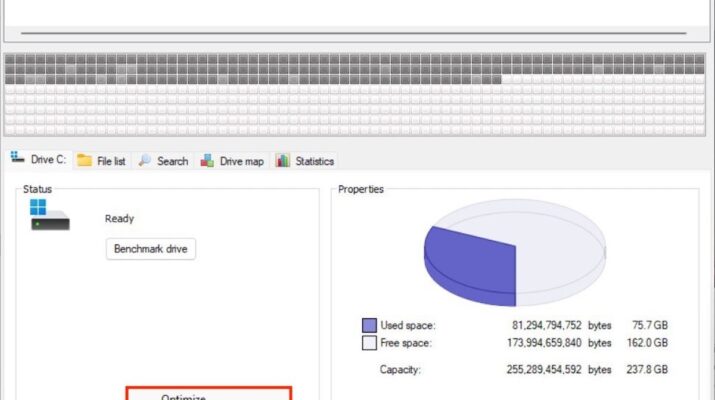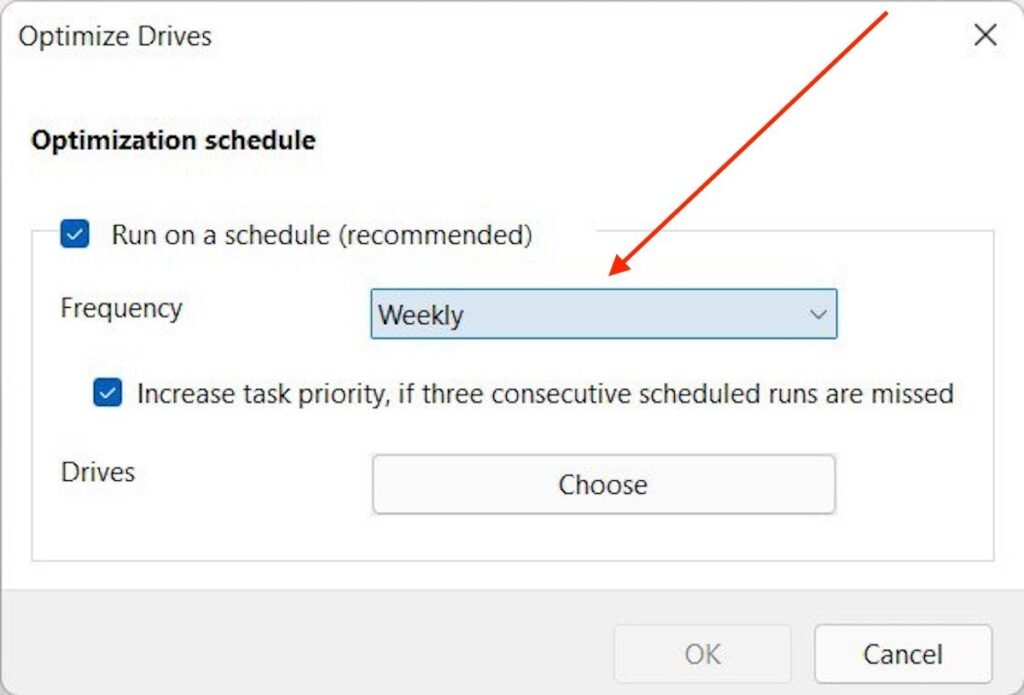Зіткнувшись із фразою «мій комп’ютер гальмує», багато хто відповідає: «спробуйте дефрагментувати жорсткий диск». Цей процес історично був одним із найкращих методів підвищення продуктивності комп’ютера та збільшення швидкості читання чи запису на жорсткий диск. Однак часи змінилися, і сьогодні це менш необхідне завдання. Коли слід дефрагментувати жорсткий диск у Windows 11? Краще використовувати вбудований інструмент чи сторонній? Чи дійсно необхідно проводити цей процес у вашому випадку? На всі ці питання дано відповіді у наступному посібнику.
Що це таке і для чого потрібна дефрагментація жорсткого диска в Windows 11
Дефрагментація — це процес реорганізації жорсткого диска. Його основна мета полягає в тому, щоб з’єднати різні частини файлу в суміжних областях, щоб уникнути порожніх чи зайнятих просторів між ними. Ця проблема називається «фрагментацією» і виникає, коли файл розбитий на різні частини та розкиданий по всій файловій системі.
Це пов’язано з тим, що операційній системі не вдалося зберегти весь файл у суміжних слотах. Вибираючи найшвидший шлях, він фрагментує його та розподіляє ті частини, які не зміг зберегти разом із рештою у вільні місця на диску. У міру того, як користувач додає і видаляє файли, фрагментація стає все більше і більше, при цьому невеликі фрагменти файлів розкидані по всьому жорсткому диску.
Ефект фрагментації полягає у зниженні продуктивності читання та запису, так як диск повинен здійснювати більш тривалі фізичні рухи для читання повного файлу. Отже, страждає швидкість і стабільність роботи комп’ютера загалом.
Дефрагментація в Windows 11 спрямована на об’єднання файлів та розміщення їх у суміжних просторах, що спрощує їх читання. Очевидно, що згодом файли знову стають фрагментованими. Таким чином, дефрагментація є частиною регулярного обслуговування ПК.
Чи потрібно дефрагментувати жорсткий диск вашого ПК?
Тепер, коли ви точно знаєте, що таке дефрагментація і чому вона така важлива, вам може бути цікаво, чи дійсно вам слід виконувати цей процес на своєму комп’ютері. Ну, ви повинні знати, що це необхідне лише в тому випадку, якщо у вас є механічний жорсткий диск або жорсткий диск. Якщо на комп’ютері встановлено лише SSD, дефрагментація не потрібна. Насправді, якщо ви примусово виконаєте дефрагментацію за допомогою стороннього інструмента (Windows не дозволяє вам зробити це за допомогою власної програми), ви можете пошкодити накопичувач SSD.
Проте, навіть якщо на комп’ютері є твердотільний накопичувач , ми рекомендуємо вам продовжити читання, тому що тут ми також пояснимо, як оптимізувати SSD-накопичувачі у Windows 11.
Як відкрити засіб дефрагментації у Windows 11: всі способи
Перш ніж дати вам відповідні інструкції щодо дефрагментації жорсткого диска або оптимізації твердотільного накопичувача вашого комп’ютера, ми пропонуємо різні способи доступу до рідного інструменту Windows.
З пошуку Windows 11
Використовуйте Пошук Windows, щоб знайти інструмент дефрагментації:
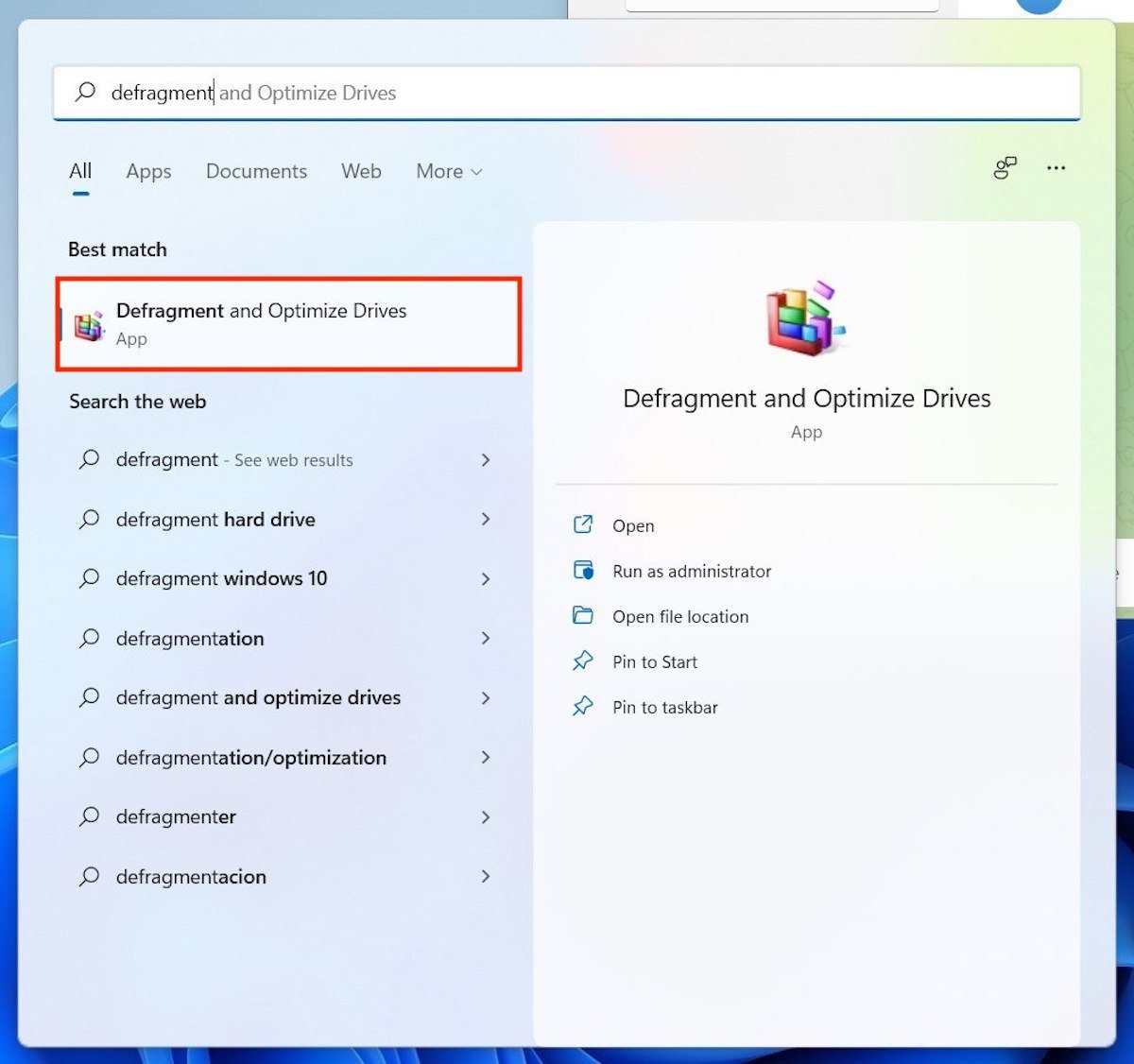 Доступ до дефрагментації з пошуку
Доступ до дефрагментації з пошуку
- Увійдіть у пошук, натиснувши клавіші Windows + S.
- Введіть Дефрагментація.
- Виберіть перший результат, щоб отримати доступ до утиліти оптимізації диска.
З системних налаштувань
Точно так само є можливість відкрити рідну програму з налаштувань Windows.
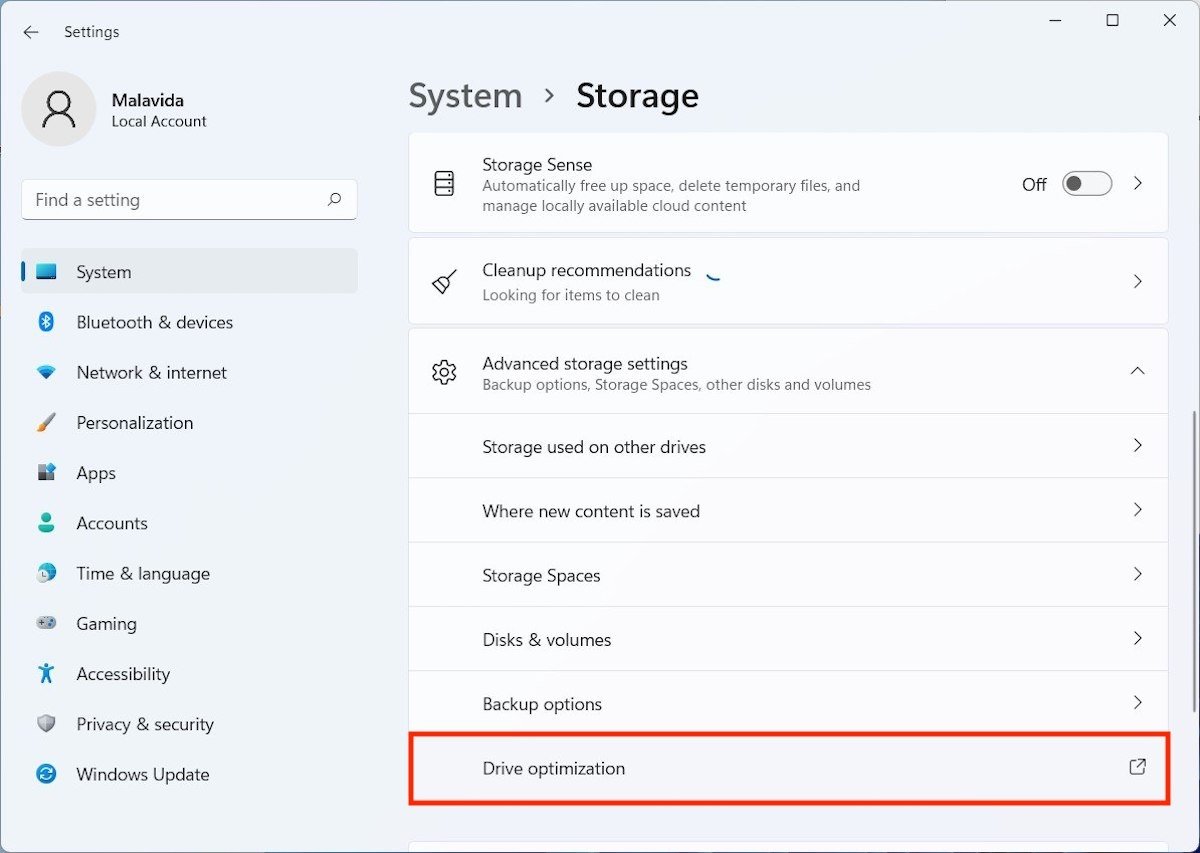 Відкрийте дефрагментатор у налаштуваннях
Відкрийте дефрагментатор у налаштуваннях
Просто перейдіть до «Системи» > “Сховище” > “Додаткові параметри сховища” > “Оптимізація диска”.
З властивостей жорсткого диска
Звичайно, у діалоговому вікні властивостей диска, яке ви можете відкрити з провідника, у вас є ярлик. Ви знайдете це так:
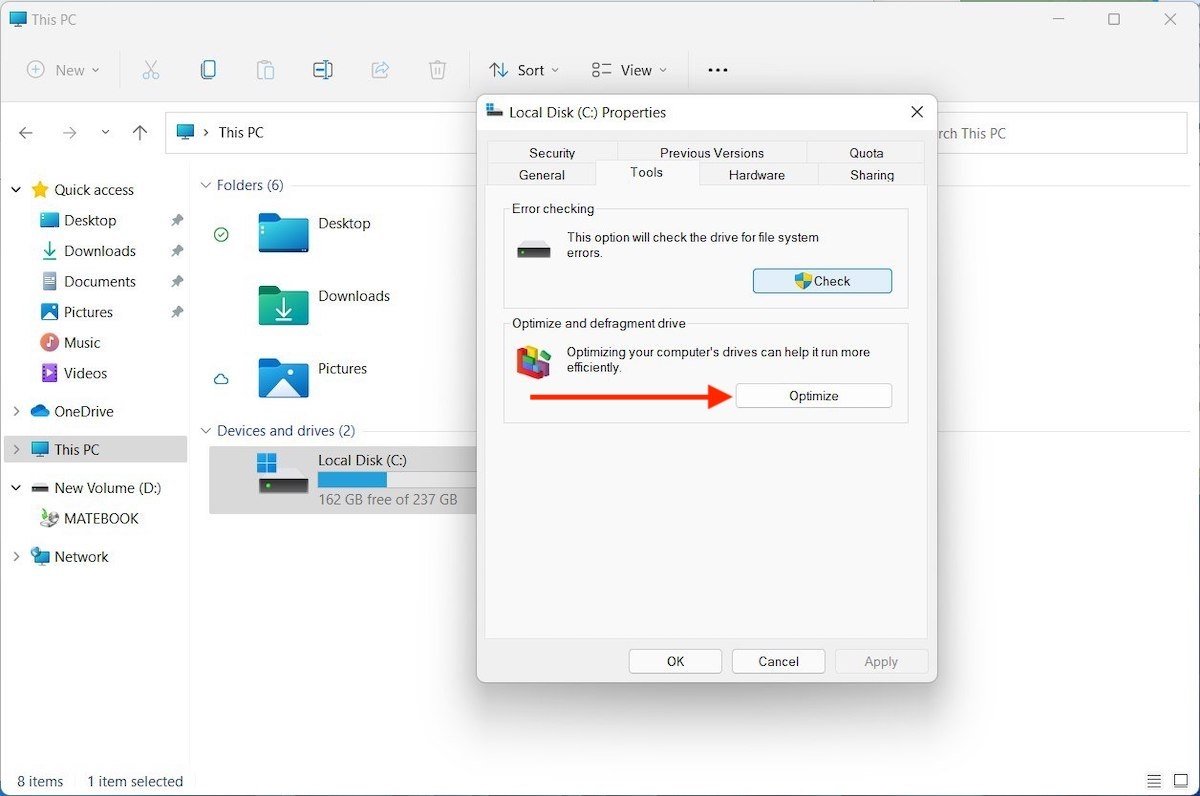 Доступ до дефрагментації з провідника
Доступ до дефрагментації з провідника
- Клацніть правою кнопкою миші диск, який потрібно дефрагментувати або оптимізувати.
- Натисніть на вкладку «Інструменти».
- Натисніть «Оптимізувати».
Як дефрагментувати жорсткий диск у Windows 11
Ми підійшли до заключної частини цього посібника, в якому розповідаємо, як провести дефрагментацію в Windows 11 з додатками і без них.
Як дефрагментувати жорсткий диск вбудованим інструментом у Windows
Виконання будь-якого з кроків, згаданих вище, призведе до інструменту оптимізації диска Windows. Ви повинні знати, що залежно від того, чи є ваш жорсткий диск SSD або HDD, ця програма запропонує вам відповідний варіант для кожного типу пристрою.
У нашому випадку Windows дозволяє нам оптимізувати диск, оскільки це твердотільний накопичувач. Якби ми мали механічний диск або жорсткий диск, тут би відображалася опція дефрагментації. У будь-якому випадку ви повинні знати, що обидва процеси різні і спрямовані на поліпшення продуктивності пристрою з різних точок зору.
Можна запланувати оптимізацію диска, натиснувши «Змінити налаштування».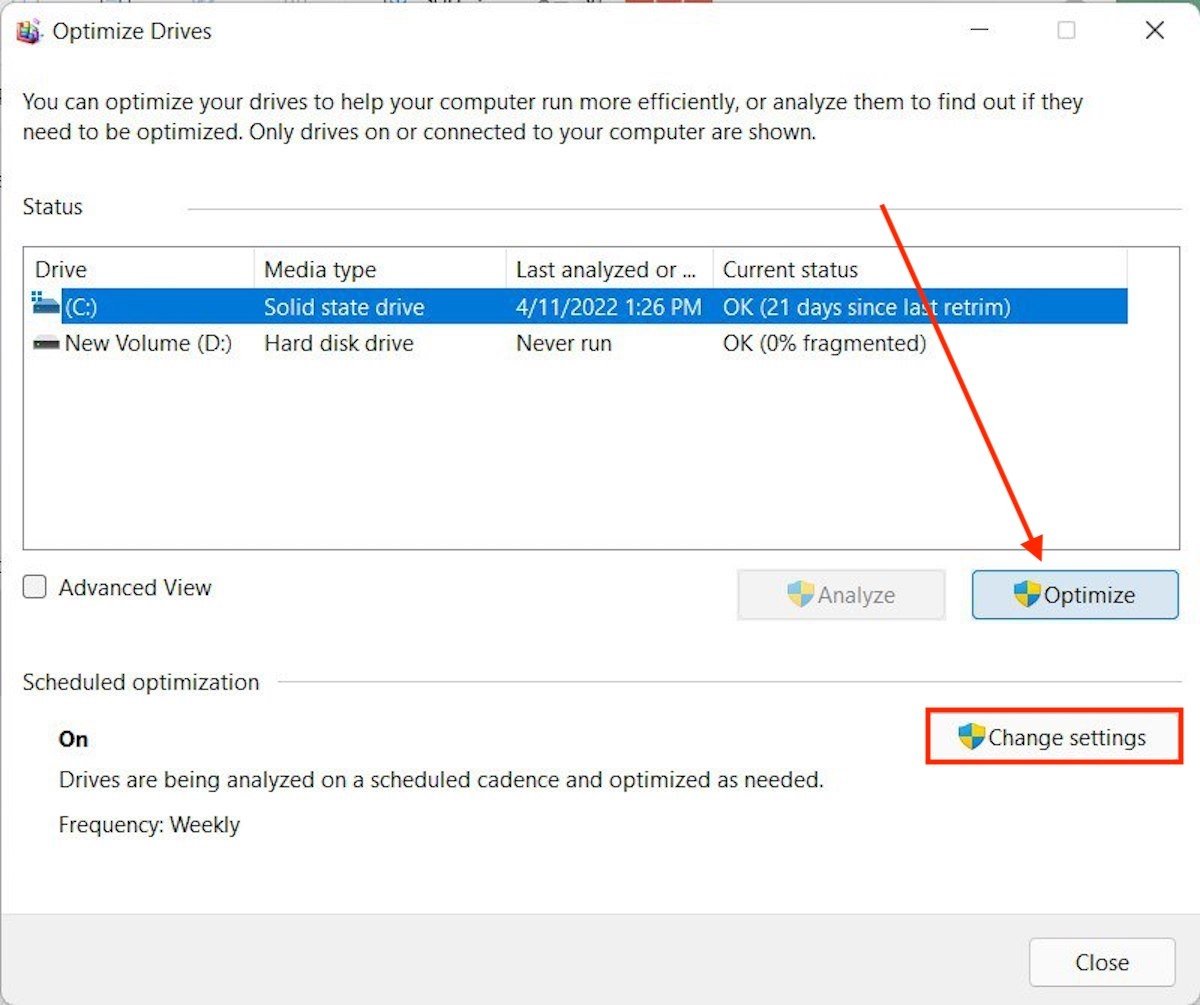 Головний екран дефрагментатора
Головний екран дефрагментатора
У спливаючому вікні можна вказати, як часто Windows має застосовувати процес оптимізації.
Це ідеальний спосіб розслабитися і не думати про ручну оптимізацію пристрою.
Як дефрагментувати жорсткий диск за допомогою Defraggler
В якості альтернативи ми рекомендуємо Defraggler, додаток, який ви можете отримати повністю безкоштовно. Після встановлення він запропонує оптимізувати або дефрагментувати диск. Він також має інструменти аналізу продуктивності.
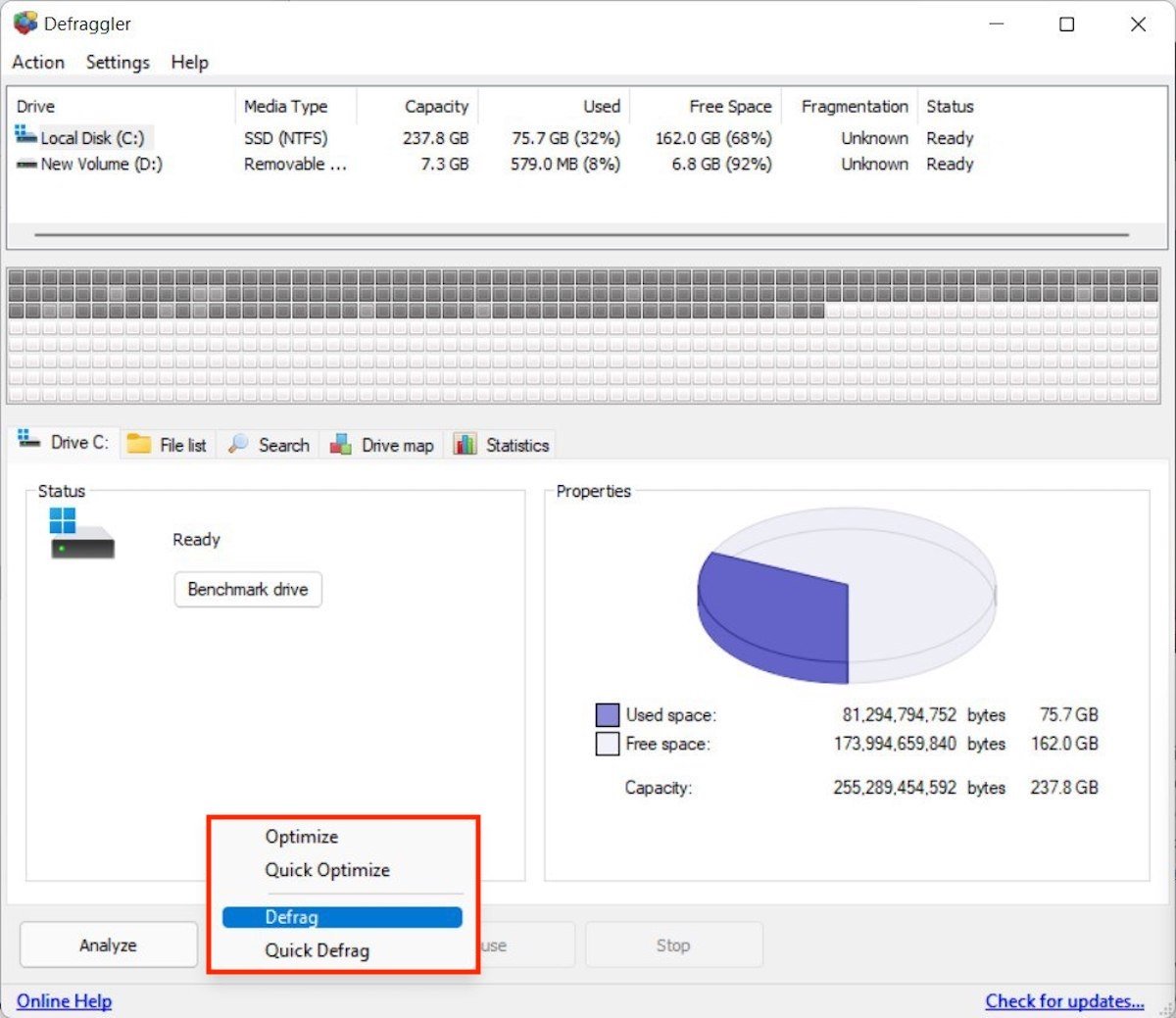 Параметри, доступні в Defraggler
Параметри, доступні в Defraggler
Хоча це більш повна утиліта, ніж та, яку спочатку пропонує Windows, ви повинні мати на увазі, що за її допомогою ви зможете дефрагментувати всі типи дисків, навіть якщо вони є твердотільні накопичувачі. Тому будьте обережні під час вибору процесу. В іншому випадку справа може закінчитися дефрагментацією SSD, що не рекомендується.