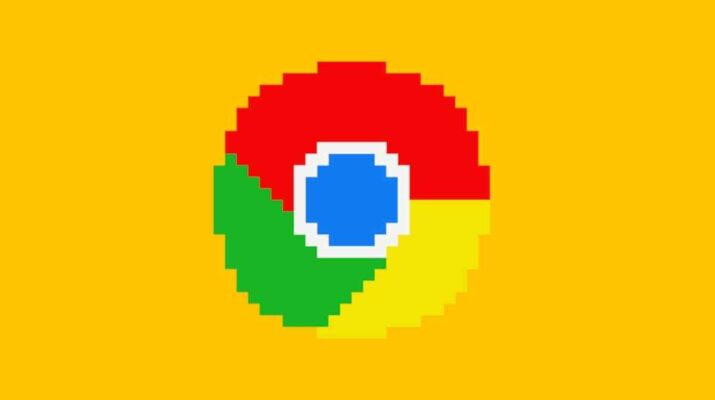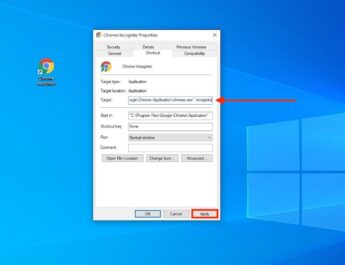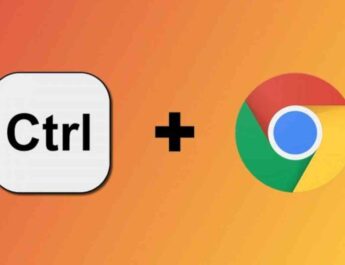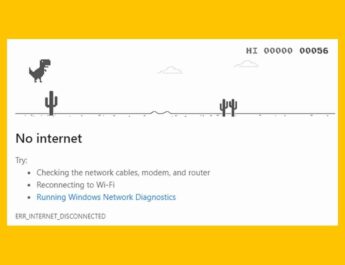Google Chrome на сьогоднішній день є найбільш широко використовуваним інтернет-браузером. Ось чому, незважаючи на численні оновлення, більшість веб-сайтів на ньому добре працюють. Однак трапляються випадки, коли потрібно використовувати більш стару версію Google Chrome. Деякі веб-сторінки не працюють однаково у всіх версіях браузера Google, тому ви можете використовувати старішу версію. Ось як повернутися до старої версії Google Chrome.
Завантажте стару версію Google Chrome
Був час, коли Google дозволяв попередні версії у своєму браузері без серйозних ускладнень. Тепер це не так, тому ви залежатимете від файлів, завантажених на інші веб-сайти, за безпеку яких ми не можемо нести відповідальність. Завжди не забувайте використовувати антивірус для всіх файлів, що завантажуються, щоб уникнути жалю. Після завантаження старої версії Google Chrome перед встановленням потрібно видалити поточну версію. Ми зробили цей крок раніше, щоб уникнути виходу з ладу браузера, за допомогою якого можна завантажити інший браузер.
Видалити Google Chrome
Наступним кроком буде видалення Google Chrome, оскільки він вже буде оновлений до останньої версії. Перед тим, як почати таку деінсталяцію, майте на увазі таке:
- Вам потрібно буде видалити всі дані про перегляд (файли cookie, кеш, паролі, форми, закладки…). Переконайтеся, що ви пам’ятаєте всі автоматичні паролі, і експортуйте файл для закладок, якщо хочете їх зберегти.
- Перед початком видалення закрийте Google Chrome.
Натисніть клавішу Windows та введіть програми. З’явиться опція “Додати або видалити програми“, натисніть на неї.
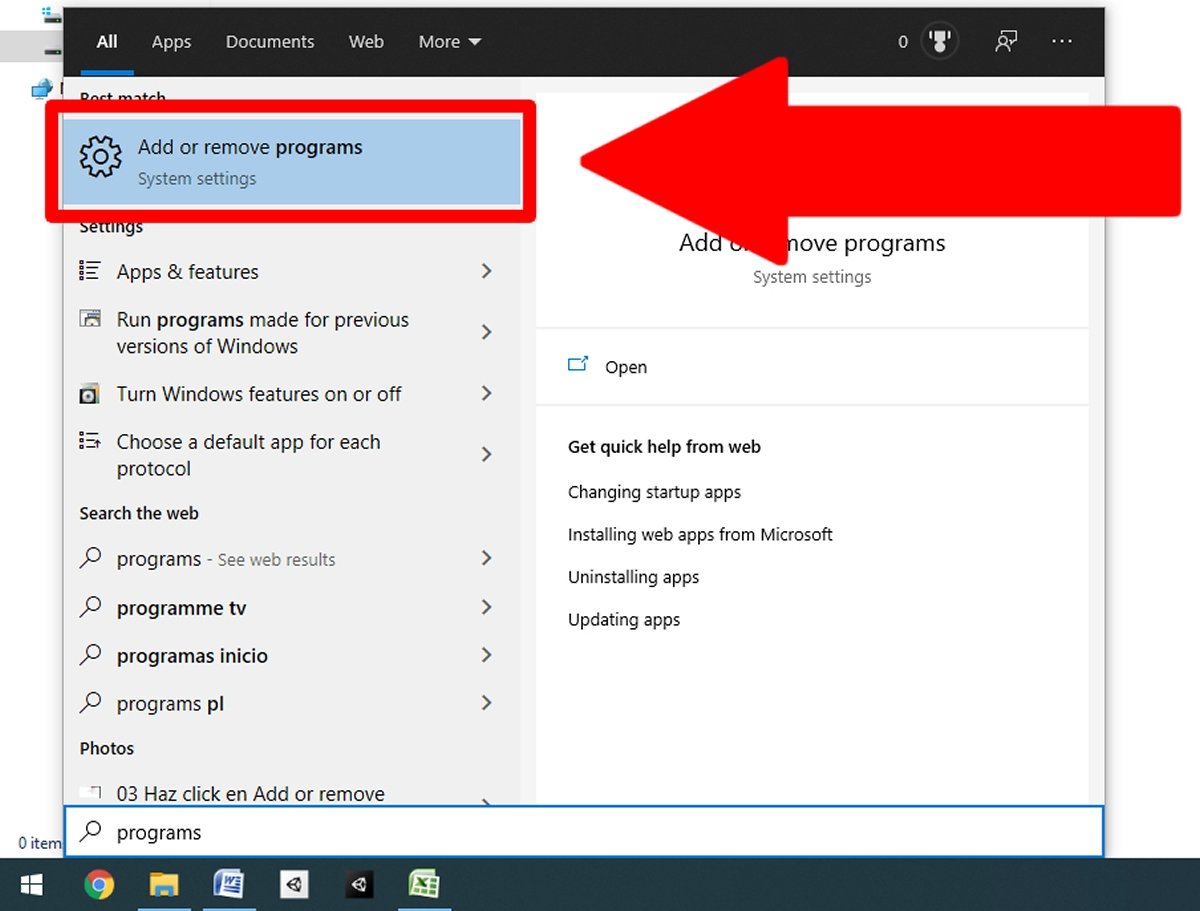 У меню Пуск напишіть програми та натисніть Додати або видалити програми
У меню Пуск напишіть програми та натисніть Додати або видалити програми
З’явиться новий розпродаж зі списком встановлених вами програм. Знайдіть Google Chrome та натисніть на нього. Поруч із вами з’явиться кнопка «Видалити», також натисніть її.
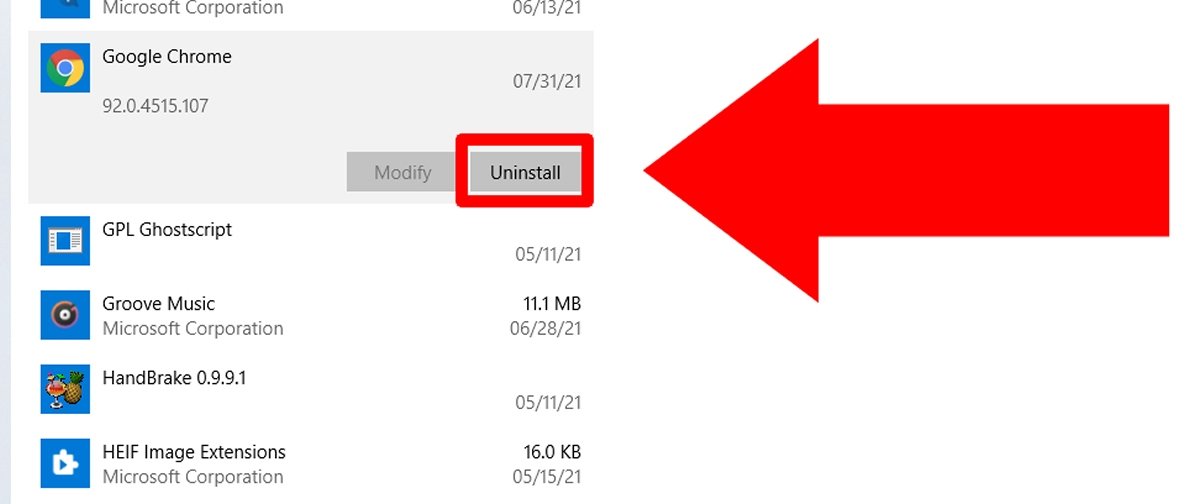 Знайдіть Google Chrome і натисніть Видалити
Знайдіть Google Chrome і натисніть Видалити
З’явиться нове повідомлення з проханням підтвердити, зновунатисніть «Видалити».
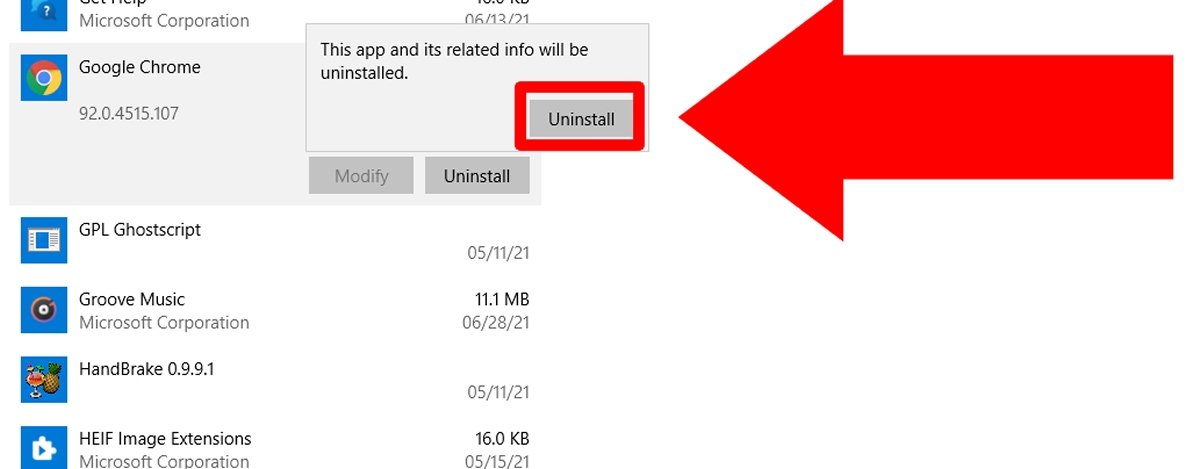 Знову натисніть Видалити, щоб продовжити видалення
Знову натисніть Видалити, щоб продовжити видалення
Потім з’явиться повідомлення з проханням надати права адміністратора, які ви повинні дати так, щоб продовжити. Наступним буде останнє підтвердження повідомлення, в якому ви повинні встановити прапорець Також видалити дані перегляду? і натисніть Видалити востаннє.
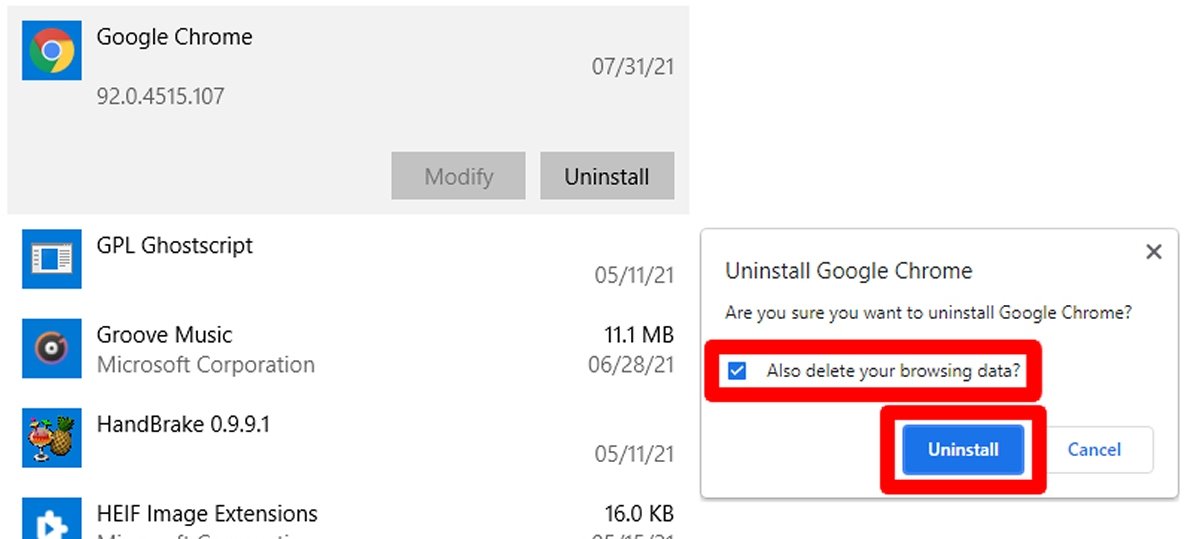 Видалить усі дані перегляду та натисніть Видалити, щоб завершити видалення
Видалить усі дані перегляду та натисніть Видалити, щоб завершити видалення
Після цього видалення набуде чинності через кілька секунд.
Видалить решту данb[ з Chrome
Незважаючи на повне видалення, деякі файли та папки Google Chrome можуть бути видалені. Однак, їх легко знайти. В адресному рядку файлового провідника напишіть наступний рядок і натисніть Enter:
% LOCALAPPDATA%GoogleChromeДані користувача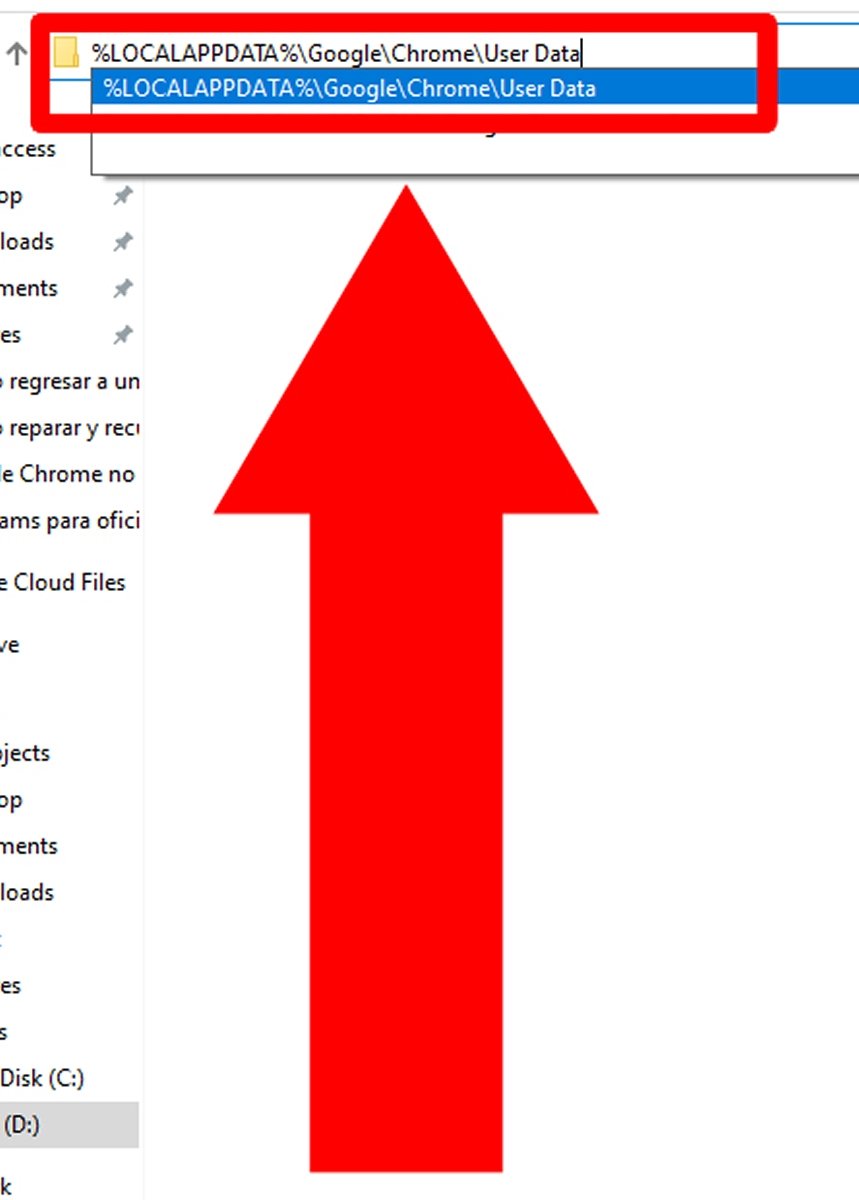
Ви побачите вміст папки, в якій зберігаються всі дані Google Chrome. Мабуть, він у вас уже порожній; в іншому випадку видаліть усі файли та папки всередині.
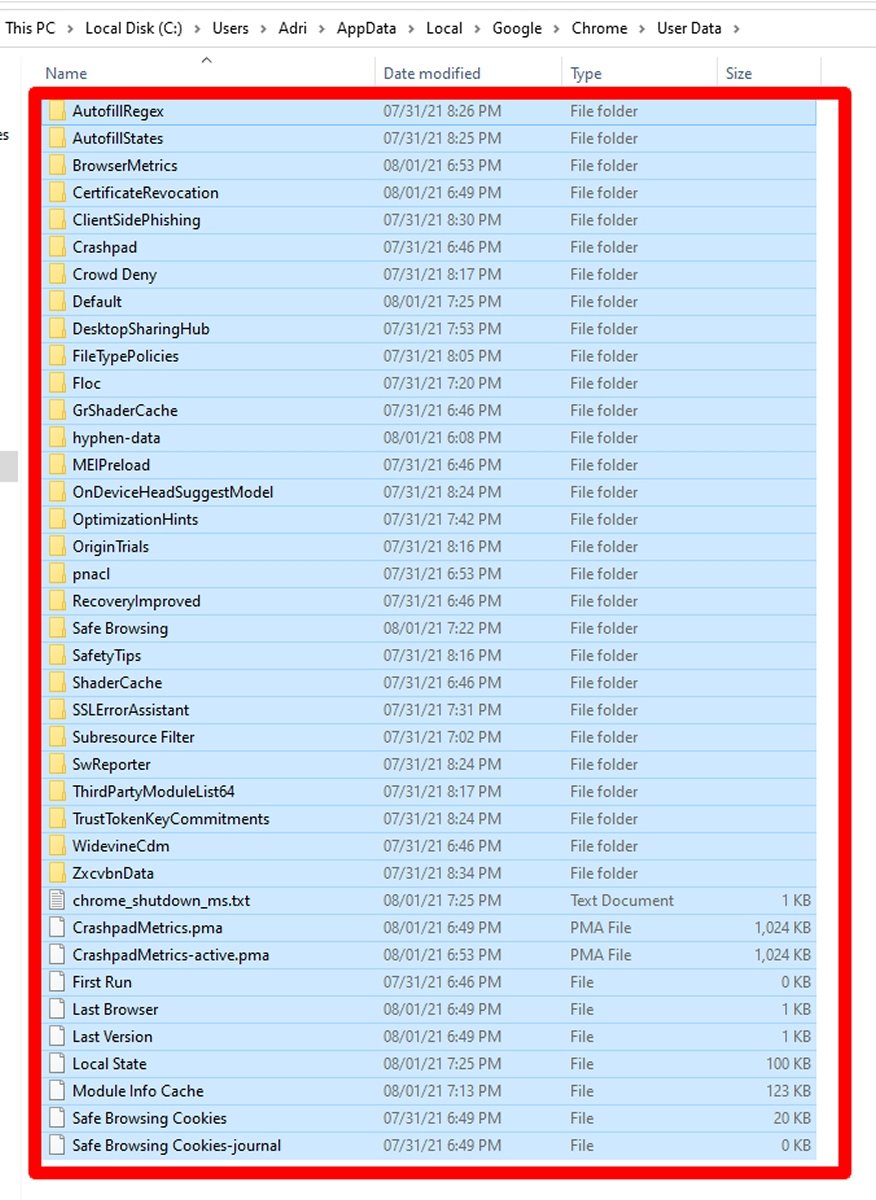
Встановіть стару версію Google Chrome
Оскільки Google Chrome вже видалено, час встановити стару версію. Знайдіть раніше завантажений файл і запустіть антивірус, перш ніж двічі натиснути на нього.
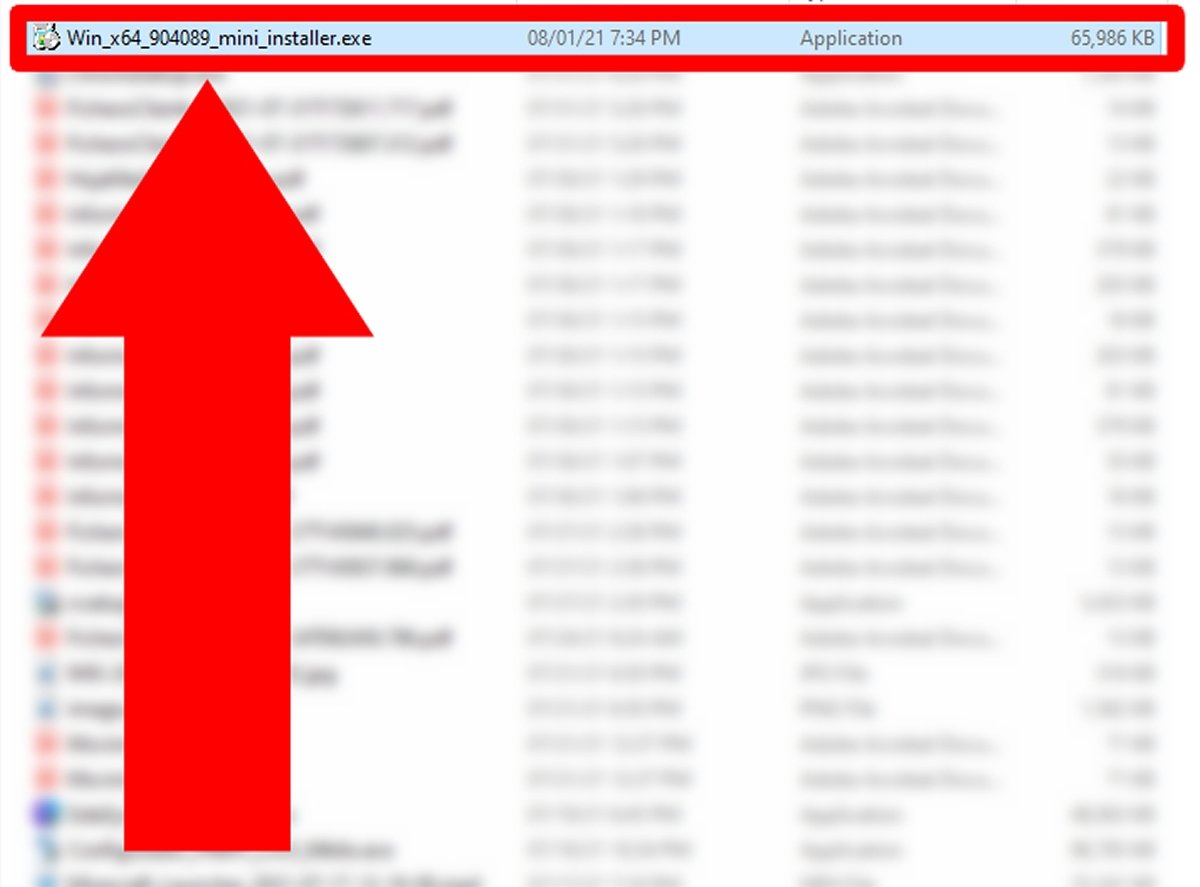 Двічі клацніть інсталятор старої версії Google Chrome
Двічі клацніть інсталятор старої версії Google Chrome
Залежно від типу встановленого у вас інсталятора можуть з’явитися деякі передвстановлені екрани. Продовжуйте роботу з майстром, поки не зможете встановити стару версію Google Chrome.
Вимкнути оновлення Google Chrome
Якщо стару версію Google Chrome вже встановлено, ви повинні заборонити її автоматичне оновлення. Для цього натисніть клавішу Windows, щоб відкрити меню «Пуск», та введіть msconfig. В результаті з’явиться Конфігурація системи, натисніть на неї.
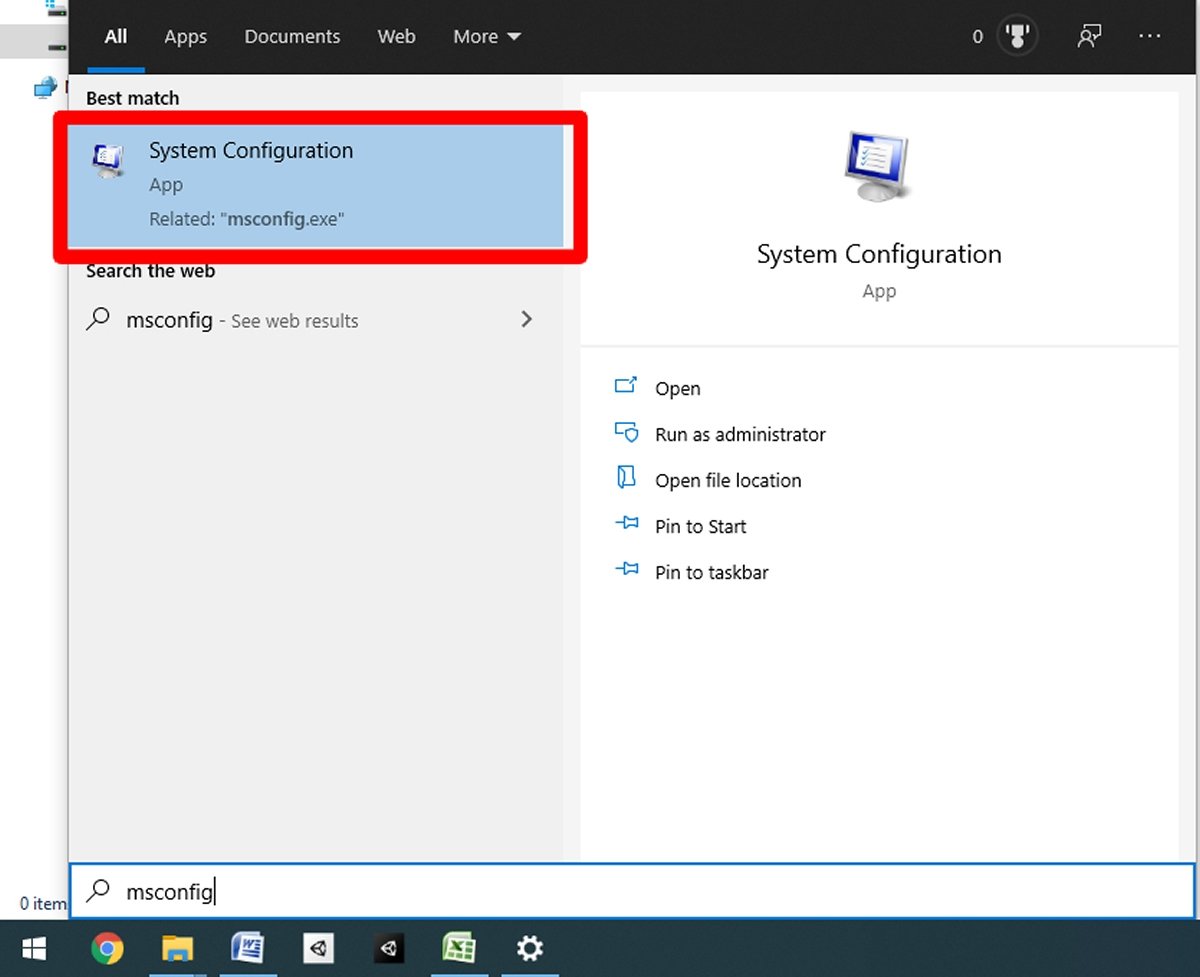 Введіть msconfig та натисніть Конфігурація системи
Введіть msconfig та натисніть Конфігурація системи
З’явиться невелике віконце. Клацніть вкладку Services.
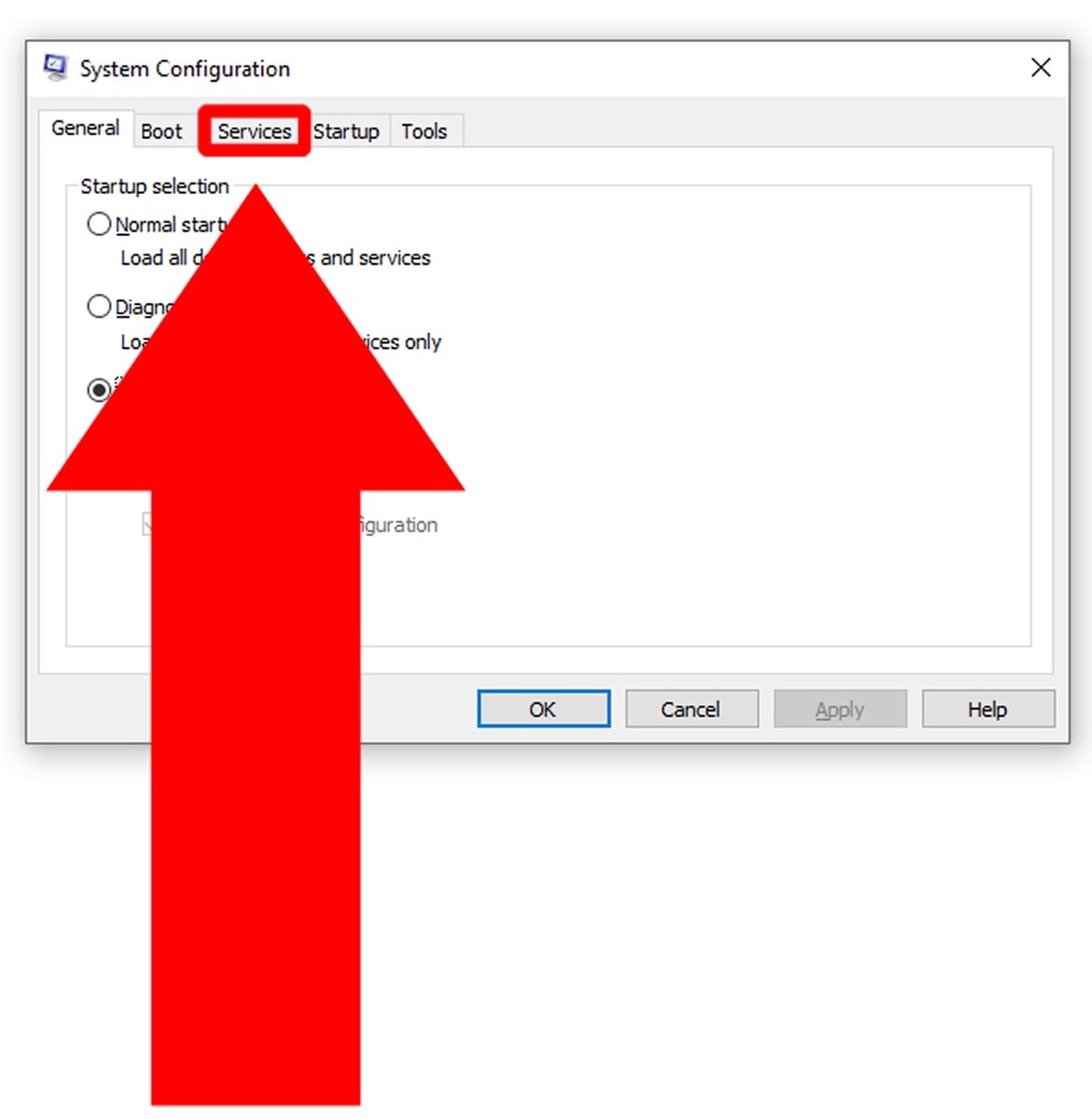 Клацніть вкладку Services, щоб побачити запущені служби
Клацніть вкладку Services, щоб побачити запущені служби
З’явиться список з величезною кількістю різних сервісів. Клацніть поле «Приховати служби Microsoft», щоб приховати всю операційну систему.
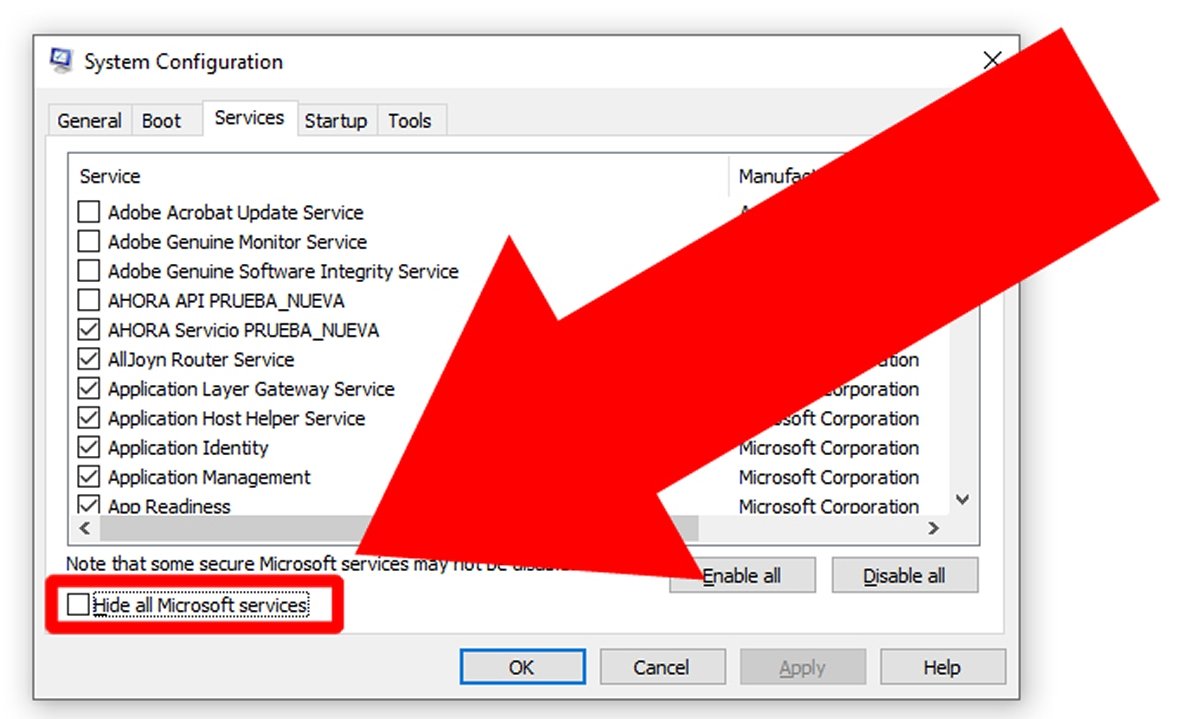 Натисніть Приховати служби Microsoft, щоб приховати служби Windows
Натисніть Приховати служби Microsoft, щоб приховати служби Windows
Знайдіть служби Google і зніміть прапорці, щоб інструменти оновлення не працювали.
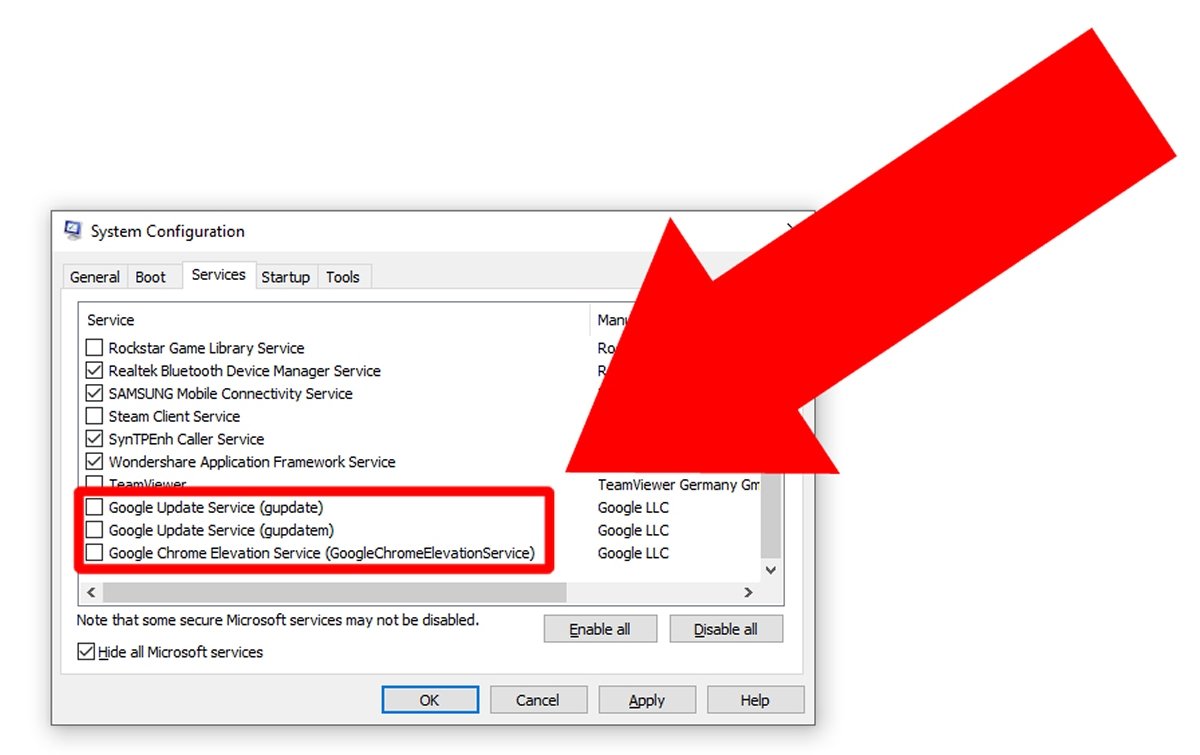 Зніміть позначку з сервісів Google
Зніміть позначку з сервісів Google
Тепер натисніть «Застосувати», щоб застосувати внесені зміни.
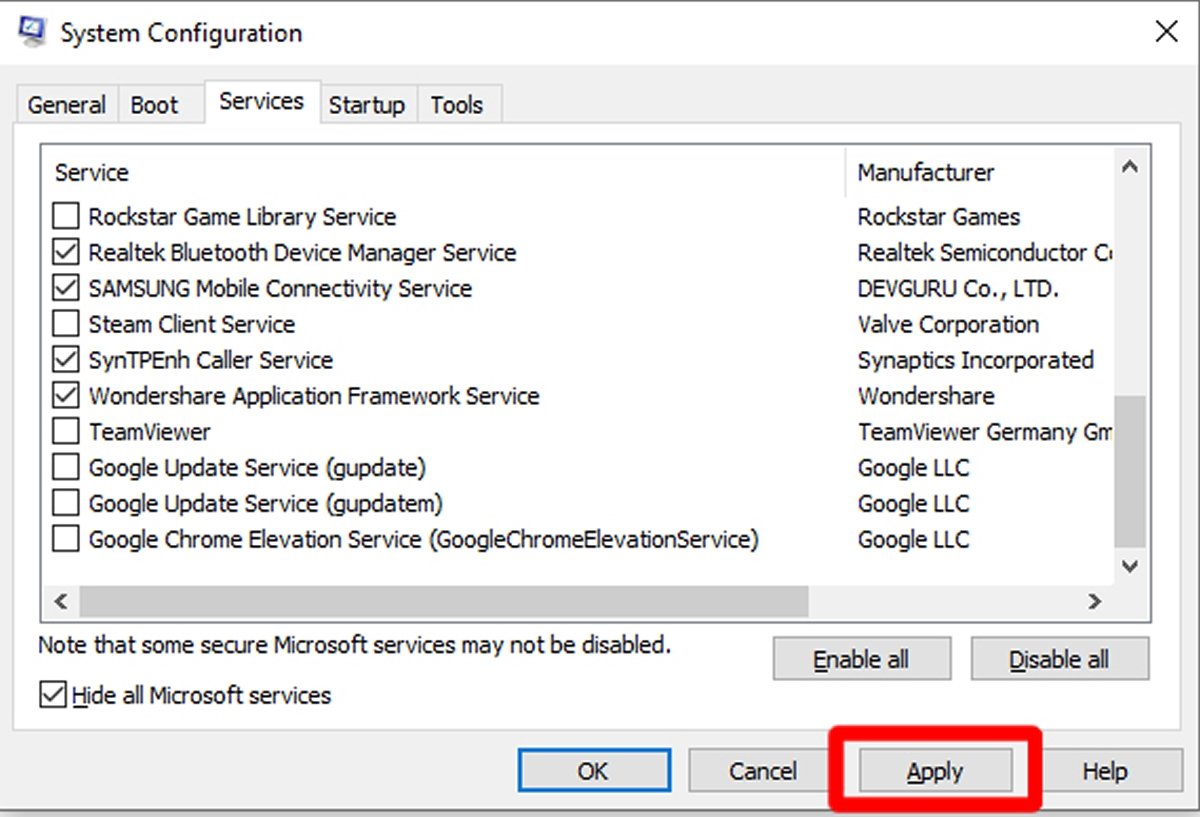 Натисніть Застосувати, щоб застосувати внесені зміни
Натисніть Застосувати, щоб застосувати внесені зміни
В якості передостаннього кроку натисніть ОК, щоб закрити вікно.
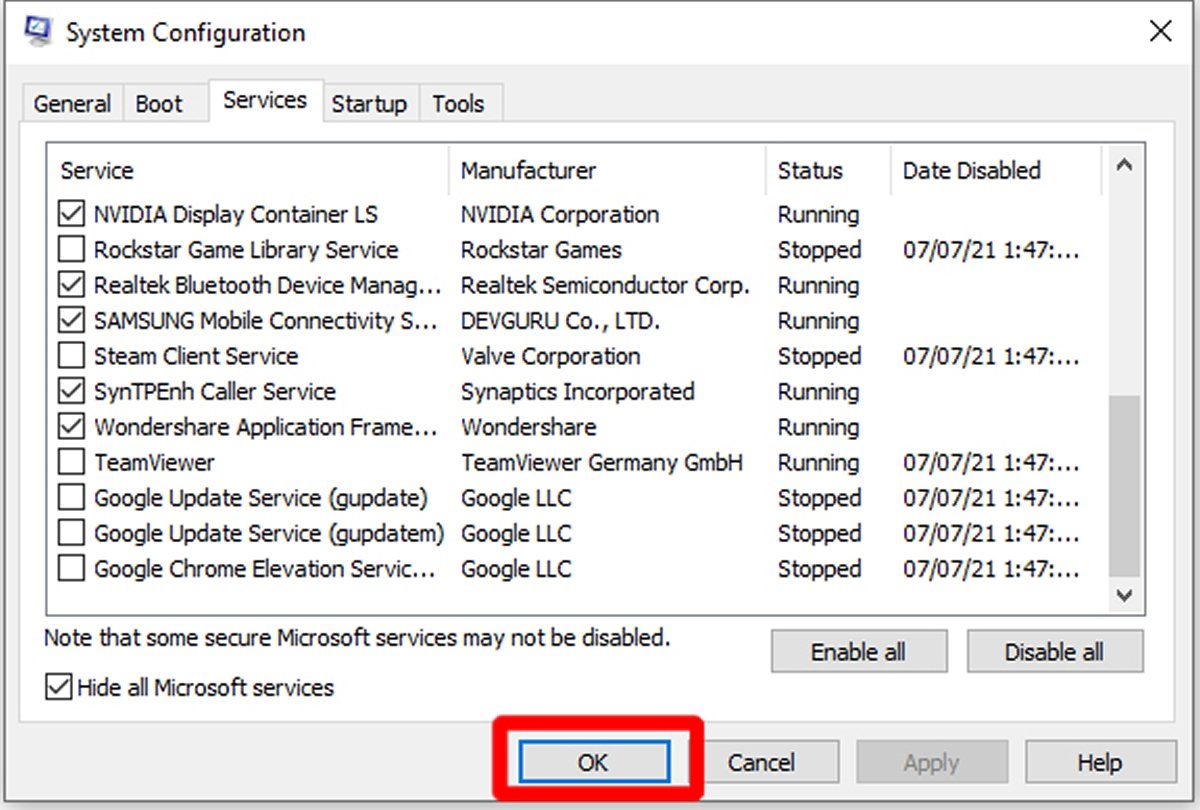 Натисніть ОК, щоб закрити це вікно
Натисніть ОК, щоб закрити це вікно
Залишилося тільки перезапустити Windows, щоб зміни набули чинності. З цього моменту ви зможете використовувати стару версію Google Chrome, не побоюючись її оновлення.