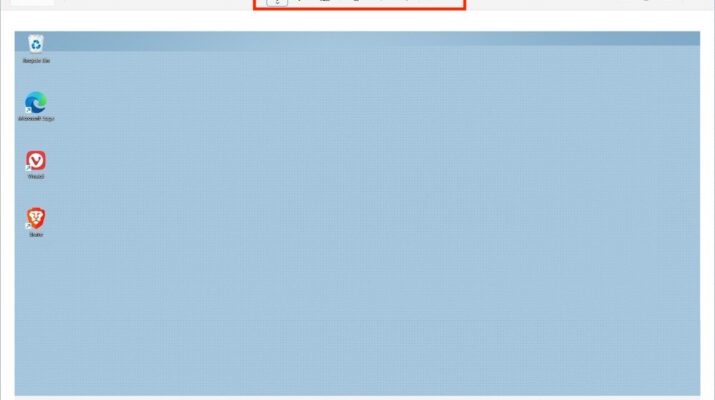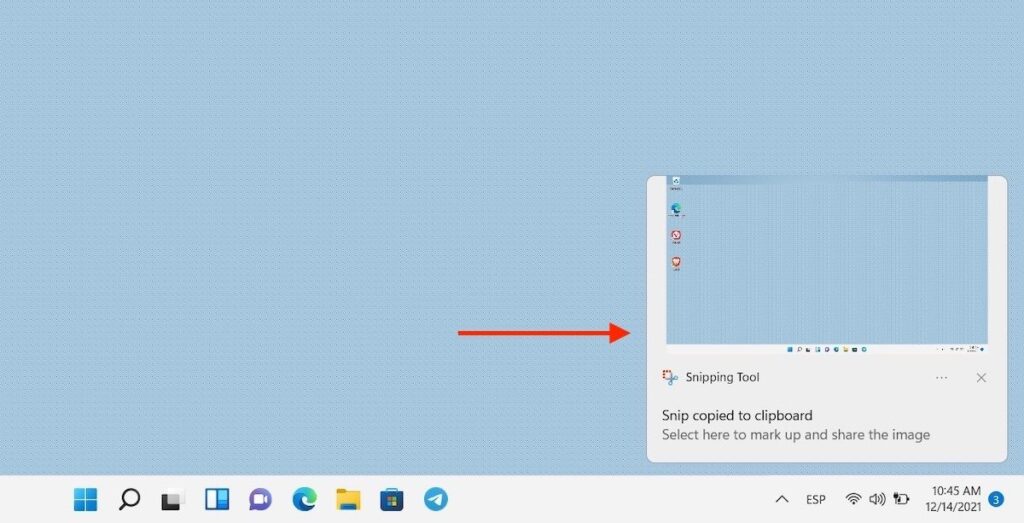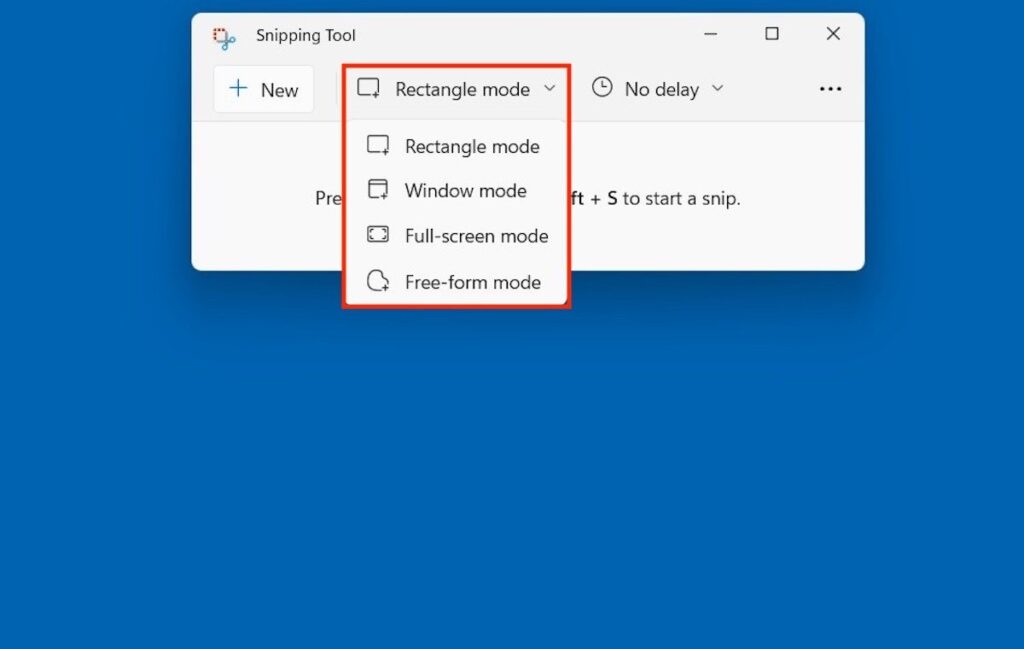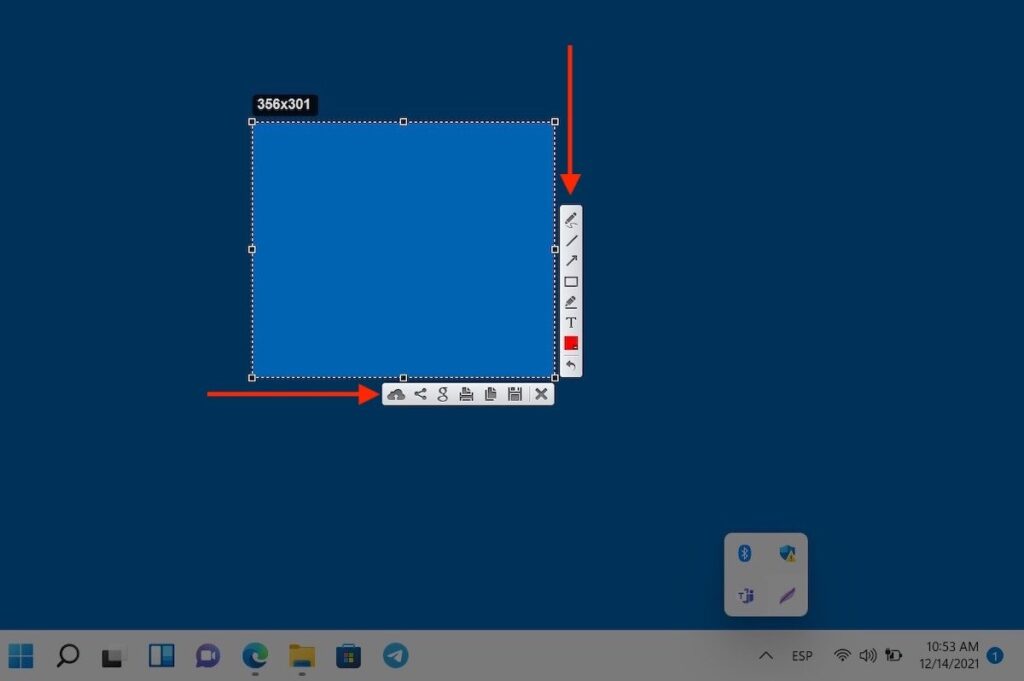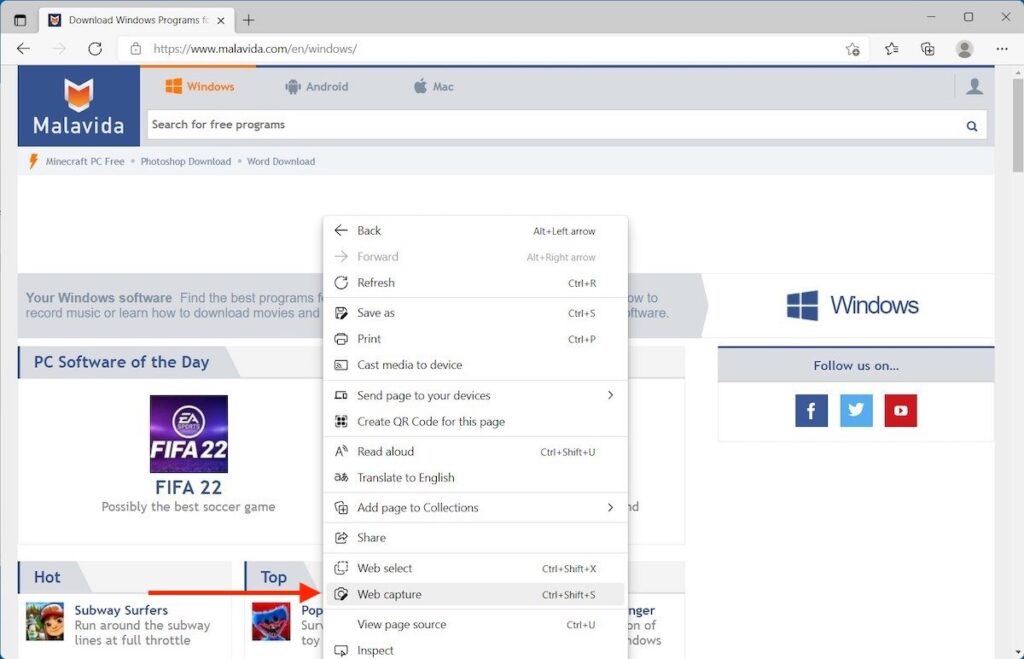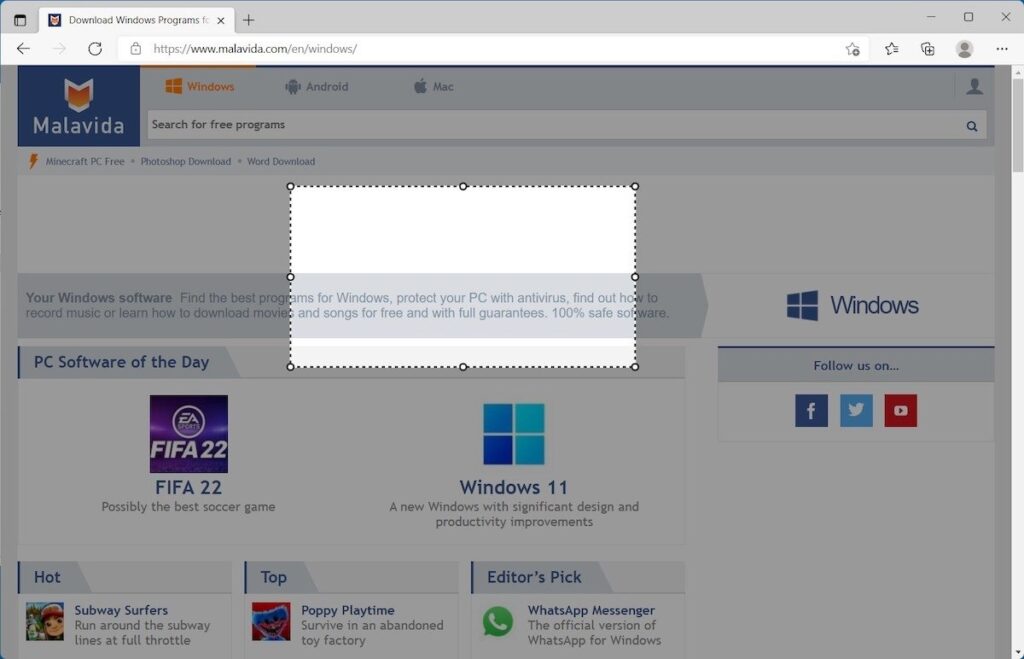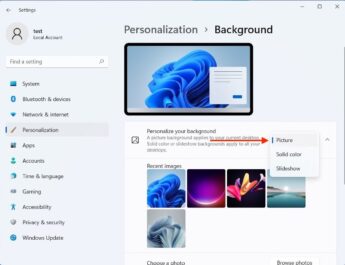Cкріншоти є методом, який ідеально підходить для тих, хто хоче щось пояснити. Як кажуть, картинка краща за тисячу слів. Однак, можливо, ви хочете витягти вміст комп’ютера, щоб зберегти інформацію або частину веб-сторінки. Якщо ви хочете зробити знімок екрана з тієї чи іншої причини, у наступних розділах ми розповімо вам, як це зробити за допомогою інструментів Windows 11, сторонніх програм та веб-браузера.
Як зробити знімок екрана за допомогою комбінації клавіш
Захоплення екрана в Windows 11 за допомогою простого сполучення клавіш дуже практичний. Ця комбінація клавіш – Windows + Shift + S. Використовуючи цей ярлик, ви побачите, що на екрані з’являється інструмент Snipping Tool. Ви можете захоплювати весь екран, прямокутну частину, вільну частину чи вікно.
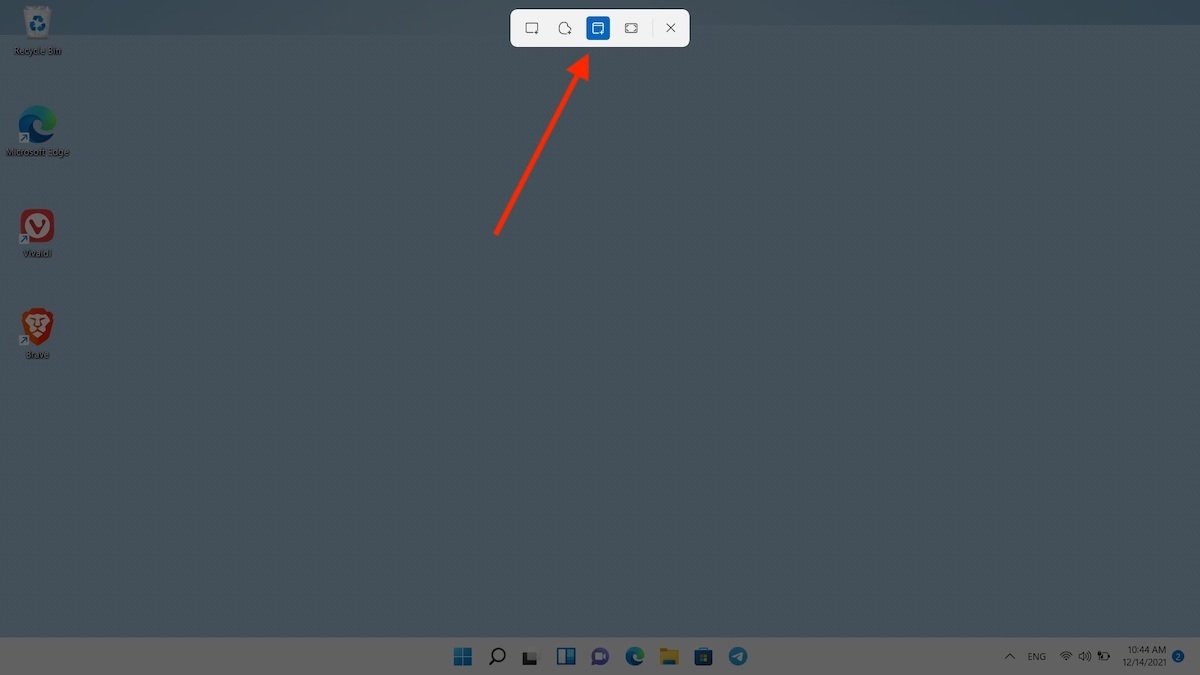 Захоплення екрана за допомогою швидкого доступу
Захоплення екрана за допомогою швидкого доступу
Коли ви зробите знімок, з’явиться повідомлення про те, що потрібно натиснути, щоб відредагувати зображення. Пам’ятайте, що знімок буде скопійовано до буфера обміну. Таким чином, ви можете вставити його прямо в сумісний додаток, наприклад Microsoft Word або електронну пошту.
Якщо ви оберете редагування, у вас будуть усі інструменти у верхній частині вікна.
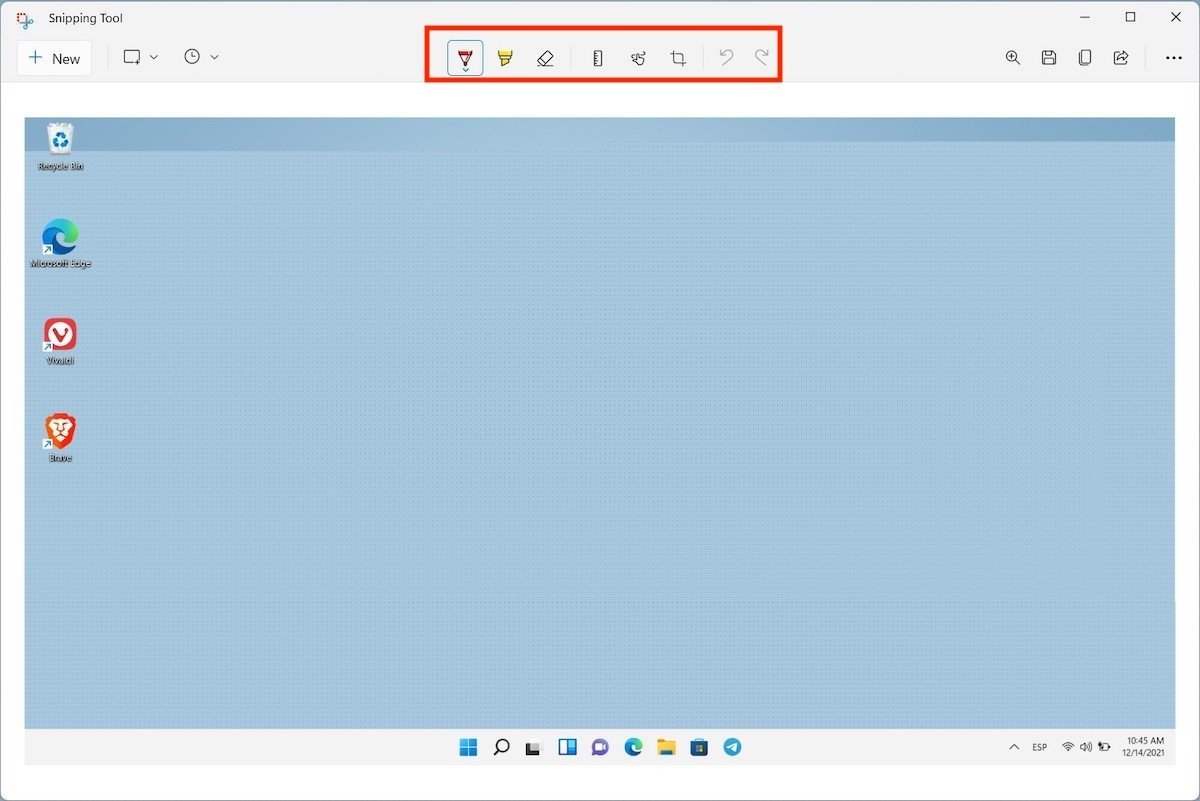
Використовуйте кнопки, щоб додавати нотатки, обрізати зображення або підкреслювати текст.
Як зробити знімок екрана за допомогою ножиці
У випадку, якщо параметри, доступні з попереднім сполученням клавіш, не працюють, у вашому розпорядженні завжди є інструмент Snipping Tool. Знайдіть його швидко за допомогою пошуку Windows.
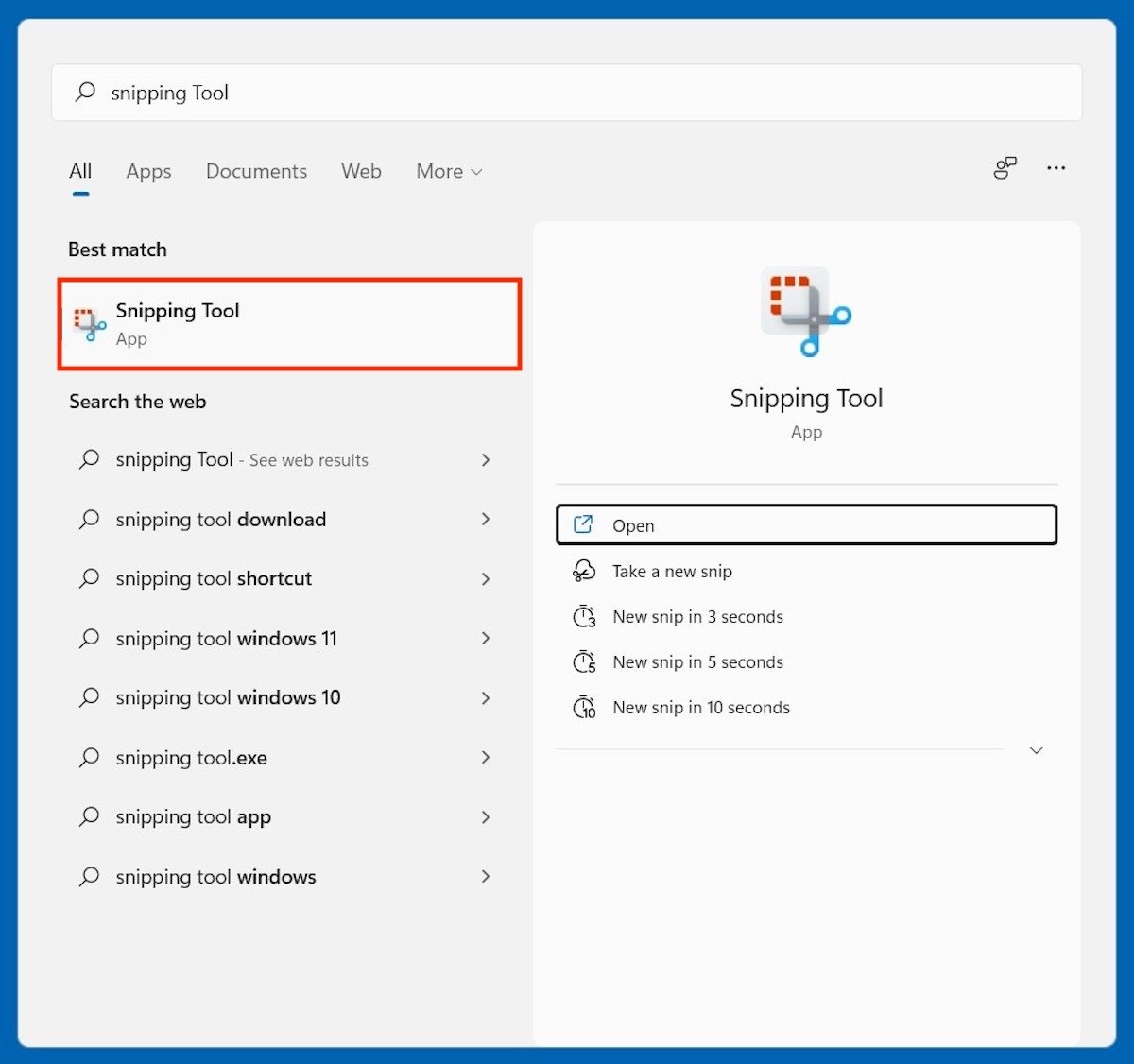 Відкрити інструмент Snipping Tool
Відкрити інструмент Snipping Tool
Натисніть Створити, щоб зробити новий знімок екрана.
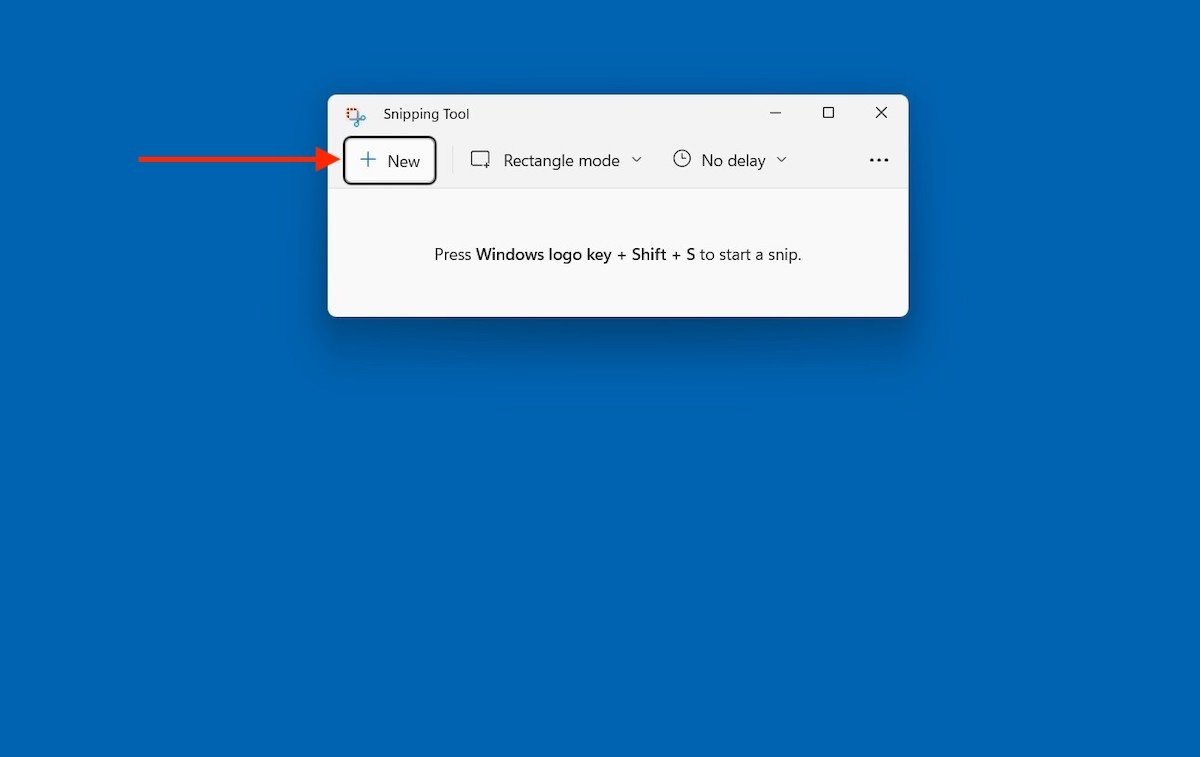 Почати нове захоплення
Почати нове захоплення
Точно так само можна вибрати тип захоплення, який ви хочете зробити. Варіанти ті ж, що ми розглянули в попередньому розділі.
Ця утиліта дозволяє відкласти захоплення на кілька секунд.
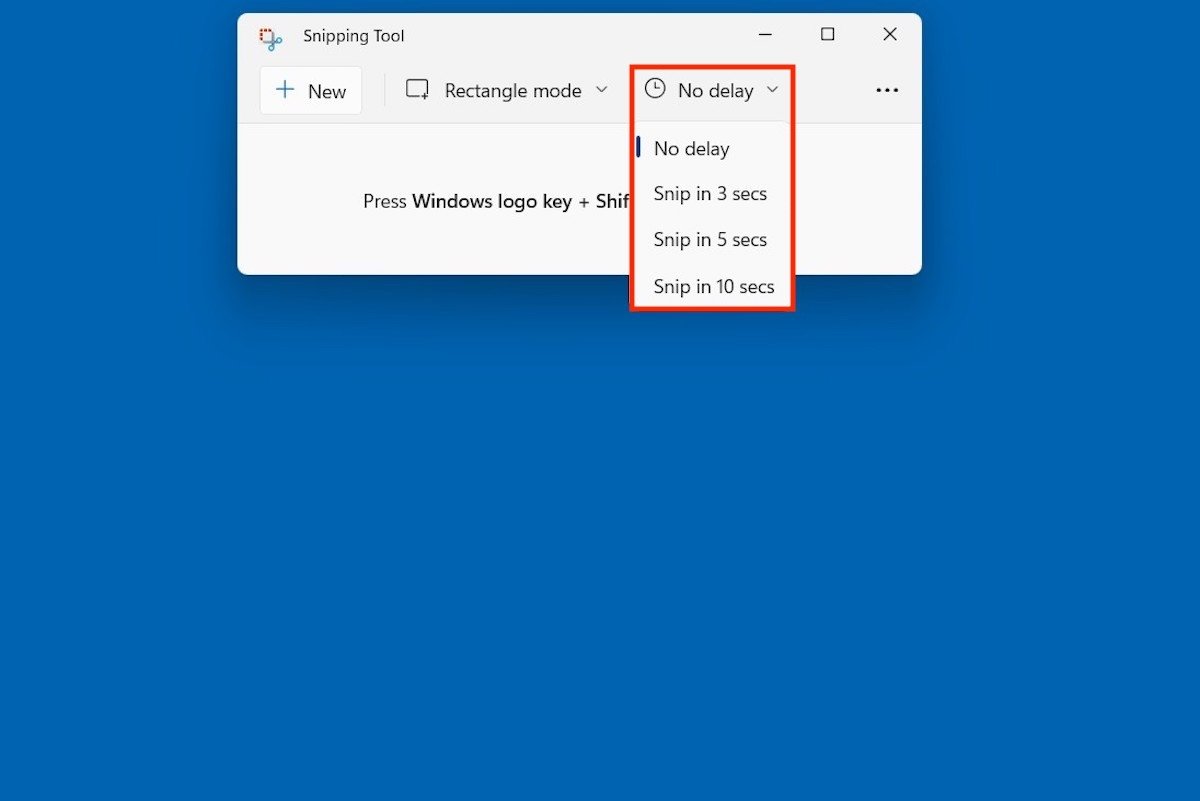 Доступні затримки для захоплення
Доступні затримки для захоплення
І якщо ви вже знімали екран раніше і хочете відредагувати отримане зображення, використовуйте три точки, щоб відкрити параметр Відкрити.
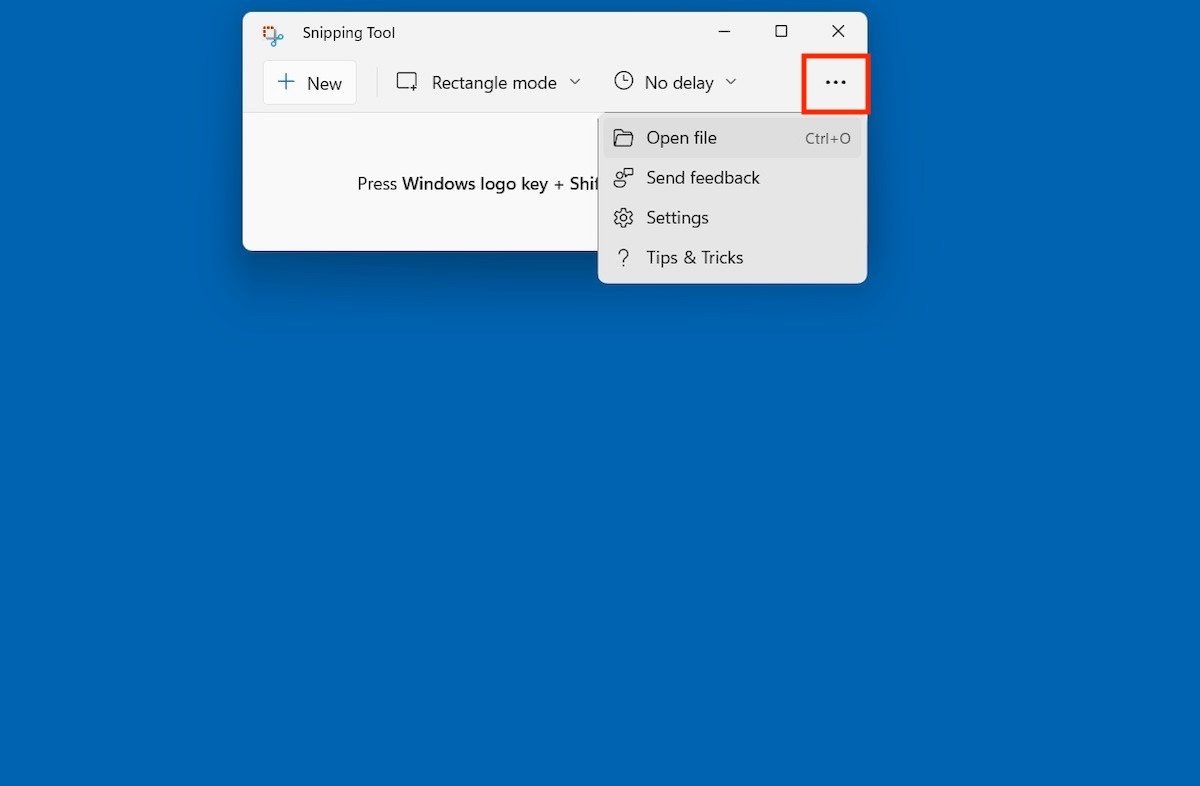 Відкрийте файл для редагування з інструмента
Відкрийте файл для редагування з інструмента
Функції редагування такі ж, як і при захопленні екрана за допомогою клавіш Windows + Shift + S.
Кращі сторонні програми для захоплення екрану
В якості альтернативи у вас є довгий список додатків, які робитимуть знімки вашого екрану, а також пропонувати вам деякі додаткові функції. Ось два приклади.
Screenpresso
З Screenpresso можна зробити знімок екрана одним натисканням кнопки. Просто натисніть кнопку Capture або клавішу Print Screen на клавіатурі.
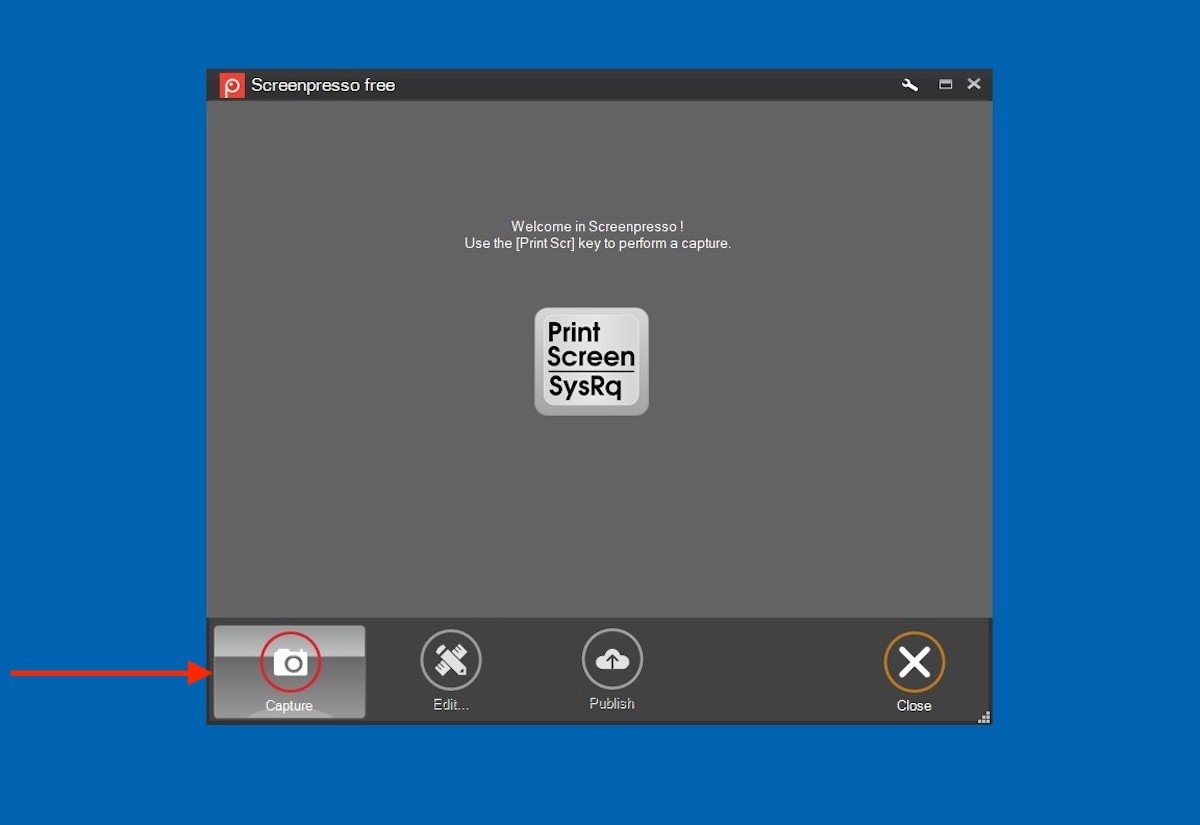 Початок запису в Screenpresso
Початок запису в Screenpresso
Варіанти захоплення, запропоновані цією програмою, різноманітні. Цей інструмент може захоплювати область, весь робочий стіл або розділ прокручування. Ви навіть можете отримувати текст завдяки розпізнаванню OCR.
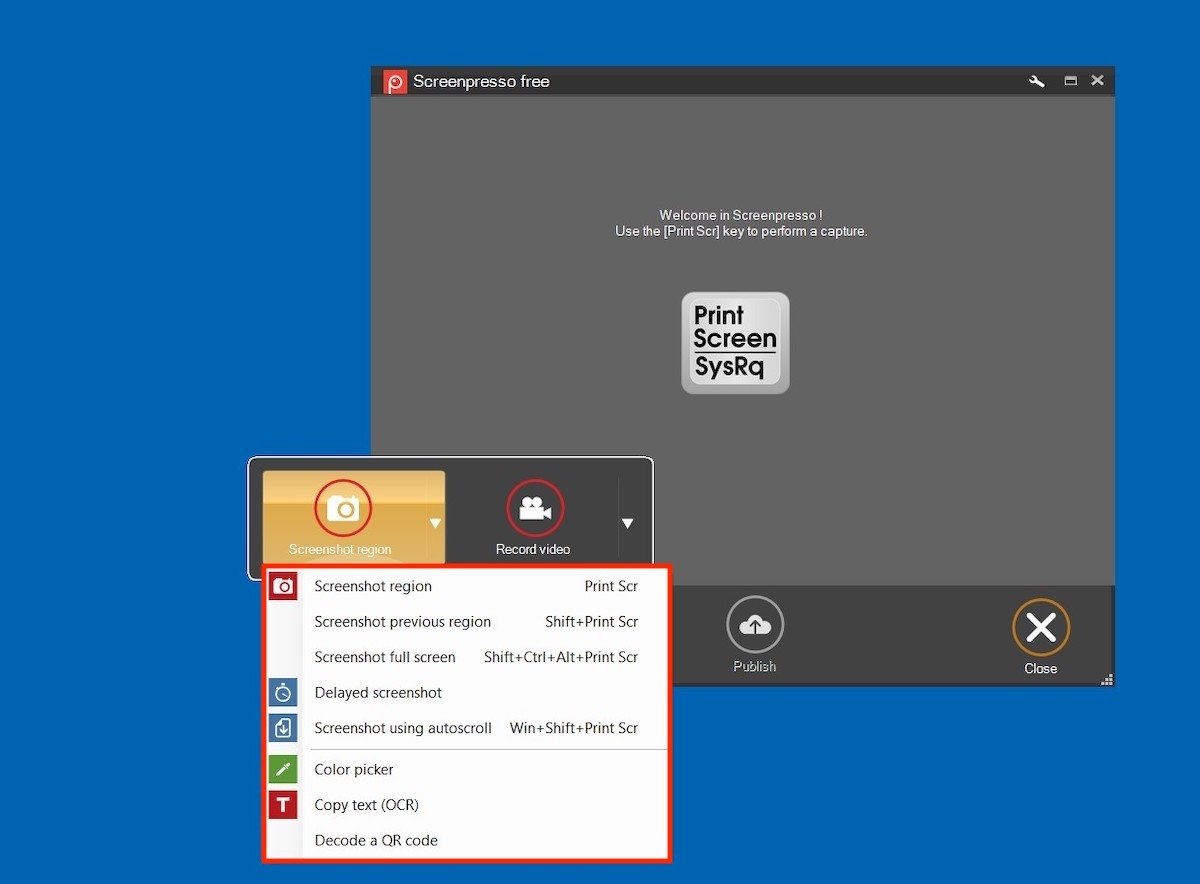 Виберіть тип скріншоту
Виберіть тип скріншоту
Знімки, які ви робите за допомогою Screenpresso, переглядаються з вашої програми. Якщо вибрано цей параметр, нижче з’явиться параметр Змінити.
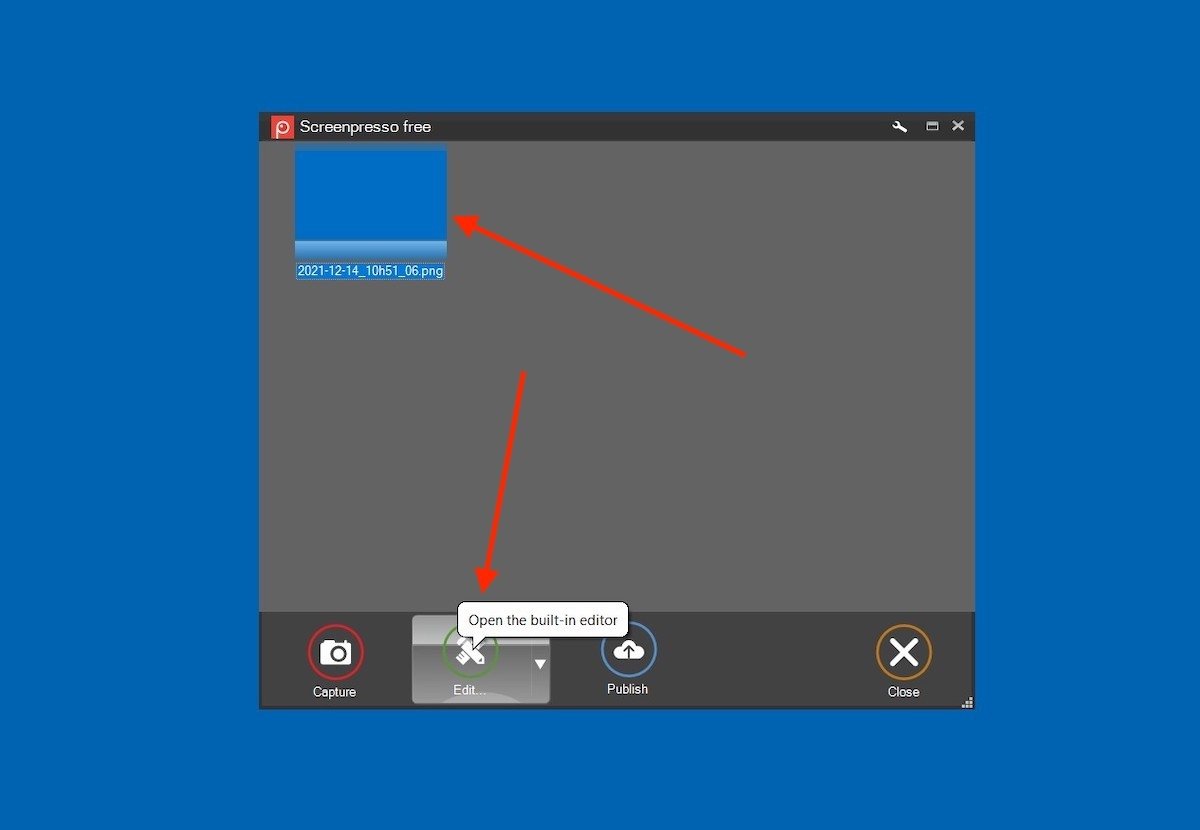 Відредагуйте знімок екрана в Screenpresso
Відредагуйте знімок екрана в Screenpresso
Як показано на наступному знімку екрана , можливості редагування дуже великі.
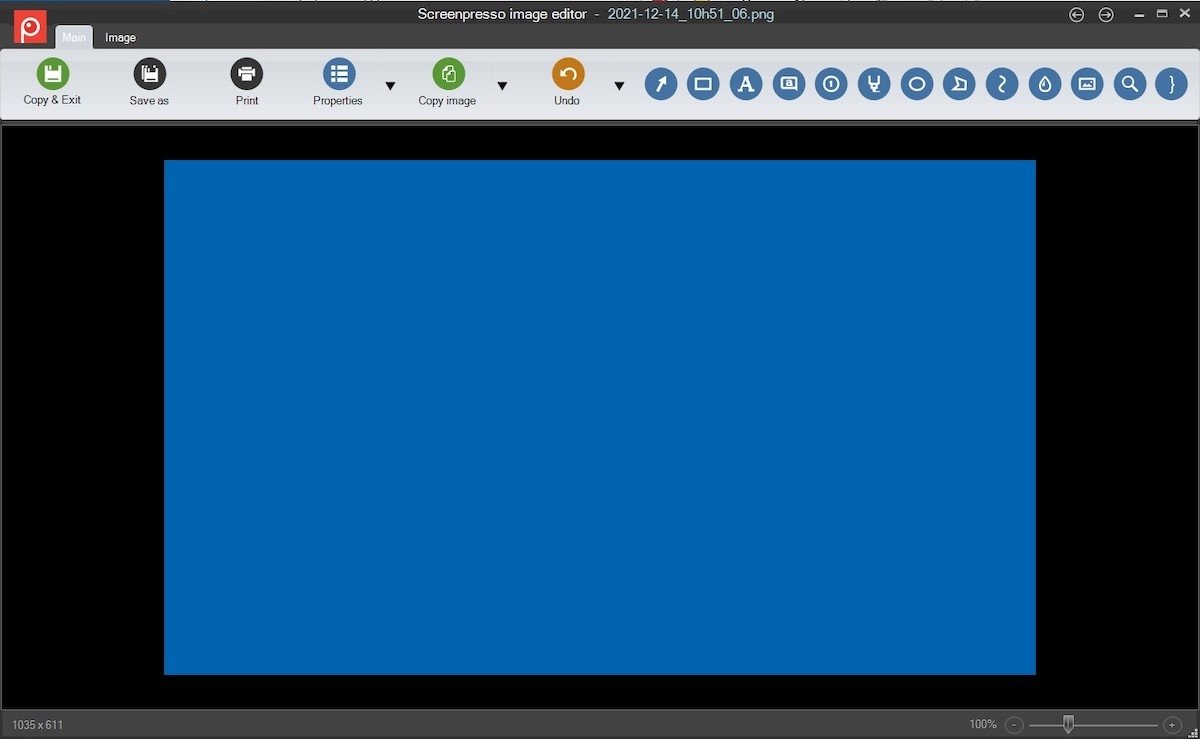 Повний редактор Screenpresso
Повний редактор Screenpresso
Використовуйте Screenpresso для додавання тексту, геометричних елементів та багато іншого до своїх знімків екрана.
Lightshot
Lightshot – ще одна надійна альтернатива для захоплення екрану комп’ютера. Якщо ви хочете викликати його, ви повинні натиснути кнопку Print Screen і клацнути його на панелі завдань.
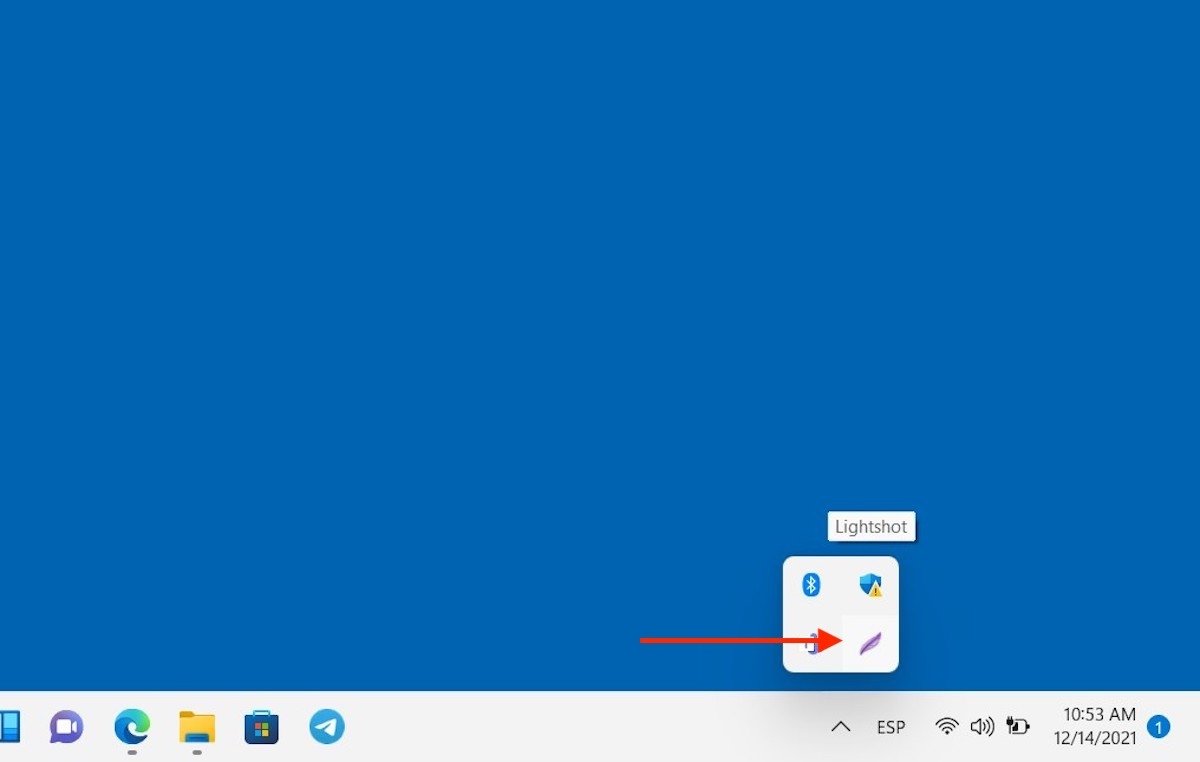
Потім виберіть певну область екрана.
У правій частині ви знайдете кілька варіантів редагування. З іншого боку, внизу знаходяться команди для збереження, копіювання або завантаження захоплення в хмару.
Як зробити знімок екрана за допомогою Microsoft Edge
Ми закриваємо цей посібник, розповідаючи вам про Microsoft Edge. У певному сенсі функція веб-захоплення інтегрована в систему, оскільки це браузер за промовчанням для Windows 11. Коли ви перебуваєте в мережі, клацніть правою кнопкою миші порожнє місце і виберіть Веб-захоплення.
Виберіть область мережі, яку ви хочете захопити.
Попросіть Edge скопіювати його в буфер обміну або відредагувати, якщо потрібно.
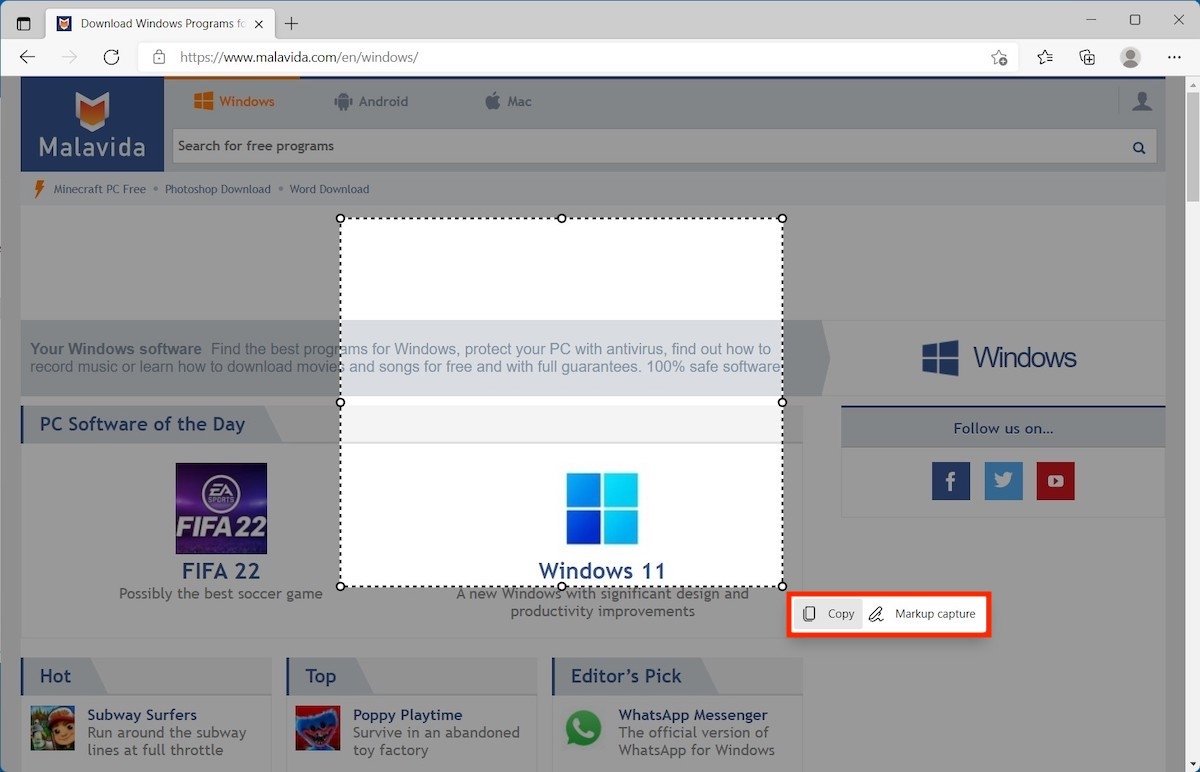 Скопіюйте сайт або додайте його до закладок
Скопіюйте сайт або додайте його до закладок
Щодо цієї функції, ми повинні уточнити кілька речей, наприклад, те, що вона призначена для захоплення всієї мережі, якщо це потрібно, навіть тих областей, які не видно на екрані. Проте захоплення обмежене самою мережею. Отже, це не система для вилучення контенту з інших додатків або з робочого столу.
У вас не бракує альтернатив, виберіть одну, і створення знімків екрану буде для вас простіше простого.