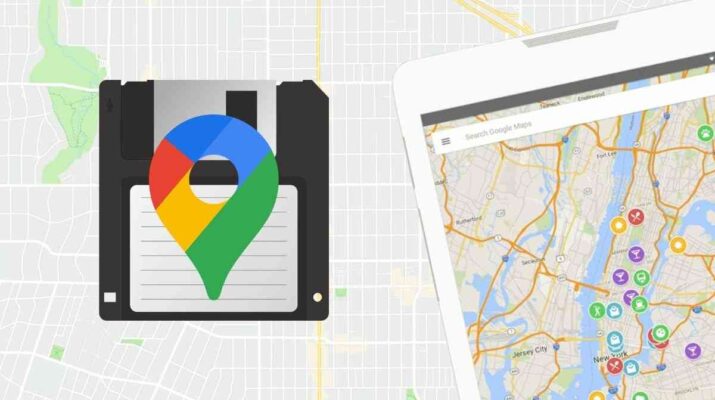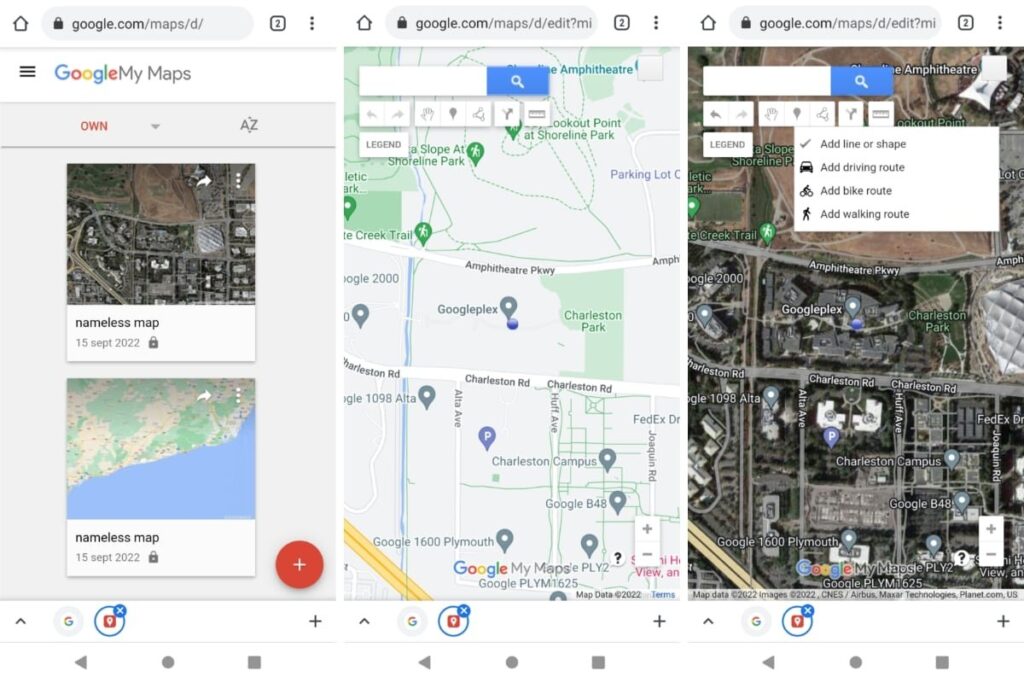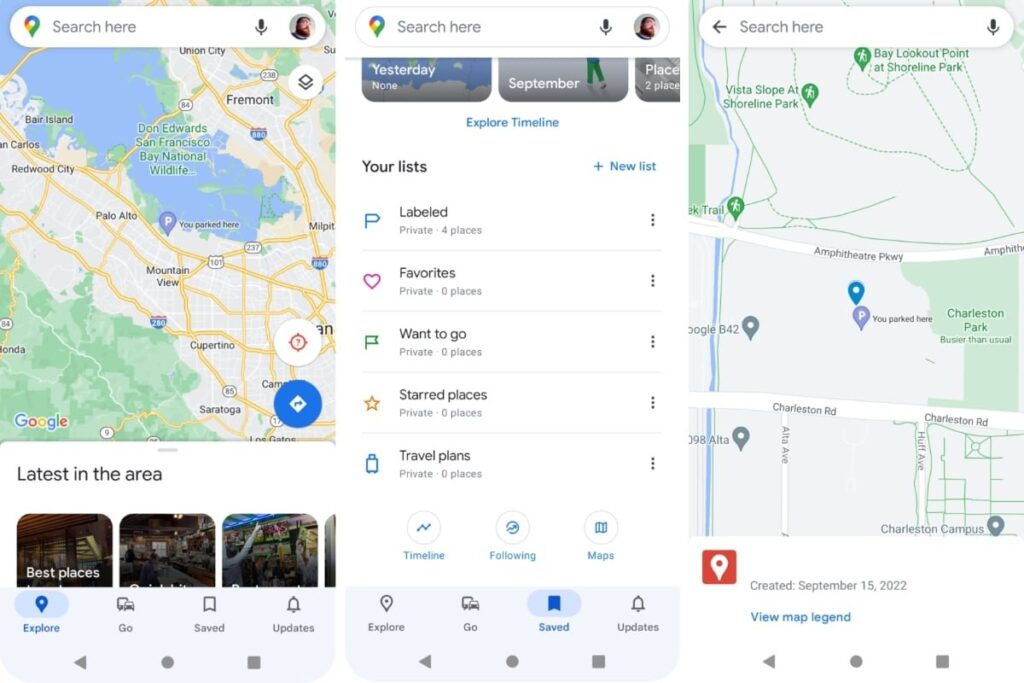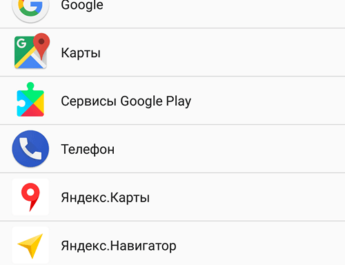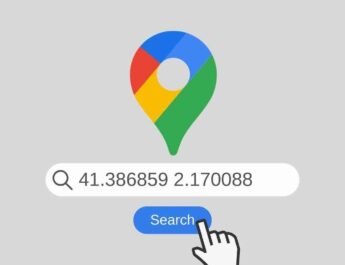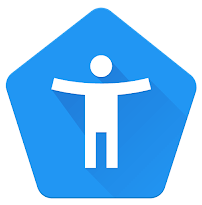Google Maps стали улюбленим додатком мільйонів людей. Якщо ви йдете пішки, їдете на машині або громадському транспорті, Google Maps допоможуть вам добратися з точки А в точку Б, не заблукавши, іноді заощаджуючи паливо або скорочуючи час, необхідний для того, щоб дістатися пункту призначення .
Крім того, постійно розширює свій каталог функцій новими сюрпризами, щоб зробити ваші подорожі більш ефективними і допомагати знаходити те, що ви шукаєте, навіть якщо ви подорожуєте за кордоном або не знаєте, де знаходитесь. Google Maps навіть дозволяє організовувати подорожі, вибираючи точки на карті, через які ви збираєтеся проїхати. Це полегшить вам пересування і, до речі, відвідування певних місць.
Є два способи зберегти маршрути у Google Maps. Автоматично за допомогою функції «Маршрути Google Maps», яка використовує геолокацію телефону, щоб визначити, де ви знаходитесь. А по-друге, створювати та зберігати власні маршрути за допомогою інструменту Google My Maps.
Як створити маршрут до Google Maps і зберегти його на мобільному телефоні
Якщо ви надаєте перевагу створювати маршрути з нуля, Google Maps полегшить завдання. Для цього скористаємось інструментом Google My Maps. Ви можете використовувати його на будь-якому пристрої з браузером.
Мої карти працюють наступним чином :
- Відкрийте веб-браузер на телефоні або планшеті Android.
- Перейдіть за посиланням https://mymaps.google.com/. У разі необхідності увійдіть в свій обліковий запис Google. Таким чином, ви можете зберігати свої маршрути у своєму обліковому записі та переглядати їх на всіх своїх пристроях.
- Натисніть кнопку «Створити нову карту».
- Ви можете ввести адресу в полі пошуку або пересуватися по карті.
- За допомогою кнопки «Маркера» позначте визначні місця на своєму маршруті. Дайте йому назву. Або, якщо хочете, ви можете прямо намалювати маршрут, натиснувши кнопку «Намалювати лінію». Ви можете намалювати лінію на карті або відзначити маршрут на машині, велосипеді або пішки.
- Ви також можете додавати напрямки і виміряти відстані за допомогою кнопки лінійки.
- Коли ви закінчите, натисніть «Легенда» та «Безіменная карта», щоб надати їй назву.
- Карту зберігати не потрібно. Вона зберігається автоматично. Закрийте вкладку, і все готове.
Інструмент Google My Maps дозволяє робити багато речей. Налаштуйте маршрути в деталях, вказуйте повороти та пам’ятки… Спробуйте грати з доступними інструментами, і ви побачите, скільки часу це займе. Ви навіть можете додати шари або змінити тип карти, вибравши “Легенда” > “Базова карта”. Таким чином, ви будете краще бачити орографію, дороги або елементи, які вам цікаво побачити на карті під час вашої подорожі.
Якщо ви хочете переглянути свої карти, створені за допомогою Google My Maps, вам потрібно зробити тільки це:
- Відкрий Додаток Google Mapsна телефоні або планшеті Android.
- Натисніть у розділі «Збережені» в нижній частині екрана.
- Прокрутіть вниз, поки не знайдете кнопку «Карти». Ви побачите список створених карток з їхньою назвою та датою створення або останньою редакцією.
А щоб відредагувати ці картки, просто поверніться до «Мої карти» та відкрийте їх, вибравши «Легенда» > “Відкрити карту” . Ви побачите список карт під позивним «Створено вами».
Як зберегти маршрути на Google Maps в автономному режимі
Однією з особливостей Google Maps є те, що він спрямовує вас під час поїздок, навіть якщо у вас немає підключення до Інтернету. Незалежно від того, чи їдете ви на машині або прогулюєтеся пляжем або в горах далеко від цивілізації, ви всі так само можете використовувати офлайн-карти.
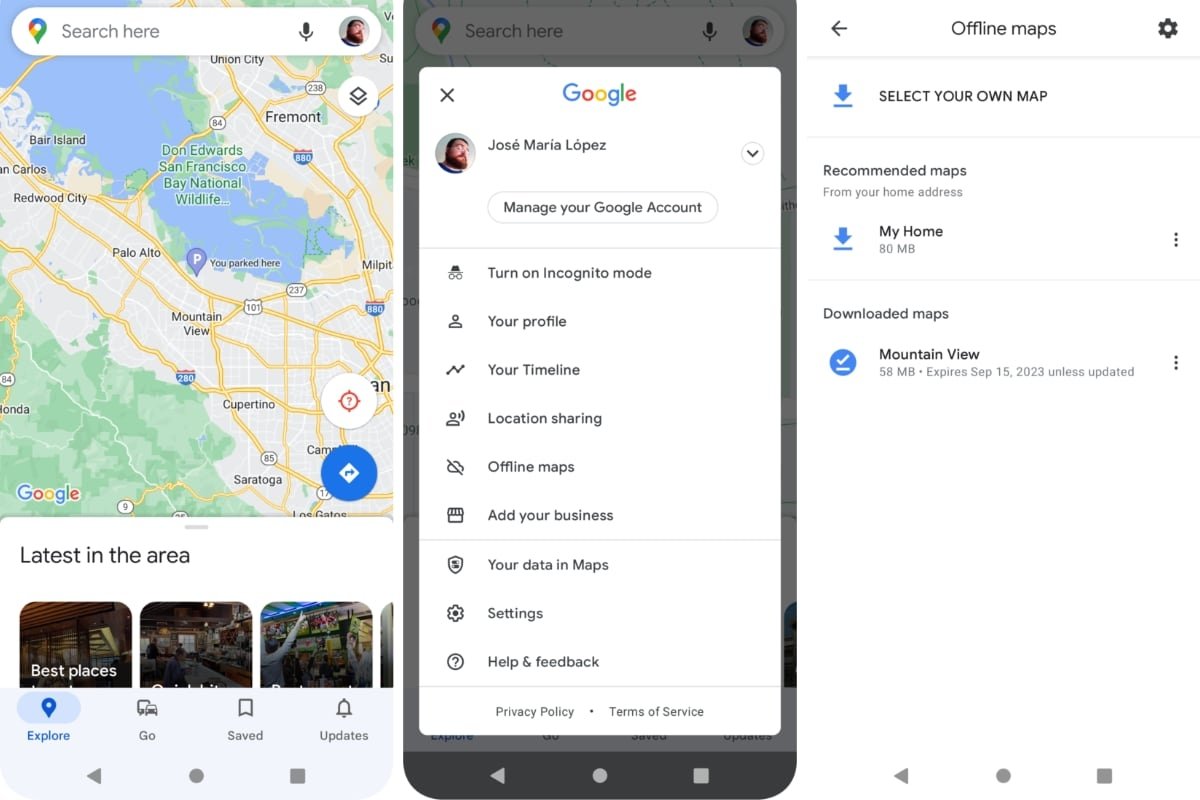 Зберігайте маршрути та карти в Google Maps для перегляду в автономному режимі
Зберігайте маршрути та карти в Google Maps для перегляду в автономному режимі
Щоб використовувати маршрути Google Maps в автономному режимі, їх потрібно спочатку завантажити:
- ВідкрийДодаток Google Maps на телефоні або планшеті Android.
- Перейдіть до «Збережені», а потім на «Карти», щоб завантажити раніше створений маршрут.
- Торкніться створеного маршруту, щоб завантажити його на Google Maps.
- Після завантаження маршруту натисніть зображення свого профілю. Потім у Офлайн-картах.
- Торкніться «Виберіть картку». Буде вибрано велику карту з вашим маршрутом. Ви побачите попередній перегляд та розмір у МБ. Спробуйте активувати Wi-Fi, щоб завантажити картку.
Після завантаження, коли ви використовуєте Google Maps і виходите з мережі, ви, як і раніше, зможете бачити географічні області, які ви раніше завантажили. Це включає в себе вказівки за вашим маршрутом.
Щоб завантажити автономну карту Google Maps вручну:
- Відкрийте програму Google Maps на телефоні або планшеті Android.
- Натисніть зображення свого профілю. Потім у Офлайн-картах.
- Виберіть автономну картку, яку потрібно завантажити.
Як автоматично зберігати місця, які ви відвідуєте, на Google Maps
Однією з багатьох переваг використання маршрутів Google Maps є те, що вони автоматично створюються при включенні історії розташування. Тому, коли ви пересуваєтеся з телефоном пішки, автобусом, поїздом або автомобілем, Google Maps запише ці місця.
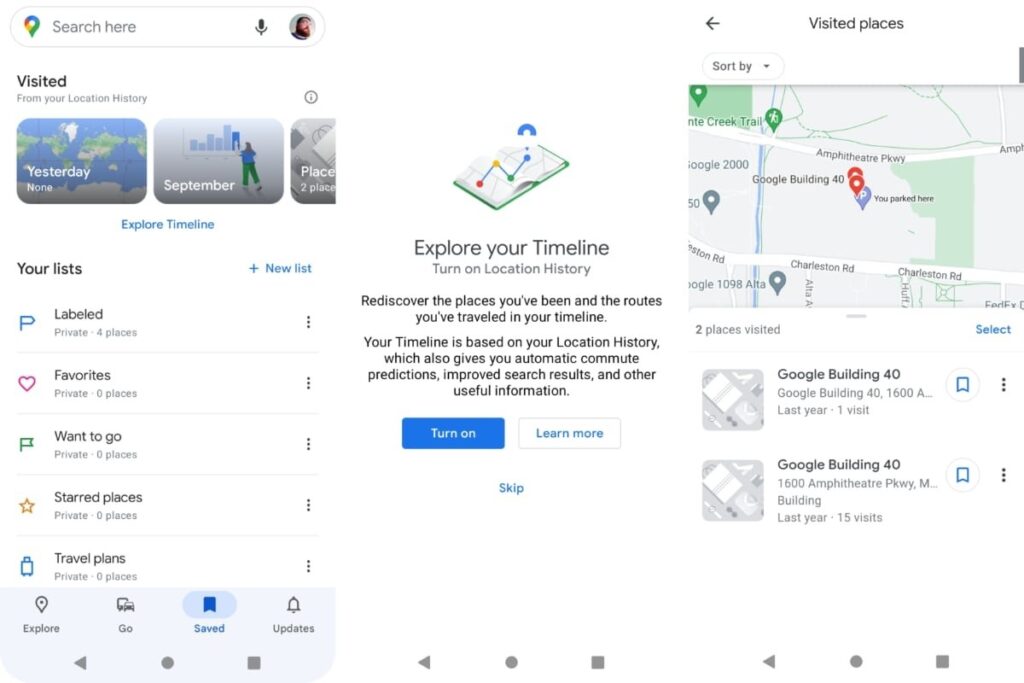
Щоб активувати історію розташування, вам необхідно зробити таке:
- ВідкрийДодаток Google Maps на телефоні або планшеті Android.
- Натисніть розділ «Збережені» у нижній частині екрана.
- Там ви побачите розділ із назвою «Відвідані.
- Натисніть кнопку «Перевірити тимчасову шкалу».
- Якщо у розділі «Перевірте свою тимчасову шкалу» історію розташування вимкнено, вам буде запропоновано включити її, натиснувши кнопку «Увімкнути».
Після того, як ви активуєте історію розташування на сторінці https://www.google.com/maps/timeline або на Картах Google у розділі «Збережені» > «Відвідані», ви побачите, як додаються місця, які ви відвідуєте з певною частотою. Коли ви захочете відвідати їх знову, ви можете попросити Google Maps вказати маршрут, відновити його і, таким чином, знайти ярлики або визначні місця між місцем, де ви знаходитесь, та пунктом призначення.
Щоб отримати збережені маршрути, вам потрібно буде зробити таке:
- Відкрийте програму Google Maps на телефоні або планшеті Android.
- Натисніть розділ «Збережені» у нижній частині екрана.
- У розділі «Відвідані» ви побачите маршрути, впорядковані за сьогоденням, поточним місяцем, місцями, містами та світом.