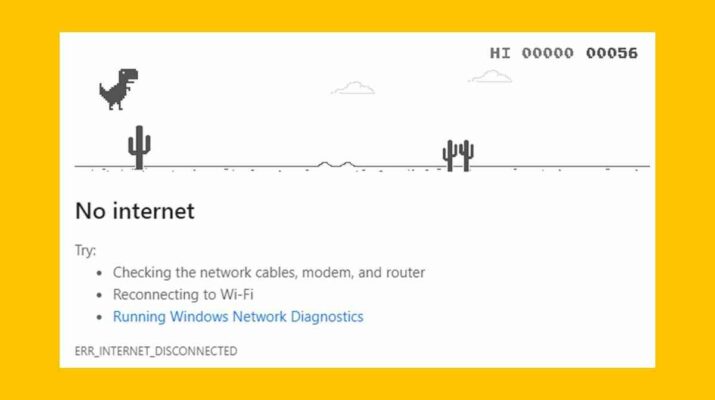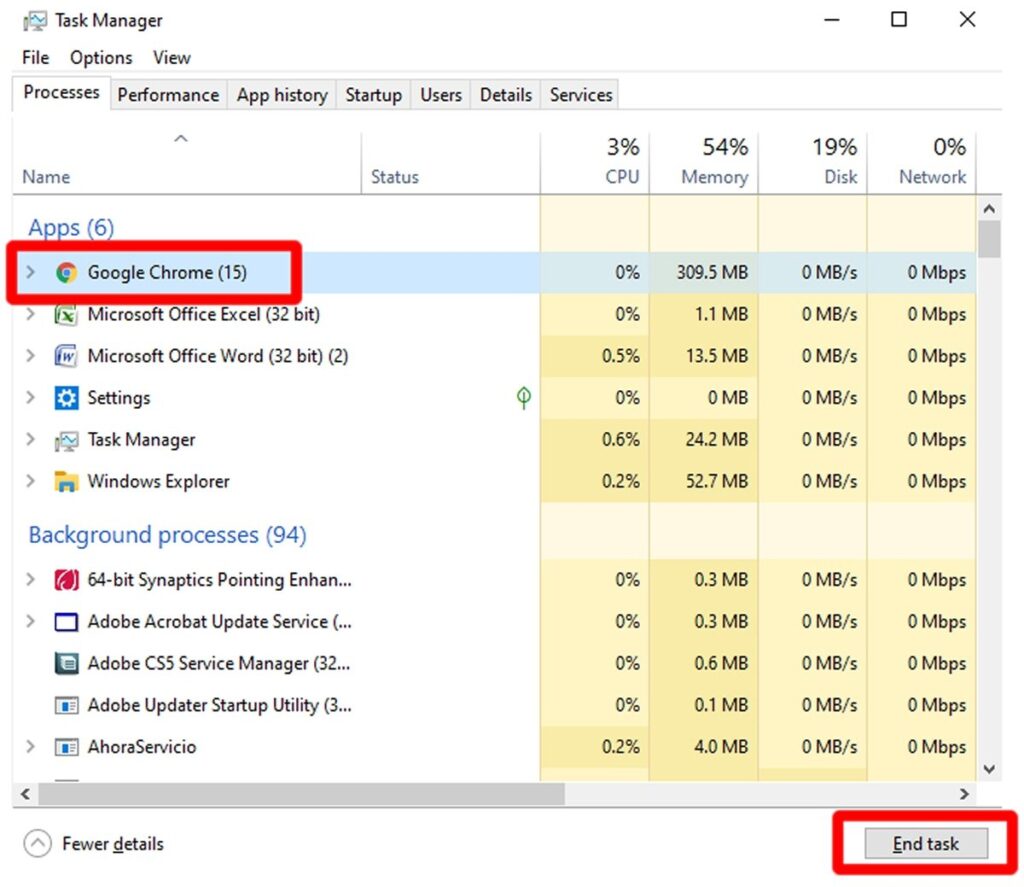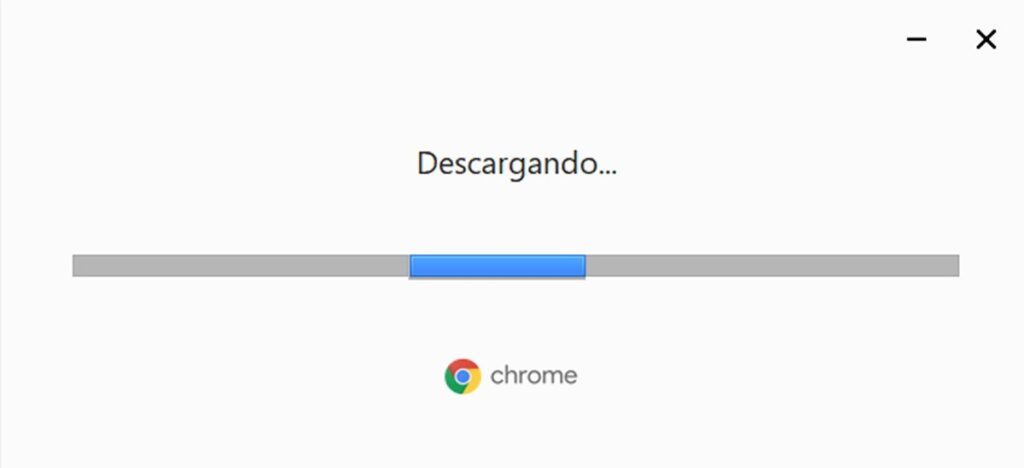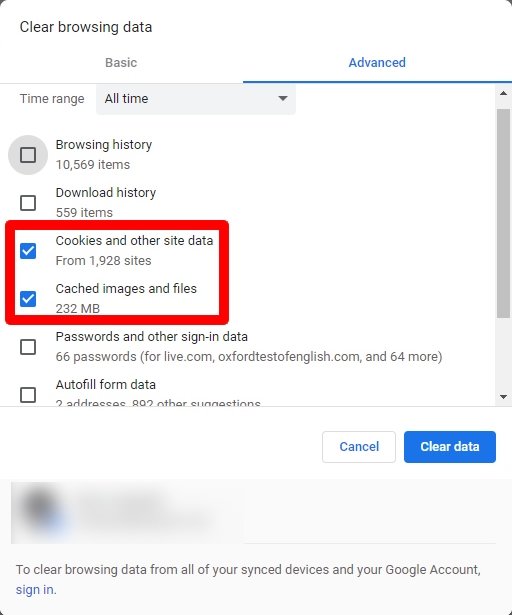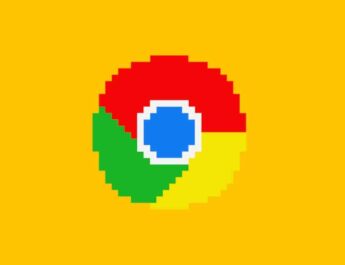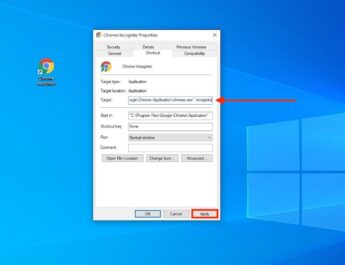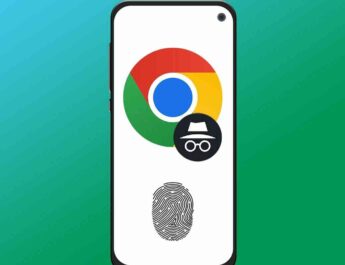Google Chrome, як будь-яка інша комп’ютерна програма, може дати збій. Іноді він застряє, іноді не завантажує сторінку, інколи ж навіть не відкривається. Залежно від проблеми, яка нас викликає, ми повинні вжити тієї чи іншої міри. Далі ми розповімо вам про всі проблеми, які може дати вам Google Chrome, та їх відповідні рішення.
Google Chrome не відповідає
У випадку, якщо Google Chrome паралізований,не завантажує нову сторінку і не сигналізує про відповідь на якусь дію… спочатку ми рекомендуємо трохи почекати. Залежно від того, чи комп’ютер завантажений програмою в більшій чи меншій мірі, Google Chrome може не відповідати від кількох секунд до декількох хвилин. Особливо, якщо відкрита вкладка мала форму або щось дуже важливе, зачекайте, навіть якщо це займе до 5 або 10 хвилин. Краще почекати, ніж щось не чіпати і щоб браузер зачинився.
Якщо пройшло багато часу або вкладки, які ви відкривали, ви можете знову отримати їх без проблем, спробуйте закрити і знову відкрити Google Chrome. Якщо кнопка закриття не працює, використовуйте комбінацію клавіш Ctrl+Shift+Esc. Клавіша Shift – це місце, де ви пишете велику букву, утримуючи її. Ви також можете знайти утиліту, яку ми хочемо відкрити з самого початку, набравши Диспетчер завдань. Відкриється диспетчер завдань.
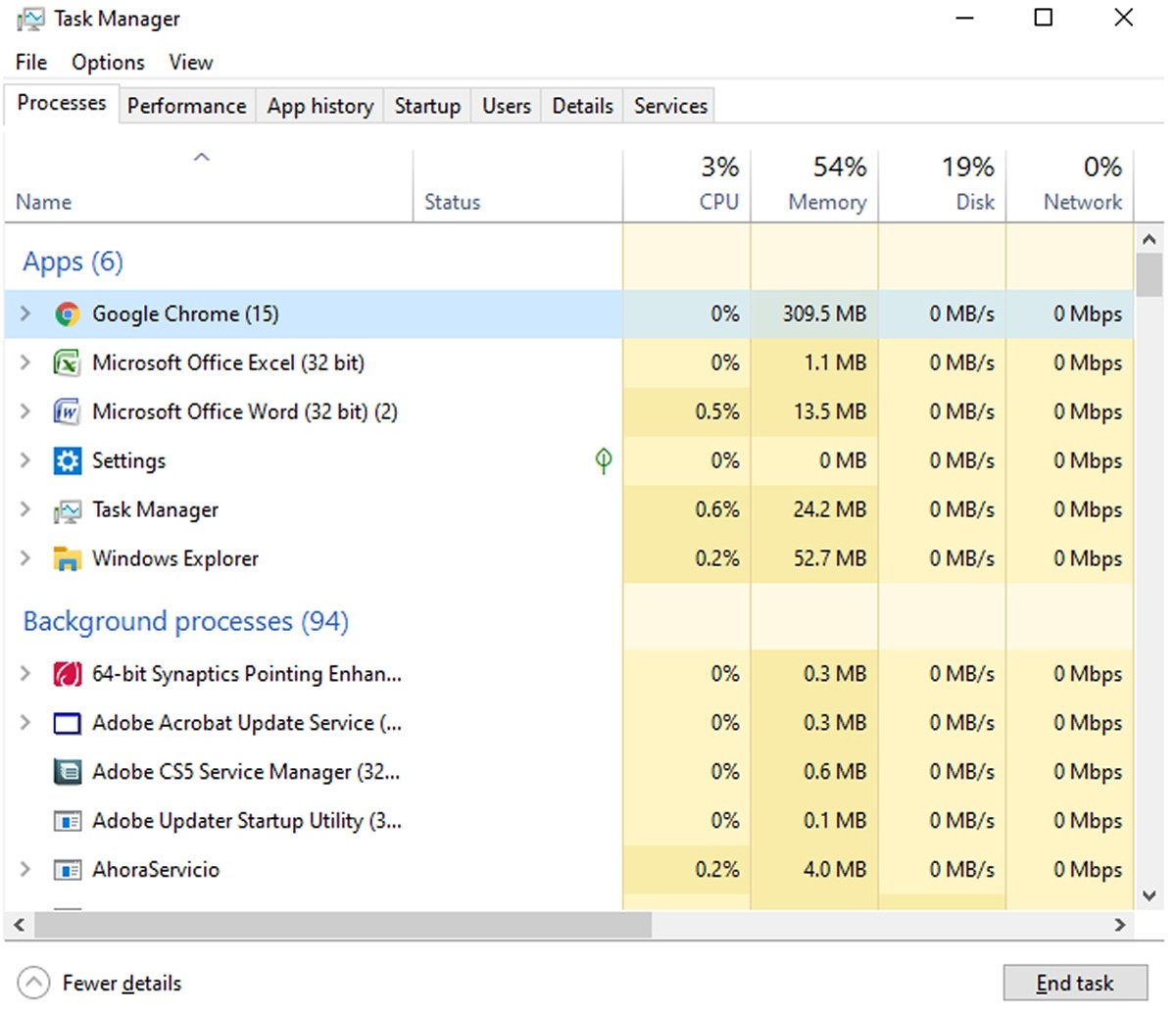 Зовнішній вигляд диспетчера задач
Зовнішній вигляд диспетчера задач
У розділі «Програми» знайдіть Google Chrome, виберіть його та натисніть «Завершити завдання». Таким чином, програма закриється, навіть якщо це станеться раптово.
Після цього знову запустіть Google Chrome. Якщо він не завантажується або знову зависає, спробуйте перезавантажити комп’ютер. Також рекомендується не відкривати занадто багато вкладок або занадто багато програм на вашому комп’ютері, оскільки це може значно сповільнити роботу інтернет-браузера.
Google Chrome не відкривається
Коли Google Chrome навіть не відкривається, знову перше рішення – перезапустити Windows. Якщо він, як і раніше, не працює, швидше за все, проблема із встановленням браузера: його необхідно перевстановити. Перше, що вам потрібно зробити, це завантажити інсталятор програми. Якщо ви видалили його раніше, вам знадобиться Google Chrome, щоб завантажити його… і він у вас більше не буде. Ви можете завантажити Google Chrome за допомогою кнопки, яку ми залишаємо наприкінці цього посібника. Після завантаження приступаємо до видалення. Натисніть клавішу Windows та введіть програми. Відобразиться опція «<Додати або видалити програми»; натисніть тут.
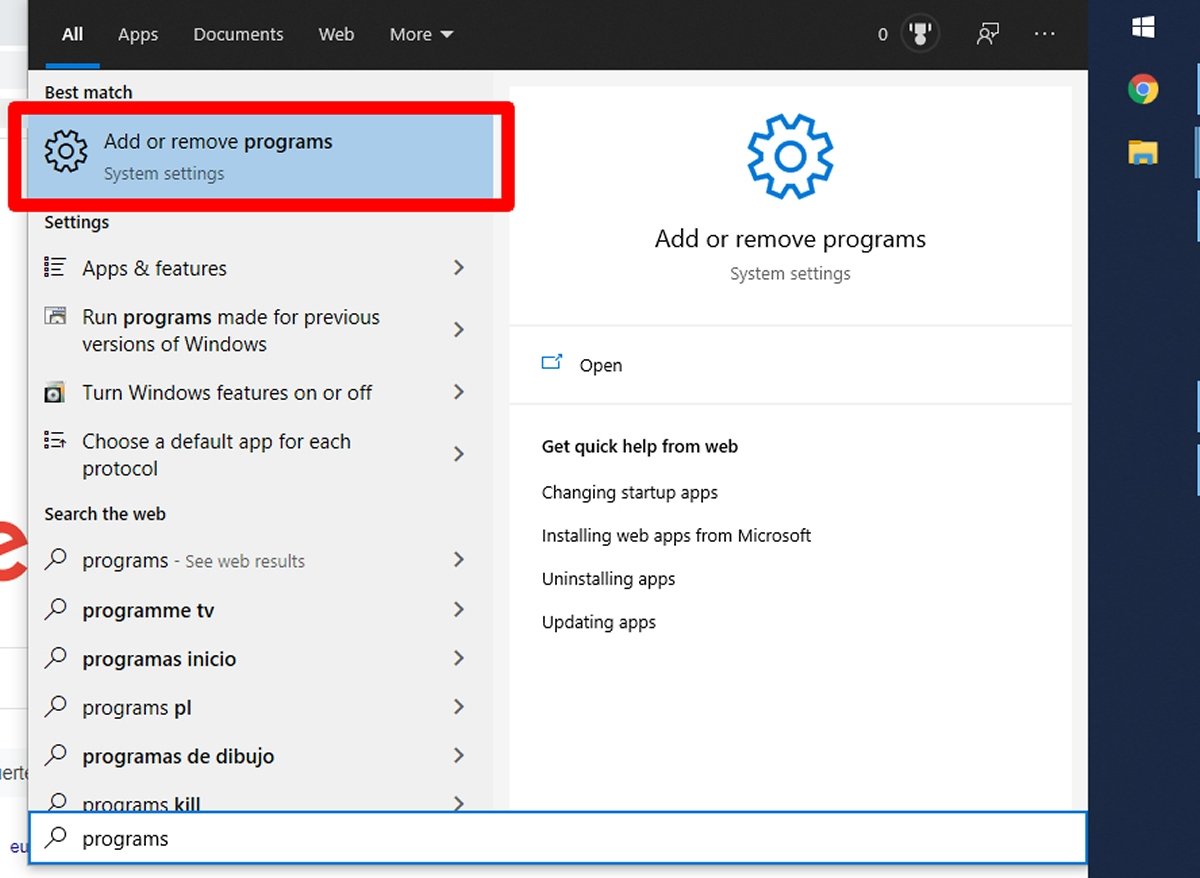 Натисніть Додати або видалити програми
Натисніть Додати або видалити програми
Список з’явиться в алфавітному порядку. Знайдіть Google Chrome та натисніть на нього. З’явиться кнопка «Видалити», також натисніть на неї.
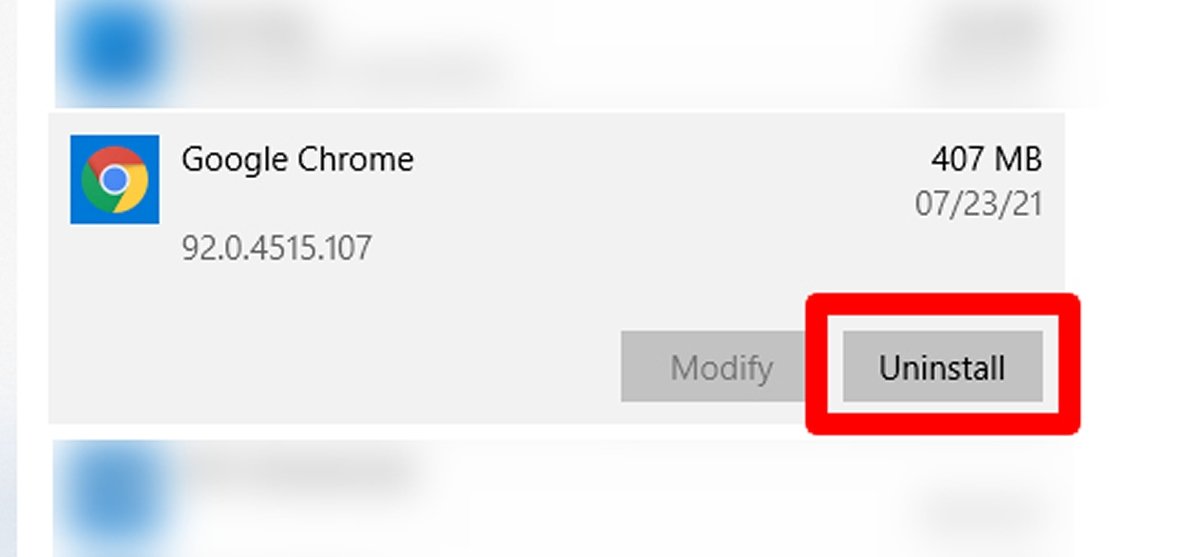 Знайдіть Google Chrome і натисніть Видалити, щоб розпочати видалення
Знайдіть Google Chrome і натисніть Видалити, щоб розпочати видалення
З’явиться невелике вікно із запитом підтвердження. Знову натисніть Видалити.
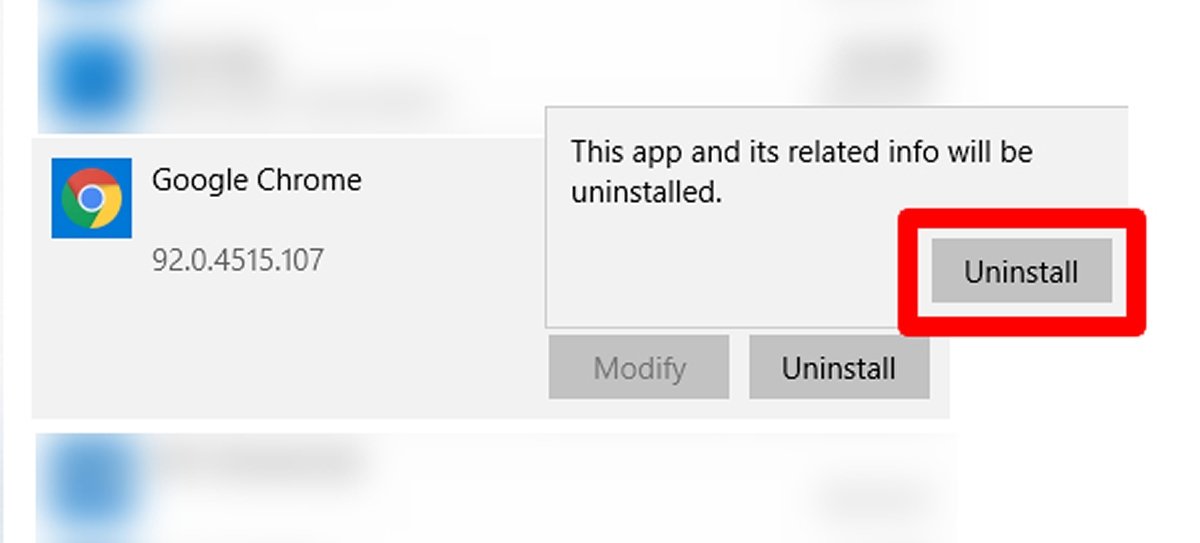 Натисніть на нову кнопку Видалити
Натисніть на нову кнопку Видалити
Знову з’явиться підтвердження, яке дозволяє видалити дані перегляду, якщо ви встановите прапорець Також видалити дані перегляду? Ви можете відзначити це, хоча майте на увазі, що куки, історія, паролі будуть видалені … Позначте це чи ні, натисніть Видалити ще раз.
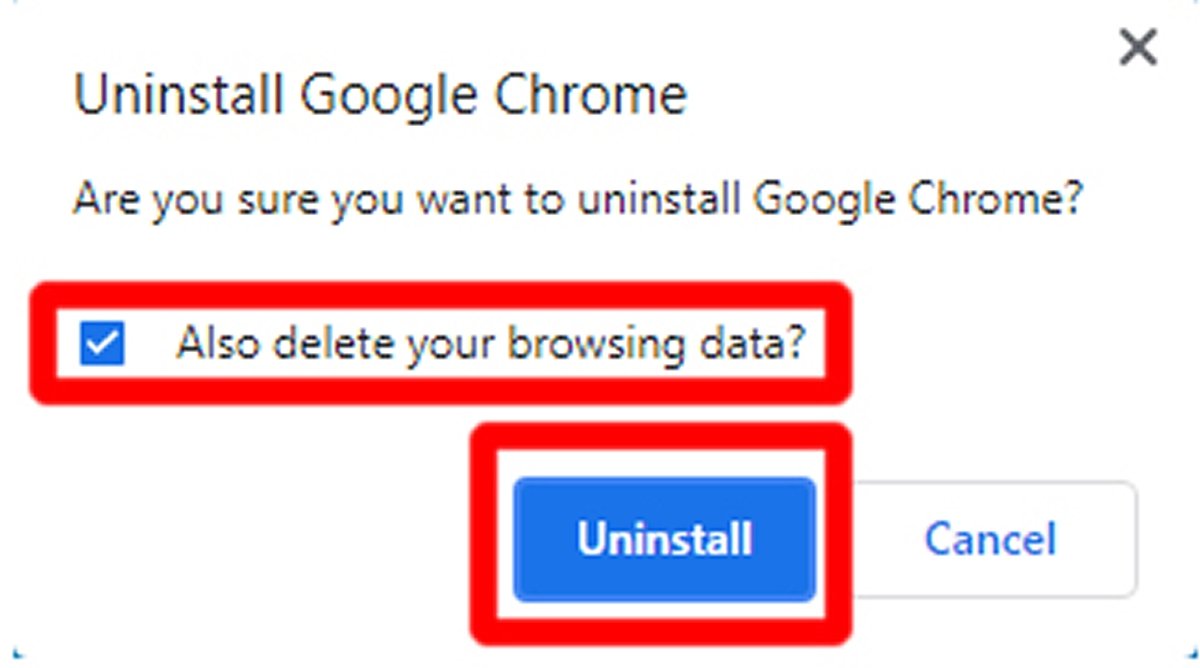 Встановіть прапорець, щоб видалити дані перегляду, і натисніть Видалити
Встановіть прапорець, щоб видалити дані перегляду, і натисніть Видалити
Через кілька секунд Google Chrome вже потрібно видалити. Настав час його перевстановити. Перейдіть до папки завантаження на вашому комп’ютері та знайдіть файл ChromeSetup.exe. Двічі клацніть на ньому.
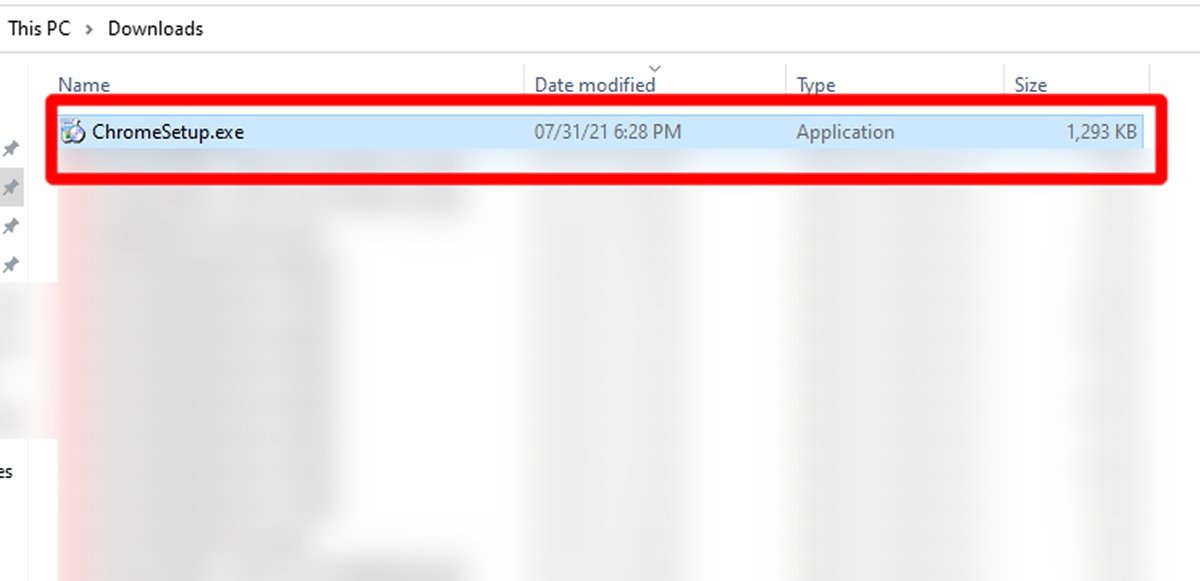 Двічі клацніть ChromeSetup, щоб запустити інсталятор
Двічі клацніть ChromeSetup, щоб запустити інсталятор
Сам інсталятор зробить все автоматично. Через деякий час на вашому комп’ютері знову буде інстальовано Google Chrome.
Після цього Google Chrome повинен відкритися без особливих проблем.
Google Chrome закривається сам по собі
Браузер Google також може закриватися часто. Причин багато, але ми зацікавлені у рішеннях. Тут ми розповімо вам кілька.
Видалити розширення
Зазвичай збої в Google Chrome виникають через несправність будь-якого зі встановлених розширень. Щоб видалити їх, відкрийте Google Chrome і, не заходячи на будь-яку веб-сторінку (щоб уникнути збоїв), натисніть на три вертикальні точки, розташовані у правому верхньому кутку, щоб увійти в меню.
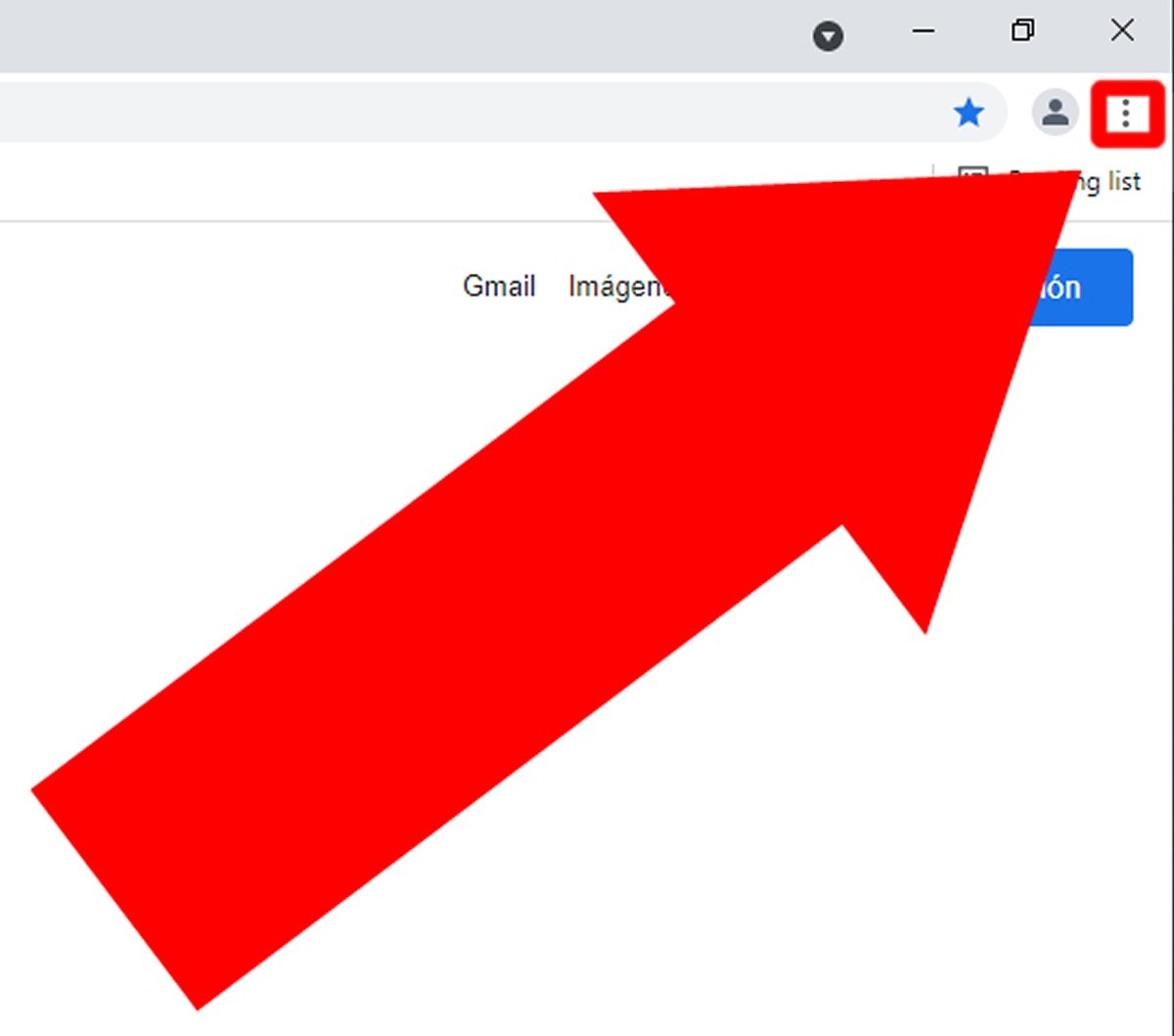 Натисніть кнопку з трьома вертикальними точками, щоб відкрити меню
Натисніть кнопку з трьома вертикальними точками, щоб відкрити меню
При наведенні курсору на «Додаткові інструменти»ліворуч з’явиться більше меню, натисніть «Розширення».
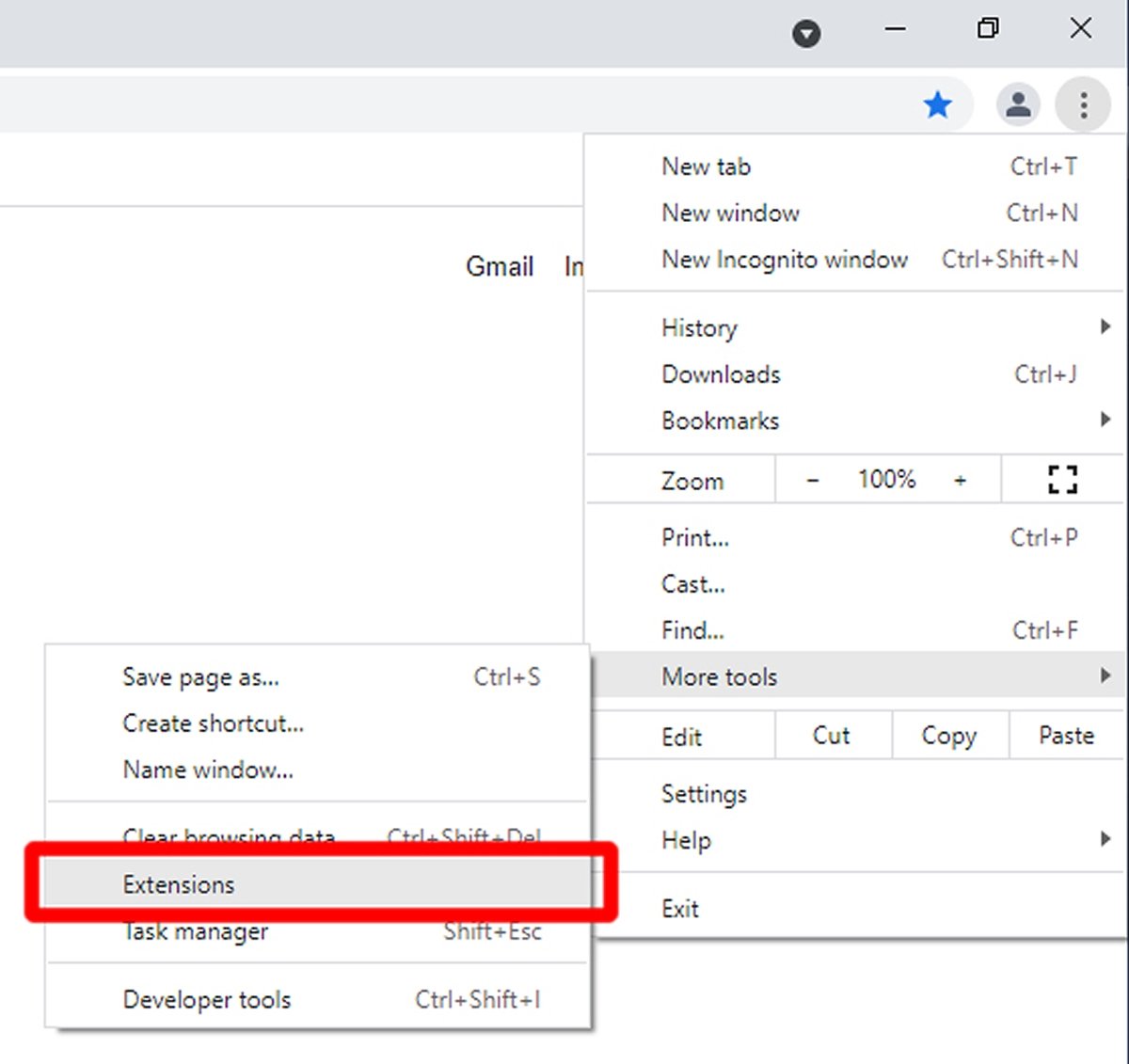 У додаткових інструментах натисніть Розширення
У додаткових інструментах натисніть Розширення
З’являться всі встановлені розширення. В принципі, в ідеалі ви видаляєте тільки ті, які поставляються невідомими брендами або з невеликою репутацією, хоча якщо ви хочете переконатися, що вони не є розширеннями, ви можете спробувати видалити їх усі. Якщо ви вважаєте, що це зручно, натисніть кнопку «Видалити».
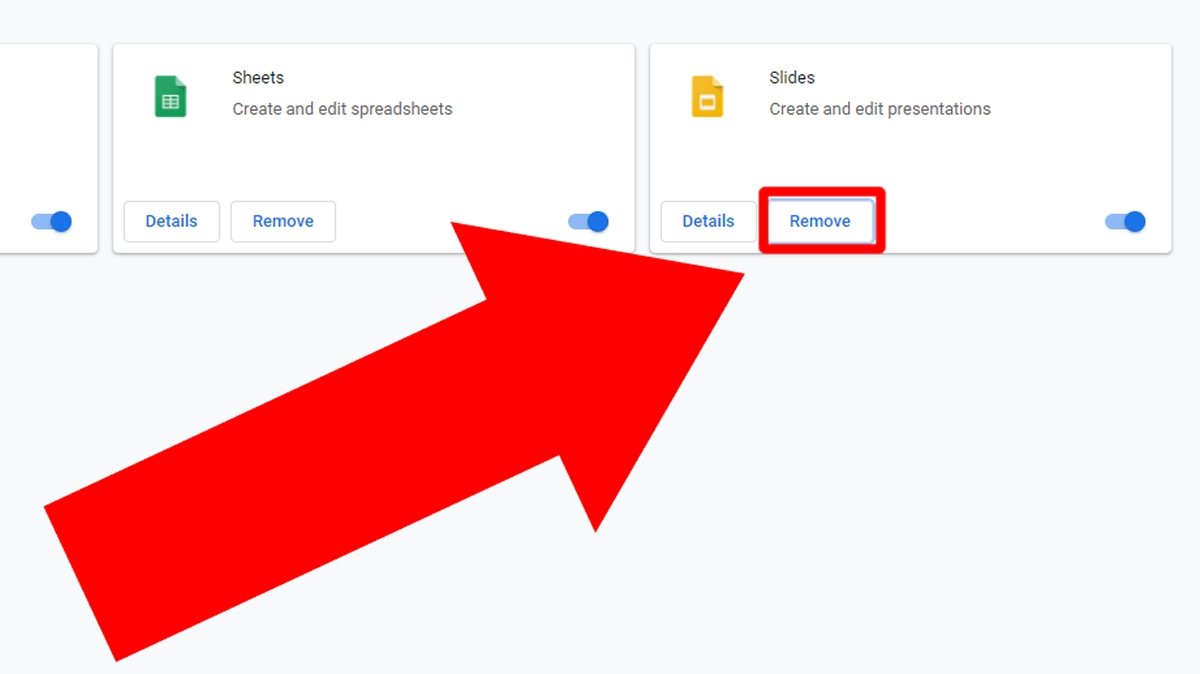 Натисніть Видалити на розширенні, яке хочете видалити
Натисніть Видалити на розширенні, яке хочете видалити
З’явиться спливаюче вікно із запитом підтвердження. Ще раз натисніть «Видалити».
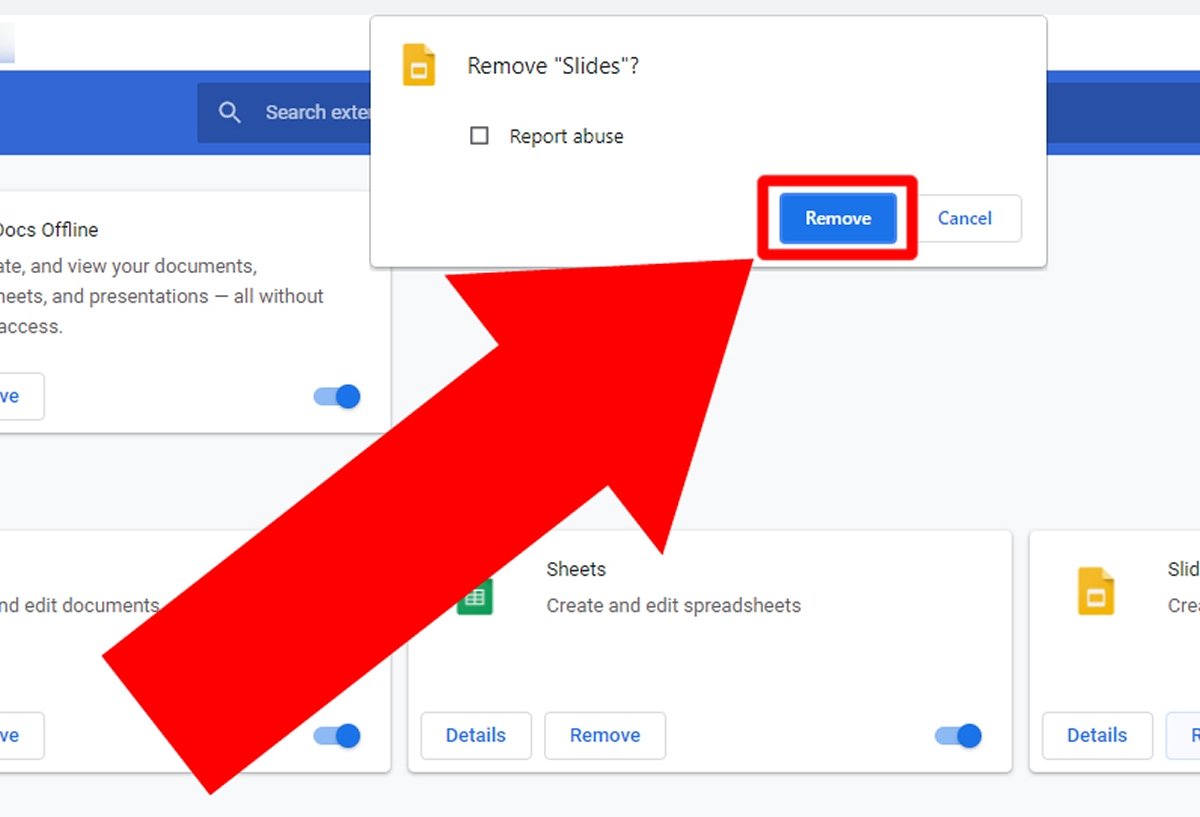 Натисніть Видалити, щоб видалити розширення
Натисніть Видалити, щоб видалити розширення
Після видалення розширень Google Chrome більше не може закритися. В іншому випадку залишається кілька варіантів.
Встановіть оновлення Windows та Google Chrome
Іншою причиною збоїв Google Chrome може бути застаріле програмне забезпечення. І те, й інше може полягати у відсутності оновлення Windows або тому, що Google Chrome не оновлюється до останньої версії. Щоб оновити Google Chrome при відкритому браузері, знову увійдіть у меню браузера і натисніть «Установки».
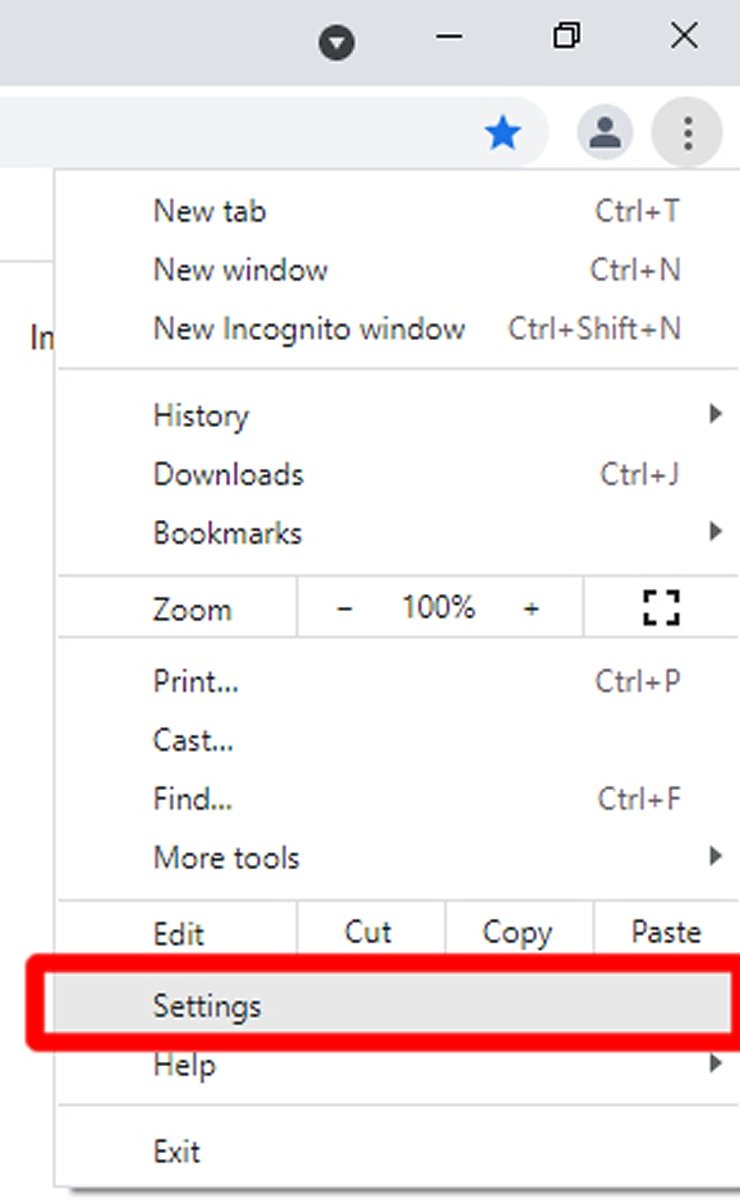
Серед меню зліва ви побачите одне з написом Перевірка безпеки, клацніть по ньому.
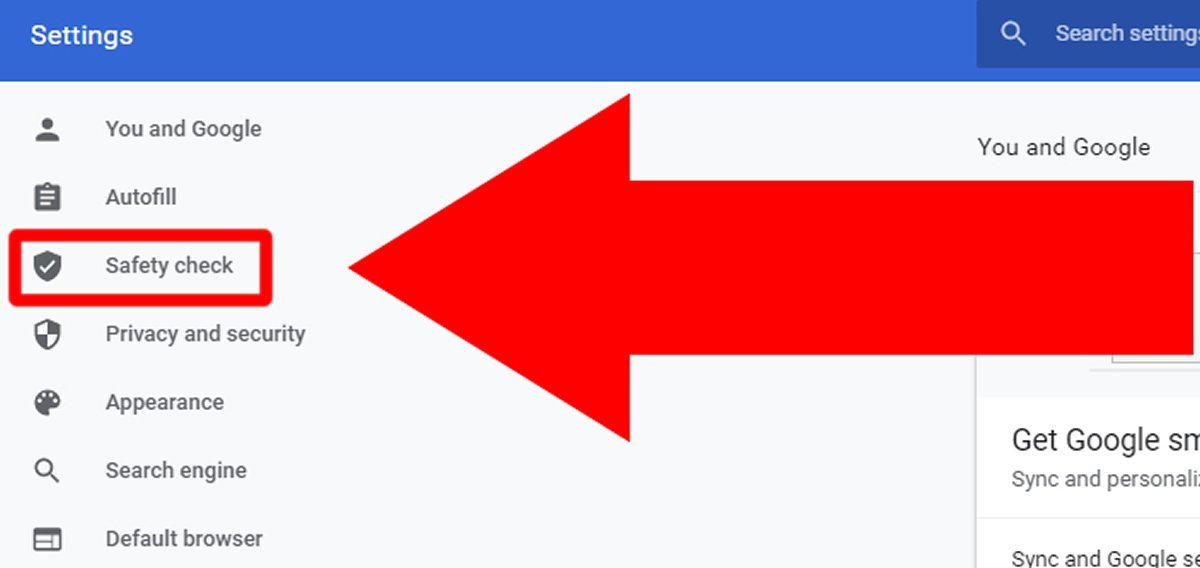 Натисніть Перевірка безпеки
Натисніть Перевірка безпеки
Тепер натисніть Перевірити зараз, щоб розпочати перевірку.
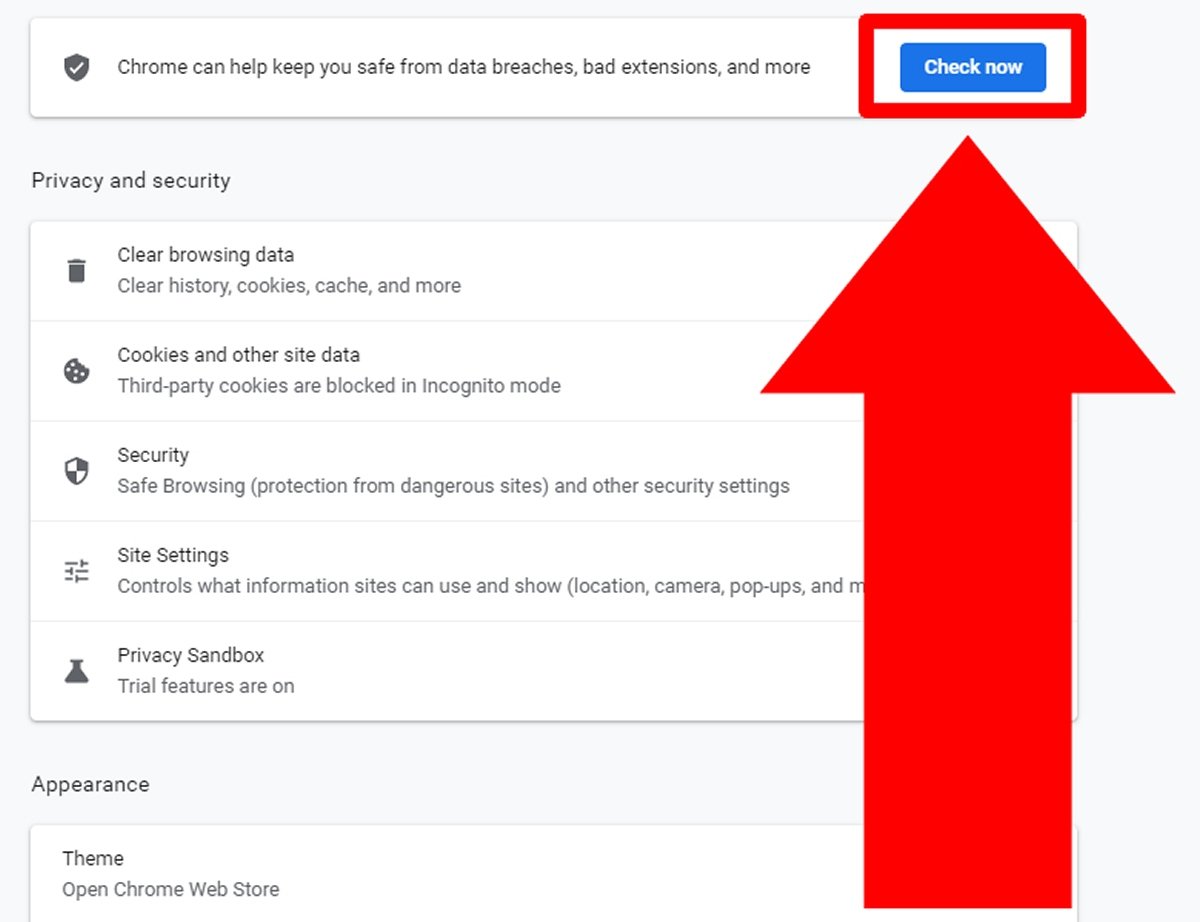 Натисніть Перевірити зараз, щоб розпочати перевірку
Натисніть Перевірити зараз, щоб розпочати перевірку
Ця опція перевірить стан Google Chrome, а також автоматично оновить його за необхідності.
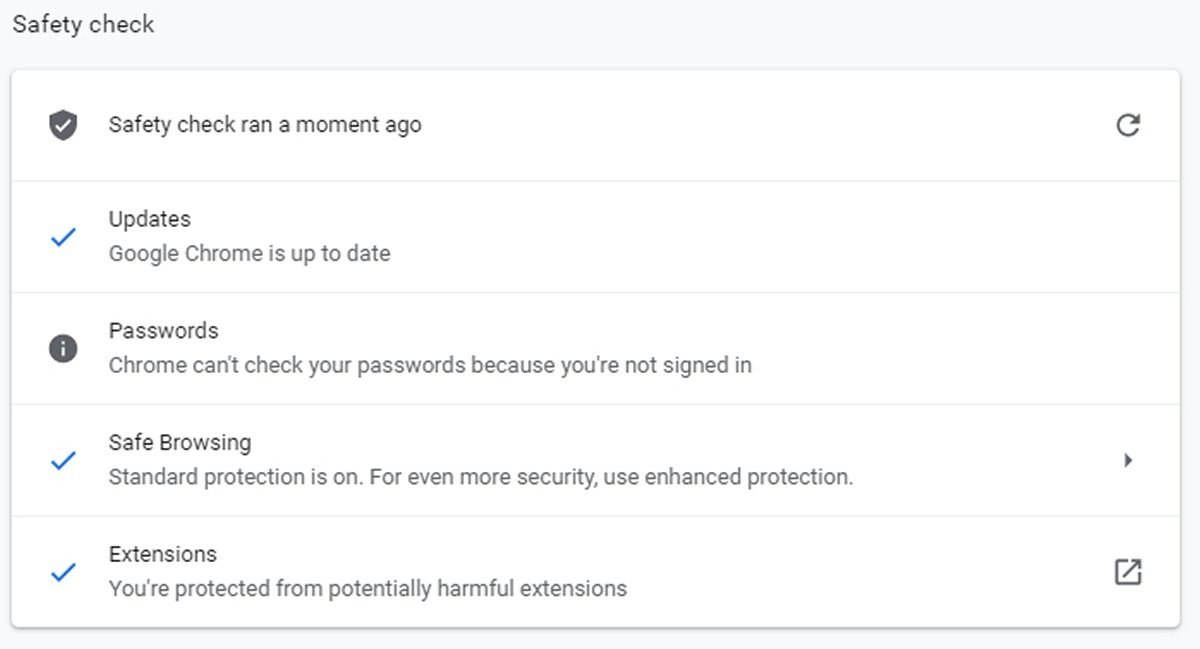 Екран після перевірки оновлень Google Chrome
Екран після перевірки оновлень Google Chrome
У разі оновлень Windows, спочатку введіть оновлення і виберіть опцію Перевірити наявність оновлень .
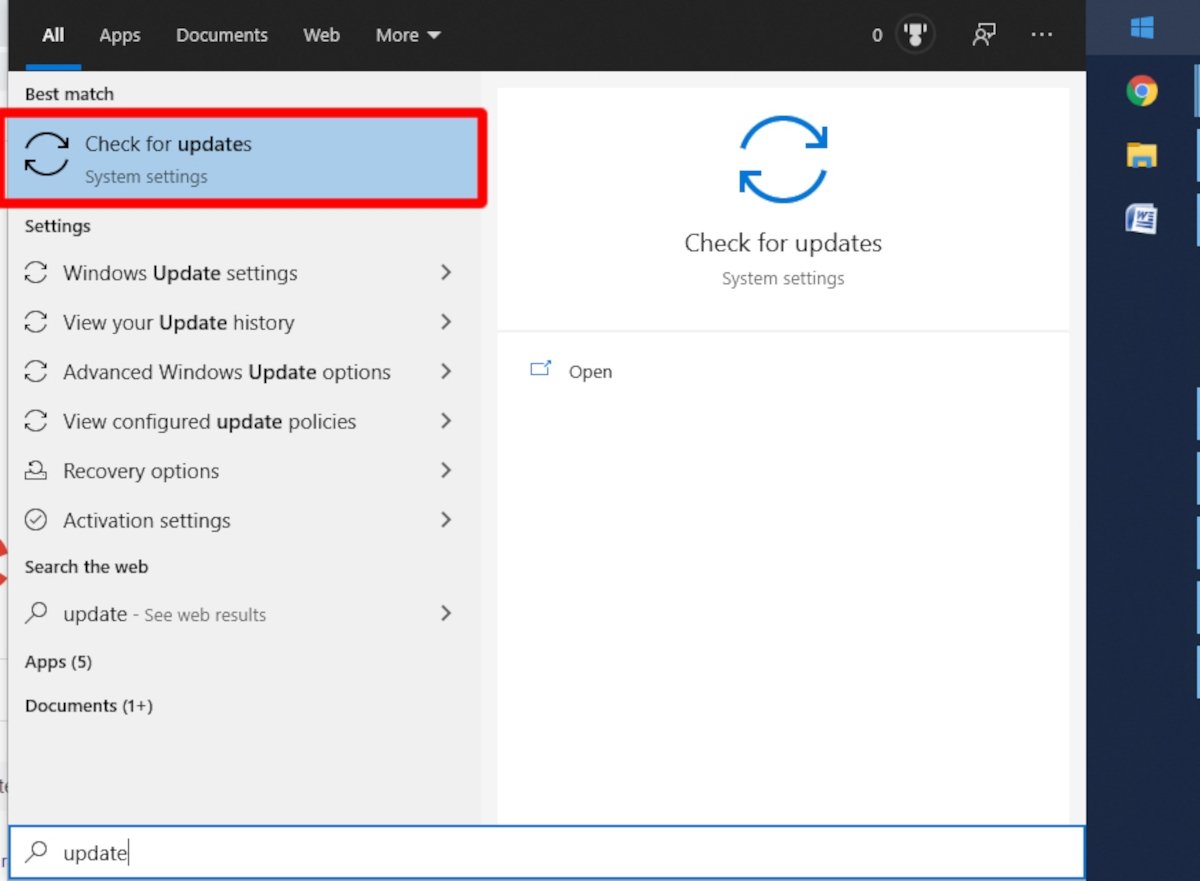 Із самого початку введіть оновлення та натисніть Перевірити наявність оновлень
Із самого початку введіть оновлення та натисніть Перевірити наявність оновлень
Будуть перераховані всі важливі оновлення, які потрібно зробити. Якщо ви старше, ви можете побачити інші оновлення, якщо натисніть «Переглянути всі необов’язкові оновлення».
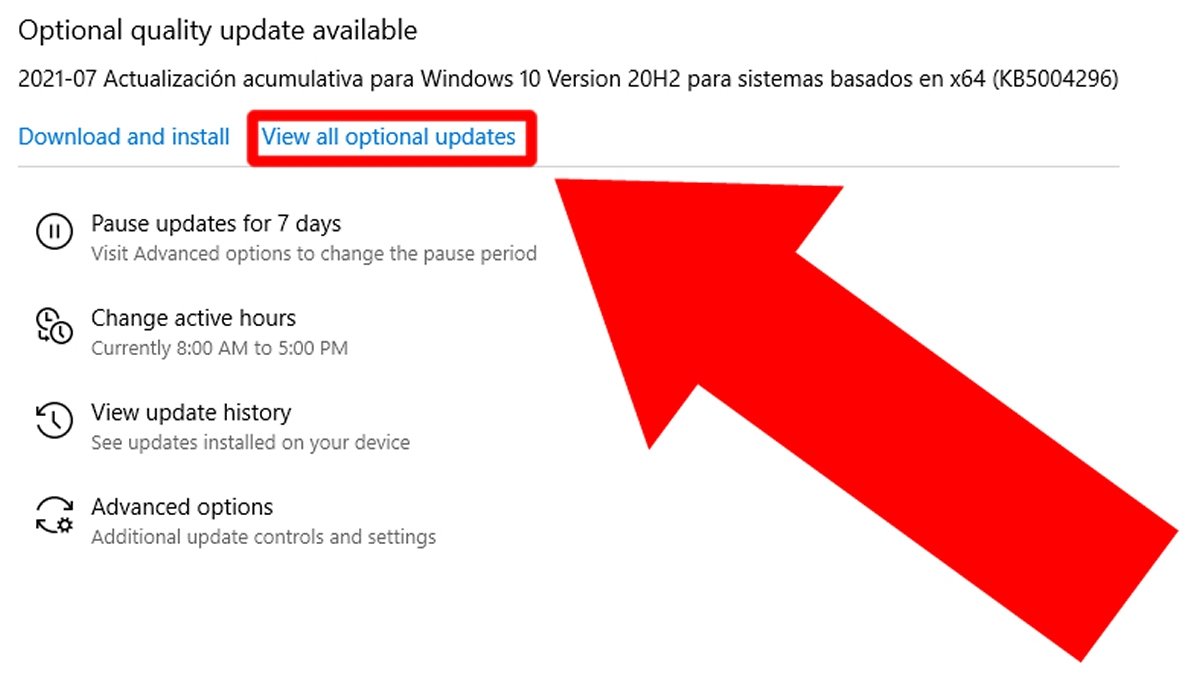 Натисніть Переглянути всі необов’язкові оновлення, щоб побачити всі доступні оновлення
Натисніть Переглянути всі необов’язкові оновлення, щоб побачити всі доступні оновлення
Виберіть все, що з Windows, і натисніть «Завантажити та встановити».
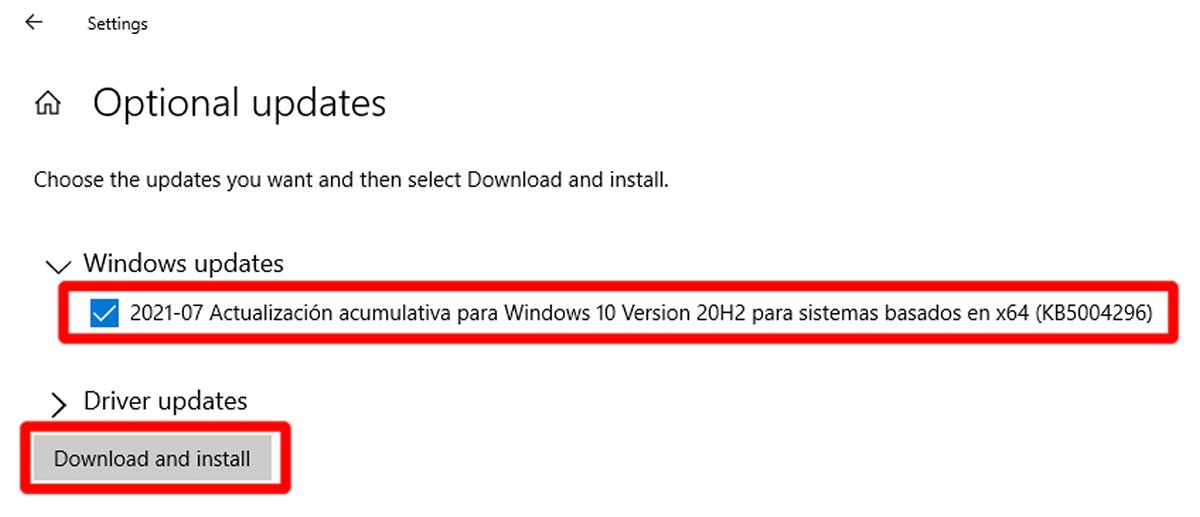 Виберіть оновлення Windows і натисніть Завантажити та інсталювати
Виберіть оновлення Windows і натисніть Завантажити та інсталювати
Перевстановіть Google Chrome
У випадку, якщо два попередні варіанти у нас не працюють, є третій спосіб – перевстановити Google Chrome. Ви можете побачити цей процес вище, у Google Chrome не відкривається розділ цієї статті.
Google Chrome не завантажує сторінку
Якщо проблема в тому, що веб-сторінка не завантажується, Google Chrome може не мати до цього жодного стосунку. Далі ми описуємо кілька діагнозів та відповідні методи лікування.
Проблема із сервером
Спочатку спробуйте завантажити різні веб-сторінки. Якщо вони завантажуються, швидше за все, проблема пов’язана із сервером, на якому розміщена веб-сторінка, яку ви хочете побачити. Спробуйте переглянути ту саму веб-сторінку з пристрою з іншим підключенням (наприклад, зі смартфона, який використовує мобільні дані). Якщо цей конкретний веб-сайт також не завантажується, але інші завантажуються, це безперечно проблема сервера, вам доведеться почекати, поки адміністратори сторінки вирішать її.
Проблема з кешем та файлами cookie
Якщо одна і та ж веб-сторінка завантажується не з одного пристрою, а з іншого, а решта веб-сторінок працює нормально на будь-якому пристрої, можливо, вам доведеться очистити кеш браузера і видалити файли cookie. Для цього у відкритому Google Chrome перейдіть в меню параметрів, клацнувши три вертикальні точки у верхній правій частині екрана.
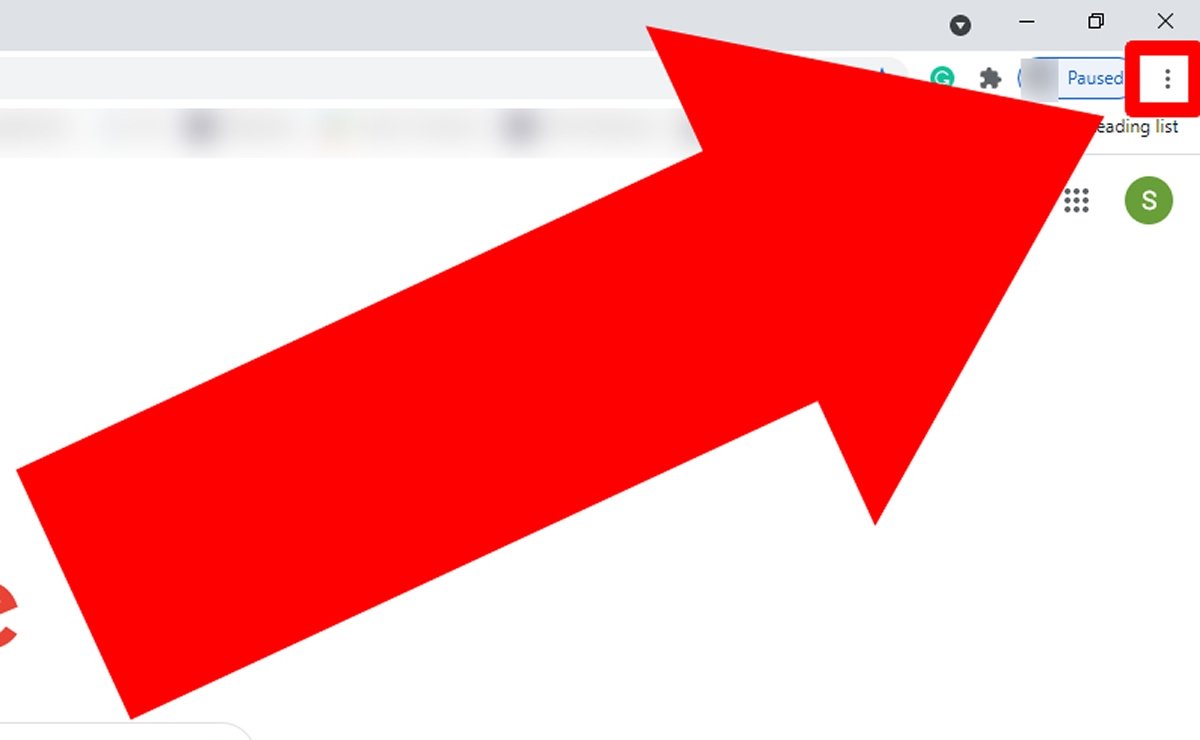 Натисніть три точки, щоб відкрити меню параметрів Google Chrome
Натисніть три точки, щоб відкрити меню параметрів Google Chrome
З’явиться меню з різними опціями; Наведіть вказівник миші на Додаткові інструментиі ліворуч натисніть Очистити дані перегляду…
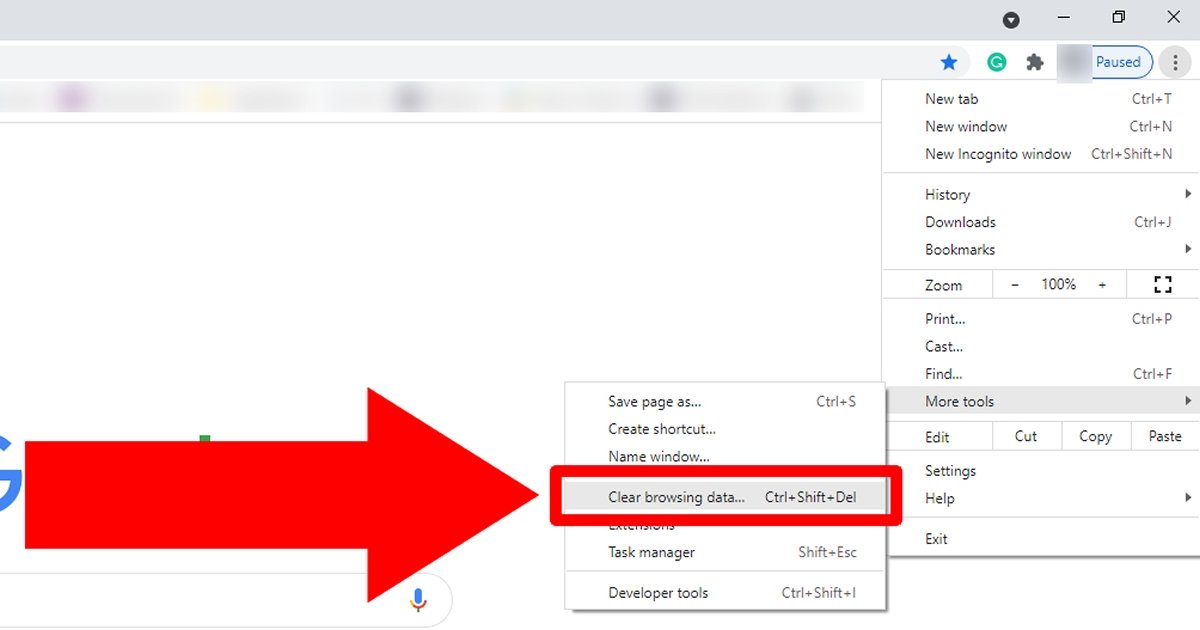 Наведіть вказівник миші на Додаткові інструменти та натисніть Очистити дані перегляду
Наведіть вказівник миші на Додаткові інструменти та натисніть Очистити дані перегляду
З’явиться меню, в якому ви можете видалити історію, файли cookie, паролі. .. Виберіть стільки полів, скільки хочете, але для вирішення проблеми ви повинні вибрати як мінімум файли cookie та інші дані сайту,а також кешовані зображення у файлах.
Встановіть прапорці файли cookie та інші дані сайту та кешовані зображення у файлах < p>Тепер у Time range ви повинні вибрати опцію All time, щоб стерти всю збережену інформацію.
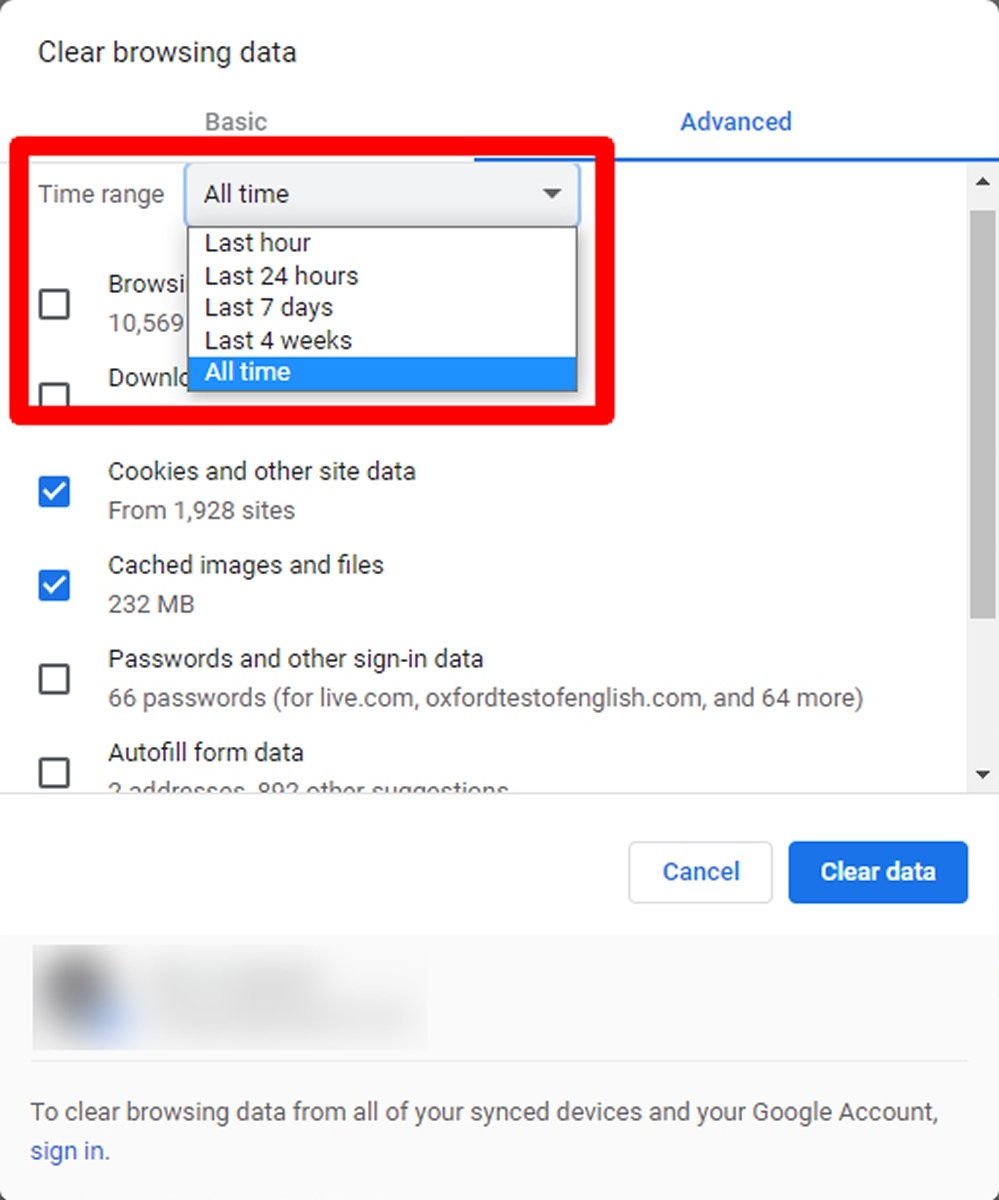 У розділі Діапазон часу необхідно вибрати Все час, щоб видалити всі файли cookie та кеш
У розділі Діапазон часу необхідно вибрати Все час, щоб видалити всі файли cookie та кеш
Нарешті , натисніть Очистити дані, щоб видалити файли cookie та кеш.
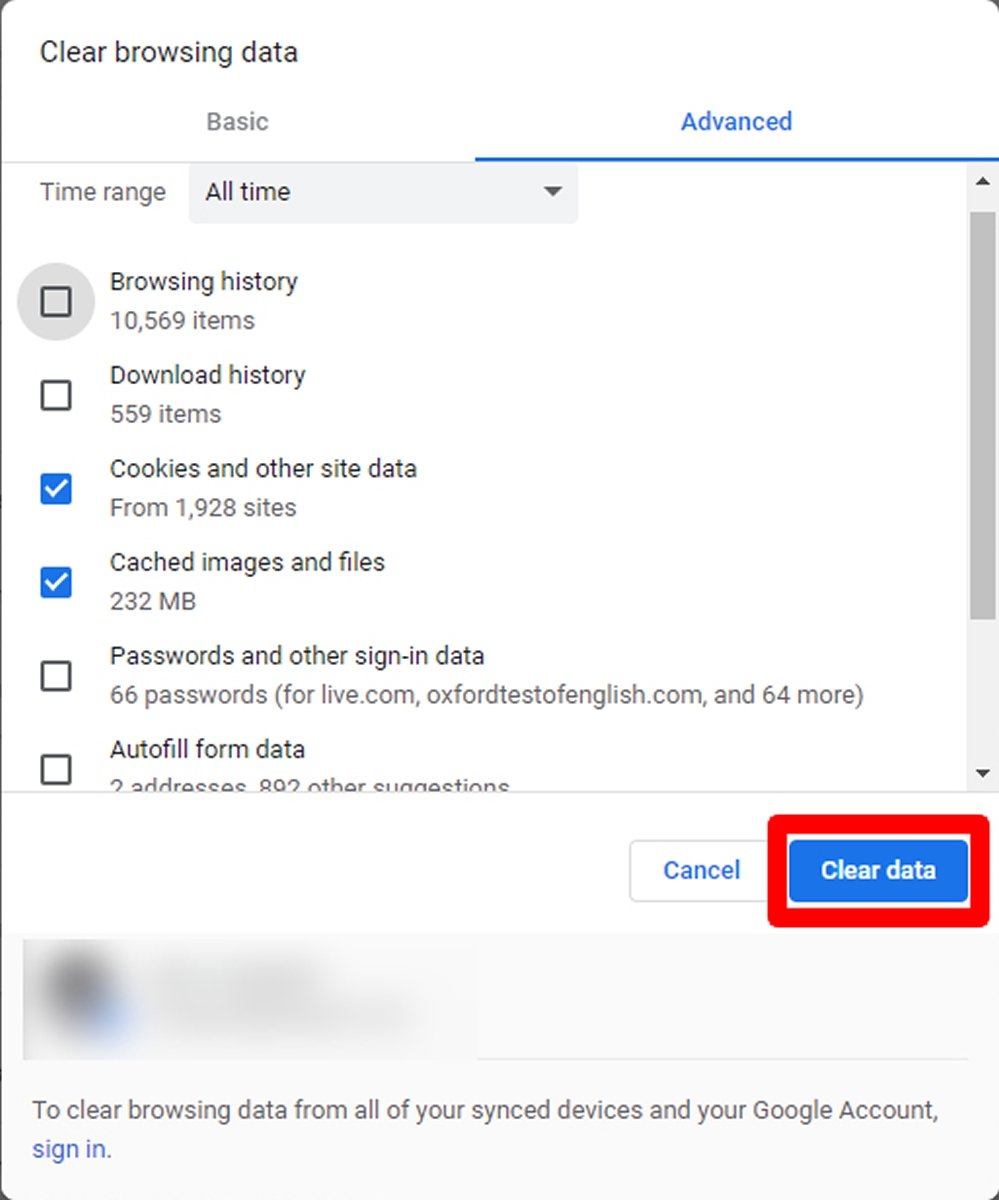 Натисніть Очистити дані, щоб очистити кеш та файли cookie
Натисніть Очистити дані, щоб очистити кеш та файли cookie
Як тільки це буде зроблено, ви можете спробувати зайти на ту саму веб-сторінку, яка у вас не працювала. Якщо це, як і раніше, не допомагає, діагностика, безумовно, важка, хоча є ще деякі альтернативи, які можна спробувати.
Проблема з Windows
Іноді проблеми викликані операційною системою. Причин багато, але нас цікавлять рішення. Перше, що ви можете спробувати, це закрити програми та інші вкладки Google Chrome. Якщо проблема полягала у навантаженні програми, це рішення могло б спрацювати. Якщо ви не працюєте, ви можете спробувати вирішити проблему, перезапустивши Windows. Іноді просте перезавантаження творить чудеса, щоб виправити проблеми.
Проблема з браузером
Наступний варіант – перевірити, чи відкривається веб-сторінка, яка не працює для нас, з іншого інтернет-браузера. Для цього спробуйте відкрити сторінку з будь-якого іншого браузера, який у вас вже встановлений: Microsoft Edge, Mozilla Firefox, Safari… Якщо Інтернет працює з інших браузерів, ви можете спробувати перевстановити Google Chrome, як ми говоримо вам у розділі Google Chrome не відкривається на початку цієї статті.
Після повторної інсталяції потрібно лише спробувати завантажити сторінку з Google Chrome. Якщо він, як і раніше, не працює, ймовірно, проблема в тому, що Інтернет не оптимізований для цього браузера (щось незвичайне, але таке може статися). У будь-якому випадку ми продовжимо тестування можливих рішень.
Проблема з’єднання
Якщо Google Chrome не працює для вас ні з якоюсь веб-сторінкою, ні з іншим пристроєм або браузером, підключеним до маршрутизатора, можливо, проблема пов’язана з оператором, який пропонує вам послугу підключення до Інтернету. Щоб підтвердити це, наведіть вказівник миші на значок підключення до Інтернету. Цей значок має форму магнітного сигналу у разі підключення Wi-Fi та форму екрана з підключеним кабелем зліва у разі підключення кабелю. З’явиться повідомлення, що інформує вас про наявність з’єднання:
- Доступ до Інтернету (з підключенням до Інтернету)
- Немає доступу до Інтернету (немає підключення до Інтернету)
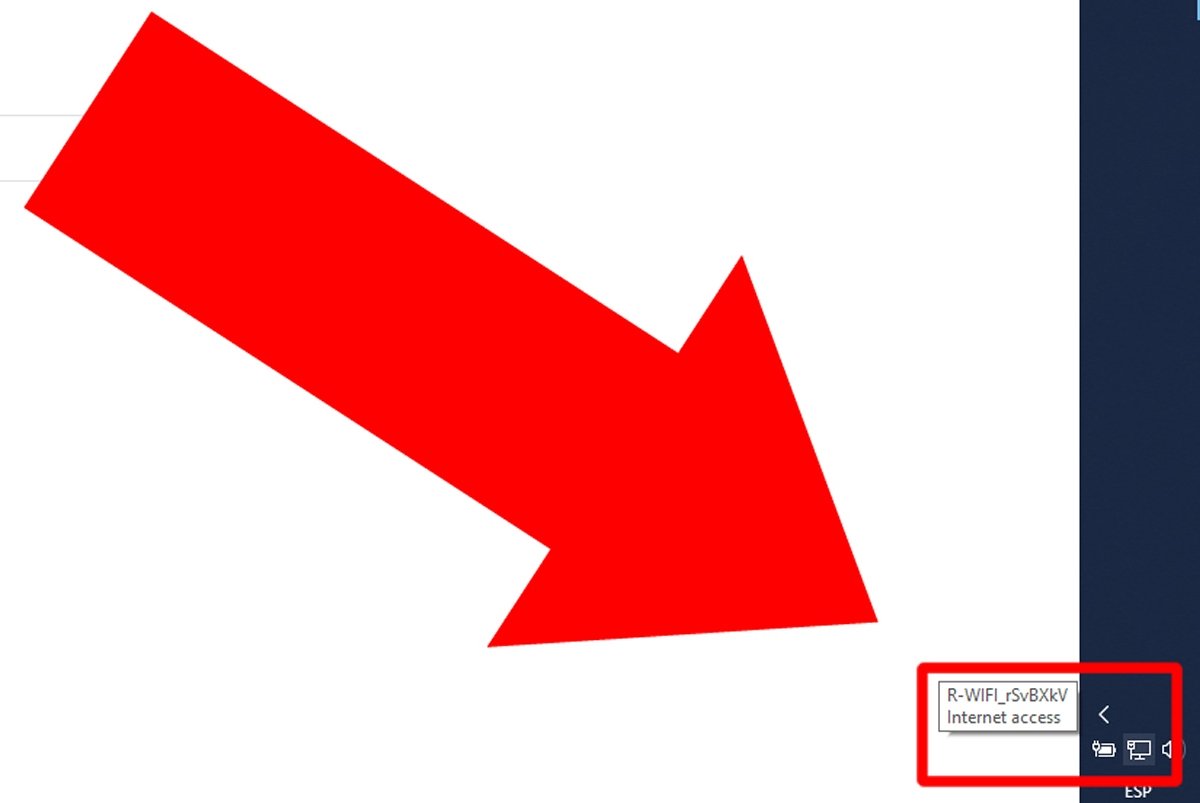 Windows підтверджує, що комп’ютер підключено до Інтернету
Windows підтверджує, що комп’ютер підключено до Інтернету
Якщо відображається Немає доступу до ІнтернетуМожливо, з’єднання Wi-Fi не може легко досягти сигналу маршрутизатора. Якщо це ноутбук, спробуйте перемістити його ближче до роутера. Якщо, з іншого боку, проблема не в цьому, то найкраще зателефонувати до своєї інтернет-компанії, і, швидше за все, це ваша відповідальність.
Інші можливі причини
Існує безліч причин, через які сторінка не завантажується в Google Chrome. Розгляд їх усіх разом із відповідними рішеннями становив би майже нескінченну довідкову статтю. Можливо, дубльована IP-адреса, якась DNS, яка не працює, несправність мережевої карти, веб-сайт, до якого ви хочете отримати доступ, не оптимізований для Google Chrome, що на серверах зазначеного веб- сайту є проблеми з їх CDN … прийшли до певного моменту, є багато можливостей і мало визначеності.
Ви можете продовжити тестування на основі коду помилки, який з’являється на екрані, хоча може настати момент, коли вам все одно доведеться зв’язатися з кимось, щоб виправити це. І пам’ятайте: це не завжди проблема вашого комп’ютера; Іноді може допомогти дзвінок до вашої телефонної компанії або звернення до адміністратора веб-сайту.