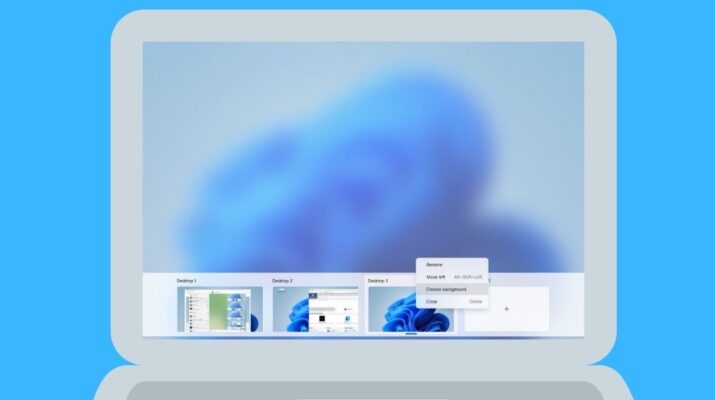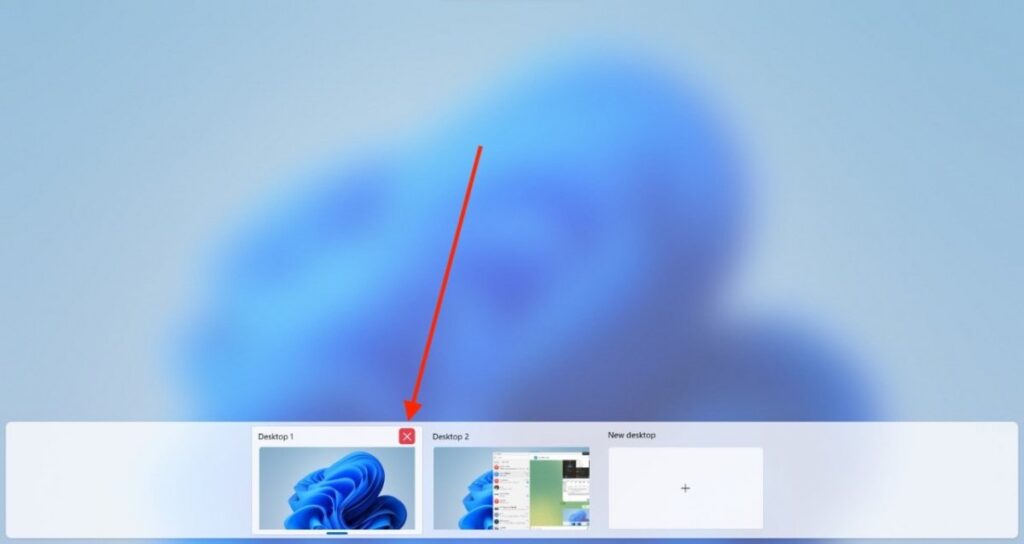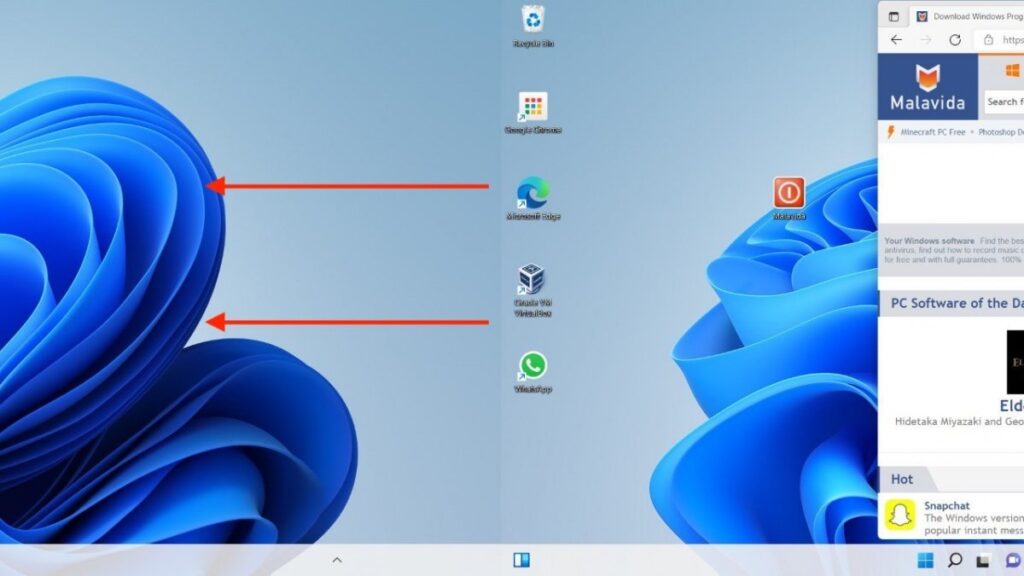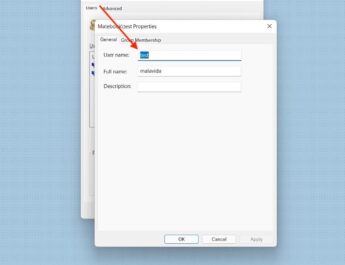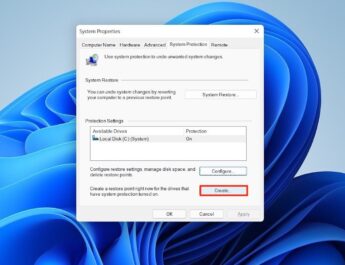У Windows 11 є деякі функції, орієнтовані на продуктивність, про які вам може бути корисно знати, якщо ви хочете працювати швидше на своєму комп’ютері. Один із них — віртуальні робочі столи. Але ви знаєте, як вони працюють? Ви вже знаєте, як отримати більше від цієї функції? Продовжуйте читати, тому що ми розповімо вам, як змінити віртуальний робочий стіл у Windows 11 і багато іншого.
Що таке віртуальні робочі столи у Windows 11 і для чого вони потрібні
Коли ми використовуємо термін «робочий стіл» у Windows, ми маємо на увазі набір елементів, що становлять робочу область. Ми вважаємо, що панель завдань, меню «Пуск» та вікна, що згруповані так, як вибрав користувач, знаходяться всередині робочого столу. Хоча місця на робочому столі зазвичай достатньо, іноді може бути трохи мало. З цієї причини Microsoft включає в свою систему віртуальні робочі столи або, що те ж саме, дублікати основної робочої області, що працюють незалежно.
Беручи до уваги те, що було описано в попередньому абзаці, на віртуальному робочому столі можна розміщувати інші вікна або програми, ніж в інших просторах. Ви також можете переміщувати вікна з одного робочого стола на інший, перейменовувати їх або змінювати унікальні шпалери для кожного з них.
Не слід плутати цю функцію з віртуалізацією операційної системи. Скоріше те, що робить Windows, це створює простори, прилеглі до основного робочого столу, щоб організувати робочий процес і ефективно класифікувати відкриті вікна. Оскільки це в основному організаційна функція, додавання кількох віртуальних робочих столів не впливає на продуктивність комп’ютера.
Як отримати доступ до представлення віртуального робочого столу Windows 11
Перш ніж перейти до пояснення того, як перемикати віртуальні робочі столи в Windows 11, необхідно пам’ятати про кілька речей. По-перше, як отримати доступ до подання завдань, щоб керувати віртуальними робочими столами. В принципі, є три способи зробити це:
- За допомогою клавіш Windows + Tab.
- Натиснувши кнопку віртуальних робочих столів на панелі завдань.
- Проведіть трьома пальцями вгору по тачпаду.
Як створити віртуальний робочий стіл у Windows 11
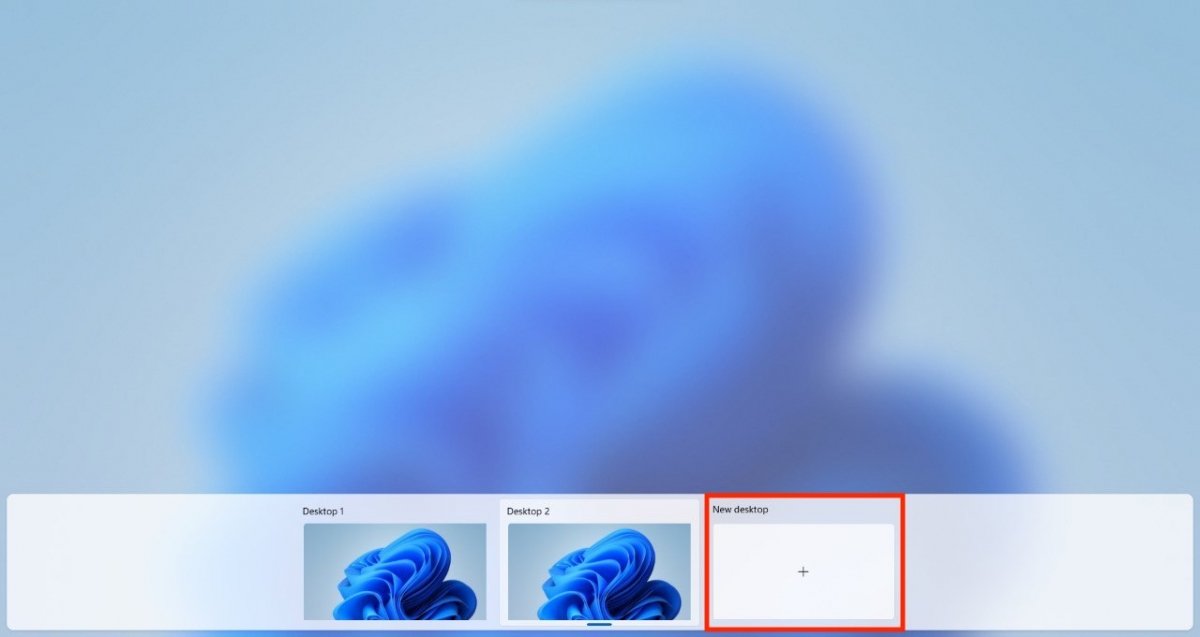 Як створити новий робочий стіл
Як створити новий робочий стіл
Ми знаємо, що ви з нетерпінням чекаєте, коли ми розповімо вам, як змінити віртуальний робочий стіл у Windows 11. Однак перед цим потрібно створити новий. Ось як це робиться.
- Натисніть клавіші Control+Windows+D. Новий віртуальний робочий стіл буде негайно включений, і ви будете перенаправлені на нього.
- Якщо ви волієте робити це за допомогою миші, увійдіть до подання завдань і натисніть «Новий робочий стіл».
- Потім натисніть на новий робочий стіл, щоб увійти до нього.
Як закрити віртуальний робочий стіл у Windows 11
Ми припускаємо, що ви не бажаєте, щоб віртуальні робочі столи накопичувалися на вас, особливо коли вони більше не потрібні. У цьому випадку виконайте такі дії, щоб закрити їх:
- Увійдіть до подання завдань.
- Натисніть кнопку X, щоб закрити потрібний робочий стіл.
- Або натисніть Delete, попередньо вибравши його.
Обидва методи мають однаковий ефект: вони закривають віртуальний робочий стіл. Не забувайте, що програми не будуть зупинені, а їх активні вікна будуть призначені іншому робочому столу.
Як переміщувати програми з одного віртуального робочого столу на інший і впорядковувати їх
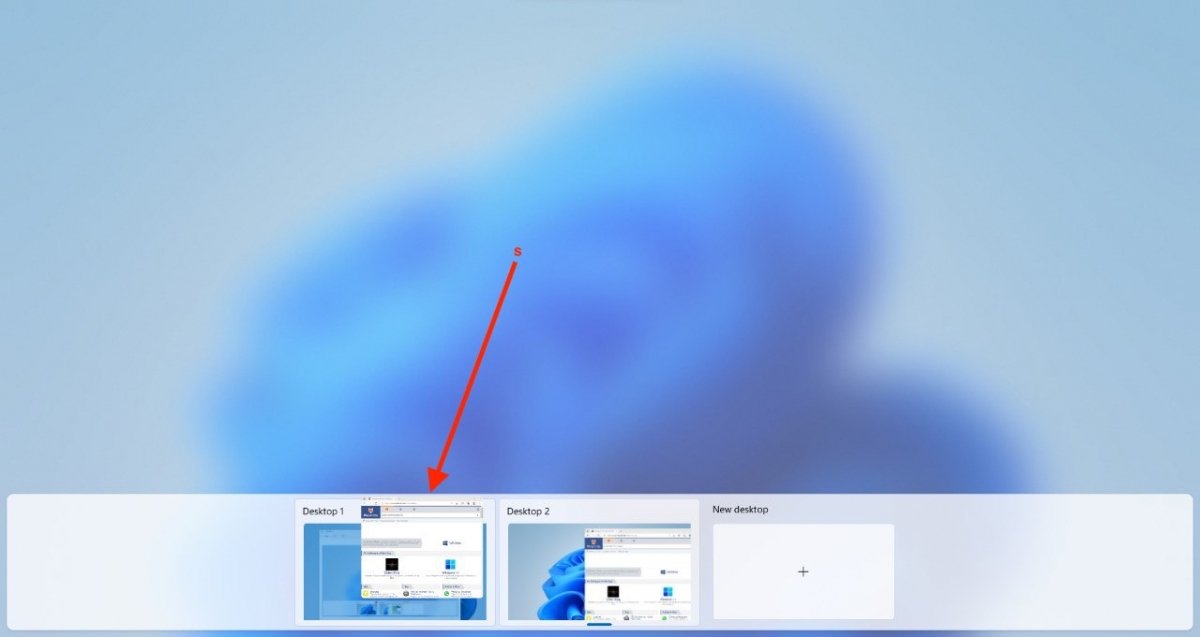 Надсилання додатків на інший робочий стіл
Надсилання додатків на інший робочий стіл
У поданні завдань у вас є можливість переміщати програми з одного віртуального робочого столу на інший. Як? Ось так:
- Отримайте доступ до представлення завдань, щоб переглянути всі ваші робочі столи.
- Виберіть програму або вікно, натисніть та утримуйте його.
- Перемістіть його на робочий стіл, де, на вашу думку, він повинен бути.
- Після випуску вікно буде переміщено між обома робочими столами.
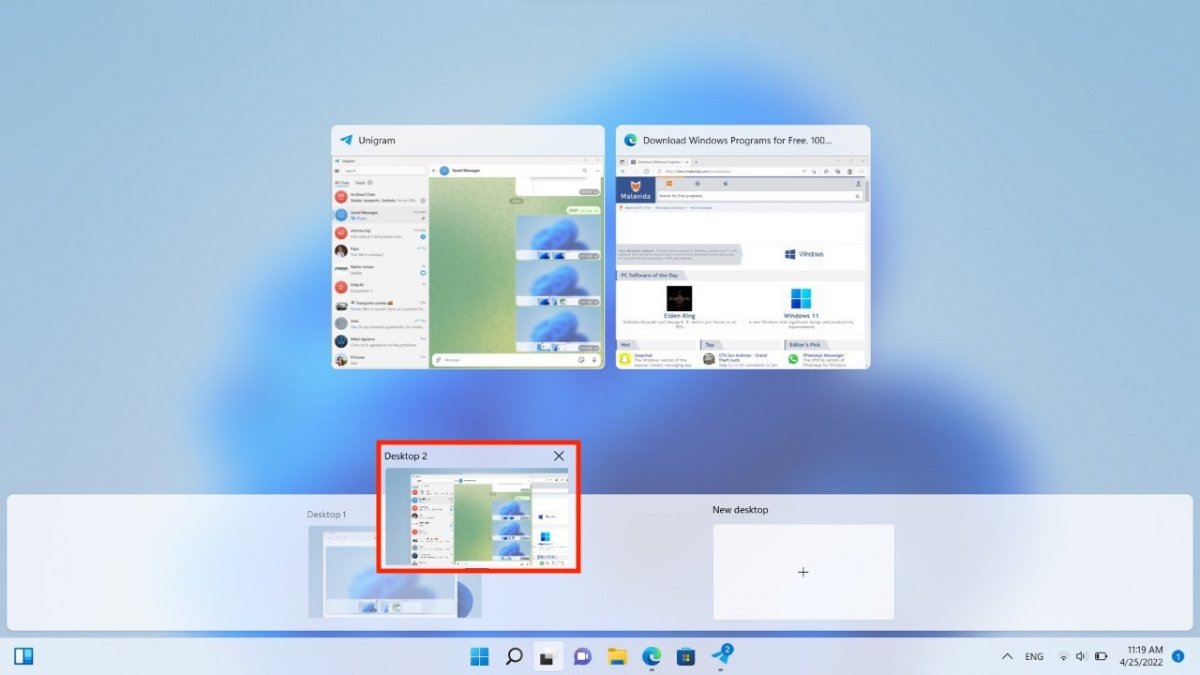 Як змінити порядок віртуальних робочих столів
Як змінити порядок віртуальних робочих столів
Як ви можете бачити на попередньому зображенні, ви також можете замовити робочі столи на власний розсуд. Операція виконується аналогічно до процесу, згаданого вище. У цьому випадку вам потрібно вибрати робочий стіл та перемістити його в те місце, куди ви хочете його перемістити.
Як змінити ім’я та фон віртуального робочого столу
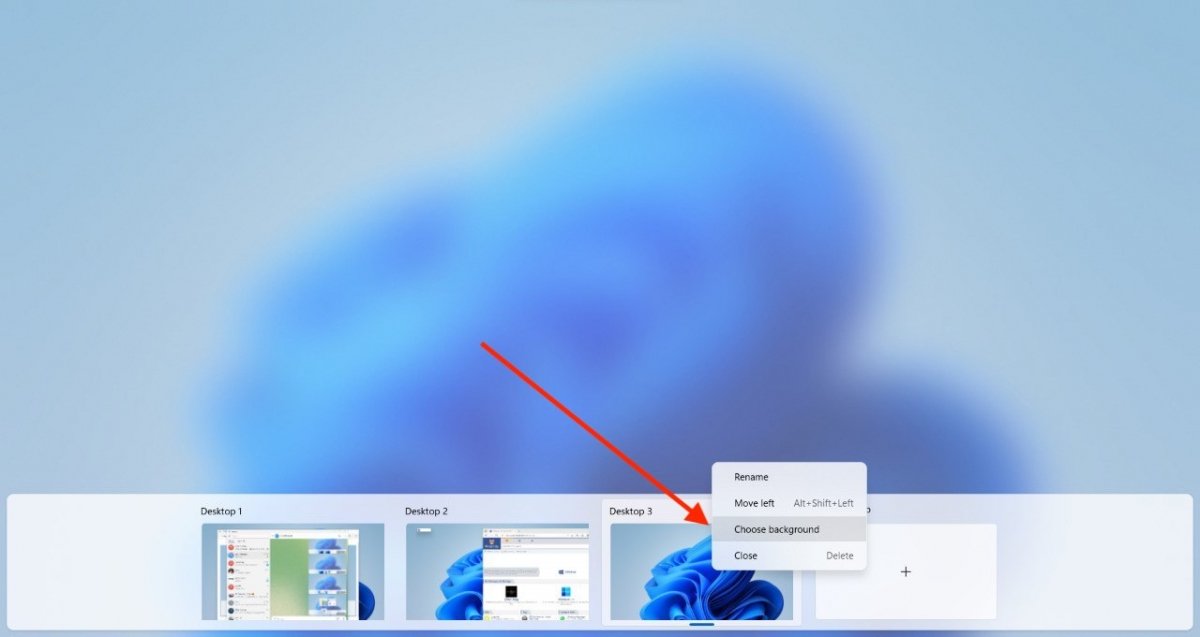 Змініть шпалери кожного віртуального робочого столу
Змініть шпалери кожного віртуального робочого столу
Є два додаткові параметри, які ми рекомендуємо вам контролювати, якщо ви хочете отримати максимальну віддачу від віртуальних робочих столів. Один з них – підбір унікальних шпалер для кожного стола. Це стане в нагоді, щоб краще розрізняти кожен стіл та його призначення. Щоб змінити його, це так само просто, як дотримуватися цих вказівок:
- Увійдіть до подання завдань.
- Клацніть правою кнопкою миші робочий стіл, на який ви хочете змінити шпалери.
- У меню виберіть «Вибрати фон».
- Коли відкриється діалогове вікно налаштувань, виберіть шпалери, які ви хочете для робочого столу.
Якщо ви помітили, те ж саме контекстне меню пропонує можливість перейменувати кожний із просторів, які ви увімкнули на своєму комп’ютері. Це ще один варіант, який ви не повинні упускати з поля зору.
Як переключити віртуальний робочий стіл у Windows 11
Досі ми розповідали вам, як використовувати уявлення задач Windows 11 і максимально ефективно використовувати таку практичну функцію, як віртуальні робочі столи. Що ще ви маєте знати? Що ж, настав час дізнатися, що робити, щоб перемикати робочі столи в Windows 11. Ви робите це за допомогою цих трюків:
- Проведіть чотирма пальцями по тачпаду, щоб перейти від одного робочого столу до іншого в установленому порядку.
- Використовуйте клавіші Windows + Control + стрілка вліво або вправо.
- Відкрийте подання завдань і натисніть на робочий стіл, на який ви хочете перейти. Цей метод зручний, коли є багато активних пробілів, і ви не хочете переходити по одному.
Як тільки ви дійдете до останнього доступного робочого стола, Windows відобразить чорний простір ліворуч або праворуч (залежно від напрямку прокручування). Це свідчить про те, що немає доступних віртуальних робочих столів.