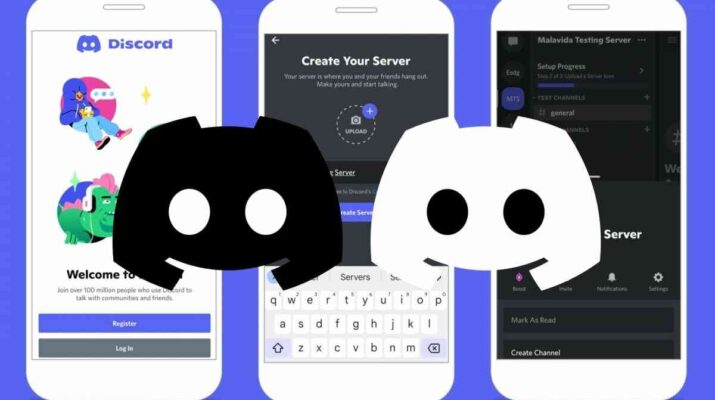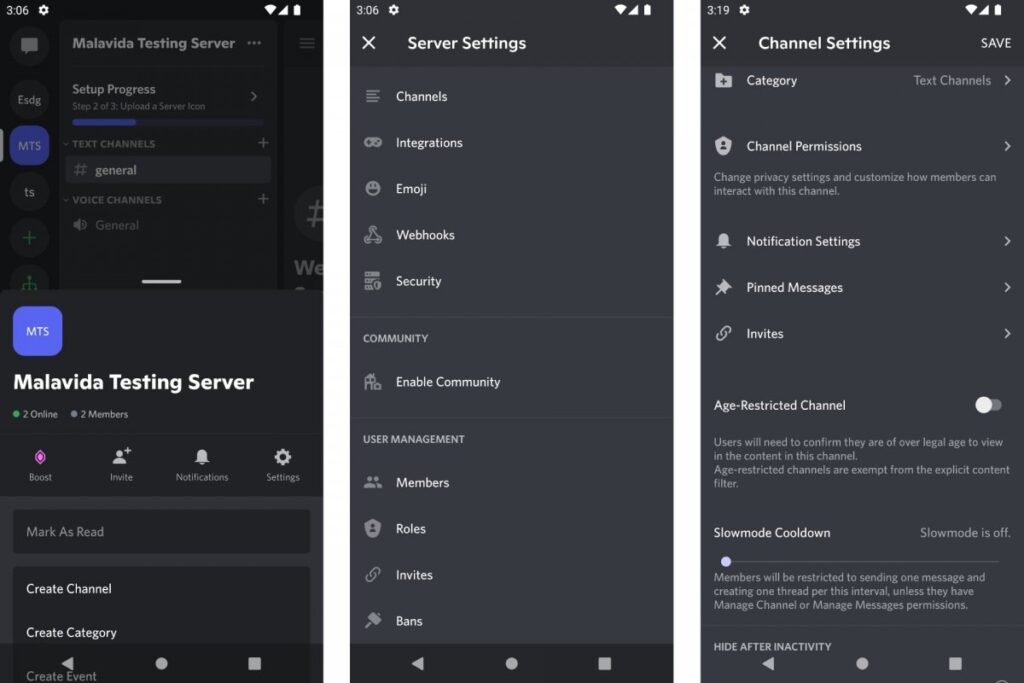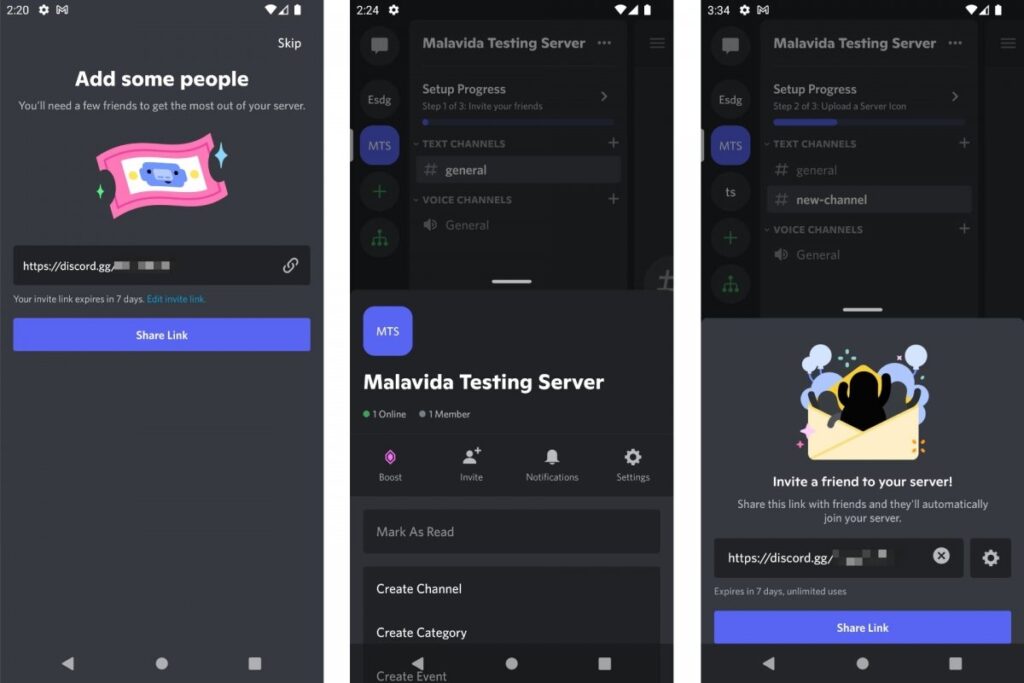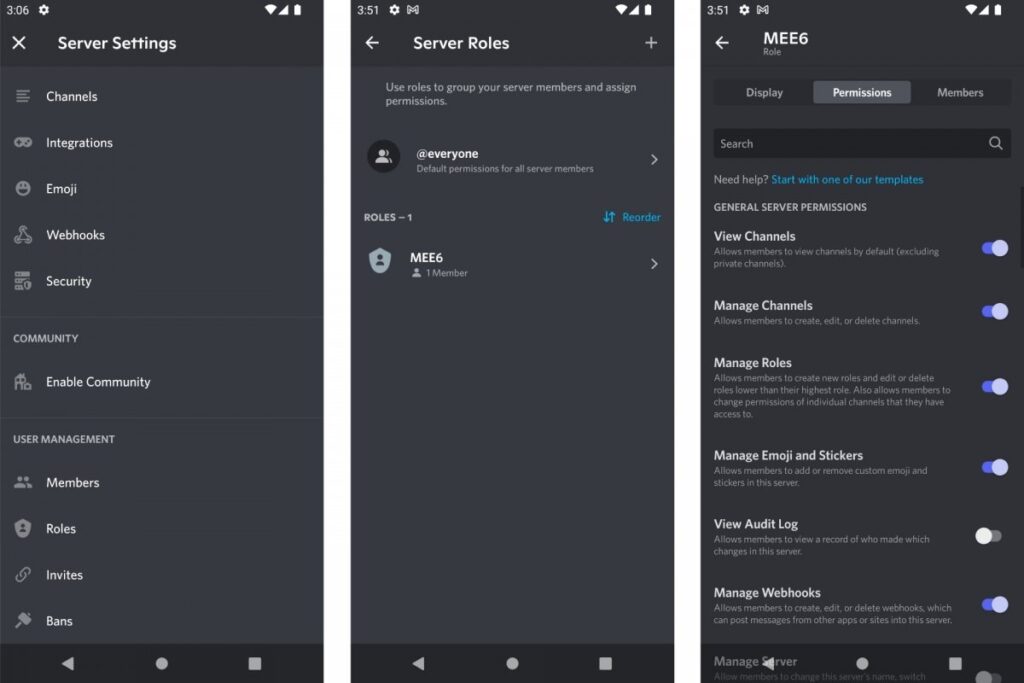Discord став дуже популярним як альтернатива розмовам та спілкуванню з ким завгодно через Інтернет. На відміну від WhatsApp або Telegram, ви можете створювати власні сервери, щоб спілкуватися за допомогою текстових повідомлень, голосових чатів або навіть відеодзвінків безкоштовно і в чатах на двох або у великих компаніях.
Саме можливість створення серверів є однією з переваг, оскільки на загальнодоступних серверах можна знайомитися з людьми у тематичних чатах або створити власний приватний сервер для друзів або партнерів з онлайн-ігор – спосіб залишатися на зв’язку за допомогою комп’ютера, ігрової приставки або мобільного телефону.
Як створити сервер у Discord на Android
Щоб використовувати Discord, вам потрібно лише зареєструватися як користувач і встановити офіційний додаток для Android, iOS, Mac, Windows та Linux. Існує версія для веб-браузера, яка інтегрується з Xbox та PlayStation. Тому, якщо у вас ще немає облікового запису Discord, завантажте Discord для Android та зареєструйтесь.
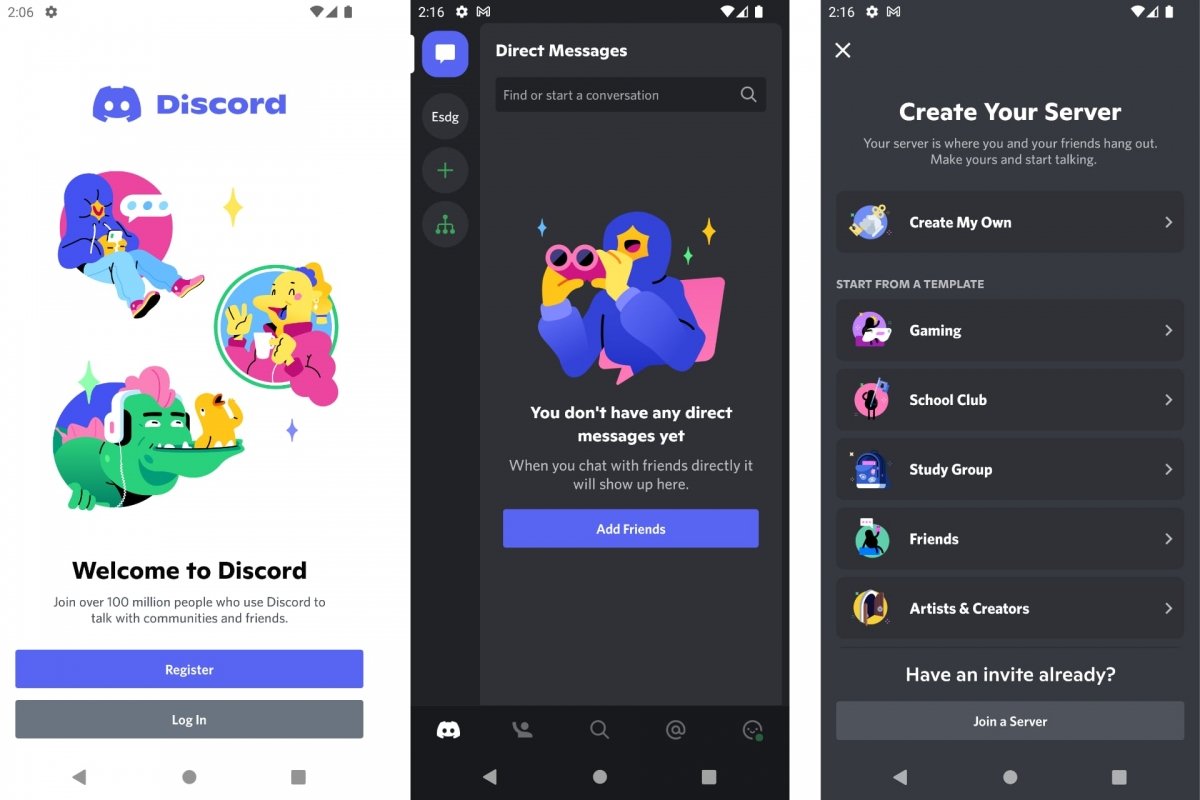 Створення сервера Discord на Android
Створення сервера Discord на Android
Щоб створити сервер у Discord для Android:
- Відкрийте програму
- Увійдіть під своїм ім’ям користувача.
- На головній вкладці натисніть на іконку з символом +.
- Натисніть «Створити свій», щоб створити сервер з нуля.
- Натисніть будь-який з доступних шаблонів, щоб створити сервер теми.
- Виконуйте інструкції майстра в кожному конкретному випадку.
- Вказує ім’я та/або зображення для сервера.
При створенні сервера Discord ви отримаєте посилання користувача. можна поділитися цим посиланням для з’єднання з вашим сервером та подальшого спілкування. Коли ви закінчите створення сервера, ви побачите, що за умовчанням у вас є спільний канал для чату з текстовими повідомленнями і інший для голосового спілкування. Ви можете створювати більше каналів, категорій, запрошувати людей у будь-який час і т.д.
Як зробити професійний сервер у Discord
Якщо ваша мета – створити професійний сервер Discord для розміщення групи людей та впорядкованого управління вашими повідомленнями, є багато чого, що можна зробити, щоб перетворити базовий сервер на професійний. Найшвидший спосіб – вибрати шаблон у процесі створення сервера.
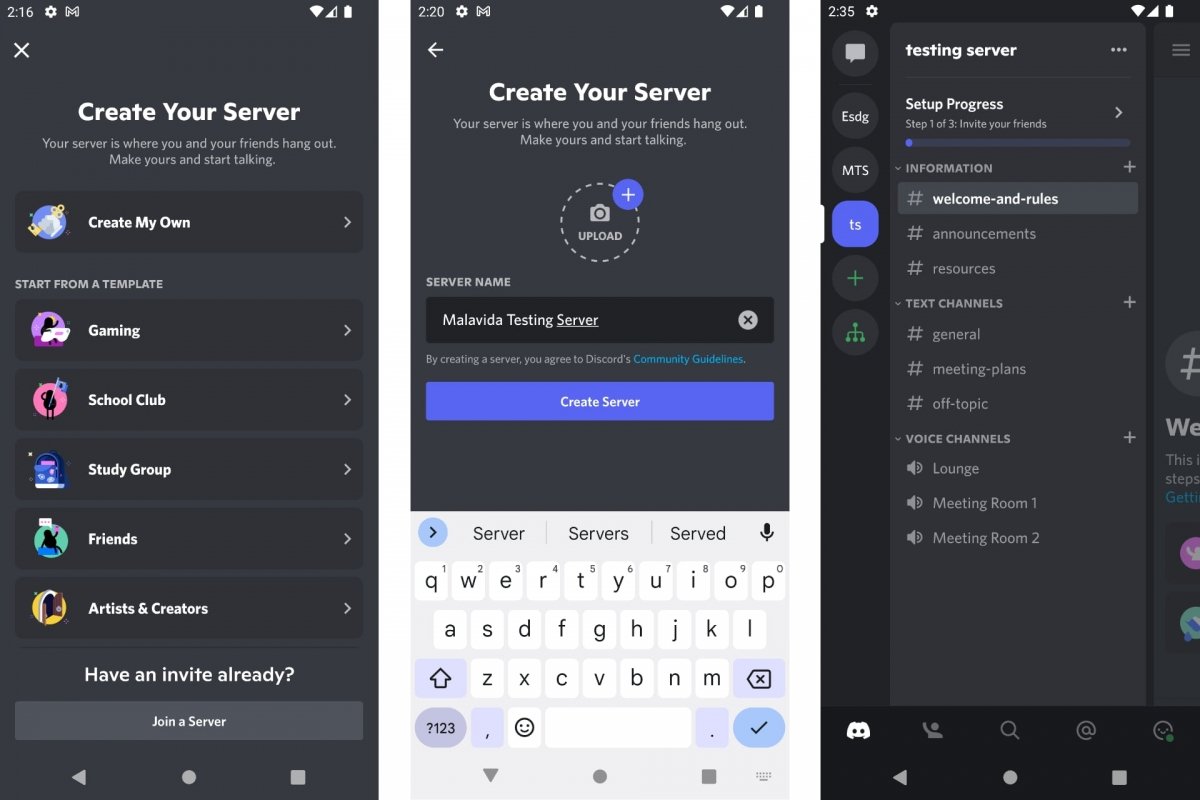 Створення професійного сервера Discord
Створення професійного сервера Discord
Як у прикладі вище, замість того, щоб натискати «Створити свій», виберіть тему зі списку. Таким чином, ви можете створити сервер для геймерів, для вашої школи, інституту або університету, для навчальної групи, для вашої групи друзів, для клубу художників і творців або для місцевого співтовариства… Якщо ви оберете один із цих шаблонів, сервер, який ви створите , буде включати більше елементів, ніж сервер за промовчанням.
Наприклад, замість простого текстового чату та голосового каналу у вас буде кілька каналів для розмов на різні теми. Поряд із попереднім каналом також буде два або більше голосових каналу, з яких можна вибрати, хто може приєднатися до розмови та на яких умовах. І, нарешті, ви знайдете інформаційні канали, які використовуються для обміну правилами поведінки, про те, про що можна і про що не можна говорити… Коротше кажучи, вони можуть використовуватися як інформаційні дошки з текстовими гілками, створеними модератором, тобто, вами чи ким-небудь, кого ви вважаєте за потрібне.
Як створити сервер Discord з ботами
Особливість таких платформ, як Discord, полягає в тому, що, крім фізичних людей, ви можете знаходити та додавати ботів у канали та чати. Боти — це програми, які використовуються для обміну інформацією, відповідей на повідомлення або виконання завдань на запит користувачів. Є найрізноманітніші, і ви можете увімкнути їх на своєму сервері.
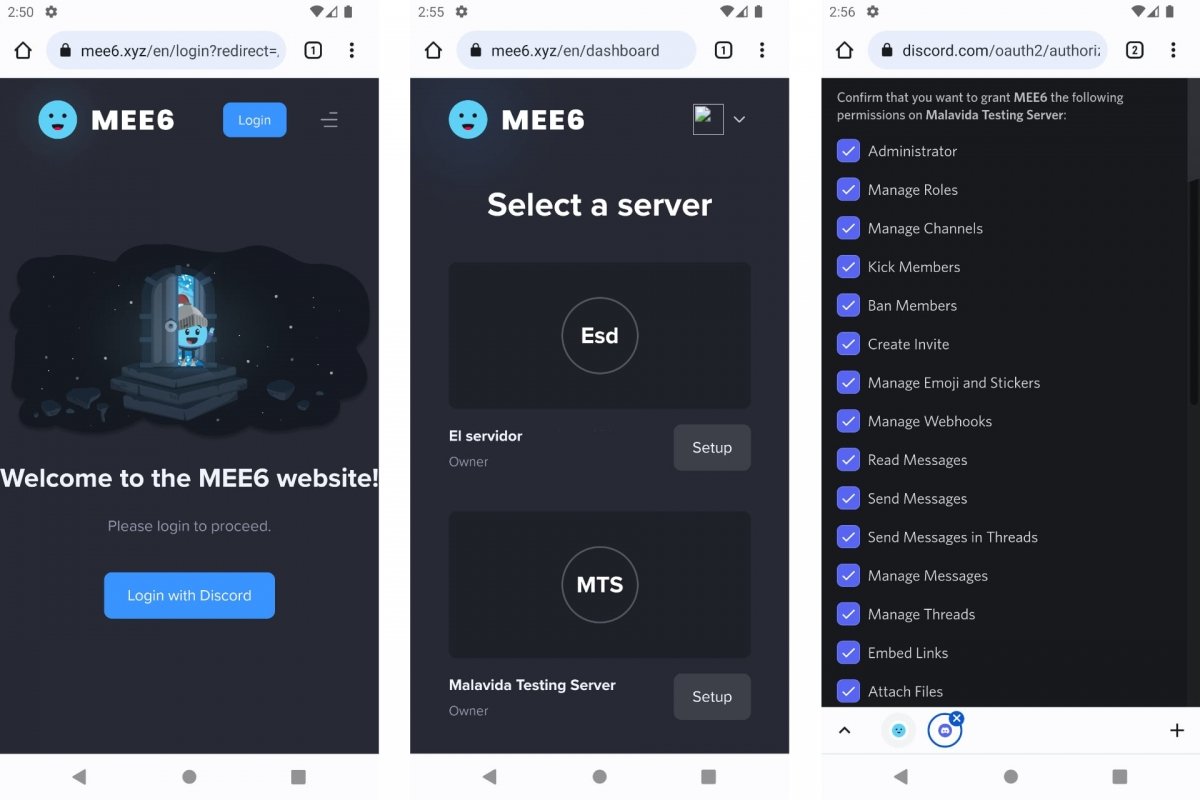 Запросіть бота на свій сервер Discord
Запросіть бота на свій сервер Discord
Щоб додати бота на свій сервер Discord:
- Перейдіть на сторінку робота, якого хочете додати. Наприклад, MEE6.
- Натисніть кнопку «Додати до Discord» або «Запросити до Discord».
- Відкриється вікно, яке дозволяє боту увійти на ваш сервер.
- Потім з’явиться список ваших серверів.
- Натисніть «Налаштування» під вибраним сервером, щоб додати свій бот.
- Встановіть або зніміть галочку з дозволів, які бот буде мати на вашому сервері.
- Натисніть « Авторизувати», щоб підтвердити дозволи .
Зразок бота MEE6 корисний для керування сервером, коли вас немає вдома. Він діє як адміністратор і відповідає за все, що пов’язано з модерацією повідомлень, дозволами користувачів і, зрештою, за підтримкою порядку на сервері Discord. Особливо якщо у вас велика компанія. Але зверніть увагу на те, що сервер може містити до 5000 різних користувачів.
Ви знайдете більше ботів на таких сторінках, як:
Коли бот знаходиться на вашому сервері, у вас буде можливість < strong>налаштувати його на свій розсуд. Наприклад, у конфігурації сервера (Налаштування) ви знайдете ролі кожного користувача та ботів. Введіть “Ролі”, потім бота і налаштуйте його атрибути. Особливо розділ «Дозволи. Для роботів це працює так само, як і для користувачів.
Як налаштувати сервер у Discord для Android
Discord дозволяє налаштувати сервер так, щоб було максимально комфортно. Приватний сервер для невеликої групи друзів – це не те саме, що публічний сервер для десятків користувачів. Потрібно трохи організувати сервер, створивши кілька каналів, текстових та голосових, призначивши ролі та дозволи різним користувачам і т.д.
Щоб налаштувати сервер Discord:
- Натисніть на його значок на бічній панелі.
- Потім виберіть меню, що розкривається, і, нарешті, «Налаштування».
В налаштуваннях ви знайдете кілька розділів:
- Канали: ви можете налаштувати кожен текстовий та голосовий канал та змінити їх порядок. Конфігурація включає дозволи, сповіщення, налаштування повідомлень, обмеження входу за віком…
- Смайли: ви можете створювати власні смайли для використання на своєму сервері.
- Учасники: ви можете блокувати користувачів, надавати ім’я, колір…
- Ролі: ви можете призначити користувача модератором, встановити рівні модерації тощо.
- Запрошення: діліться запрошеннями на свій сервер, дізнайтеся, хто їх прийняв…
- Бани: тут ви побачите, яким користувачам ви заборонили доступ насервер за погану поведінку.
Нарешті, якщо вам потрібні додаткові інструменти для керування сервером Discord, можна зробити це в меню «Налаштування» > Активувати спільноту». На серверах з великою кількістю користувачів ви можете активувати цю опцію, щоб зробити сервер більш помітним, якщо він загальнодоступний, дивитися статистику використання сервера і т.д.
Як додати голосові та текстові канали на сервер у Discord
Створити нові голосові та текстові канали на сервері Discord дуже просто.
- Виберіть сервер, який ви бажаєте налаштувати.
- Натисніть + для текстових каналів або голосових каналів, залежно від того, що потрібно додати.
- Дайте назву та виберіть тип каналу: текст, голос або попередню подію.
- Також перевірте, чи хочете ви, щоб канал був приватним. канал».
Після того, як ви створили канал, ви увійдете в нього і зможете налаштувати його, натиснувши “Редагувати канал”.
- Виберіть категорію для каналу.
- Налаштуйте дозволи для кожного типу користувачів.
- Вирішіть, які сповіщення показувати, а які вимкнути.
- Вкажіть, чи хочете ви вікове обмеження на каналі.
Як запросити користувачів на сервер Discord
Є кілька способів запросити нових користувачів на сервер Discord . Як ви бачили раніше, в процесі створення створюється персоналізоване посилання , яку можна скопіювати, зберегти та поділитися у соціальних мережах. Термін дії цього посилання становить 7 днів і не має обмежень щодо кількості користувачів. Потім ви можете створити більше та/або скасувати їх достроково в налаштуваннях сервера.
Коли сервер вже запущено , ви знайдете можливість запросити користувачів, клацнувши меню, що розкривається, позначене трьома горизонтальними точками. Серед доступних опцій ви побачите кнопку “Запросити”. Натисніть її і ви побачите посилання, яке потрібно скопіювати або поділитися. Якщо ви отримаєте доступ до його кнопки «Налаштування», ви можете змінити тривалість посилання і максимальна дозволена кількість користувачів.
Ви також можете запрошувати нових користувачів на свій сервер за допомогою текстових або голосових каналів. Вам просто потрібно натиснути на значок із двома бюстами, і ви побачите посилання, наприклад, «Запросити учасників» або Invite Members. З’явиться посилання-запрошення, про яке йшлося вище.
Як налаштувати рівень перевірки сервера Discord
Щоб ніхто не міг безконтрольно увійти на ваш сервер і почати залишати коментарі або надсилати повідомлення без розбору, Discord включає систему перевірки чи модерації. Ви можете активувати його в налаштуваннях сервера.
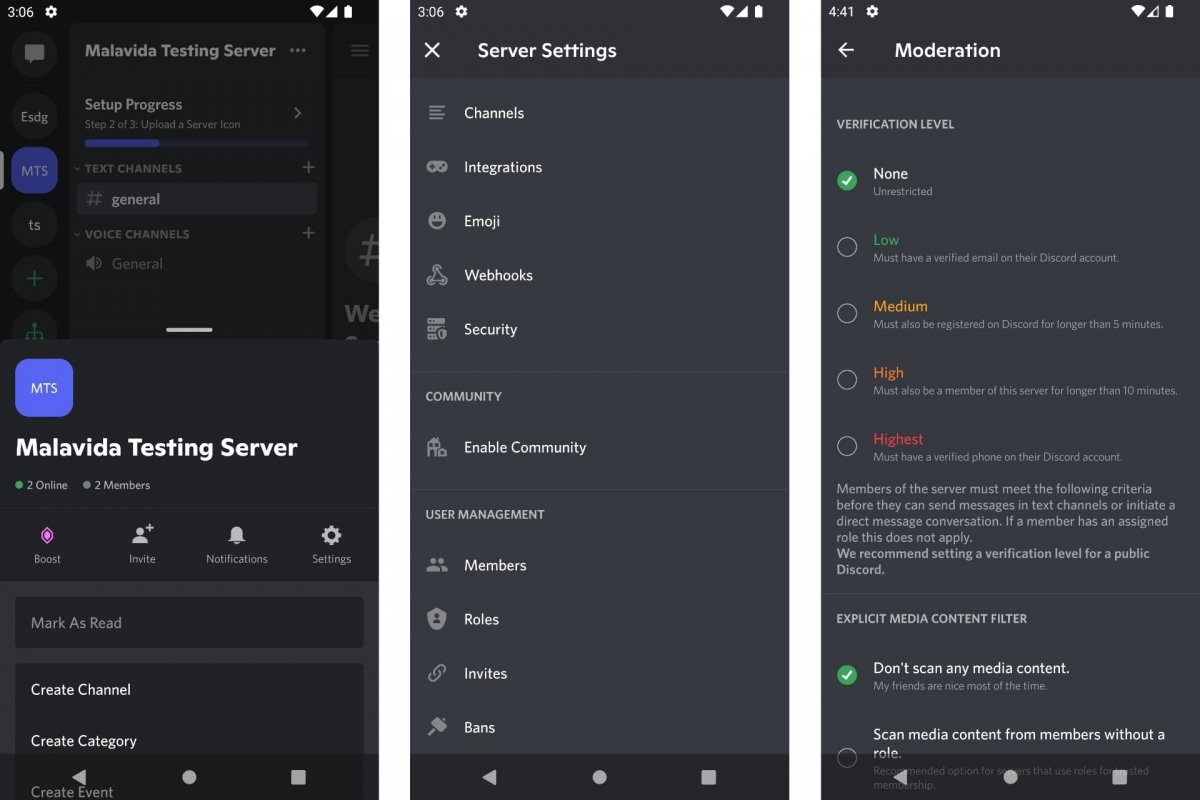 Рівень верифікації вашого сервера Discord
Рівень верифікації вашого сервера Discord
Щоб налаштувати рівень перевірки вашого сервера:
- Виберіть свій сервер.
- Натисніть на меню, що розкривається (три горизонтальні точки).
- Виберіть «Налаштування» або «Налаштування».
- Увійдіть у режим модерації.
- Виберіть один із чотирьох рівнів перевірки або залиште значення None.
Рівні перевірки:
- Низкий (Low): користувач повинен підтвердити свій обліковий запис електронної пошти.
- Середній (Medium): Ви повинні бути зареєстровані не менше 5 хвилин.
- Високий (High): ви повинні бути учасником цього сервера не менше 10 хвилин.
- Найвищий (Highest): у вас має бути підтверджений телефон, пов’язаний з вашим обліковим записом.
Як керувати ролями або привілеями учасників вашого сервера Discord
Вирішити, хто може писати чи говорити на певному каналі, хто може змусити інших замовкнути чи дати їм говорити… Коротше кажучи, управління сервером та організація ієрархії, щоб усе працювало добре, а розмови та чати були корисними, а не хаос та шум. Для цього використовуються ролі, дозволи або привілеї для членів сервера.
Увійдіть до розділу «Ролі» в установках сервера. За промовчанням існує лише один рівень привілеїв, але ви можете створити більше рівнів, натиснувши кнопку +. Таким чином, з одного боку, будуть користувачі (в особі @everyone), а з іншого — адміністратори з різним рівнем ролей.
Якщо ви увійдете на кожен рівень, ви зможете налаштувати зовнішній вигляд цих користувачів за кольором. І, найголовніше, з «Дозвол» ви вирішуватимете, що вони можуть робити чи не робити в каналах та на сервері. Не поспішайте, оскільки є багато варіантів, щоб відзначити або зняти відмітку на свій розсуд: користувачі з правами доступу, користувачі, які можуть робити або скасовувати дії, користувачі, які керують іншими користувачами… А на вкладці «Учасники» ви можете додавати або видаляти учасників у кожну доступну роль рівня.
Також можна керувати ролями та привілеями всередині кожного каналу. Однак будьте обережні, не перекривайте загальні дозволи з каналами.
- Введіть текстовий або голосовий канал.
- Натисніть назву каналу.
- Зайдіть у «Налаштування».
- Введіть Роздільна здатність каналу.