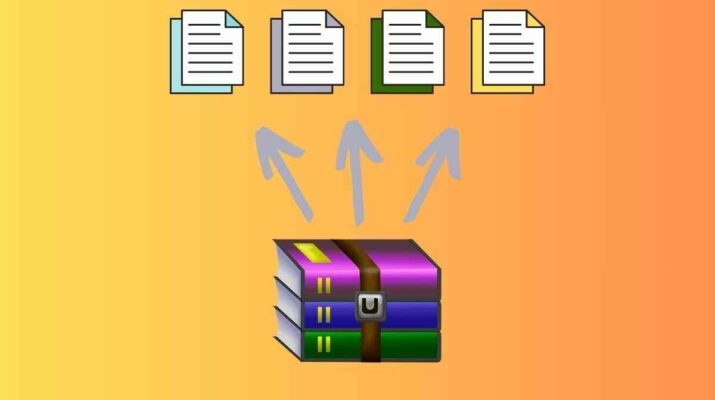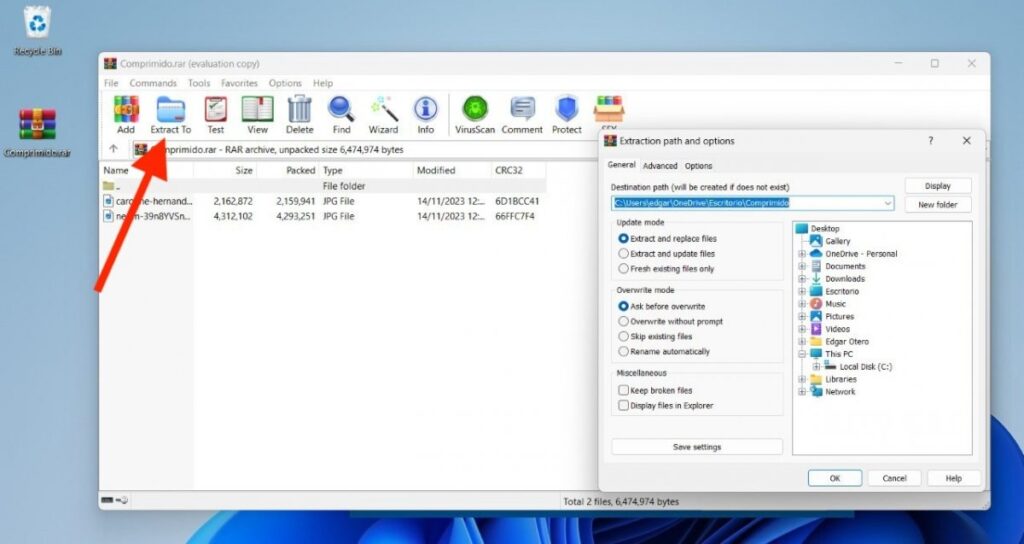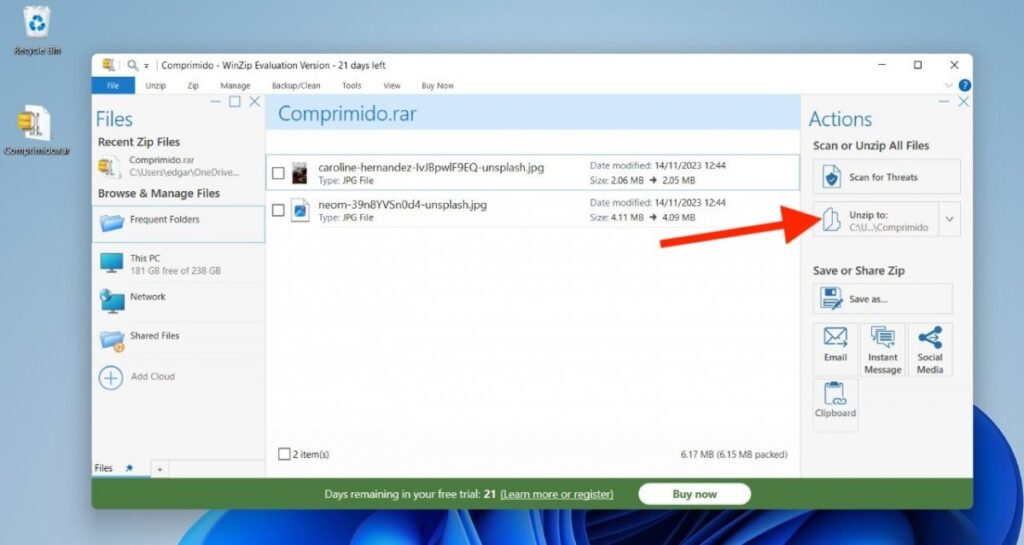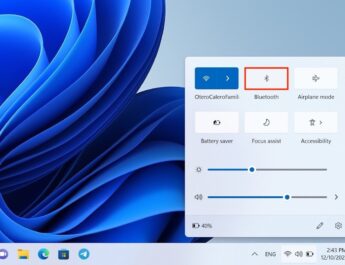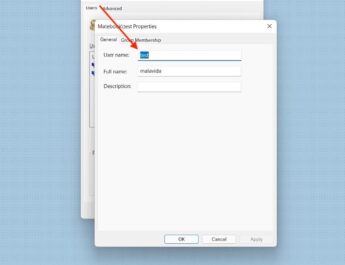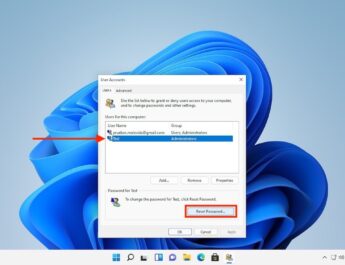У цьому посібнику ми пояснимо все, що вам потрібно знати про файли RAR у Windows. Ми покажемо вам, що це таке і для чого вони потрібні, в чому їх основні відмінності від ZIP-файлів і які кроки необхідно виконати, щоб переглянути їхній вміст. Крім того, ми перераховуємо всі методи (або принаймні найпоширеніші) для розпакування файлів RAR у Windows 11. Не пропусти це!
Що таке файл RAR і для чого він потрібен?
Архів RAR – це широко відомий формат стиснення даних. Фактично, це один з найпопулярніших файлів із роздільною здатністю ZIP. Він використовується для групування та зменшення розміру кількох файлів. Він був розроблений Євгеном Рошалем і випущений у 1993 році. Цей тип файлів дозволяє стискати великі обсяги даних в один контейнер, що спрощує відправлення та зберігання.
Розширення цих файлів — RAR, хоча REV або R01 також використовуються для інших цілей. Останній призначений для файлів, розділених на кілька частин. Крім стиснення, файли RAR можуть бути захищені паролем, що робить їх ідеальним методом підвищення конфіденційності під час обміну інформацією.
Для перегляду вмісту файлу RAR або його розпакування потрібна програма розпакування під назвою WinRAR. Однак останнім часом з’явилося багато інших інструментів, що включають підтримку цього формату. Деякі з них — WinZip, 7zip або Windows Explorer.
РАР та ZIP: порівняння та відмінності
Файли RAR та ZIP є найпопулярнішими для стиснення. Але які різницю між ними? Ймовірно, технічно між ними буде багато відмінностей. Однак з точки зору звичайного користувача є дві фундаментальні відмінності.
По-перше, RAR використовує вищий ступінь стиснення і включає розширені параметри, такі як відновлення файлів. В результаті при спробі зменшити розмір великого набору даних, цей формат є найбільш зручним варіантом. Хоча ZIP також працює для стиснення, він не такий ефективний, як RAR.
По-друге, сумісність. ZIP-файли універсальні та мають вбудовану підтримку в таких операційних системах, як Windows, Linux, macOS, iOS та Android. Це означає, що вам практично ніколи не потрібно встановлювати іншу програму для управління ними. Хоча сумісність RAR-файлів покращилася, наприклад, Windows 11 тепер дозволяє відкривати їх із провідника, цей формат все ще відстає на крок.
У результаті, коли справа доходить до досягнення максимального стиснення, RAR є надійним союзником. Навпаки, якщо ідея полягає в тому, щоб відправити кілька уніфікованих файлів у стислій папці, ZIP – ідеальний варіант через його високу сумісність.
Порівняння деяких найбільш помітних відмінностей між RAR і ZIP:
РАР:
- Розробник: Євген Рошаль
- Рік випуску: 1993.
- Ступінь стиснення: Дуже висока
- Розширення: .rar, .rev, .r00, .r01.
- Відкритий вихідний код: ні, це запатентований формат.
ZIP:
- Розробник: Філ Кац
- Рік випуску: 1989.
- Ступінь стиснення: Низький
- Розширення: .zip та .zipx.
- Відкритий вихідний код: так, це відкритий формат з універсальною підтримкою.
Як відкрити та витягти файли RAR на ПК
Тепер, коли ми трохи більше проаналізували файли RAR та їх формат, настав час дізнатися, як відкривати та видобувати файли цього типу. Почнемо з найпростішого: за допомогою провідника Windows 11.
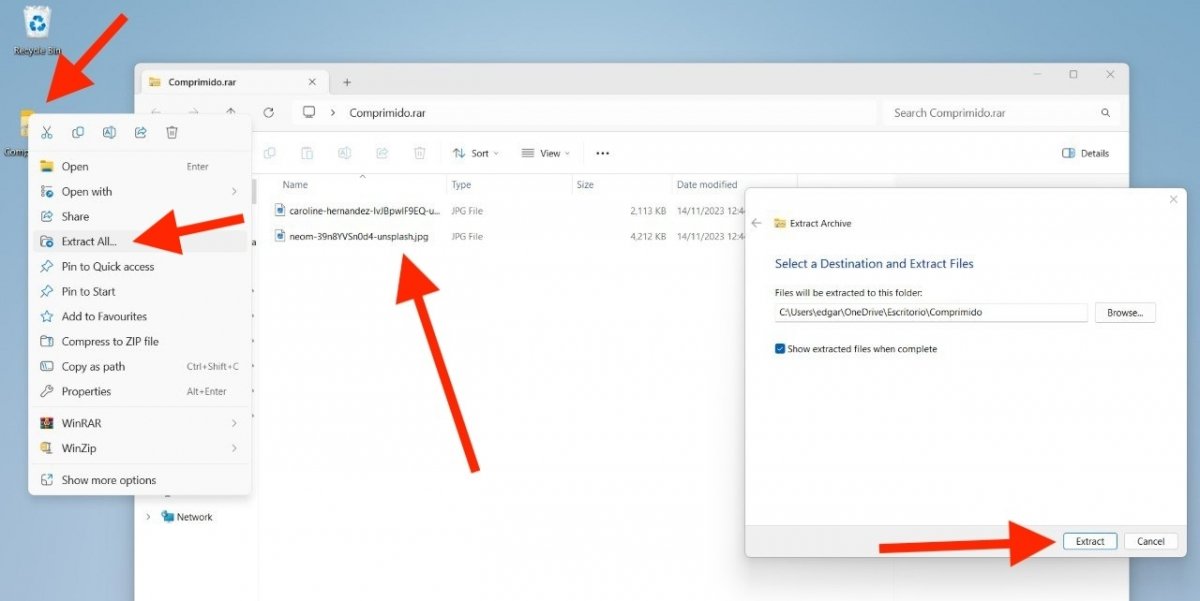 Windows 11 тепер має вбудовану підтримку файлів RAR
Windows 11 тепер має вбудовану підтримку файлів RAR
В даний час операційна система Microsoft спочатку підтримує архіви RAR. Тому, щоб відкрити та розархівувати їх, просто зробіть таке:
- Двічі клацніть файл.
- Перегляньте вміст.
- Якщо ви хочете витягти його, клацніть правою кнопкою миші та натисніть «Витягнути все». Цікаво, що ця опція не з’являється у провіднику під час перегляду файлів, як це відбувається із ZIP-файлами. Тому вам необхідно зайти в контекстне меню.
- У спливаючому діалоговому вікні виберіть місце, куди слід витягти елементи RAR.
- Натисніть «Вилучити», щоб продовжити.
Як відкрити та розархівувати файли RAR за допомогою WinRAR
Очевидно, що WinRAR є кращим вибором для відкриття та вилучення файлів RAR. Як це працює?
Щоб витягти вміст файлу RAR, просто зробіть таке:
- Якщо формат RAR пов’язаний з WinRAR, двічі клацніть файл, щоб відкрити його.
- Навпаки, ви також можете використовувати провідник файлів WinRAR, щоб дістатися до нього і відкрити його звідти.
- Перегляньте вміст RAR.
- Виберіть елементи, які хочете витягти, та натисніть кнопку «Вийняти».
- Виберіть місце декомпресії.
- Натисніть «OK».
Як відкрити та розархівувати файли RAR за допомогою WinZIP
WinZIP ще один інструмент, здатний впоратися з особливостями архівів RAR. Він не тільки підтримує відкриття цих файлів, але також має можливість витягувати стислі елементи.
Якщо RAR-файли пов’язані з WinZIP, двічі клацніть відповідний файл, щоб відкрити його. Навпаки, ви можете відкрити WinZIP і скористатися вбудованим менеджером файлів, щоб дістатися до файлу. В обох випадках ви можете переглянути його вміст і розпакувати його таким чином:
- Виберіть елементи, які хочете витягти.
- Якщо ви хочете витягти їх усі, не вибирайте жодного.
- Натисніть «Розархівувати».
- Виберіть пункт призначення.
- Підтвердіть витяг, щоб розпочати процедуру.
Як відкрити та розархівувати файли RAR за допомогою 7Zip
Нарешті, ви можете використовувати 7zip для вилучення вмісту файлу RAR. Ми маємо визнати, що нам подобається цей інструмент. Нам він подобається з багатьох причин: він з відкритим кодом, безкоштовний, має простий інтерфейс і забезпечує сумісність з незліченною кількістю форматів, включаючи файли RAR.
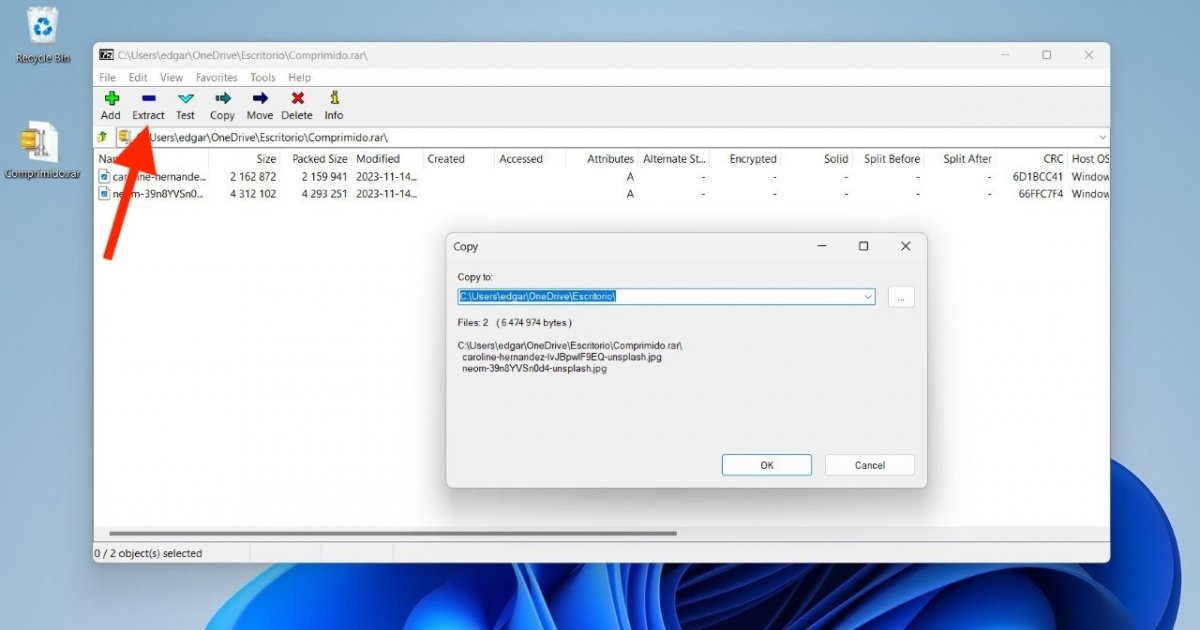 7zip — дуже хороший і абсолютно безкоштовний архіватор
7zip — дуже хороший і абсолютно безкоштовний архіватор
Але, залишаючи осторонь нашу позитивну оцінку 7zip, ось інструкції щодо вилучення файлу RAR strong>за допомогою цього декомпресора:
- Відкрийте файл RAR з провідника.
- Альтернативно використовуйте вбудований провідник у 7zip.
- Погляньте на його зміст.
- Виберіть файли, які хочете витягти, і натисніть «Вилучити».
- Потім виберіть місце для вилучення та натисніть «OK».
Як відкрити та витягти файли RAR з контекстного меню Windows 11
Останній метод, який ми пропонуємо, – це вилучення безпосередньо в контекстному меню Windows 11. Як саме це працює?
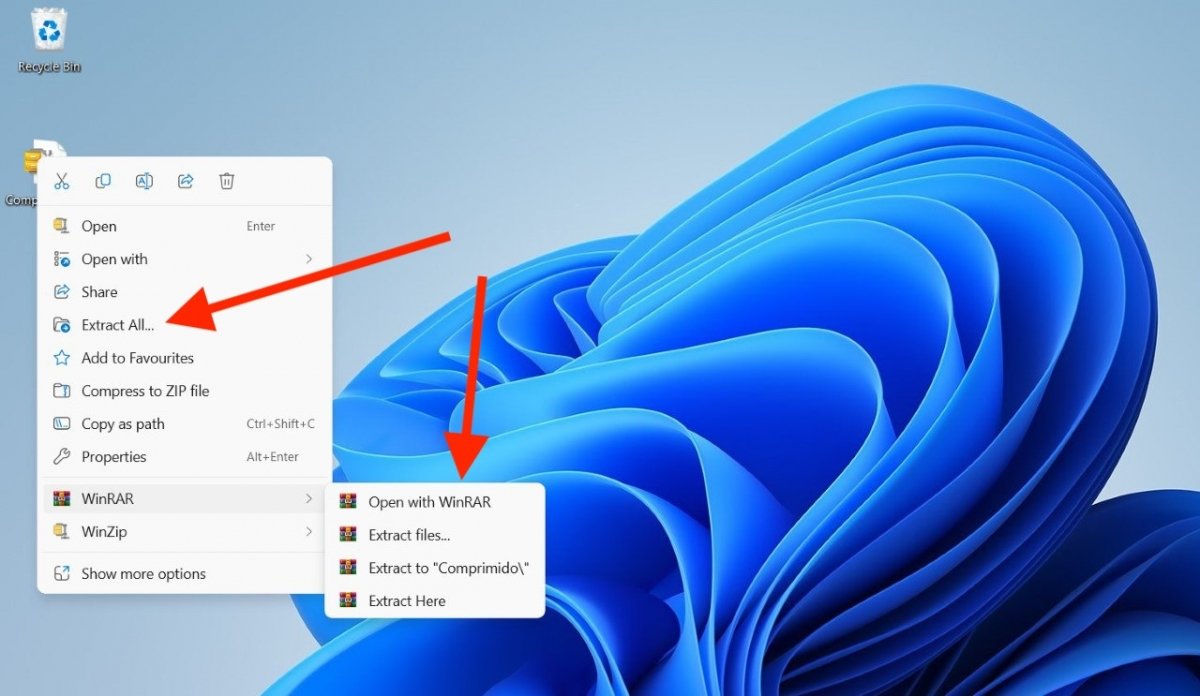 У контекстному меню Windows 11 ви знайдете параметри розпакування
У контекстному меню Windows 11 ви знайдете параметри розпакування
Є дві можливості:
- Ніяких сторонніх інструментів. Припустимо, що ви не встановили на комп’ютер ніяких зовнішніх інструментів. Оскільки нові версії Windows 11 спочатку підтримують RAR, ви побачите команду «Вийняти все» у контекстному меню будь-якого файлу RAR.
- За допомогою сторонніх інструментів. І WinZIP, і WinRAR також інтегровані в контекстне меню Windows 11. Ви можете використовувати їхній інструмент розпакування прямо звідти, як ви бачите на зображенні. Якщо ви хочете робити це за допомогою 7zip, спочатку натисніть «Показати додаткові параметри», а потім відкрийте розділ 7zip.
Вилучення файлу RAR у контекстному меню – це швидкий спосіб отримати доступ до його вмісту, хоча і не дозволяє так само легко переглядати вхідні елементи.