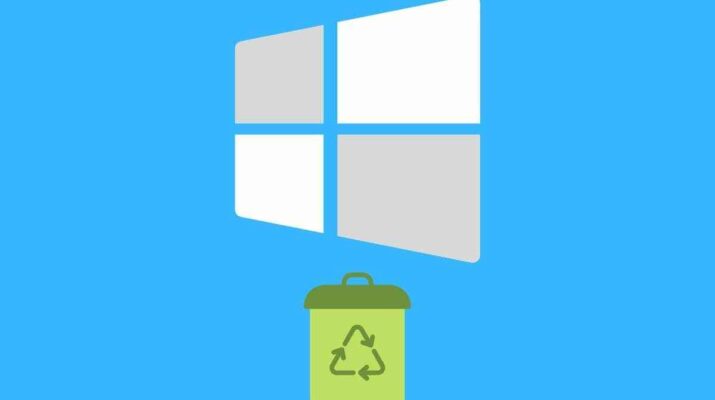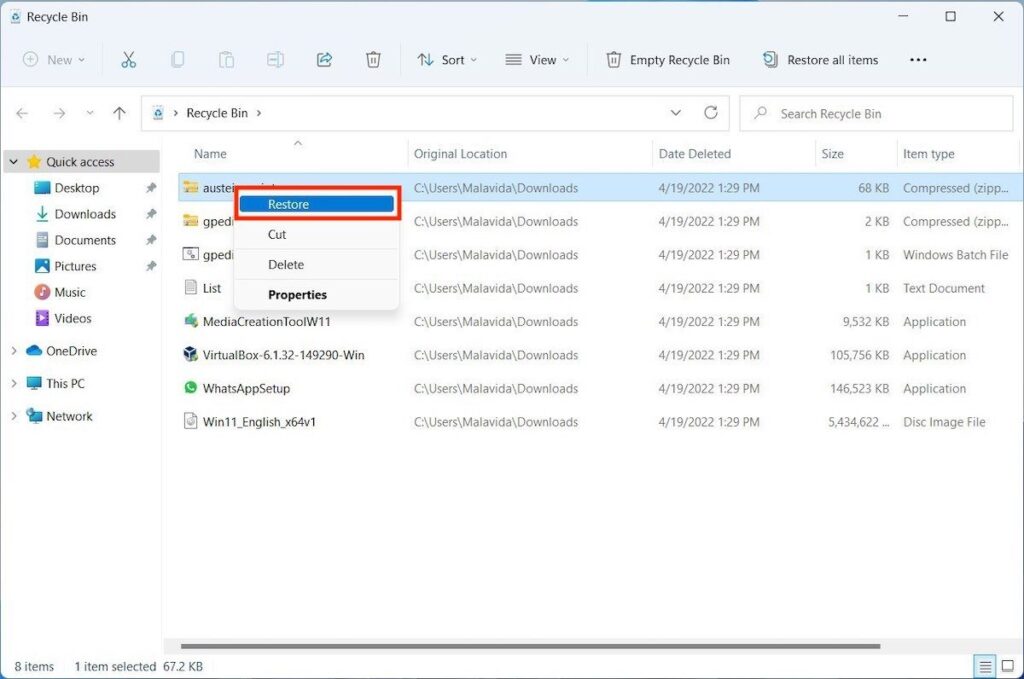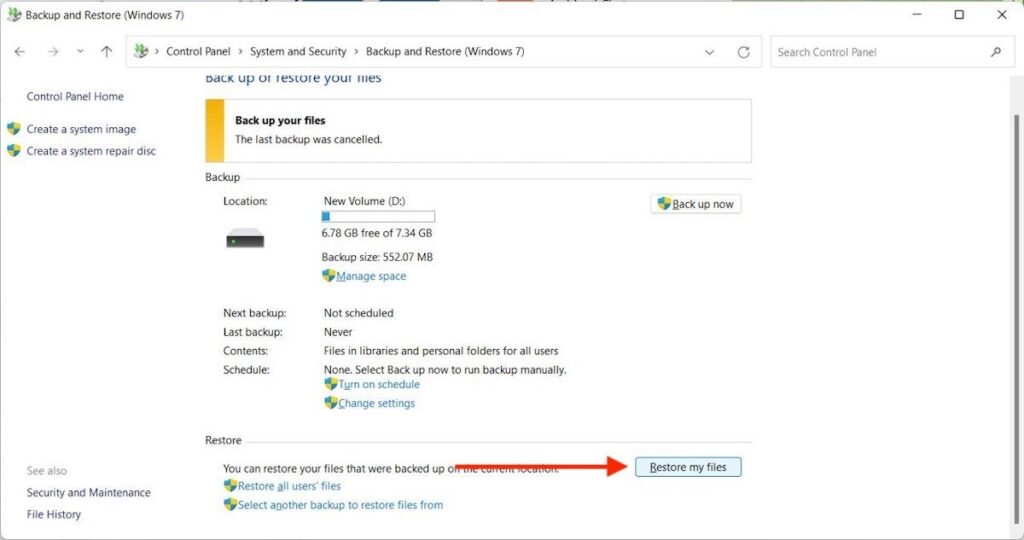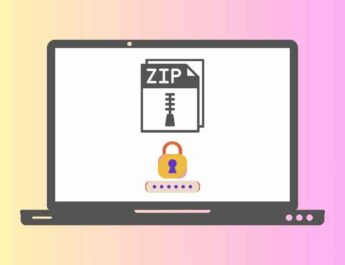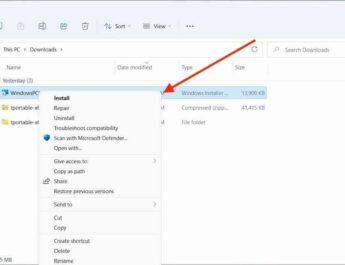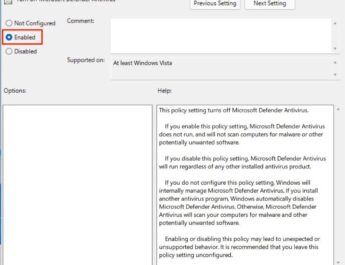Якщо ви помилково видалили документ, вам напевно цікаво, як відновити видалені файли у Windows 11. У цьому посібнику ви знайдете всі методи, які у вас є під рукою, щоб досягти цього. Давайте почнемо!
Відновити видалені файли у Windows 11: всі способи
Існують різні способи відновлення файлів у Windows 11 після їх видалення. Все буде залежати від того, як вони були видалені або як давно були видалені.
Як відновити видалені файли в Windows 11 з кошика
Як і в попередніх, в останній версії операційної системи Microsoft є розділ під назвою «<Кошик». Файли, які були видалені з провідника файлів, виявляться там, за такими винятками:
- Ви натиснули клавішу Shift під час видалення елемента. У цьому випадку файл був безповоротно видалений.
- Файл важив понад 10% загального розміру розділу, на якому він знаходиться. У цьому випадку Windows повідомила вам, що неможливо відправити його в кошик, і запитала, чи хочете ви видалити його назавжди.
Якщо насправді документ у кошику, відновити його можна так:
- Відкрийте кошик з робочого столу або знайдіть її за допомогою пошуку.
- Клацніть правою кнопкою миші елемент, який хочете відновити.
- Натисніть «Відновити».
- Файл буде відправлено назад у вихідну папку.
Як відновити видалені файли у Windows 11 за допомогою резервних копій
Якщо ви виконували резервне копіювання за допомогою інструмента, включеного в Windows 11, відновити ваші файли дуже просто.
Як відновити видалені файли у Windows 11 із резервної копії? Ось як ви це робите:
- Увійдіть до панелі керування.
- Перейдіть до розділу «Система та безпека» і натисніть «Резервне копіювання та відновлення» (Windows 7).
- Обов’язково підключіть пристрій, який ви використовували для створення копій. Отже, натисніть «Відновити файли».
- У майстрі, який ви побачите на екрані, додайте папки, які потрібно відновити. Це так само просто, як вибрати кореневу папку пристрою, в якому були зроблені копії.
- Виконайте вказані кроки, щоб відновити вихідне розташування.
Як відновити видалені файли у Windows 11 за допомогою Recuva
У випадку, якщо ви остаточно видалили файл і у вас немає резервної копії, Recuva – хороший інструмент, щоб спробувати відновити його. Він ефективний не у всіх випадках, але не раз може позбавити вас неприємностей. Завантажте його останню версію і встановіть інструмент на свій комп’ютер.
Потім встановіть прапорець «Всі файли» (або інший конкретніший параметр), щоб переглянути список усіх файлів, які можна відновити.
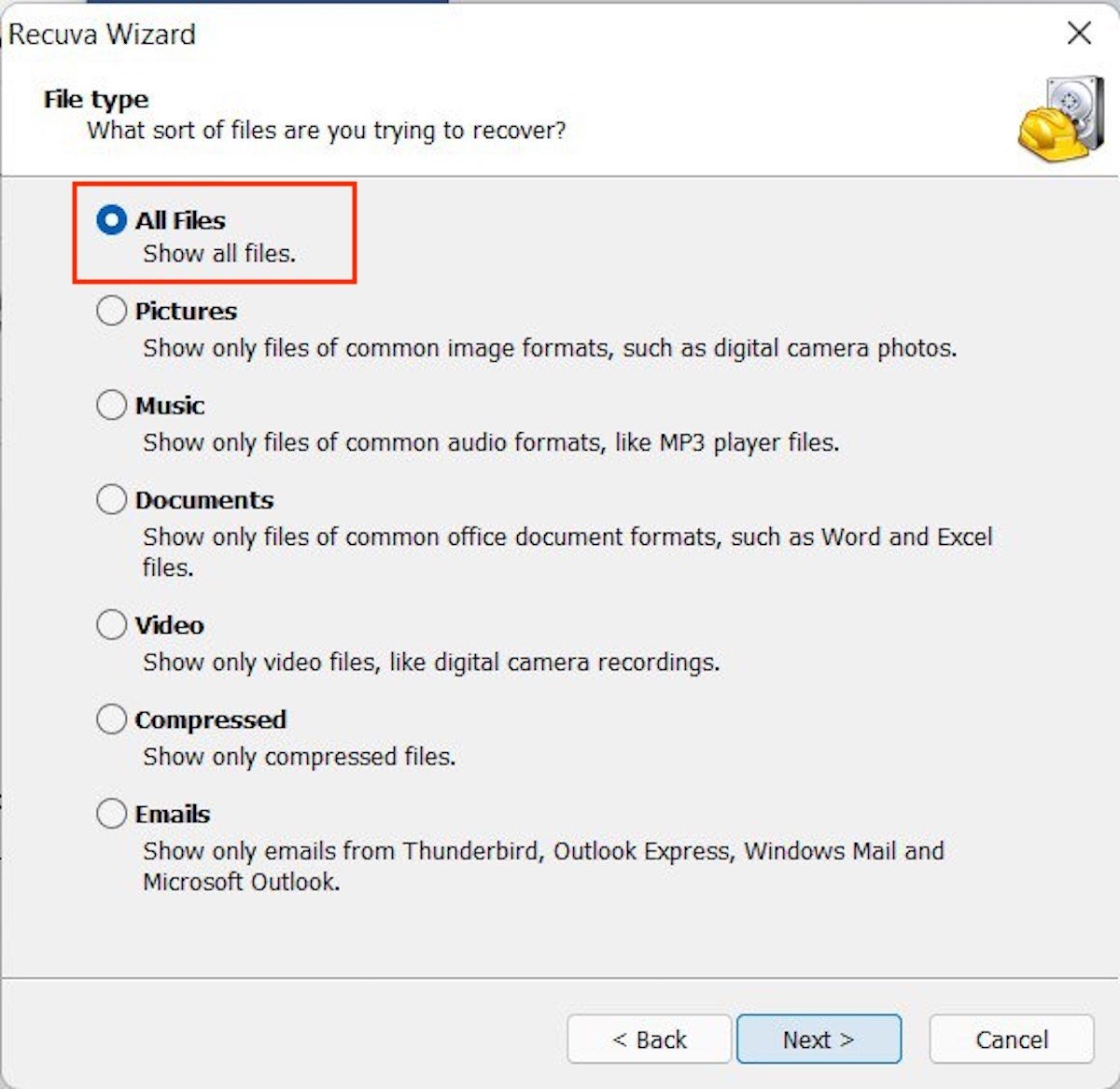 У вас є можливість вибрати тип контенту, який Recuva має сканувати
У вас є можливість вибрати тип контенту, який Recuva має сканувати
Вкажіть шлях, яким Recuva має здійснити пошук, або виберіть перший варіант, щоб він просканував весь комп’ютер.
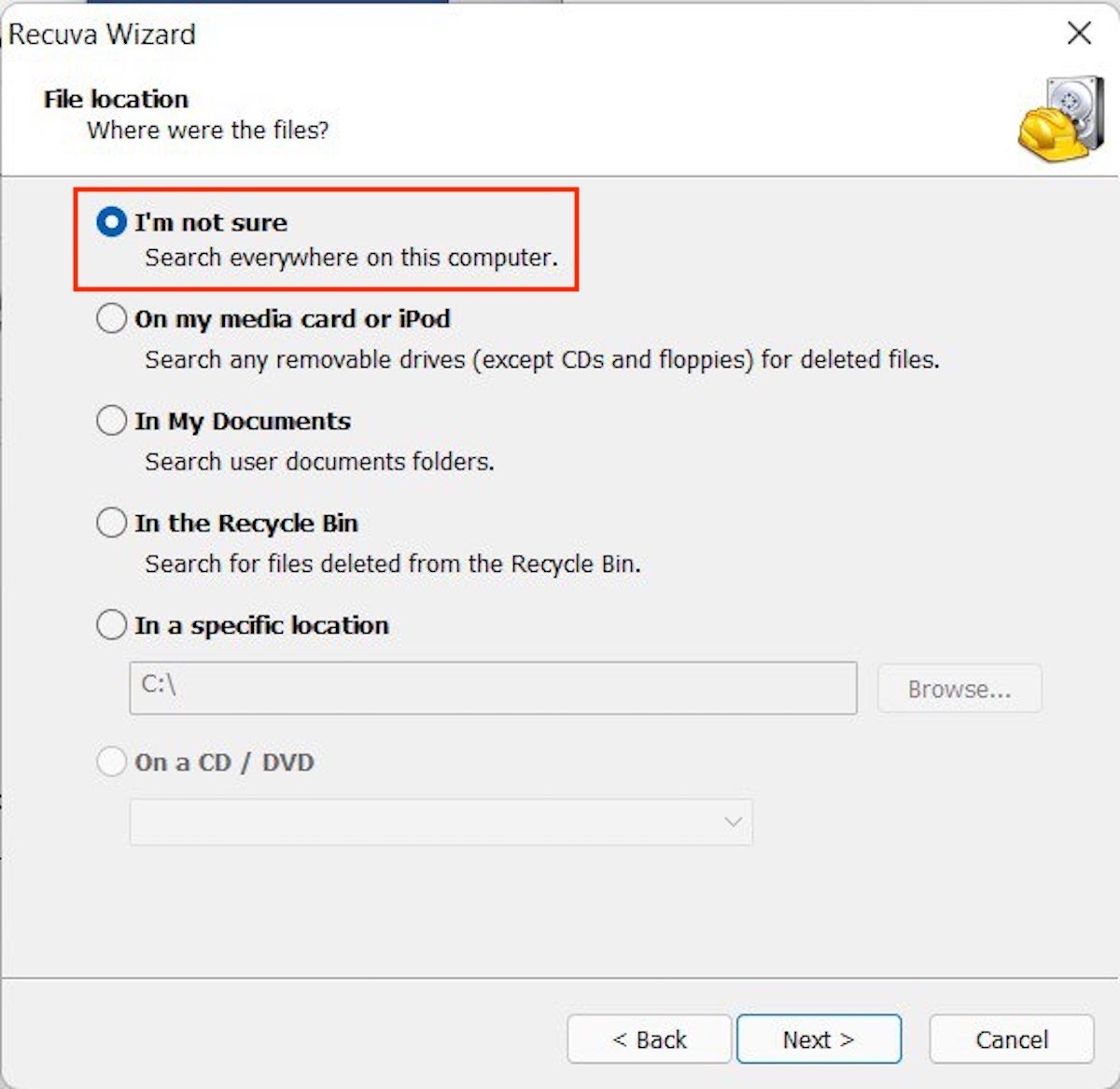 Вкажіть місце, де Recuva має сканувати віддалені файли
Вкажіть місце, де Recuva має сканувати віддалені файли
Активуйте параметр «Увімкнути глибоке сканування», щоб зробити пошук глибшим. Це може стати в нагоді, якщо ви давно видалили файл. Щоб почати, натисніть «Пуск».
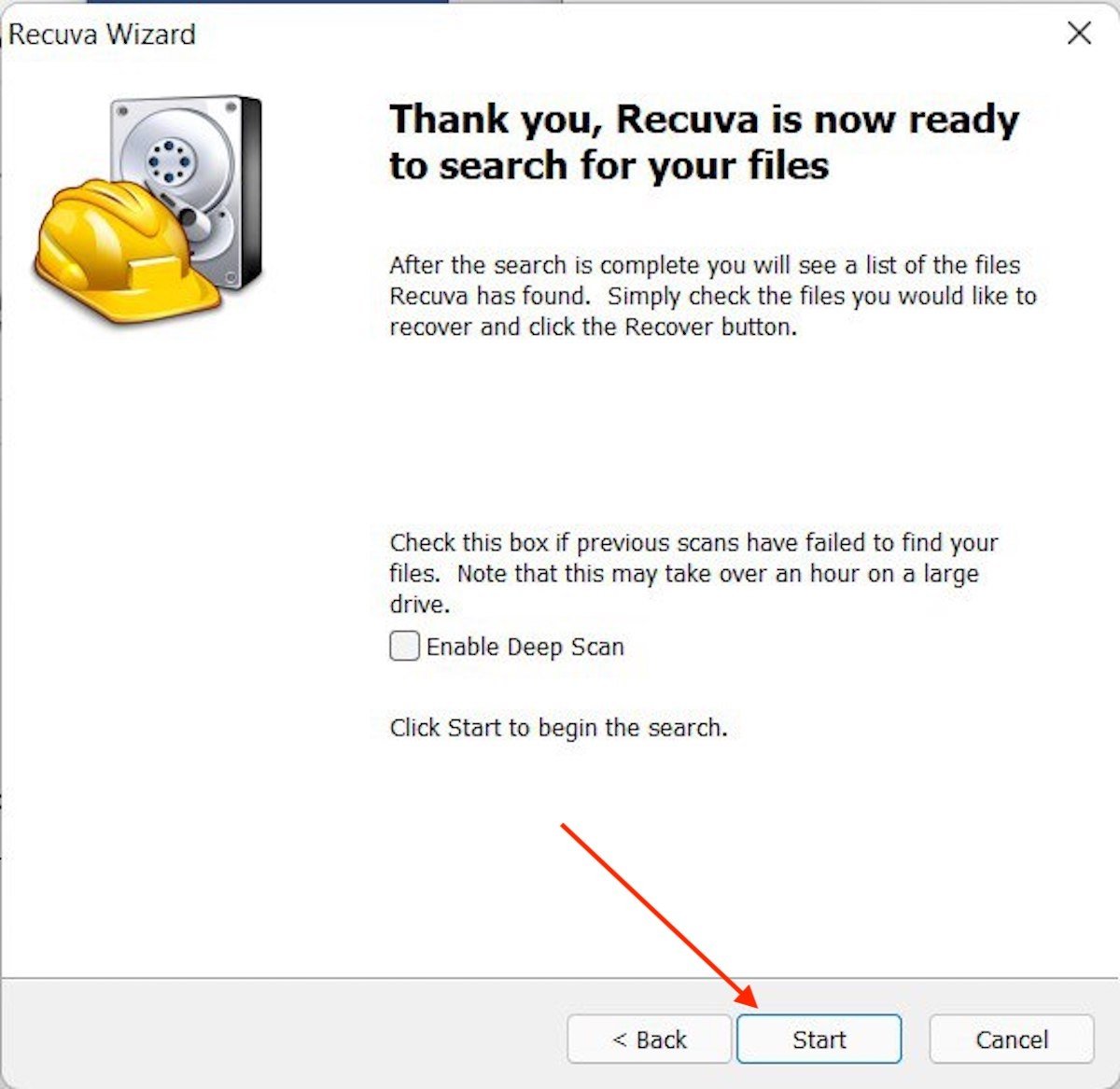 Хороший спосіб відновити всі типи файлів — увімкнути глибоке сканування сховища
Хороший спосіб відновити всі типи файлів — увімкнути глибоке сканування сховища
Виберіть зі списку файл, який хочете відновити, і натисніть «Відновити».
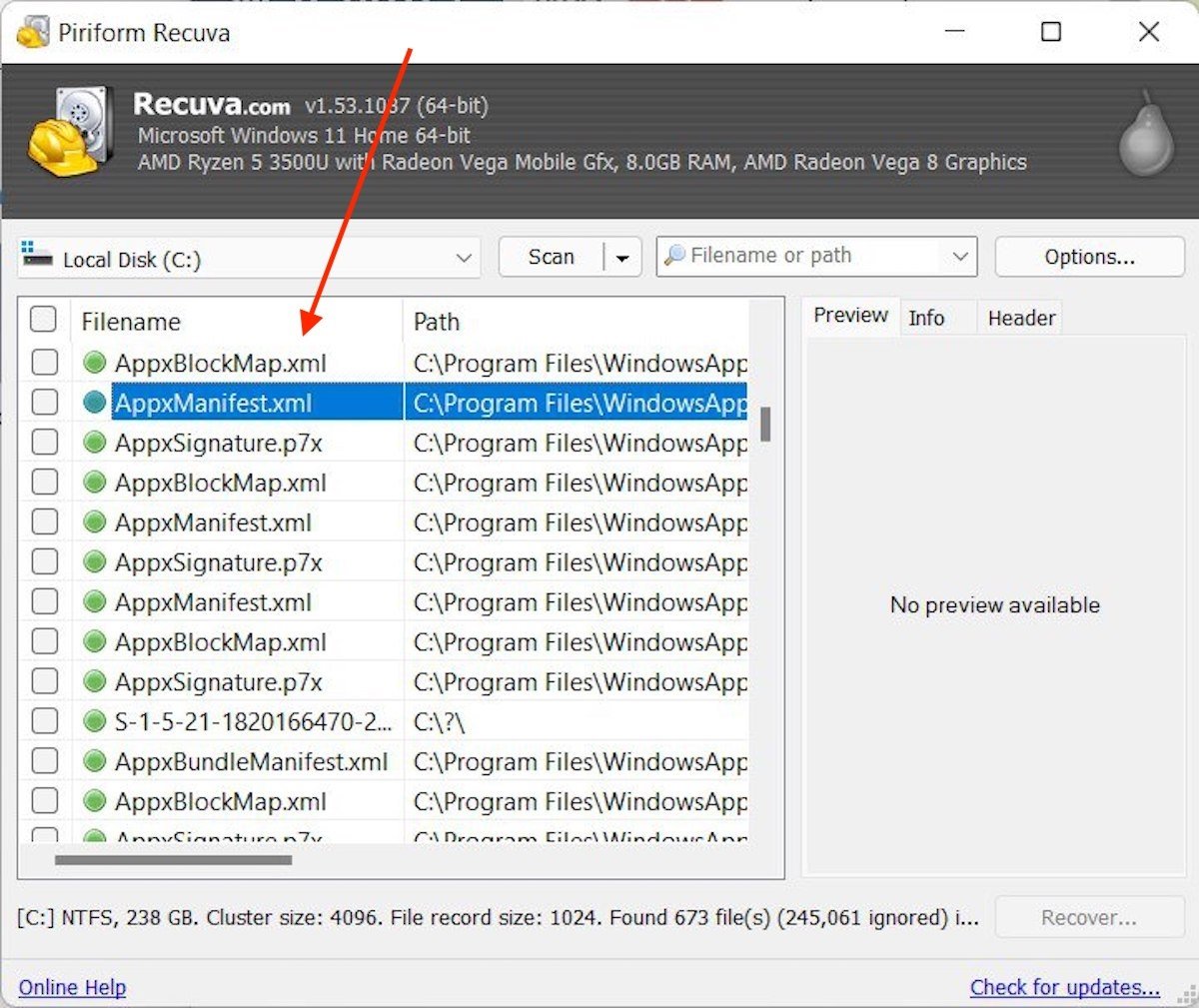 Ви можете вибрати файл зі списку, щоб спробувати відновити його за допомогою Recuva
Ви можете вибрати файл зі списку, щоб спробувати відновити його за допомогою Recuva
Додаток запитає вас, куди він повинен відправити отриманий елемент.