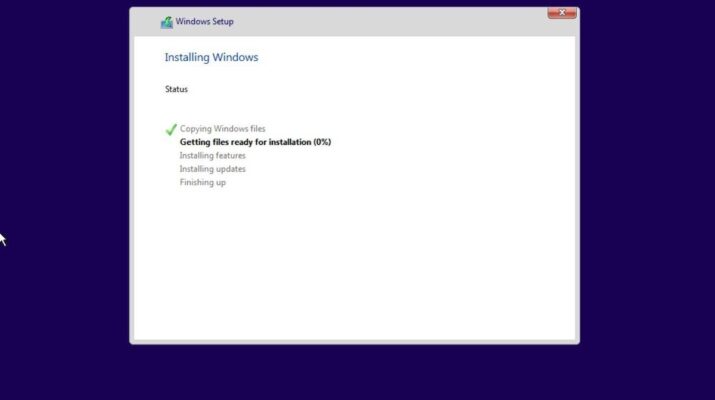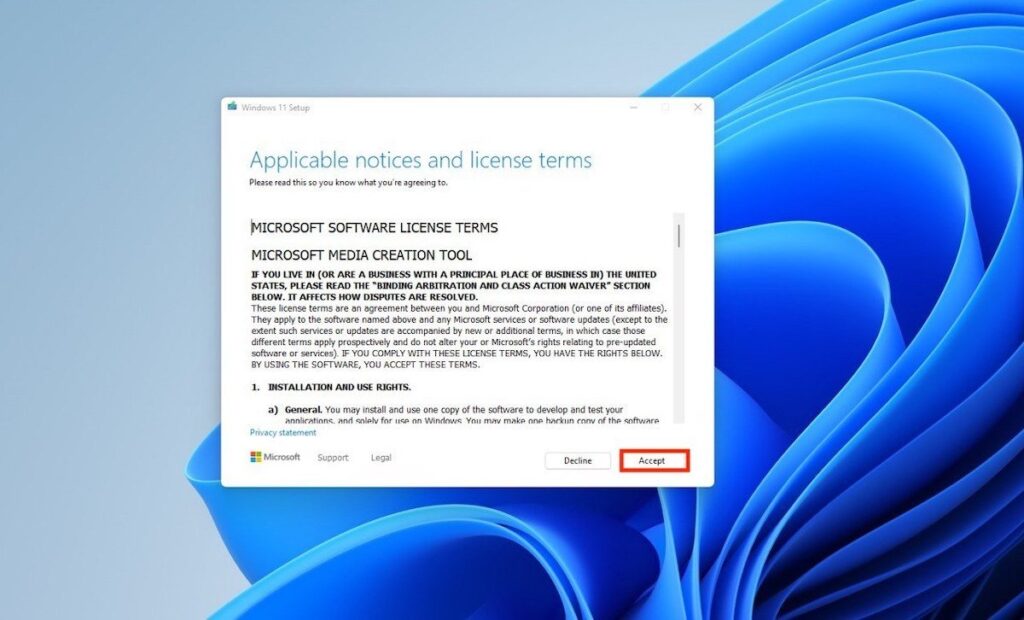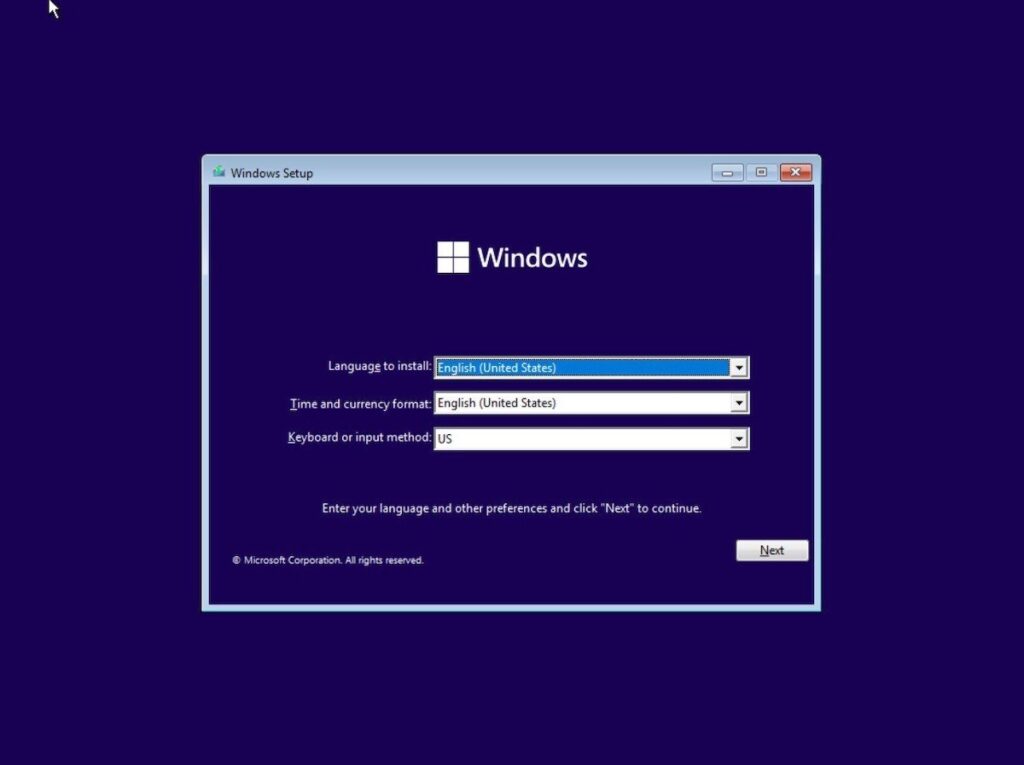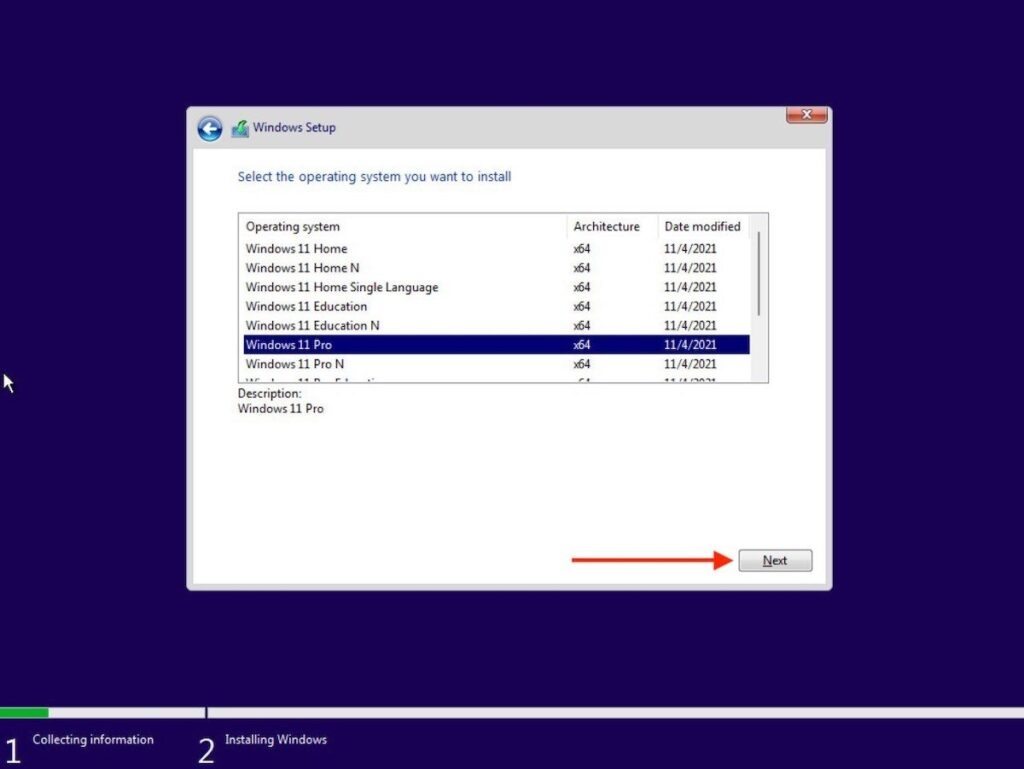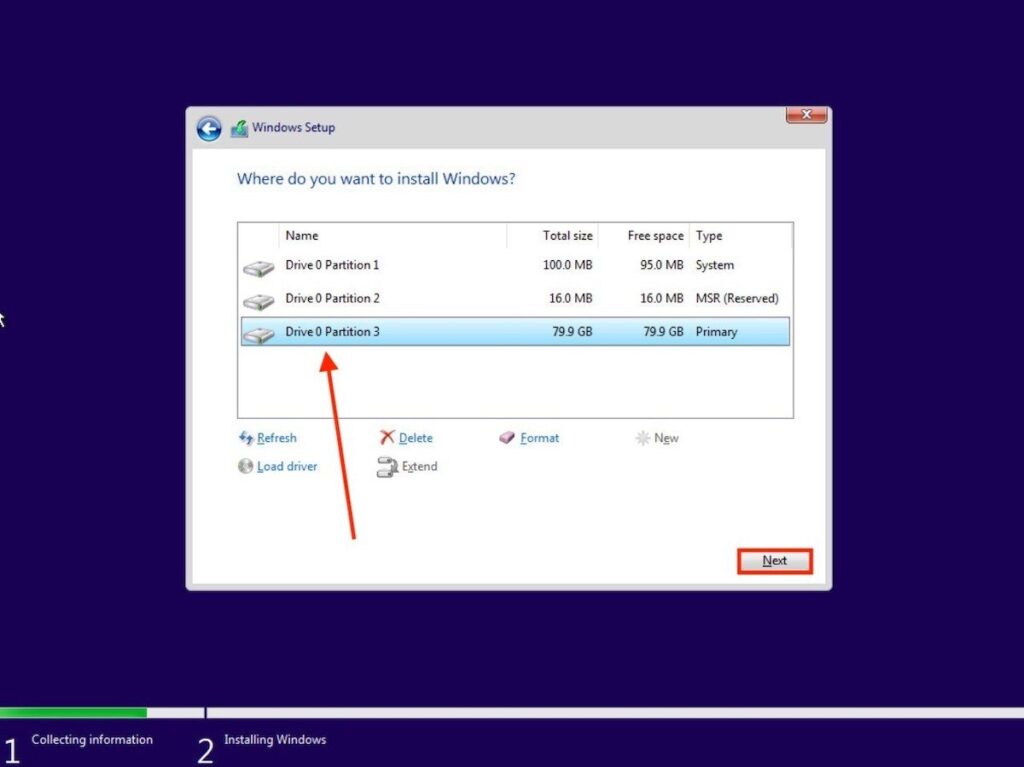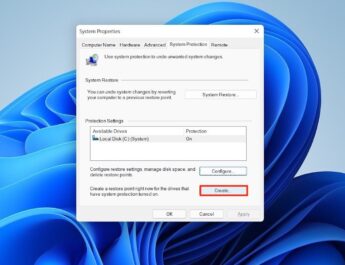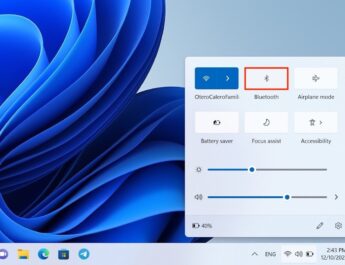Одна з найсуперечливіших новинок Windows 11 – це мінімальні вимоги. Оскільки вони вищі, ніж у її попередниці, Windows 10, нова ОС стала несумісною з широким спектром комп’ютерів. Незважаючи на це, є спосіб встановити нову операційну систему Microsoft на комп’ютери, що не підтримуються. Ми розповімо вам все в цьому посібнику.
Але, перш ніж продовжити, зробимо невелике уточнення. Наведені нижче кроки працюватимуть лише з комп’ютерами з 64-бітним процесором.Microsoft не випустила 32-бітну версію Windows 11. Тому ми допоможемо вам встановити систему на непідтримувані комп’ютери, якщо вони сумісні з 64-бітною архітектурою.
Мінімальні вимоги для встановлення Windows11
Наявність мінімальних вимог до Windows 11 дозволить вам дізнатися, чи входить ваш комп’ютер до тих, які підтримують його встановлення.
- Процесор. Тактова частота 1 ГГц і більше. ЦП з двома та більше з 64-бітною архітектурою.
- RAM. 4 ГБ або більше.
- Пам’ять. Потрібно щонайменше 64 ГБ. Для завантаження оновлень і включення певних функцій може знадобитися більше місця.
- Відеокарту. Сумісність з DirectX 12 або новішим, і у вас є драйвер WDDM0.
- Системна прошивка. UEFI з безпечним завантаженням.
- TPM. Модуль довіреної платформи у версії 2.0.
- Екран. Роздільна здатність 720p або вище. Монітор 9 дюймів або більше з 8 бітами на колірний канал.
- Інтернет-з’єднання. Потрібно у Windows 11 Home edition
Якщо на вашому комп’ютері є всі ці компоненти, ми радимо вам встановити Windows 11 у звичайному режимі, дотримуючись офіційних методів. В іншому випадку продовжуйте читати.
Створіть завантажувальний USB-накопичувач Windows 11 для встановлення на свій комп’ютер
Перший крок, який ви повинні зробити для встановлення Windows 11 на непідтримуваному комп’ютері, – це створити завантажувальний USB-накопичувач. Зробіть це за допомогою засобу створення мультимедіа, наданого Microsoft.
Потім запустіть та прийміть умови.
Виберіть мову та версію Windows або дозвольте утиліті зробити це самостійно.
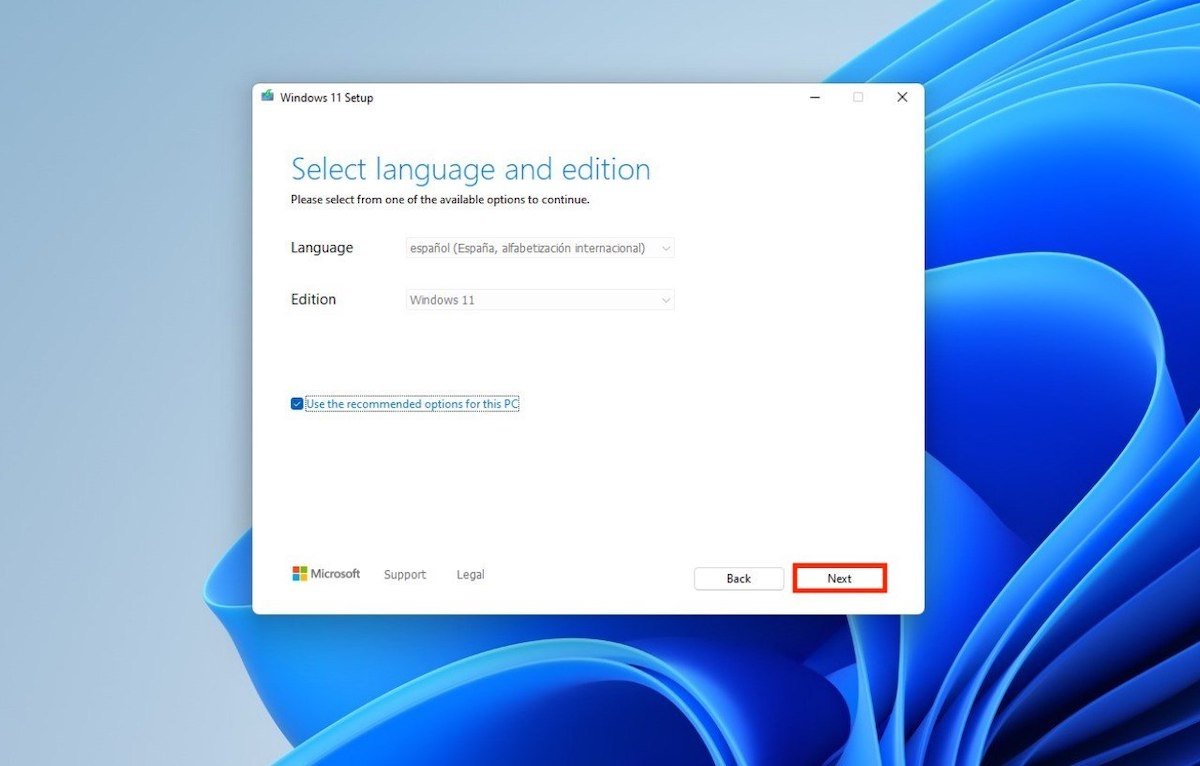 Виберіть Windows 11
Виберіть Windows 11
Підключіть USB до комп’ютера об’ємом не менше 8 ГБ. Виберіть опцію USB-накопичувач.
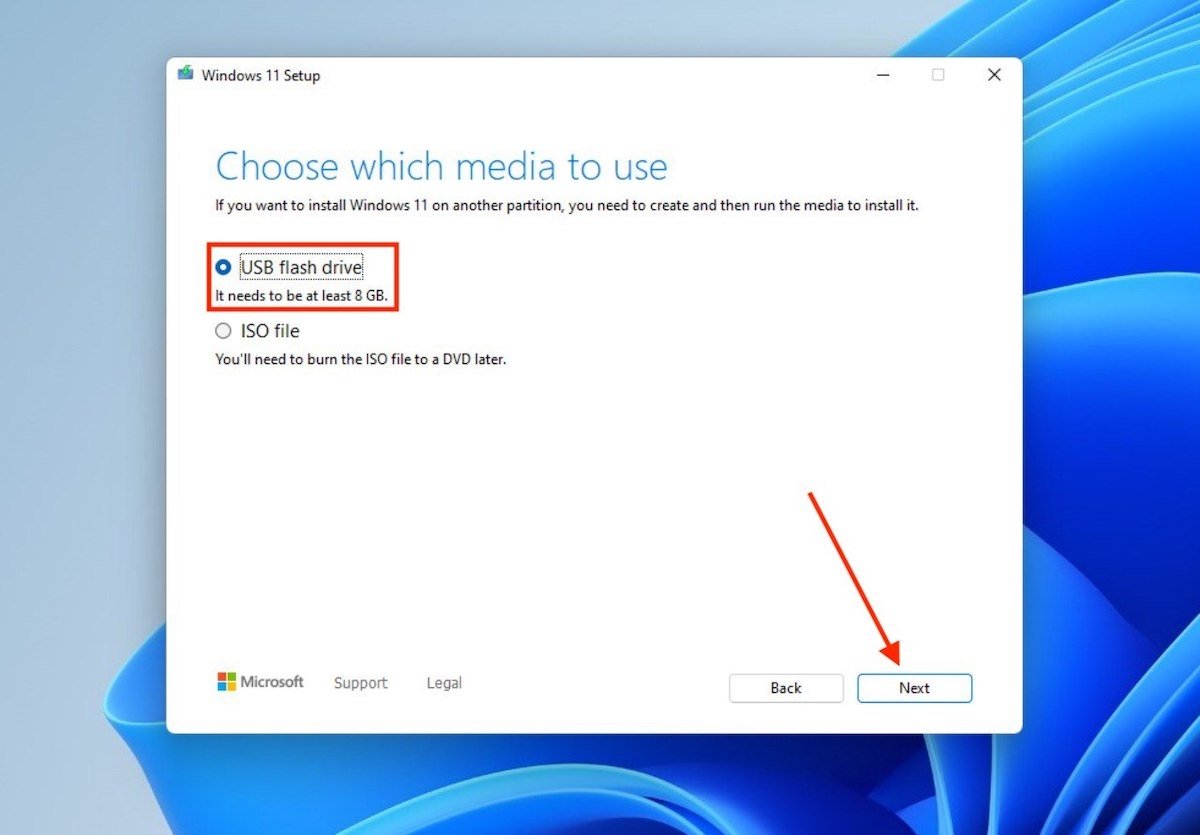 Створіть диск USB
Створіть диск USB
Вкажіть диск, який ви бажаєте використовувати для створення USB-накопичувача.
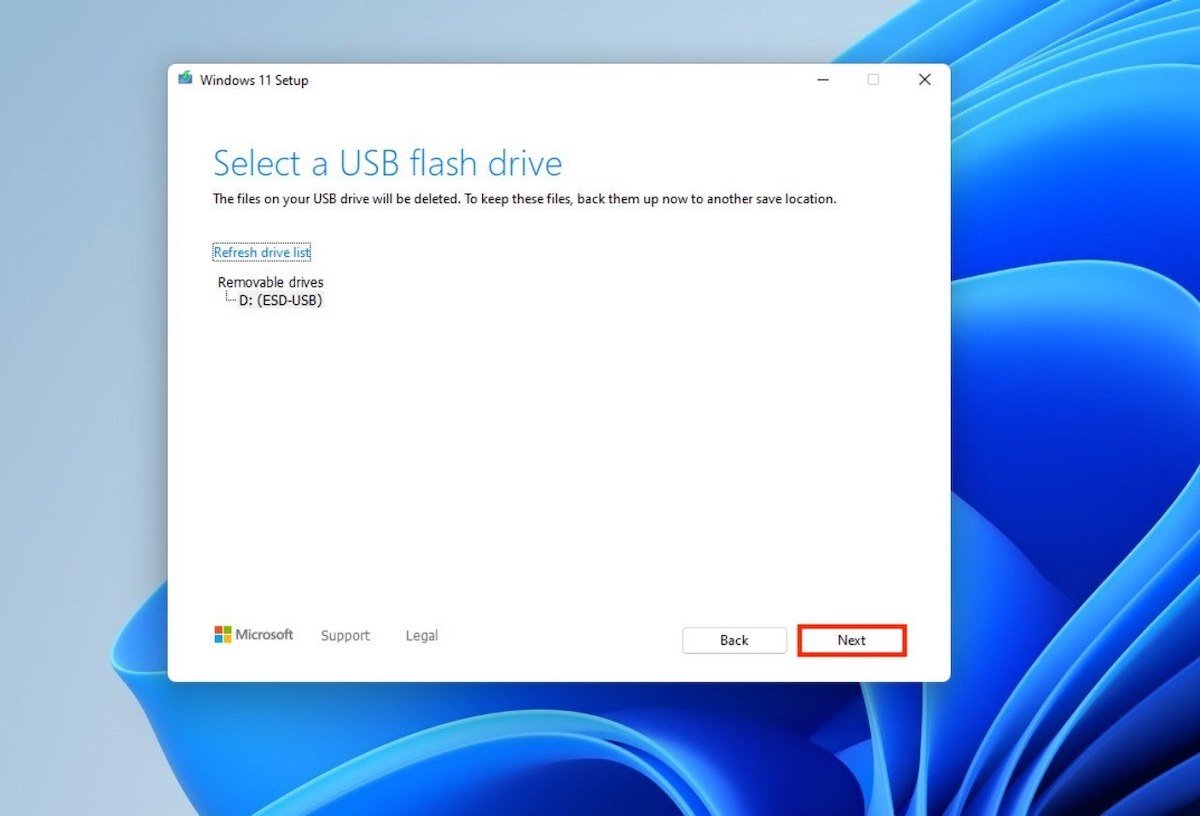 Виберіть диск для створення USB-завантаження
Виберіть диск для створення USB-завантаження
Зрештою, дочекайтеся завершення роботи інструменту.
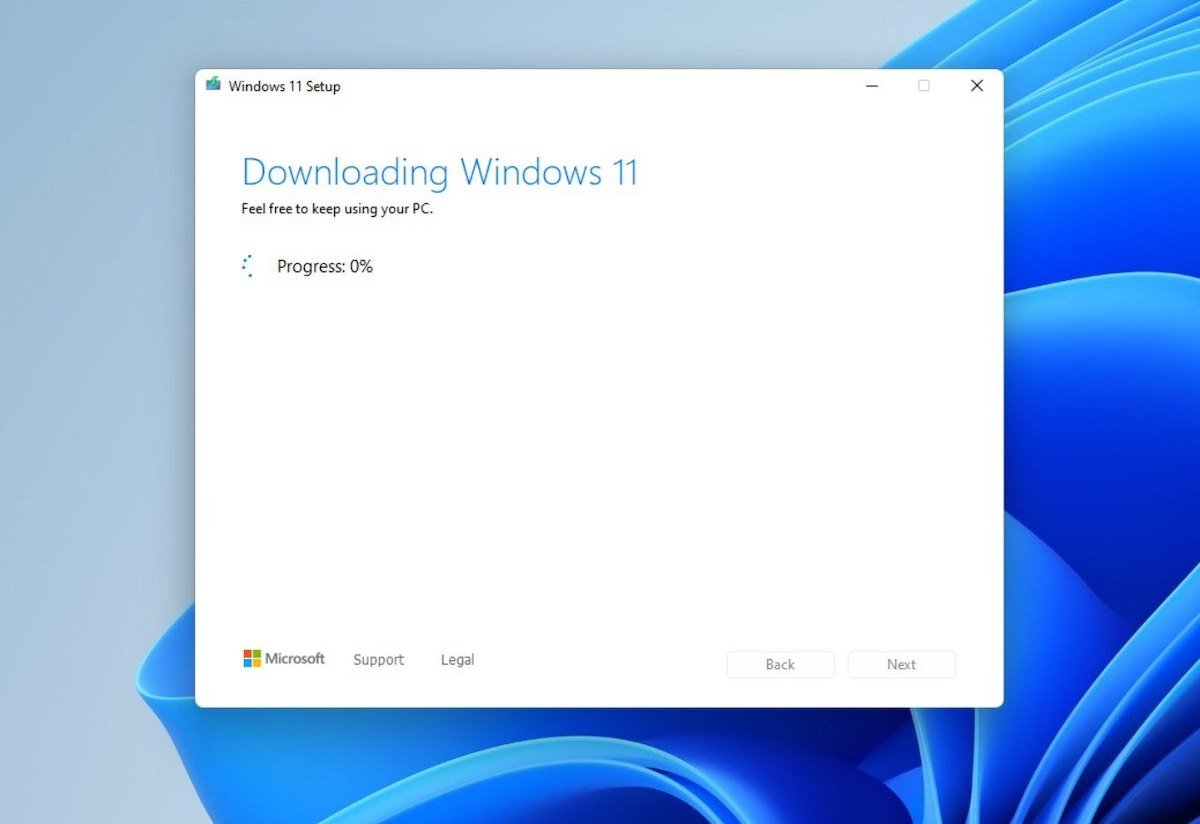 Створення USB-завантаження
Створення USB-завантаження
Коли ви закінчите, у вас буде завантажувальний USB-накопичувач для встановлення Windows 11 на ваш комп’ютер. Тепер перезавантажте комп’ютер і залиште картку пам’яті підключеною. Переконайтеся, що BIOS використовує її для запуску системи, і виконайте дії, вказані в наступному розділі.
Установка Windows11 на непідтримуваний комп’ютер
Після запуску перше, що ви побачите, – це вибір мови.
Попереду Щоб продовжити, натисніть клавіші Shift + F10. Відкриється командний рядок. У ній введіть наступну команду та натисніть Enter, щоб запустити її:
regedit
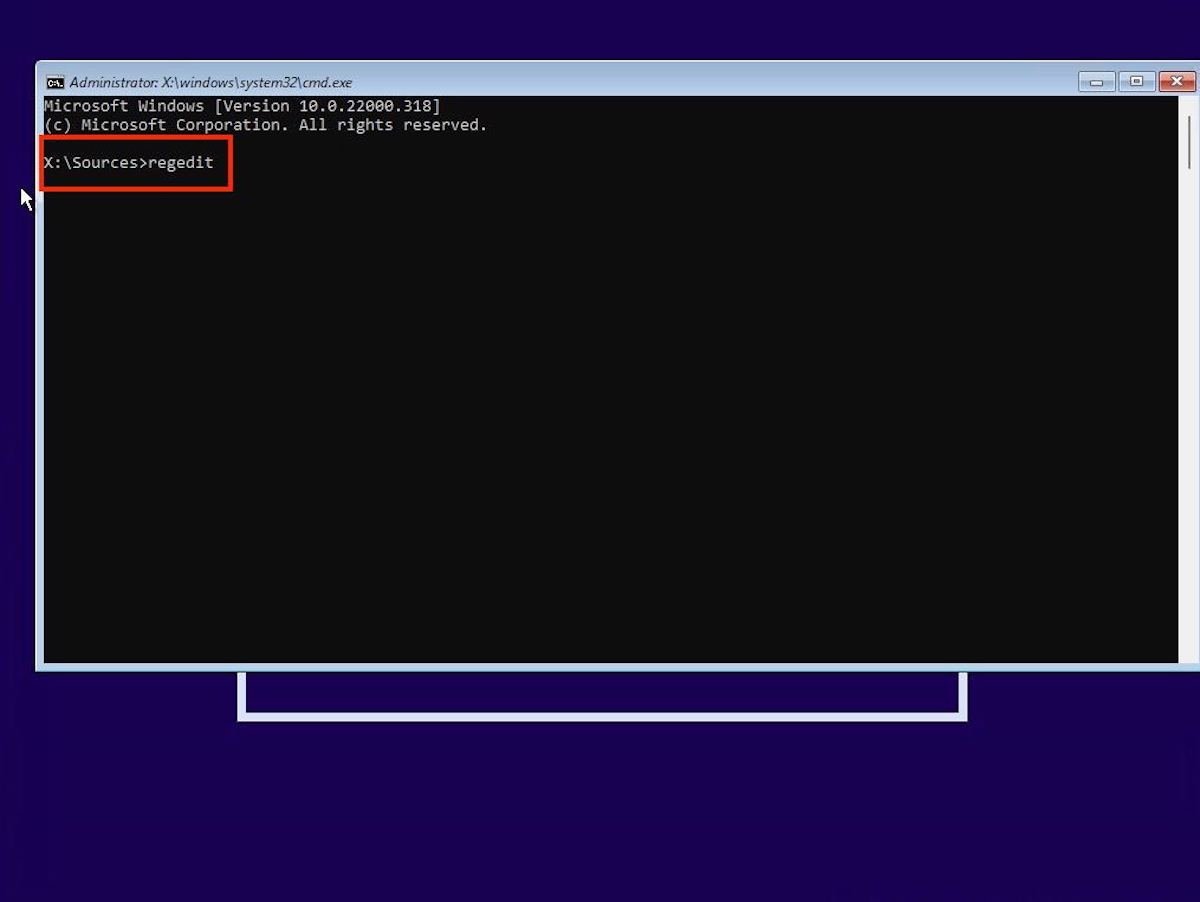 Символ системи під час встановлення
Символ системи під час встановлення
У відкритому редакторі реєстру перейдіть у бічному браузері цим шляхом:
Computer\HKEY_LOCAL_MACHINE\SYSTEM\Setup
Потому клацніть правою кнопкою миші ключ налаштуванняі створіть новий вкладений ключ з ім’ям LabConfig.
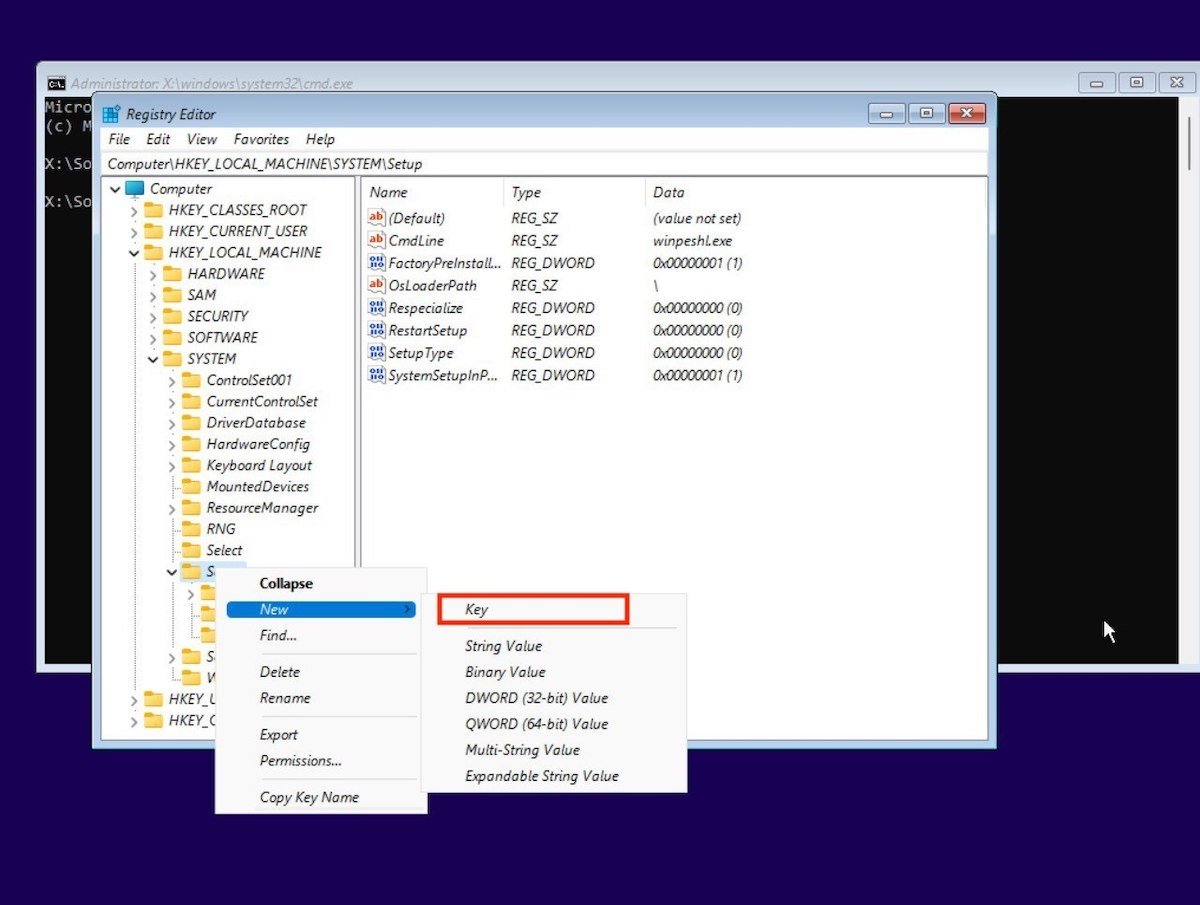 Створення нового ключа
Створення нового ключа
Всередині ключа LabConfig клацніть правою кнопкою миші, щоб створити чотири нові значення DWORD (32-розрядних).
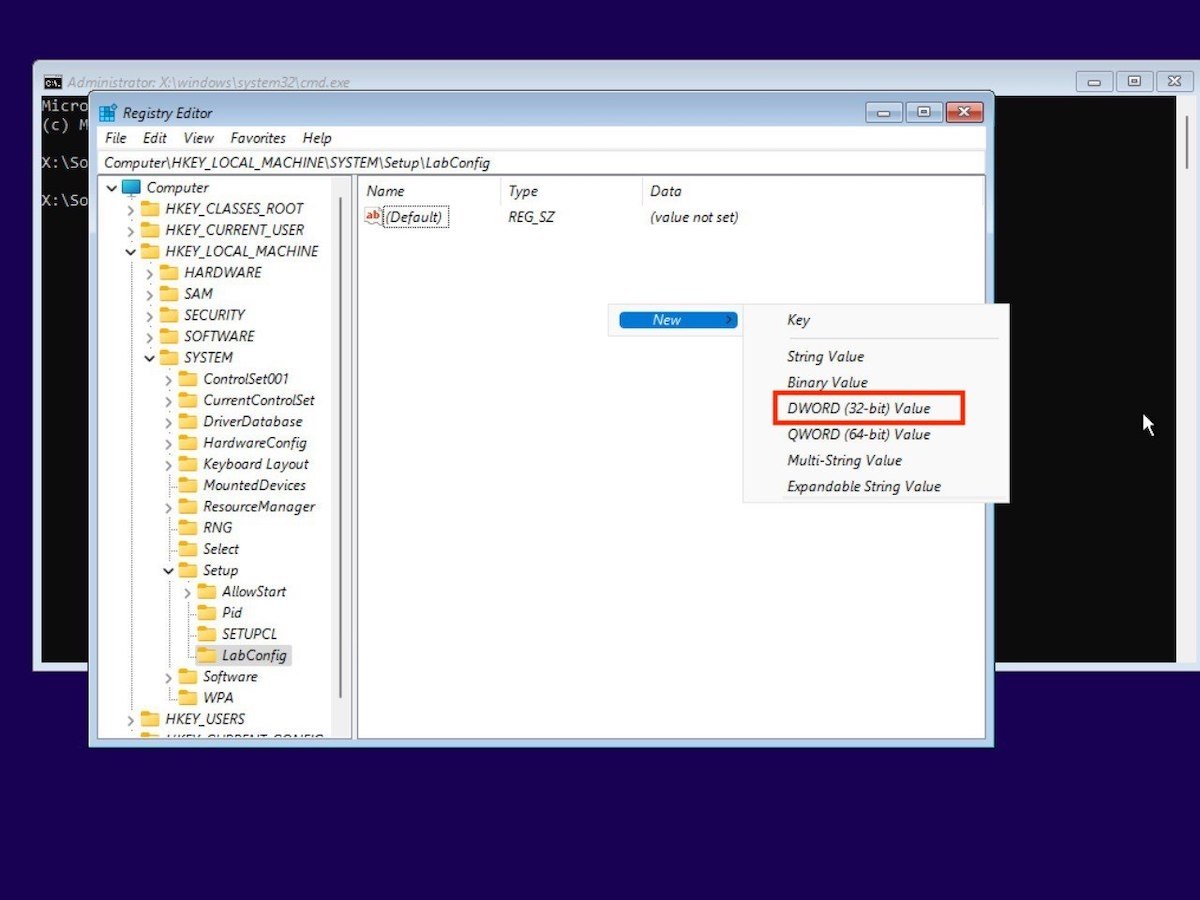 Введіть нові значення
Введіть нові значення
Назви 32-бітових значень повинні бути такими:
- BypassTPMCheck
- BypassCPUCheck
- BypassRAMCheck
- BypassSecureBootCheck
Потім двічі клацніть, щоб змінити значення на 1 для кожного з щойно згенерованих входів.
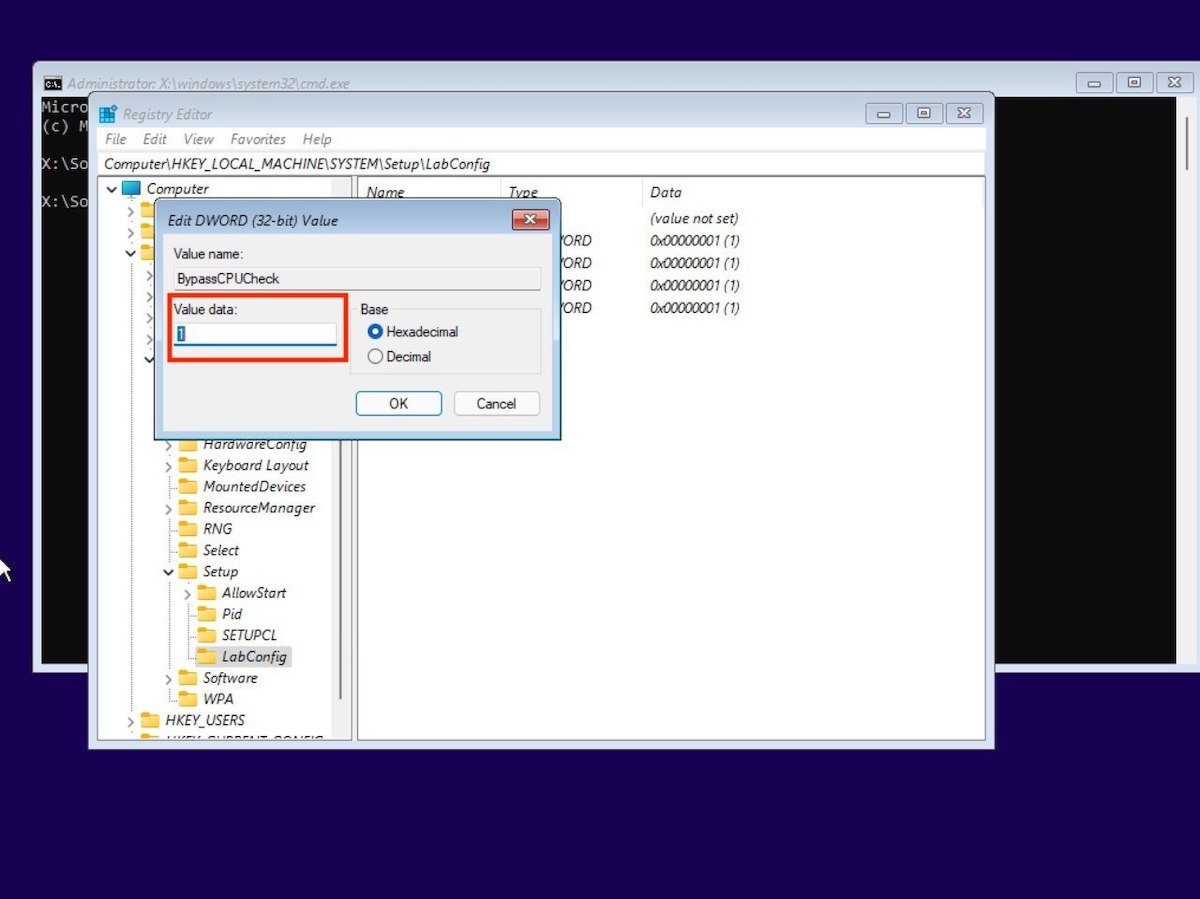 Змініть значення на 1
Змініть значення на 1
Для роботи ключ LabConfig має виглядати так:
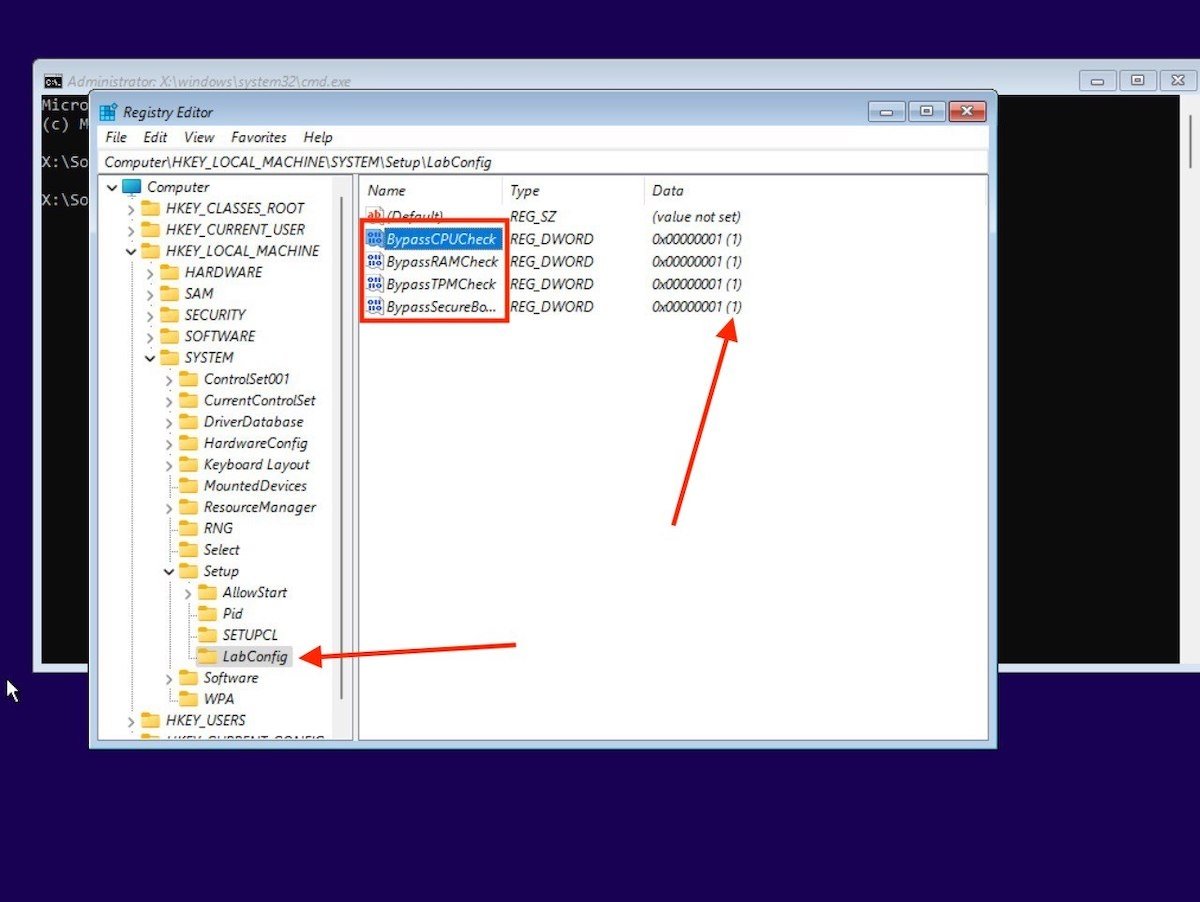
Якщо ви зайшли так далеко, найскладніше ви зробили. Час закрити редактор реєстру та командний рядок. Потім виберіть свою мову та натисніть Встановити зараз.
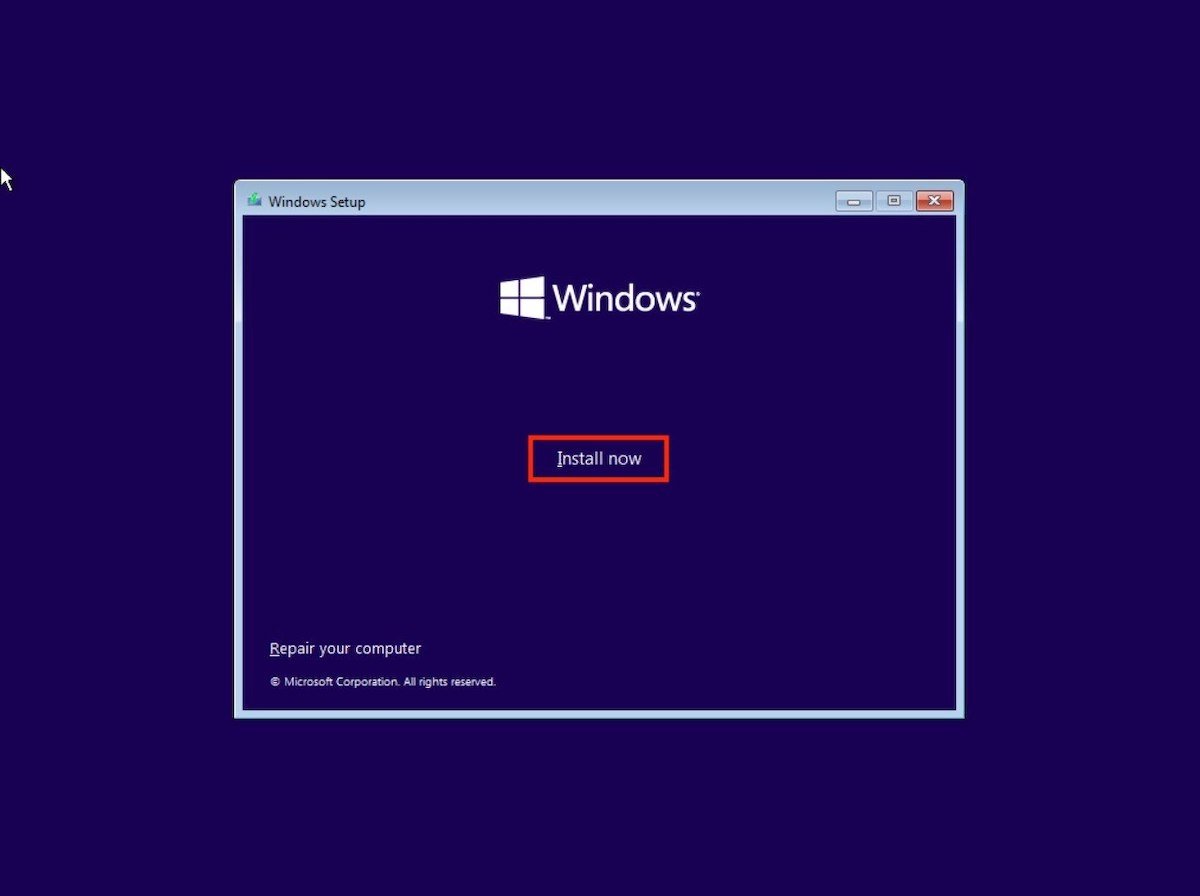 Встановіть Windows 11
Встановіть Windows 11
Введіть ключ Windows 10, який ви вже використовували, або натисніть У мене немає ключа продукту,якщо у вас немає.
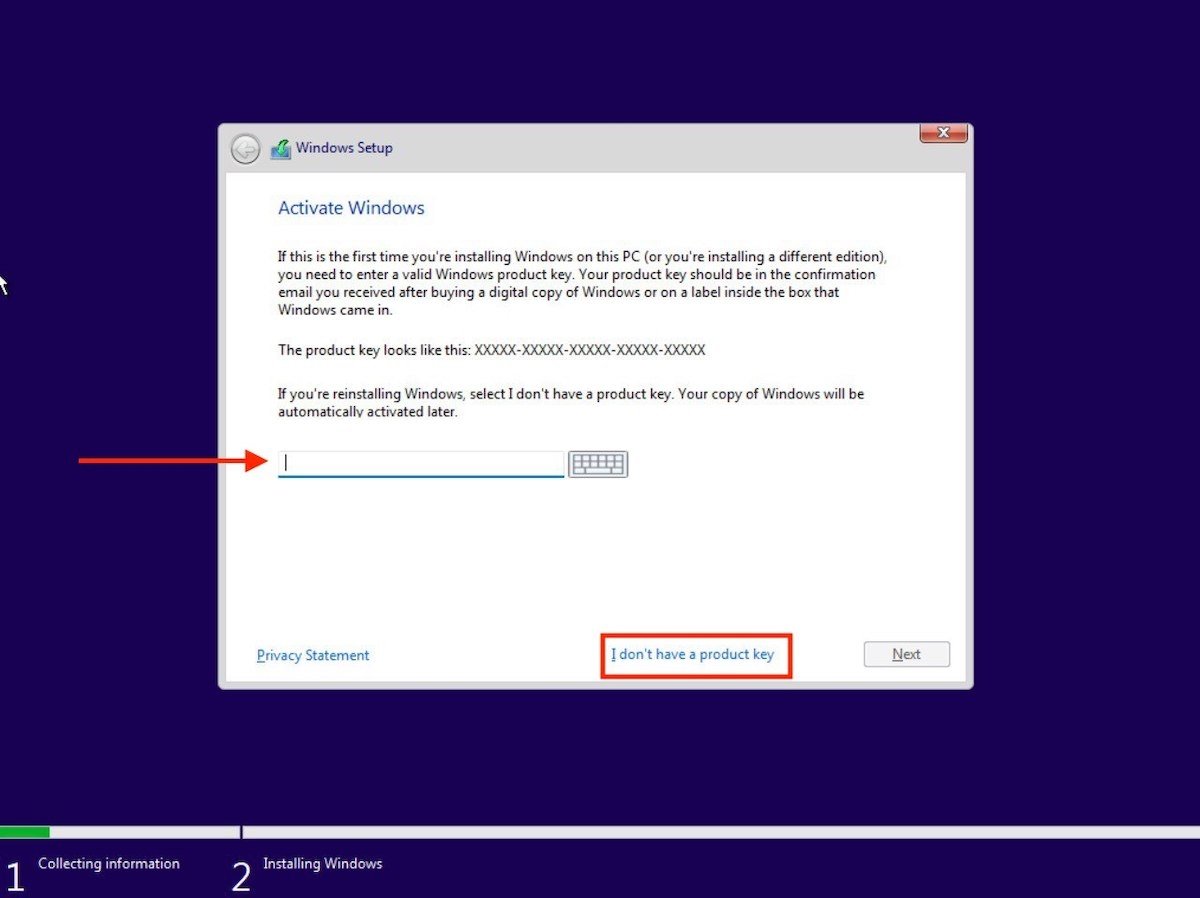 Введіть ключ Windows
Введіть ключ Windows
Вкажіть, яку версію Windows 11 ви хочете встановити, і натисніть Далі. Рекомендується встановити еквівалент того, який ви вже активували в Windows 10.
Прийміть умови, щоб продовжити.
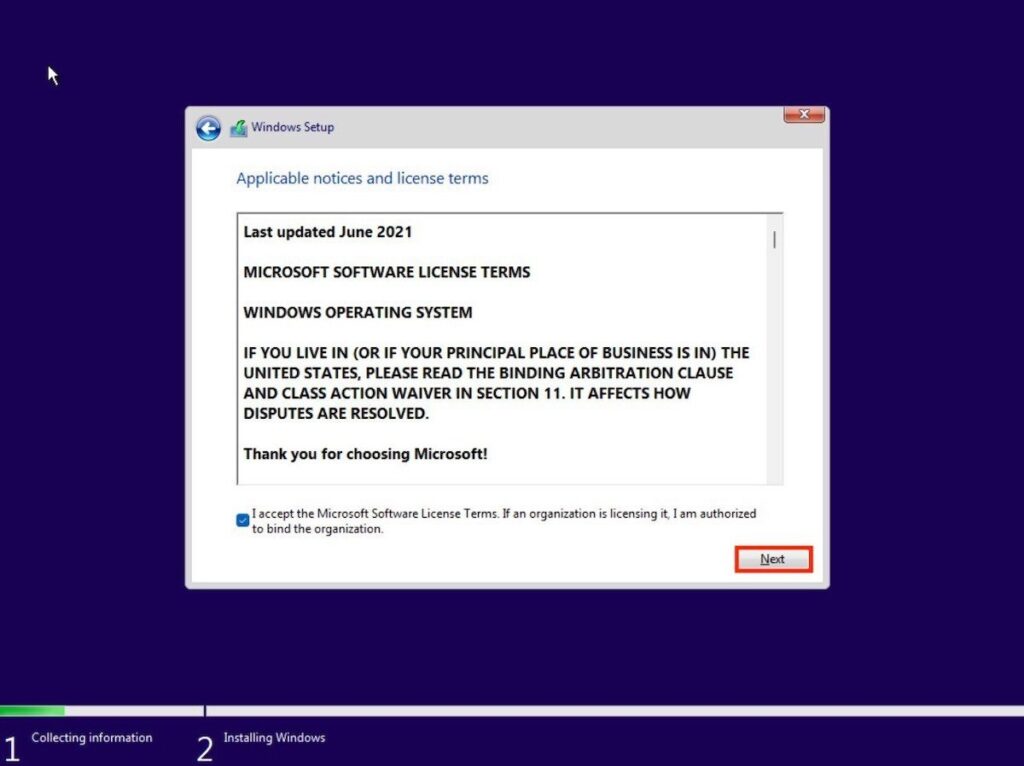
Виберіть Вибірковий: Встановити лише Windows (додатково).
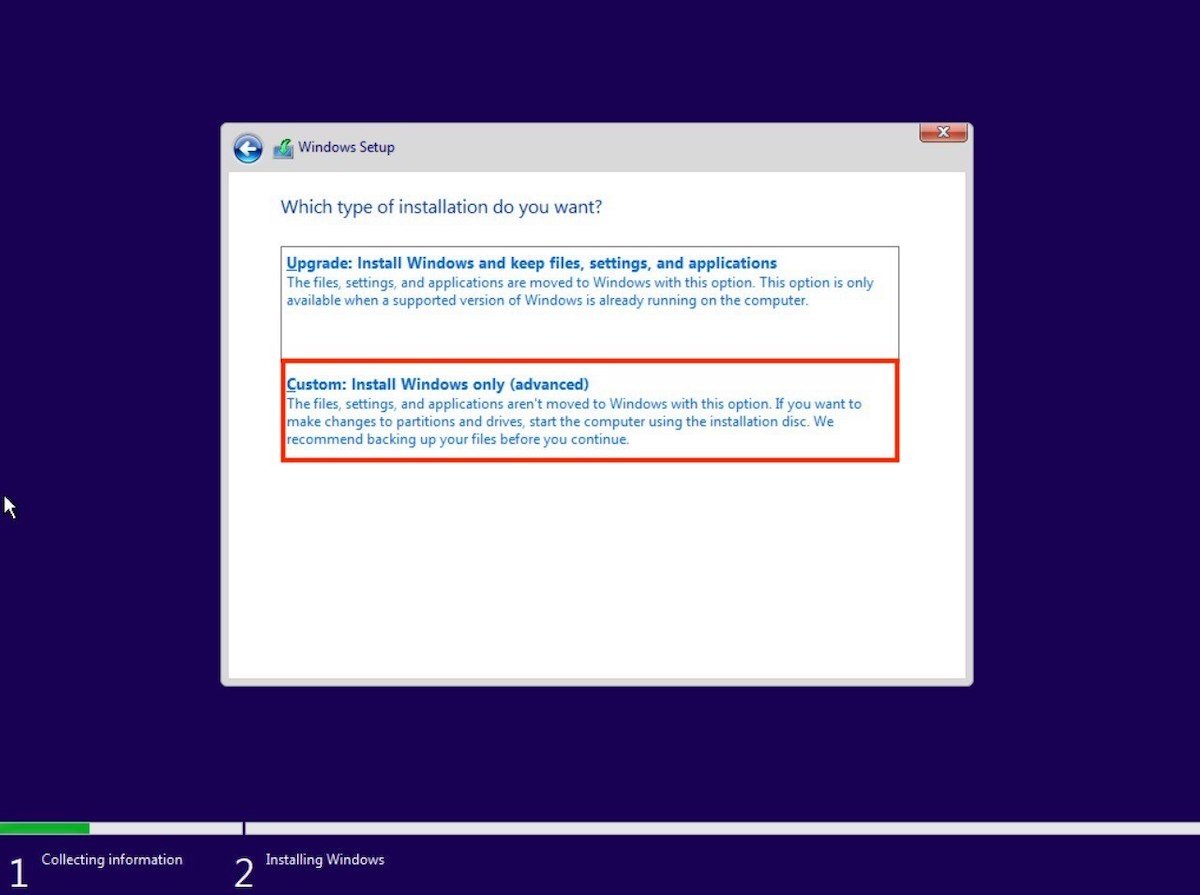
Відформатуйте накопичувач та створіть відповідні розділи. Пам’ятайте, що при цьому буде видалено весь вміст, який ви зберегли на ПК.
Нарешті, Windows 11 встановиться нормально.
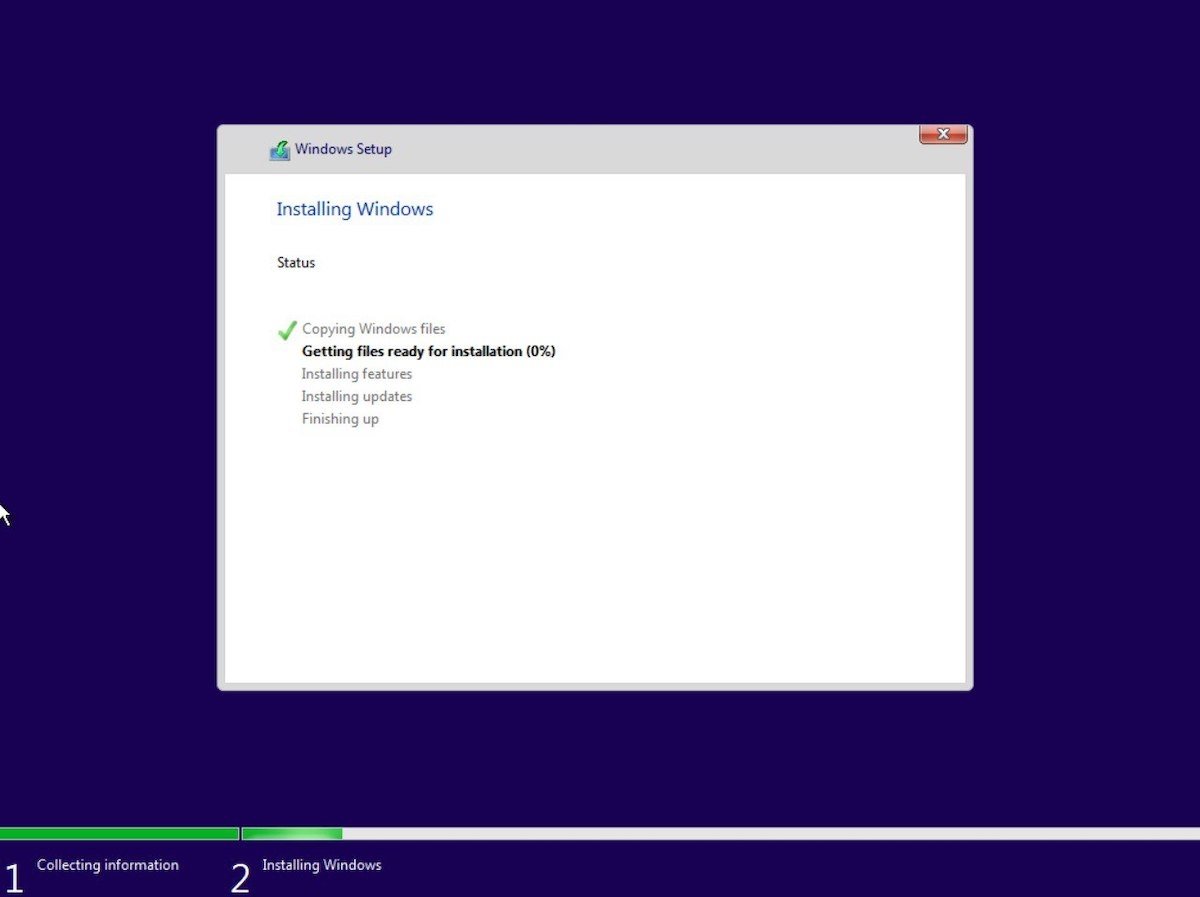 Встановлення Windows у процесі
Встановлення Windows у процесі
Вам просто потрібно почекати, поки комп’ютер автоматично перезавантажиться. Для завершення налаштування необхідно увійти до свого облікового запису Microsoft та налаштувати інші параметри, пов’язані з роботою Windows 11.