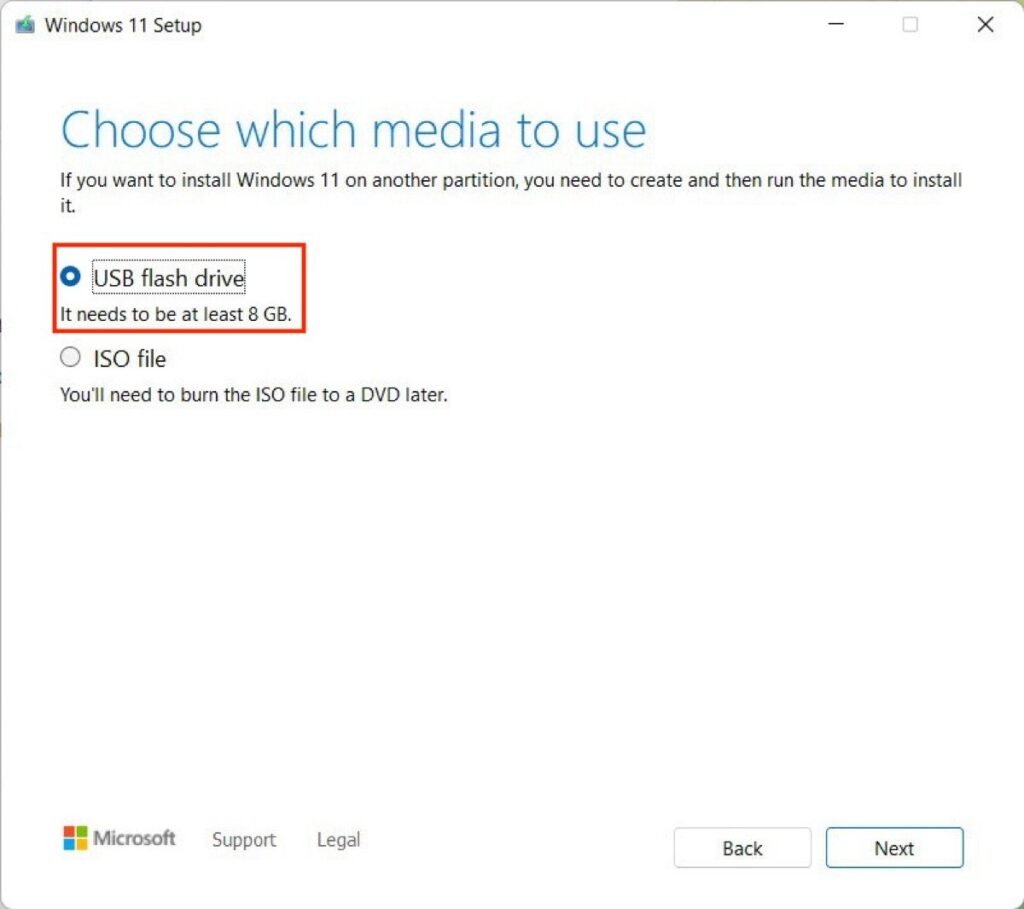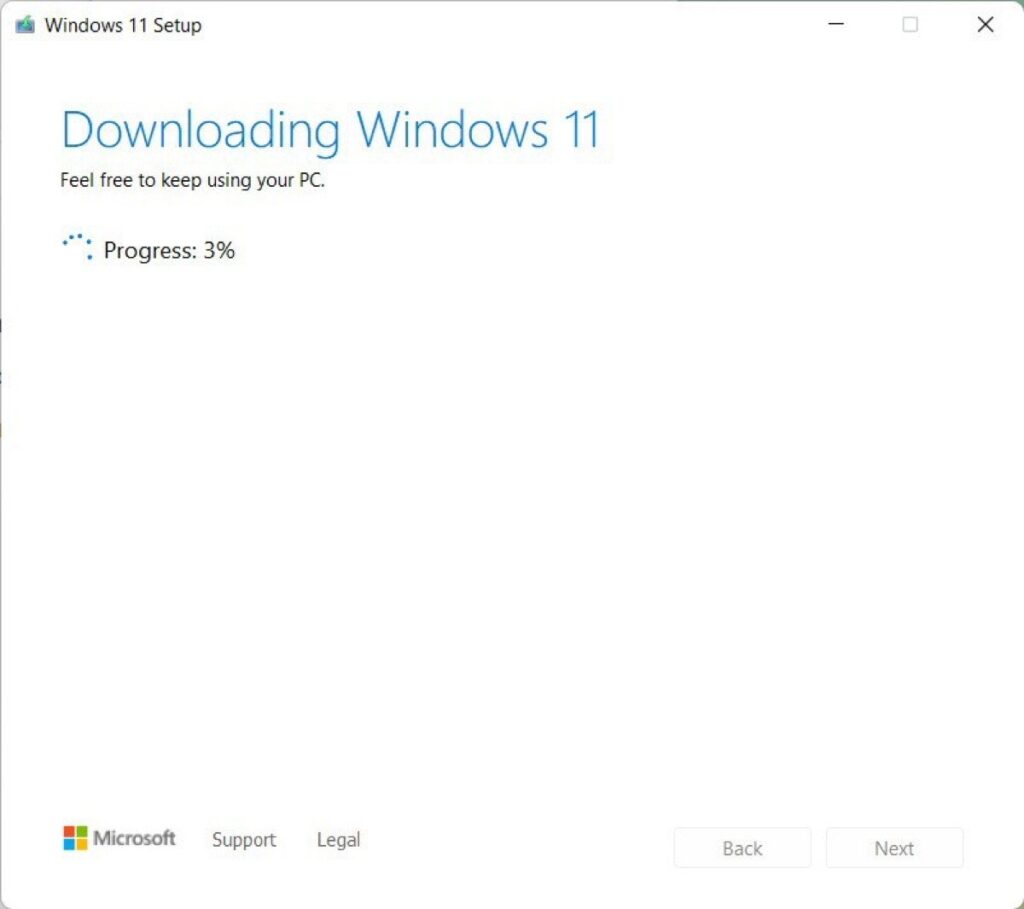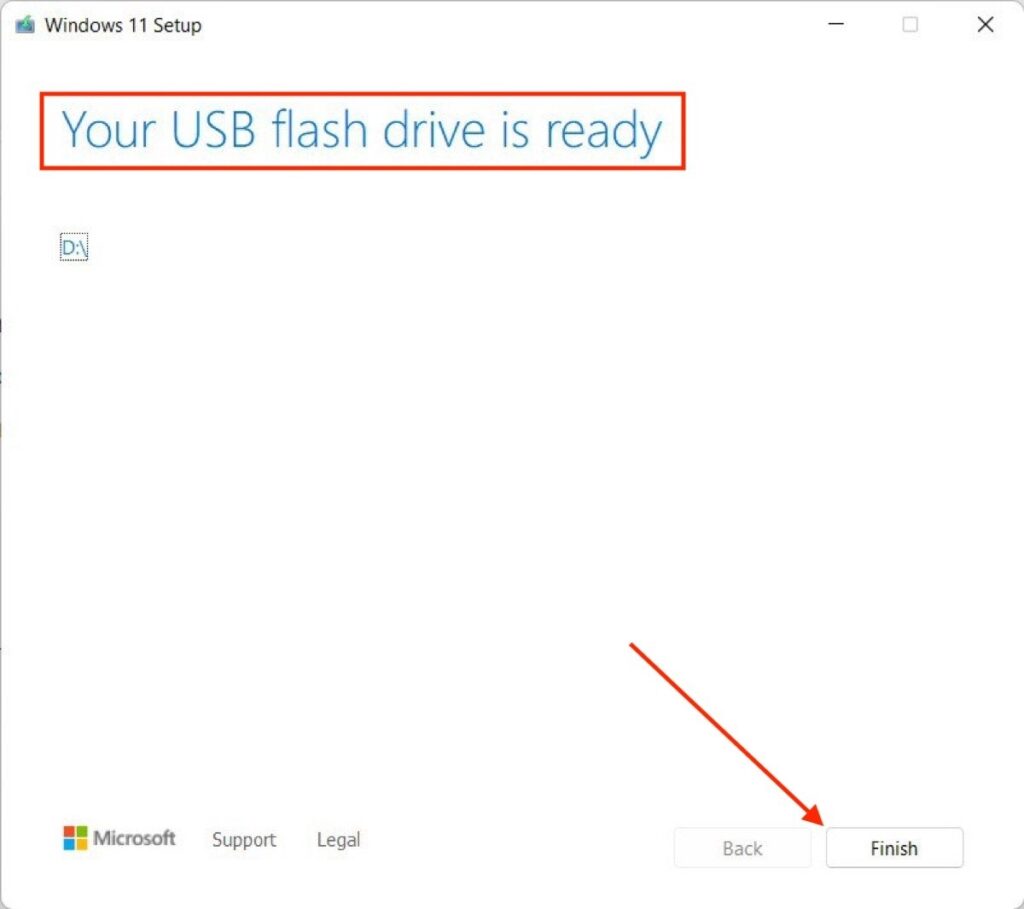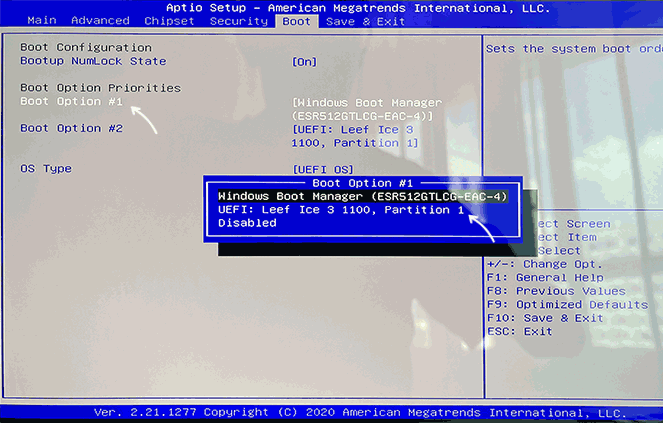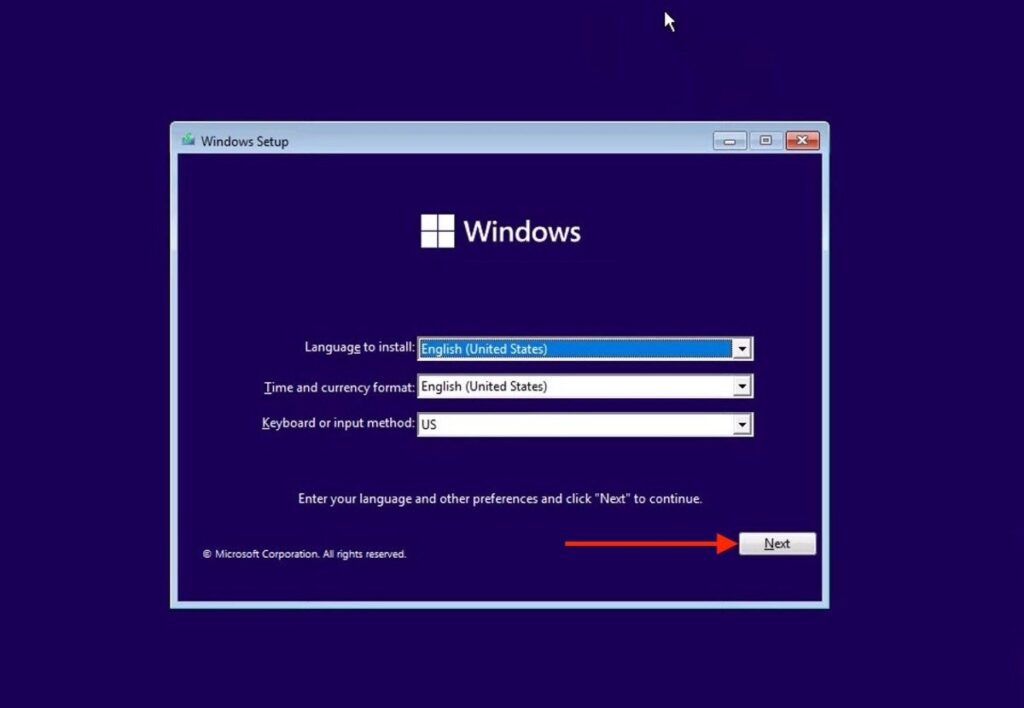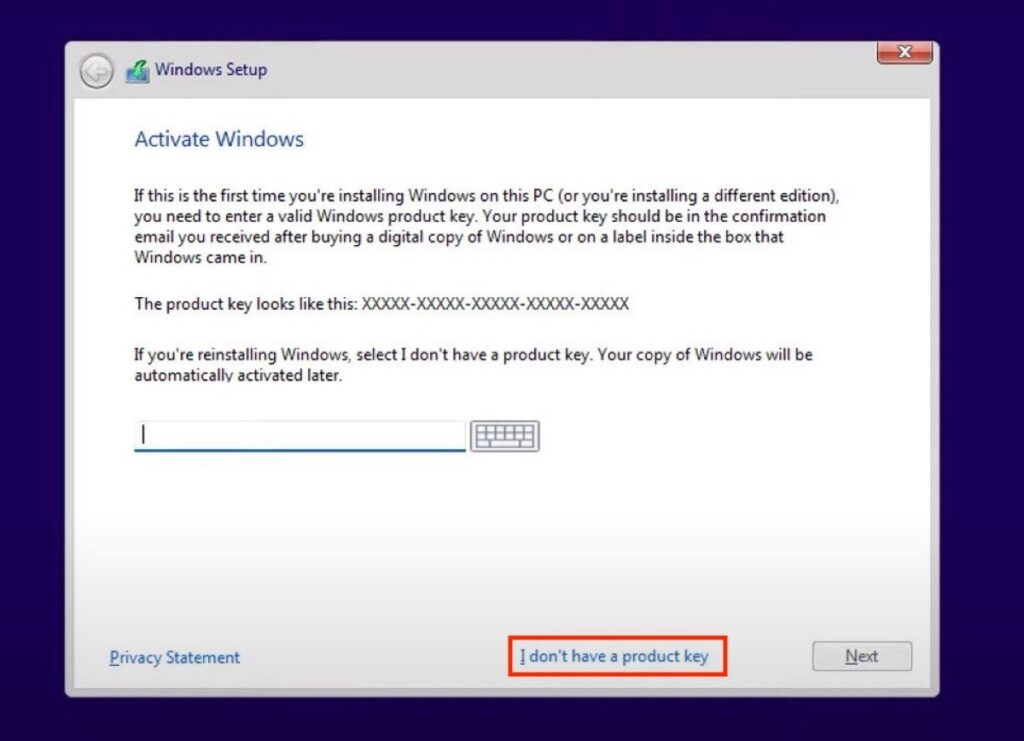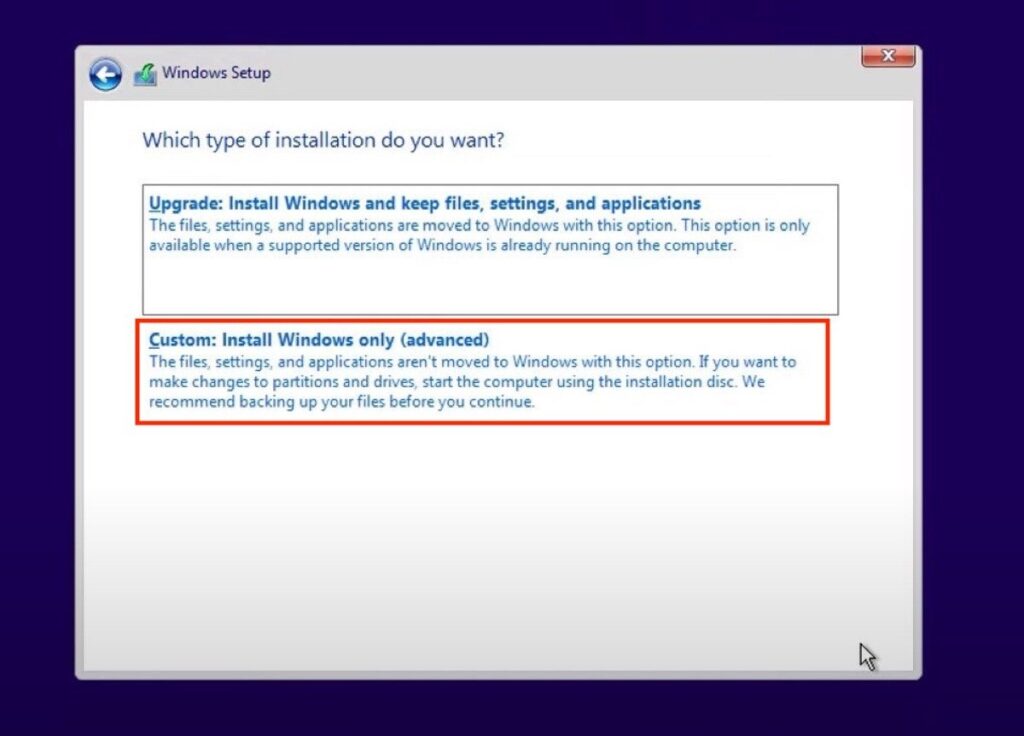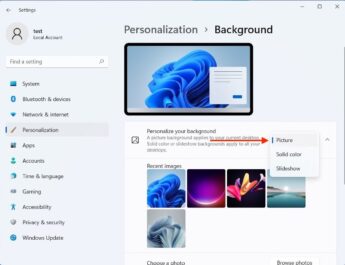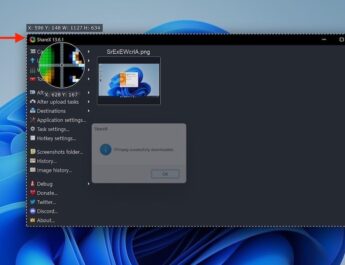Windows 11 можна встановити різними способами. Наприклад, безпосередньо з попередньої версії, зберігши свої файли та програми. Інші надають перевагу чистій установці, яку можна виконати тільки шляхом створення завантажувального USB-накопичувача. Якщо вас більше приваблює останній метод, читайте далі. Ми детально розповімо вам про те, як встановити Windows 11 з картки пам’яті. Крім того, ми розповімо вам про вимоги, яким слід відповідати. Давай зробимо це!
Мінімальні вимоги для встановлення Windows 11 з USB-накопичувача
Microsoft вимагає, щоб ПК відповідали певним мінімальним вимогам для встановлення Windows 11. Якщо ви знайомі з апаратним забезпеченням вашого ПК порівняйте його компоненти зі списком нижче:
- Процесор. Тактова частота 1 ГГц та більше. ЦП із двома або більше з 64-бітною архітектурою. Версії для 32-бітних комп’ютерів немає.
- Оперативна пам’ять. 4 ГБ або більше.
- Зберігання. Щонайменше потрібно 64 ГБ. Для завантаження оновлень і включення певних функцій може знадобитися додатковий простір.
- Відеокарту. Вона повинна бути сумісна з DirectX 12 або пізнішої версії, і у вас має бути драйвер WDDM 2.0.
- Прошивка системи. UEFI з безпечним завантаженням.
- ТПМ. Довірений платформний модуль версії 2.0.
- Екран. Роздільна здатність 720p або вище. 9-дюймовий або більше монітор з 8 бітами на колірний канал.
- Інтернет-з’єднання. Потрібна для версії Windows 11 Домашня
До всіх цих мінімальних вимог для встановлення Windows 11 ми повинні додати необхідність наявності USB-накопичувача щонайменше 8 ГБ. Зверніть увагу, що диск повністю стертий під час процесу. Тому уникайте використання флешки з відповідною інформацією всередині.
Як створити завантажувальну флешку для Windows 11
Microsoft надає офіційну програму, яка дозволяє створити завантажувальний USB-накопичувач для встановлення Windows 11. Це Media Creation Tool, який ви можете безпечно та безкоштовно завантажити.
Коли у вас є файл у форматі EXE, двічі клацніть по ньому. Це програмне забезпечення, яке не потребує інсталяції. Таким чином, перший екран, який ви побачите, відображатиме умови та положення. Необхідно прийняти їх, щоби продовжити. Інакше програма закриється.
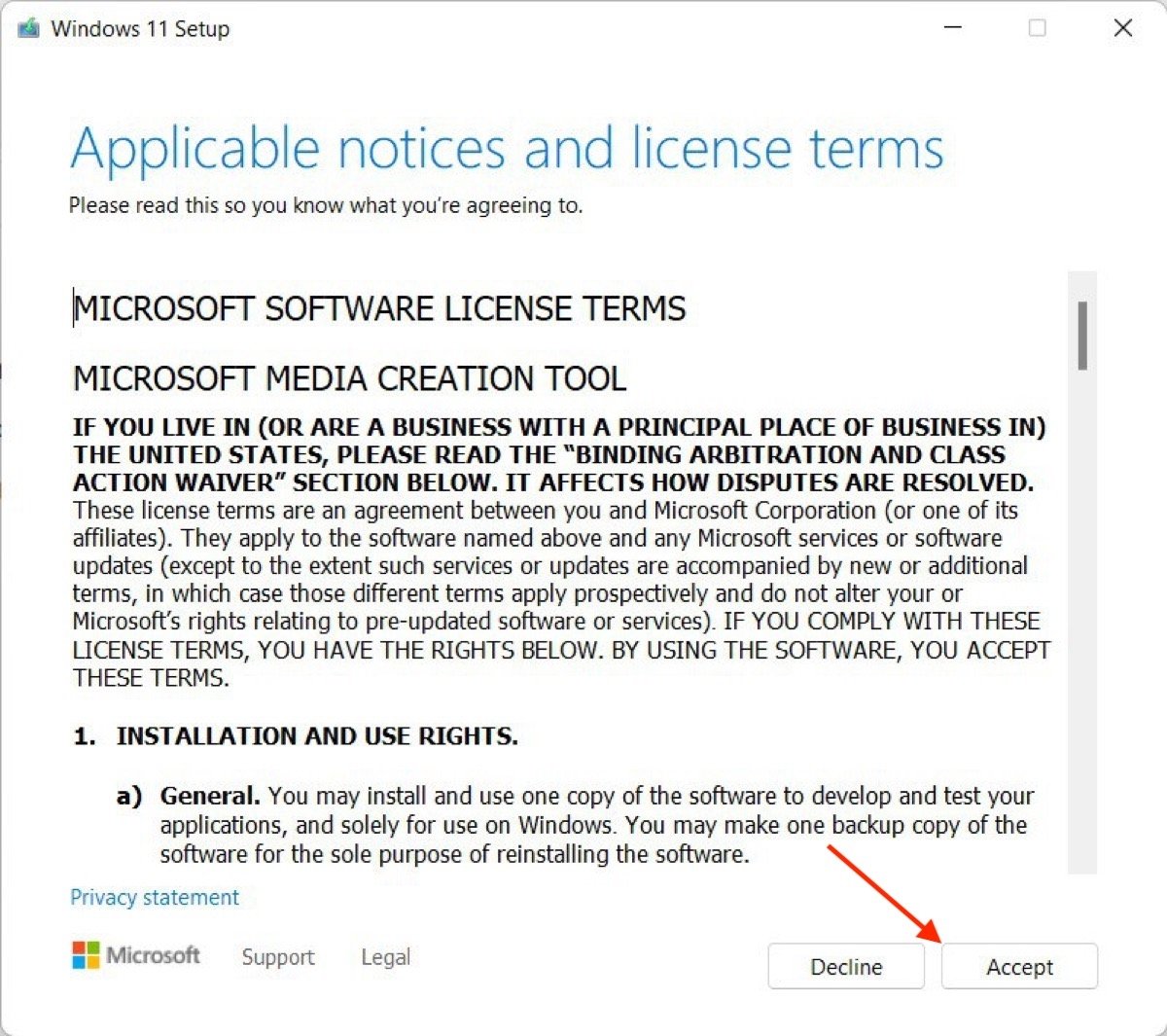 Прийміть умови використання інструменту для створення мультимедіа
Прийміть умови використання інструменту для створення мультимедіа
Потім виберіть версію Windows 11, яку ви хочете встановити, а також мову встановлення. В ідеалі слід встановити прапорець у нижньому полі, щоб дозволити інструменту самому зробити цей вибір.
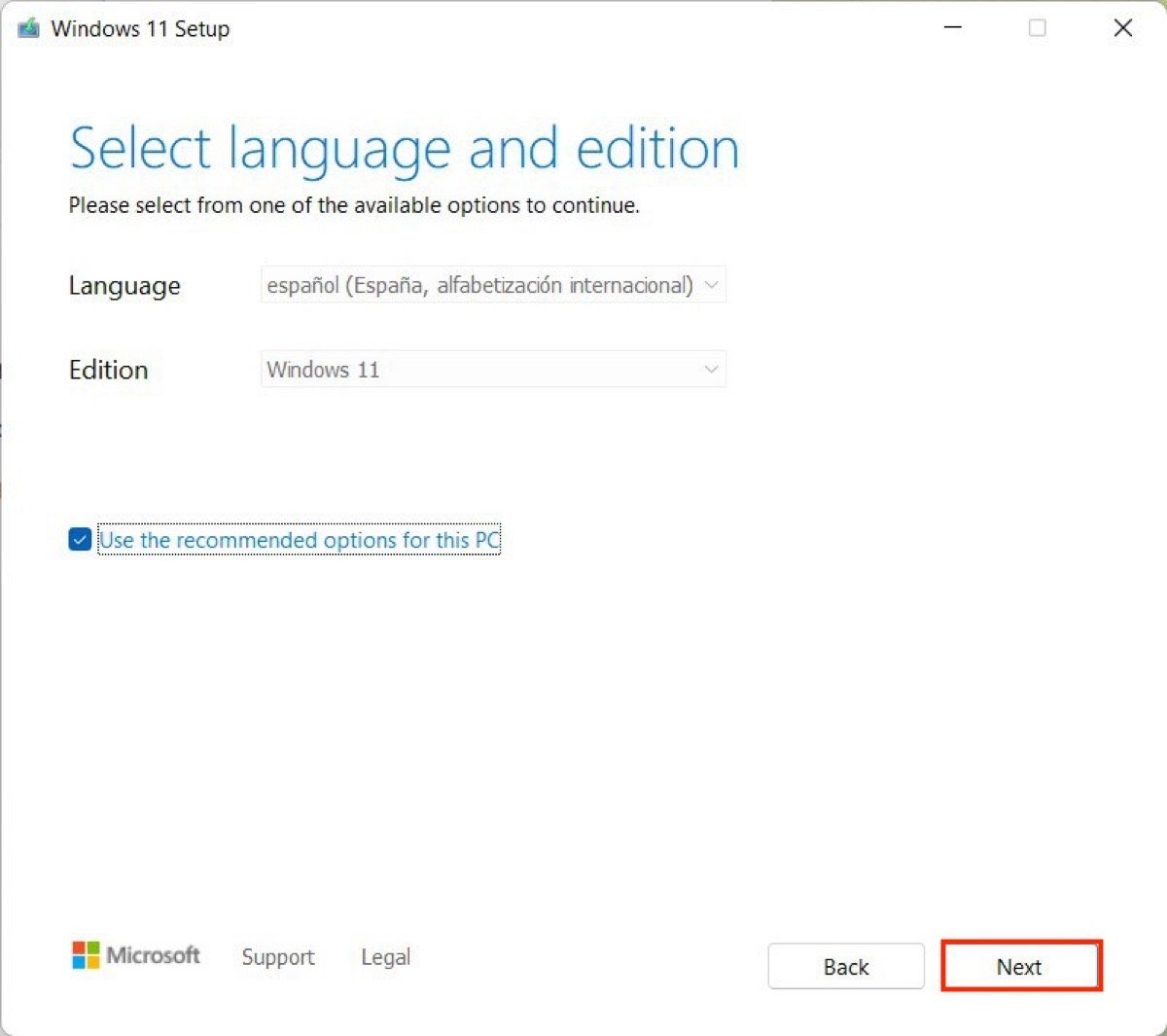 Використовуйте рекомендовані налаштування або виберіть версію
Використовуйте рекомендовані налаштування або виберіть версію
На наступному кроці натисніть на USB-накопичувач. Крім того, ви маєте можливість завантажити образ ISO на свій комп’ютер. Загалом, перший варіант є правильним, якщо ви хочете отримати завантажувальний USB.
Перевірте пристрій, який потрібно використовувати. Якщо ви підключили до комп’ютера лише один, він буде виглядати так, як показано на наступному знімку екрана:
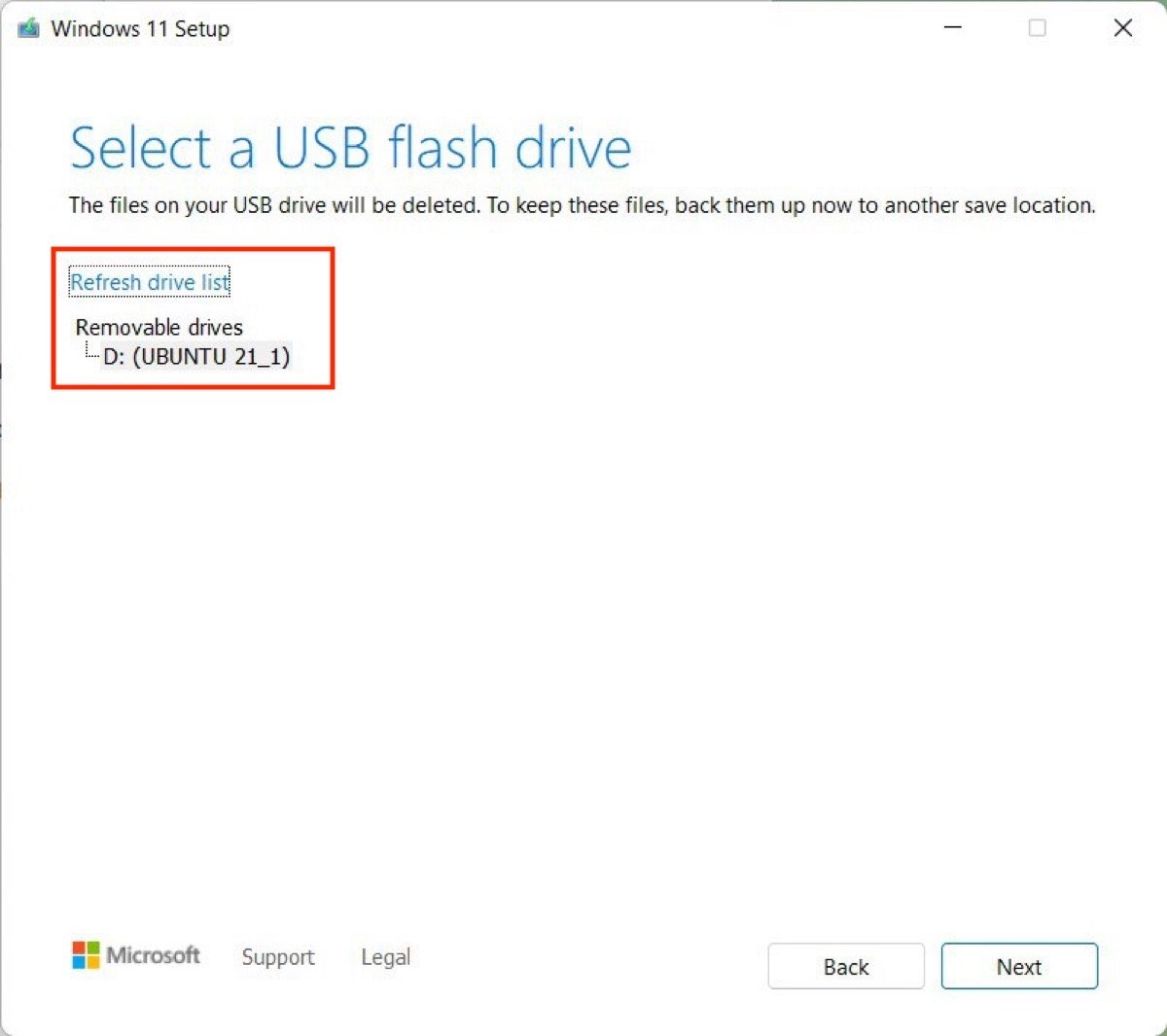 Виберіть конкретний пристрій, який потрібно використовувати
Виберіть конкретний пристрій, який потрібно використовувати
Нарешті, Windows 11 завантажиться. Потім усі необхідні файли будуть скопійовані на флешку.
Якщо ви отримали повідомлення Ваш USB-накопичувач готовий, це означає, що все пройшло так, як очікувалося.
Прийшов час запустити встановлення Windows 11.
Як встановити Windows 11 з USB крок за кроком
Після створення завантажувального USB-накопичувача наступний крок – підключити його і попросити комп’ютер завантажитися з нього. Часто необхідно натиснути комбінацію клавіш, щоб запросити у BIOS пріоритет карти пам’яті над внутрішнім накопичувачем. Перевірте на сайті виробника комп’ютера або материнської плати, які дії необхідно виконати, щоб запустити комп’ютер з USB.
На скріншоті нижче ви побачите повідомлення, яке з’являється, коли пристрій виявив USB. Ніякої таємниці: натисніть будь-яку клавішу, щоб запустити інсталяцію.
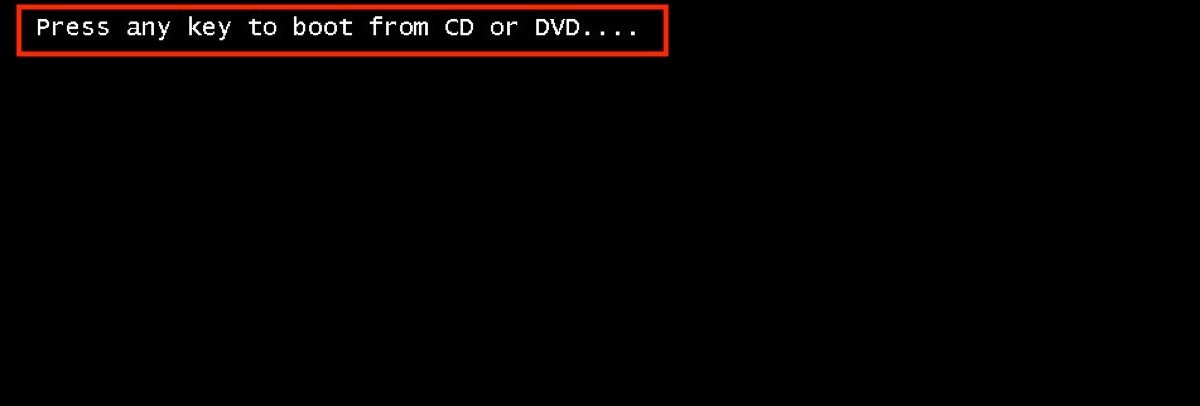 Натисніть будь-яку клавішу, щоб запустити Windows 11
Натисніть будь-яку клавішу, щоб запустити Windows 11
З’явиться майстер установки. Перше, що ви можете вибрати, це мова, регіон і розкладку клавіатури.
Натисніть кнопку «Встановити зараз», щоб почати.
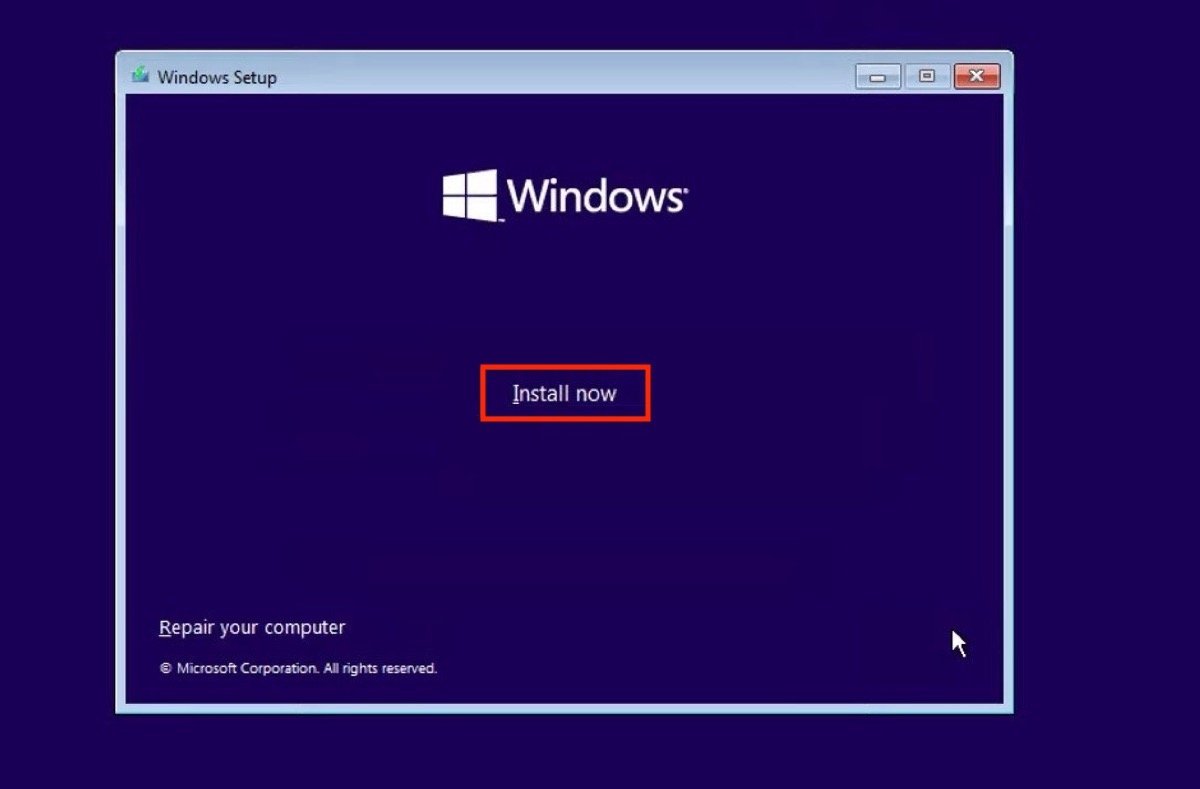
Windows попросить вас запровадити системний ключ. Це потрібно лише на комп’ютерах, на яких операційна система встановлюється вперше. Якщо на комп’ютері вже активовано Windows 10, клацніть «У мене немає ключа продукту». Навіть якщо це не так, згодом у вас буде можливість додати дійсний ключ.
Виберіть відповідну редакцію Windows. Пам’ятайте, що ліцензія повинна бути сумісна з ним.
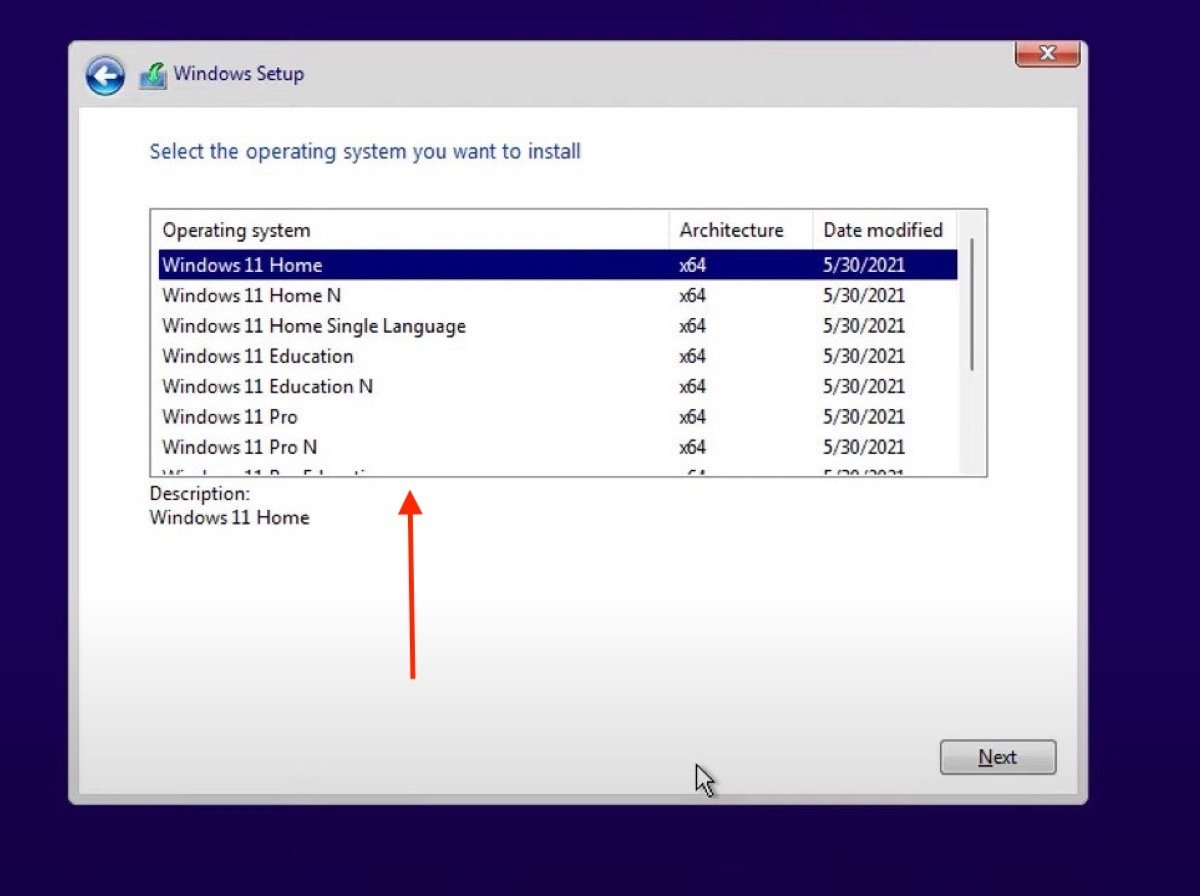 Виберіть найзручнішу редакцію Windows 11
Виберіть найзручнішу редакцію Windows 11
Щоб оновити попередню версію до Windows 11 без втрати даних та налаштувань, встановіть прапорець «Оновити: інсталювати Windows та зберегти файли, налаштування та програми». І навпаки, якщо ви бажаєте виконати чисту установку, натисніть «Вибіркова: Встановити лише Windows (додатково)». Кроки, які ми згадуємо нижче, відповідають цьому останньому варіанту.
Видаліть усі розділи на комп’ютері та створіть стільки, скільки потрібно за допомогою кнопки «Створити». Потім виберіть допустимий розділ для встановлення Windows 11.
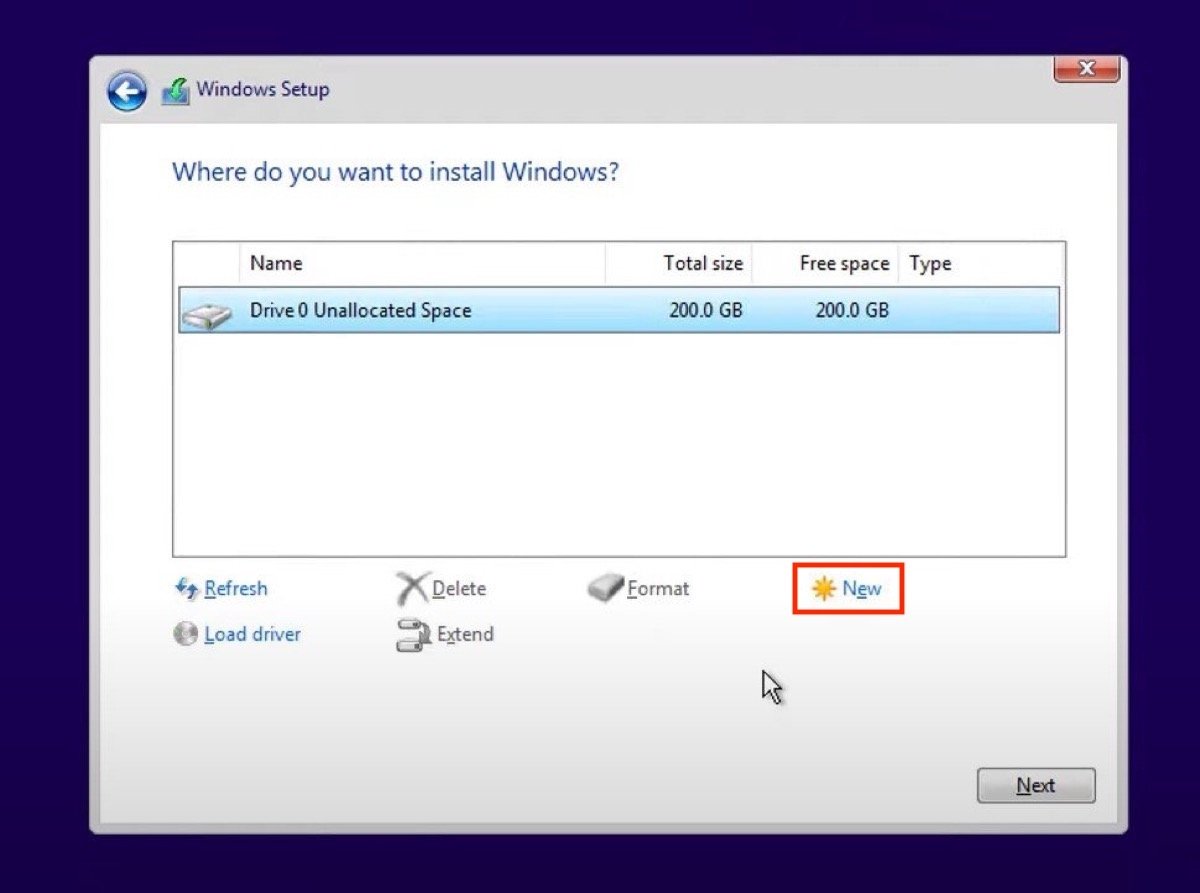 Видалить розділи та створіть новий для інсталяції Windows 11
Видалить розділи та створіть новий для інсталяції Windows 11
І це все. Система буде інстальовано на ваш комп’ютер. Будьте терплячі, тому що це може зайняти деякий час.
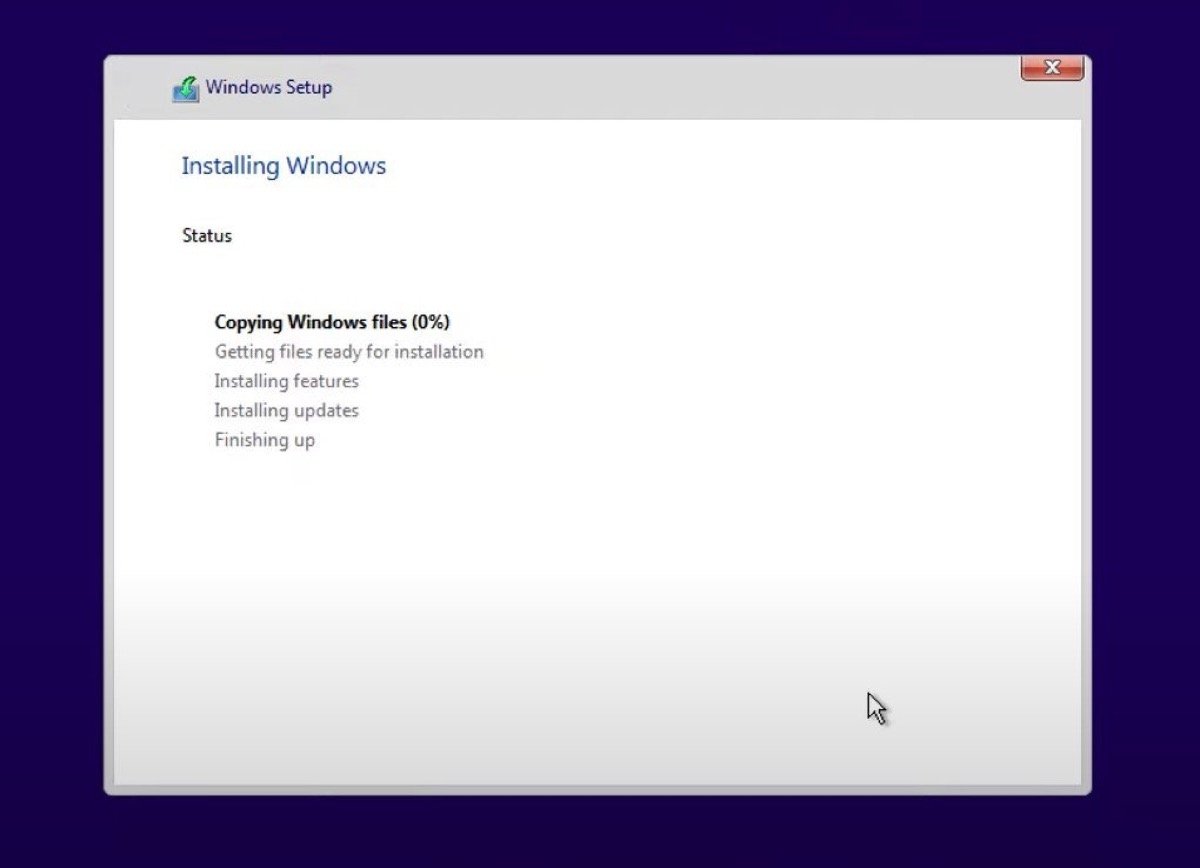 Іде інсталяція Windows 11
Іде інсталяція Windows 11
Після завершення інсталяції Windows 11 ваш комп’ютер перезавантажиться. Вам більше не потрібно буде тримати USB, підключеним до комп’ютера, оскільки система знаходиться на накопичувачі. Все, що вам потрібно зробити, це завершити налаштування, пов’язане з вашим користувачем.