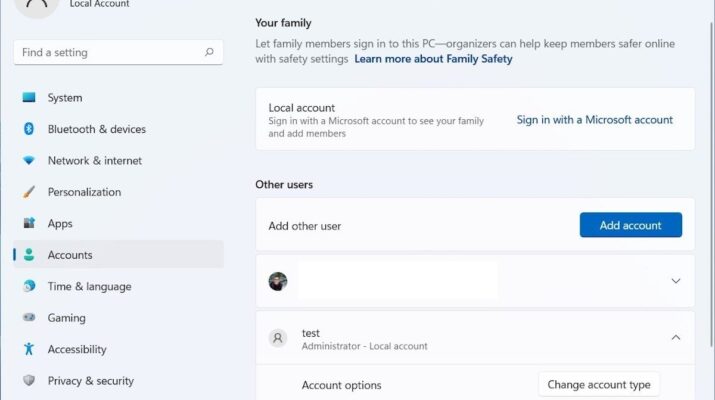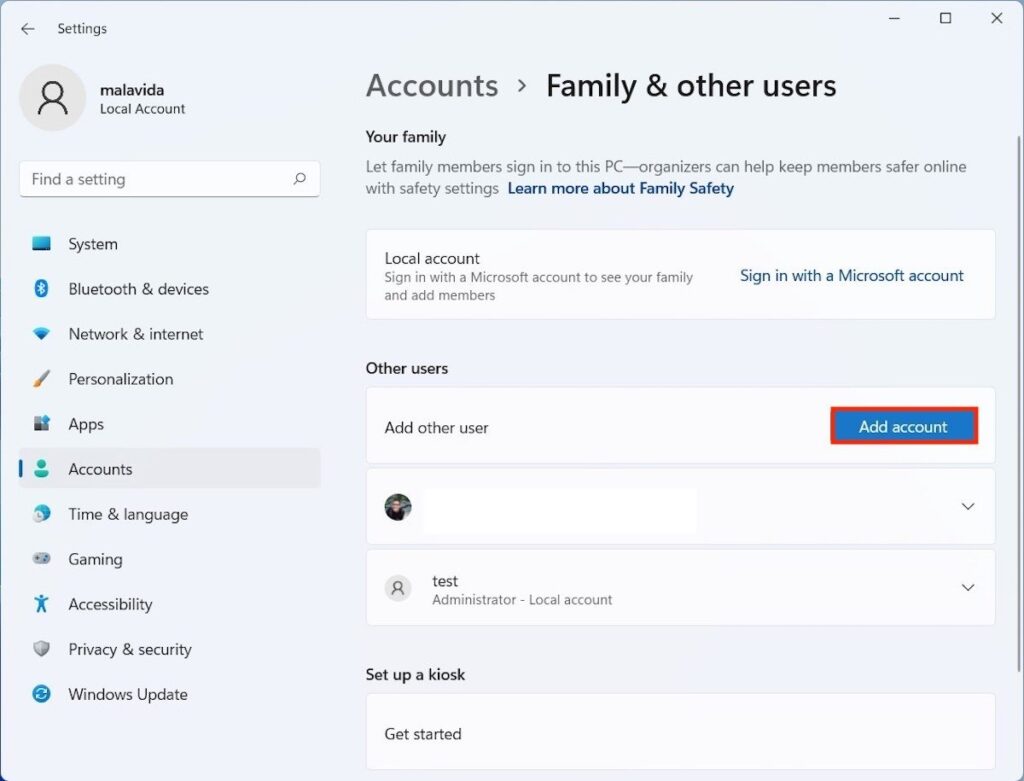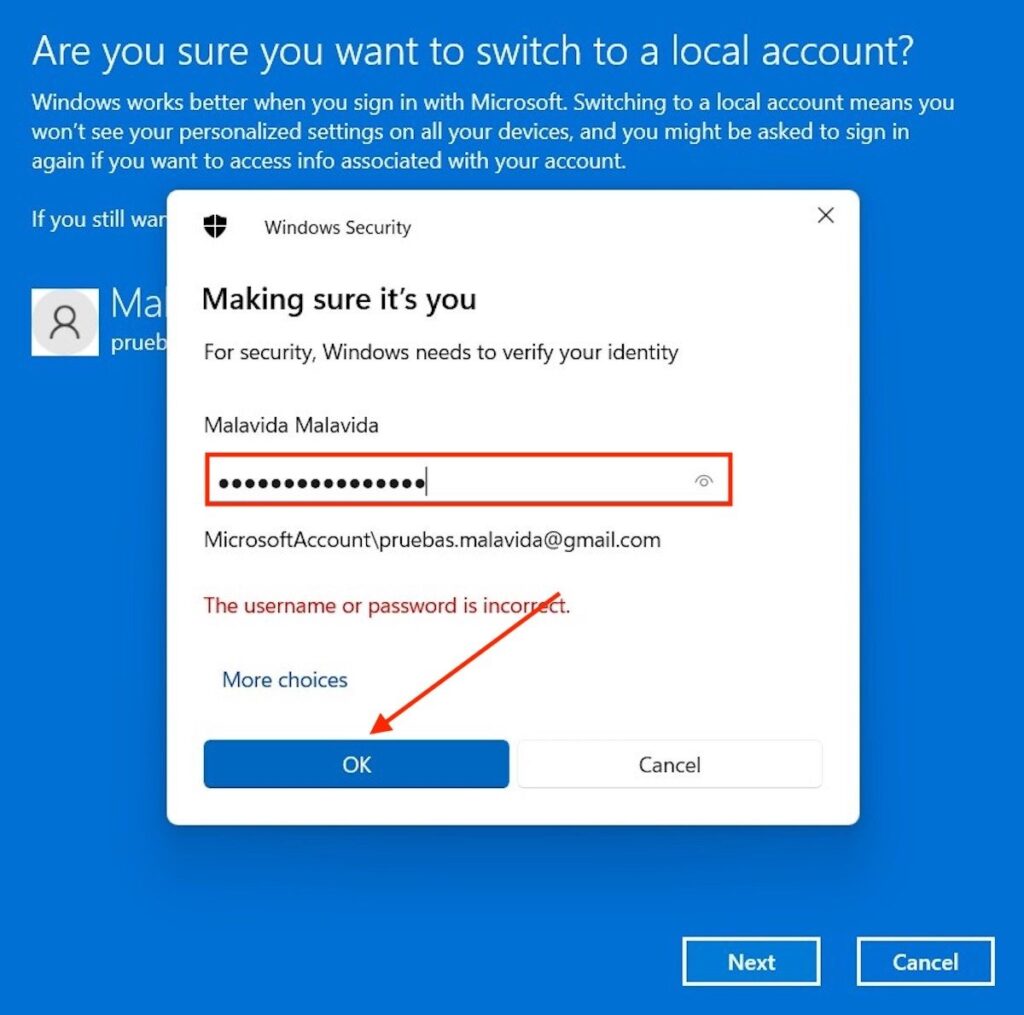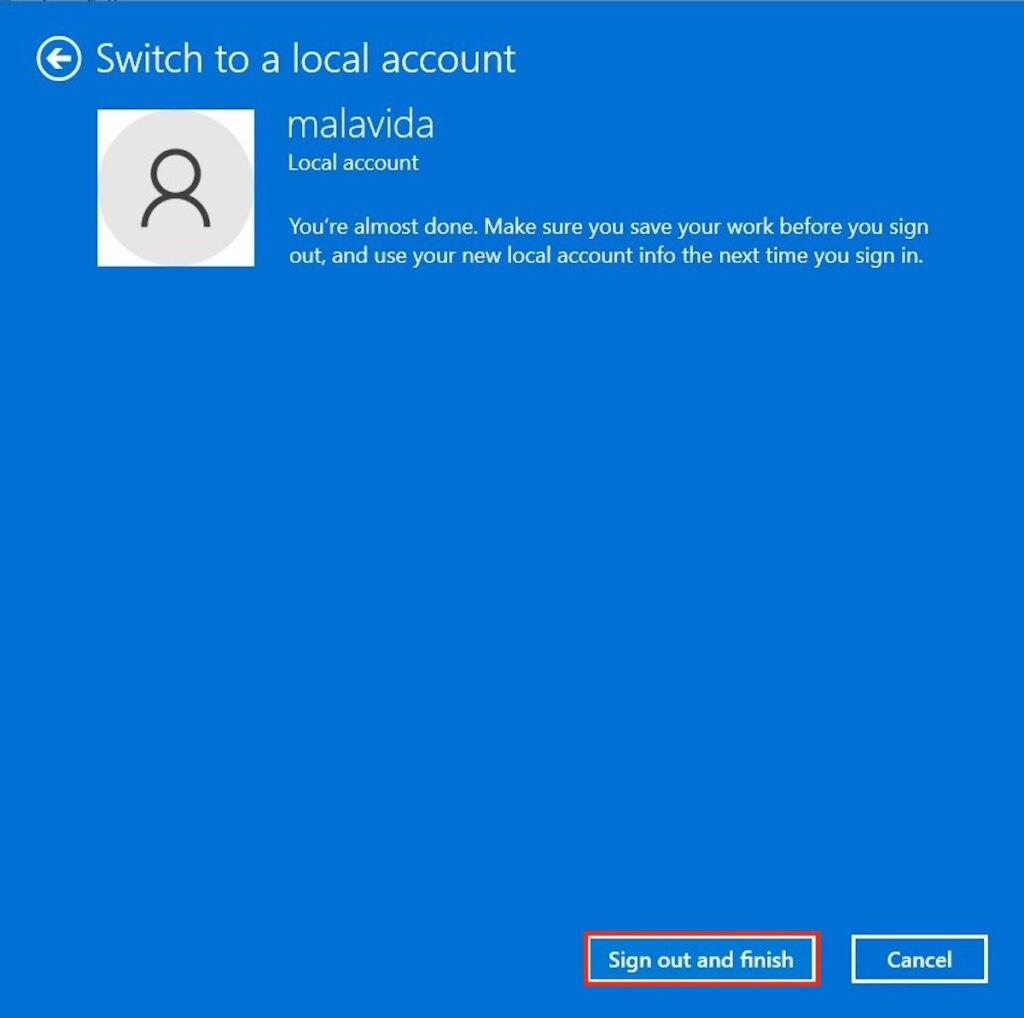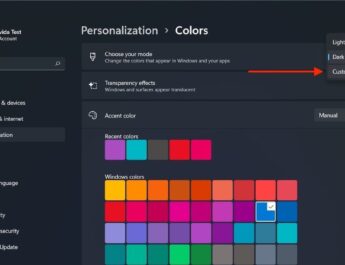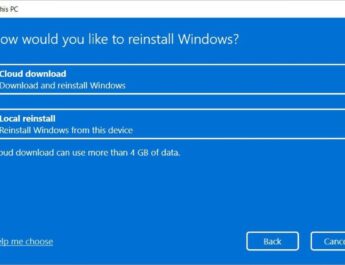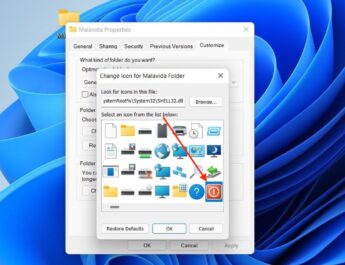Видалити ваш обліковий запис у Windows 11 дуже просто. Ви можете розглянути можливість видалення користувача, щоб видалити всі пов’язані з ним дані. Якою б не була причина, з якої ви хочете видалити користувача на своєму комп’ютері, тут ми покажемо вам, які методи є найефективнішими.
Видаліть будь-який обліковий запис користувача у Windows 11
Почнемо з одного з найпоширеніших випадків, а саме з видалення облікового запису Windows 11. Ви повинні чітко розуміти, що за допомогою цього процесу ви можете видалити такі типи користувачів:
- Локальні облікові записи, не пов’язані з профілем Microsoft.
- Облікові записи, які увійшли до системи з профілем Microsoft.
Насамперед потрібно відкрити налаштування системи.
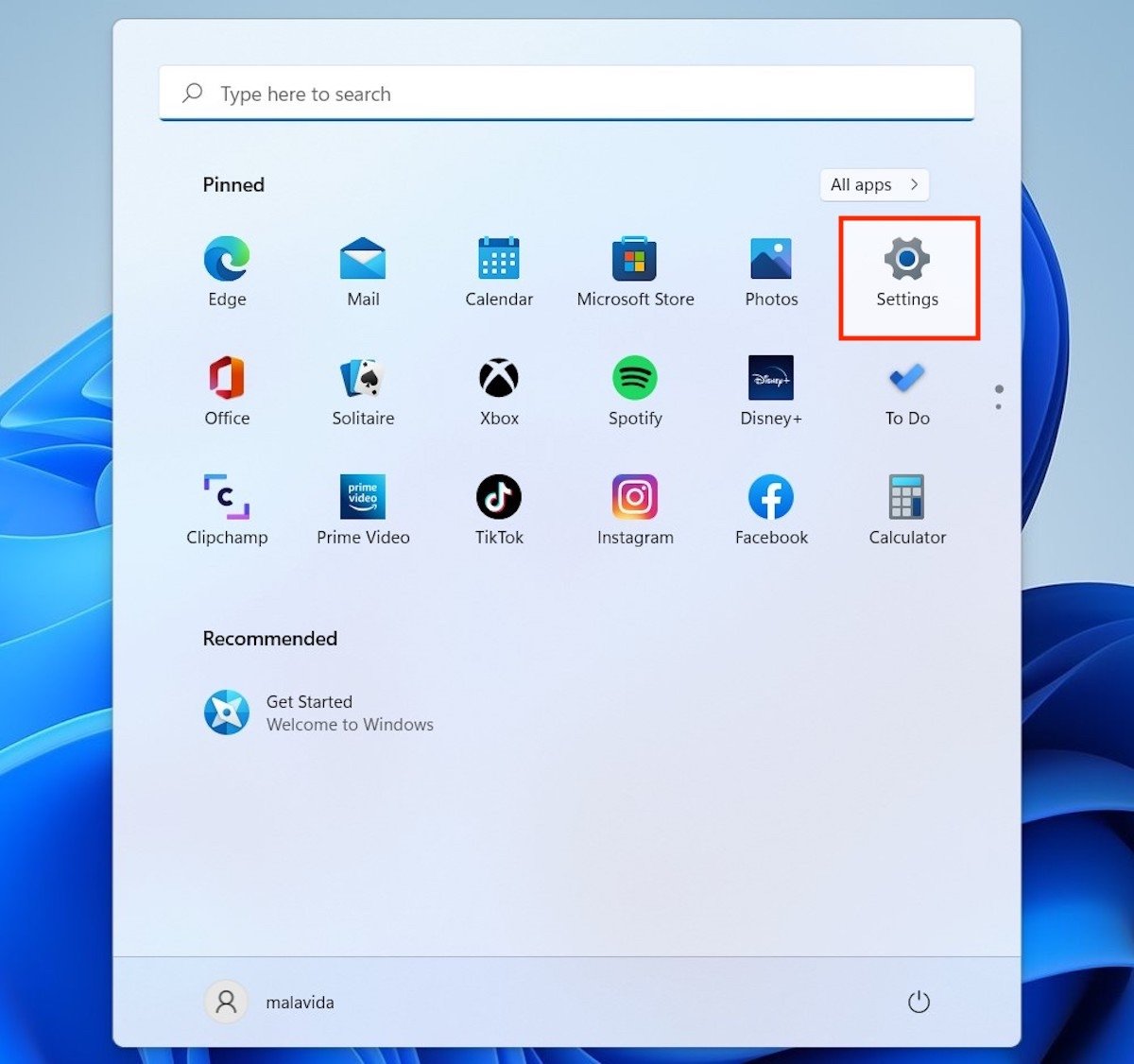 Відкрийте налаштування Windows 11
Відкрийте налаштування Windows 11
Потім перейдіть до розділу Облікові записи. З правого боку ви побачите серію опцій, що з’явилися. Decántate від сім’ї та інших користувачів .
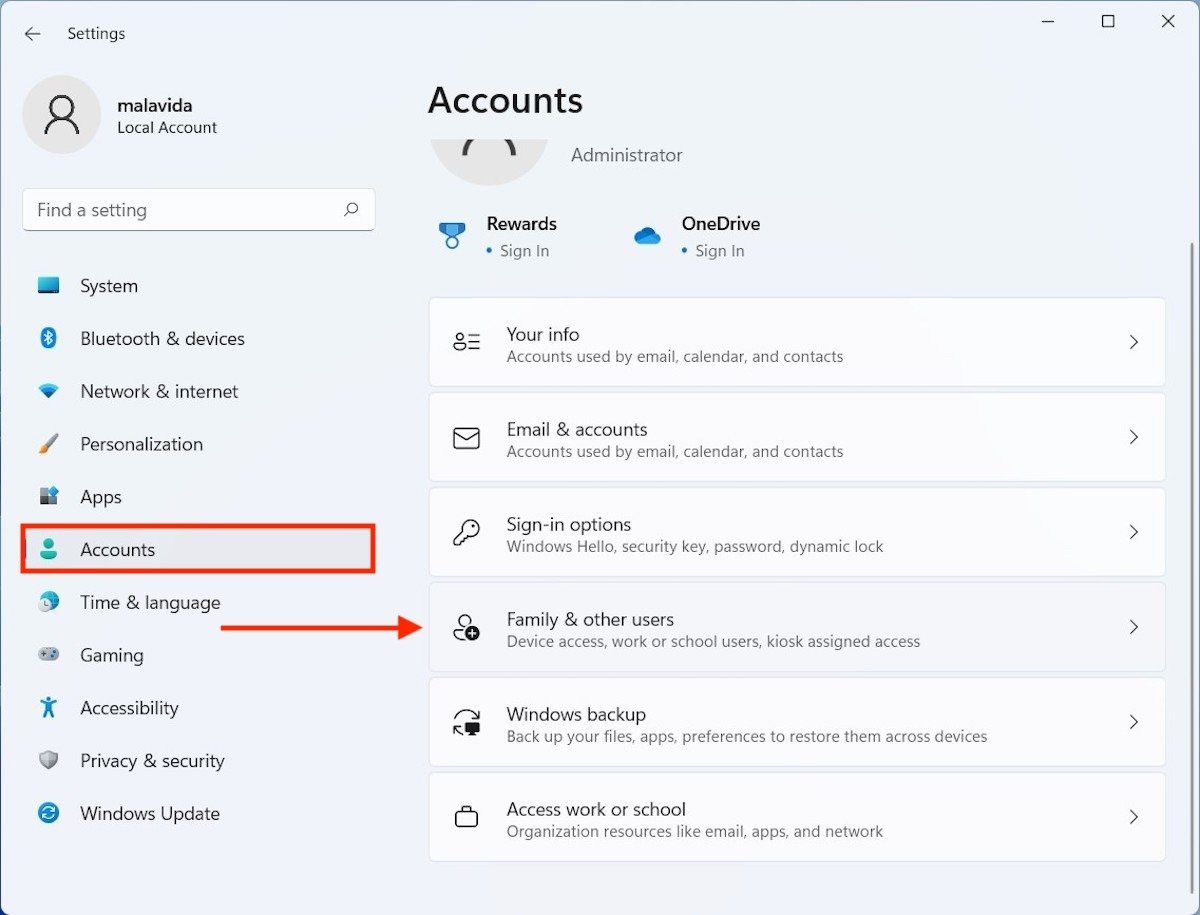 Параметри користувача
Параметри користувача
Тепер ви знаходитесь в потрібному місці, щоб видалити будь-який обліковий запис користувача в Windows. Однак настав час запитати себе, чи є у вас додатковий обліковий запис. Якщо це не так, видалити поточний обліковий запис неможливо, оскільки в команді закінчаться користувачі. Як вирішити цю проблему? Якщо обліковий запис, який ви бажаєте видалити, є єдиним доступним, натисніть кнопку Додати обліковий запис.
Не вводьте обліковий запис Microsoft у наступному вікні. Натомість натисніть Я не маю даних для входу цієї людини.
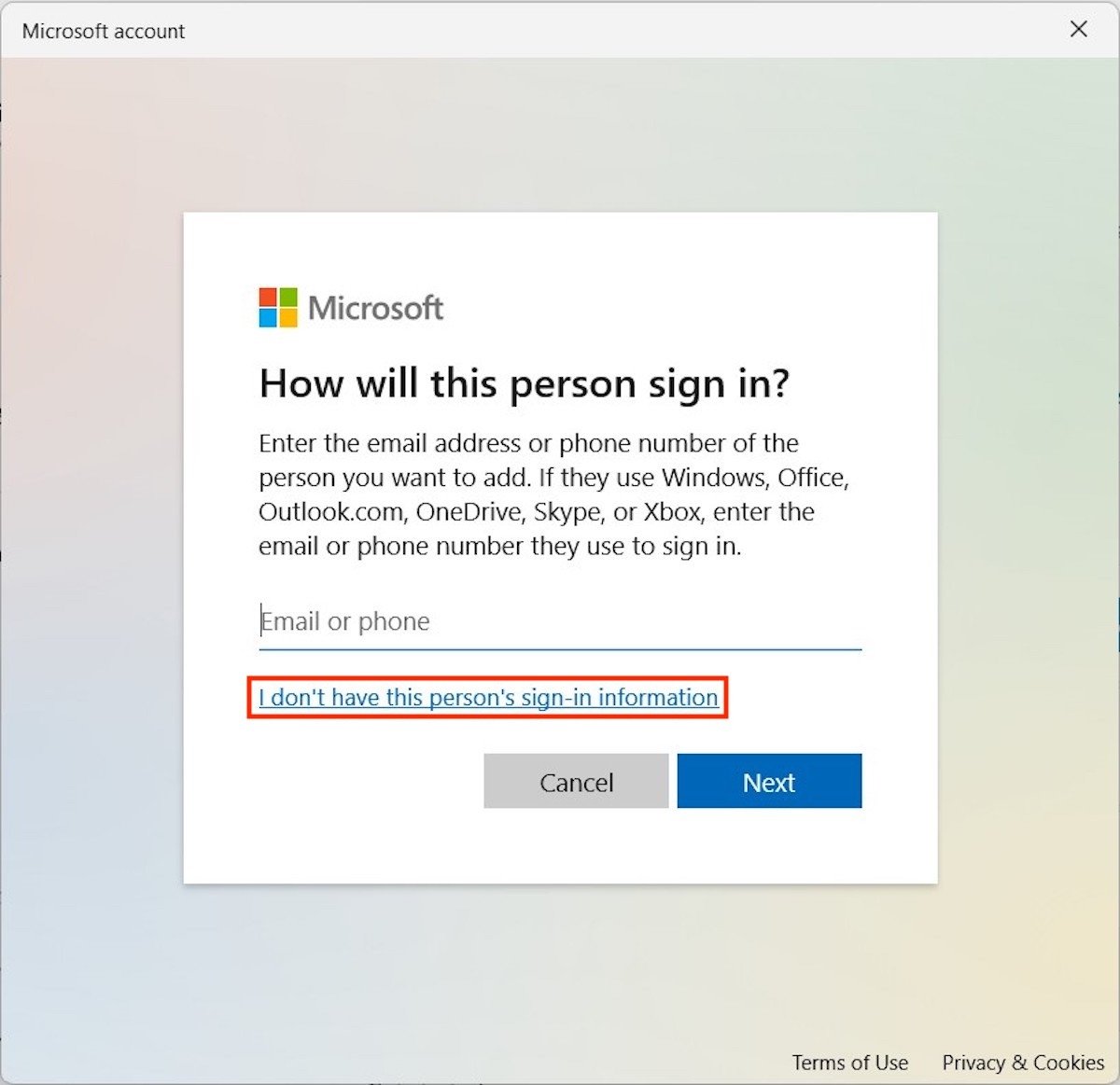 Додати місцевий обліковий запис
Додати місцевий обліковий запис
Знову ж таки, уникайте створення нового облікового запису за допомогою кнопки Додати користувача без облікового запису Microsoft.
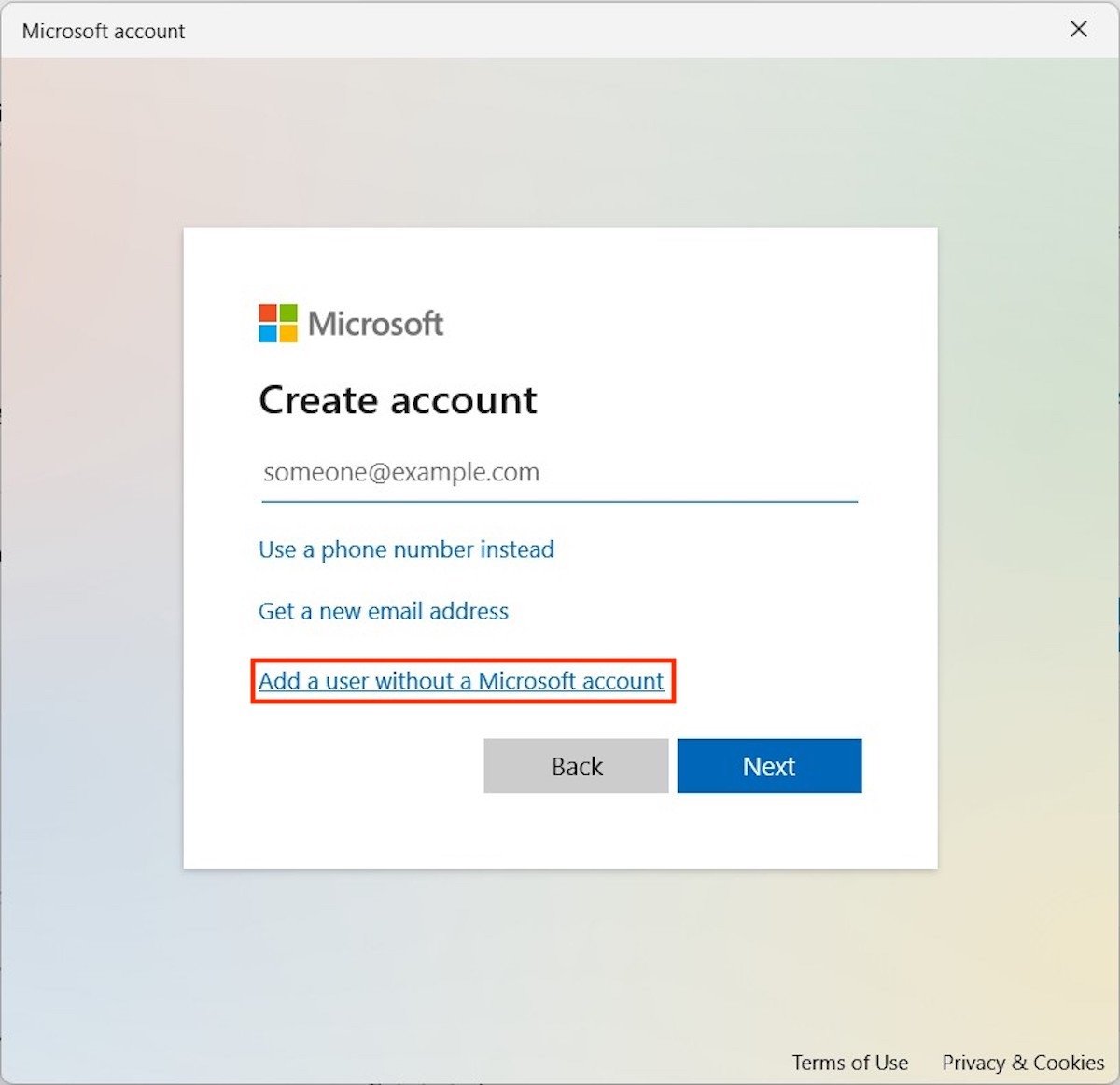 Додати новий обліковий запис профілю Microsoft
Додати новий обліковий запис профілю Microsoft
Введіть ім’я користувача додаткового облікового запису та пароль. Потім натисніть Далі>,, щоб продовжити.
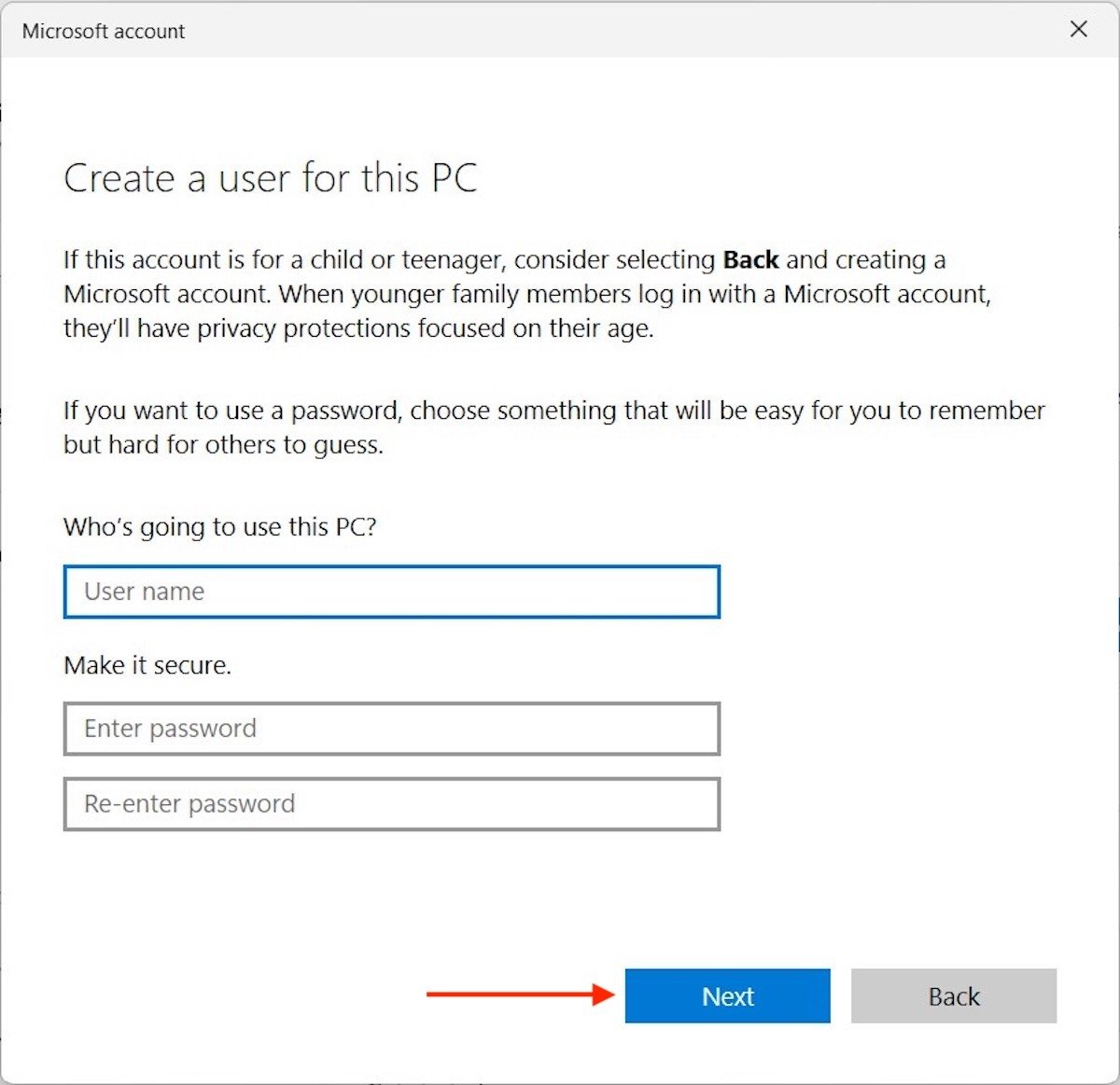 Заповніть поля облікового запису
Заповніть поля облікового запису
Поверніться до розділу Сім’я та інші користувачі. Відкрийте параметри щойно створеного облікового запису та натисніть Змінити тип облікового запису, щоб призначити додаткові привілеї.
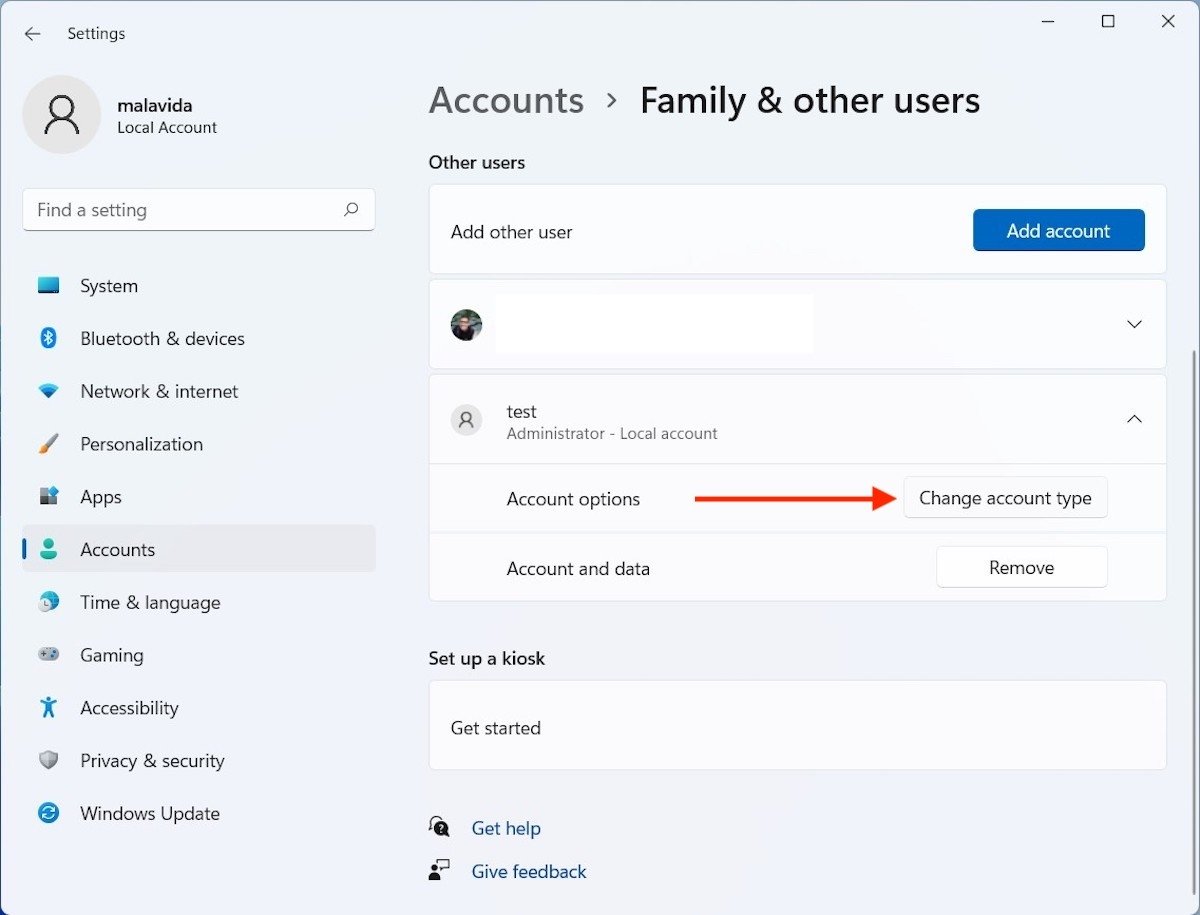 Змінити тип облікового запису
Змінити тип облікового запису
У розкривному списку Тип облікового запису виберіть Адміністратор.
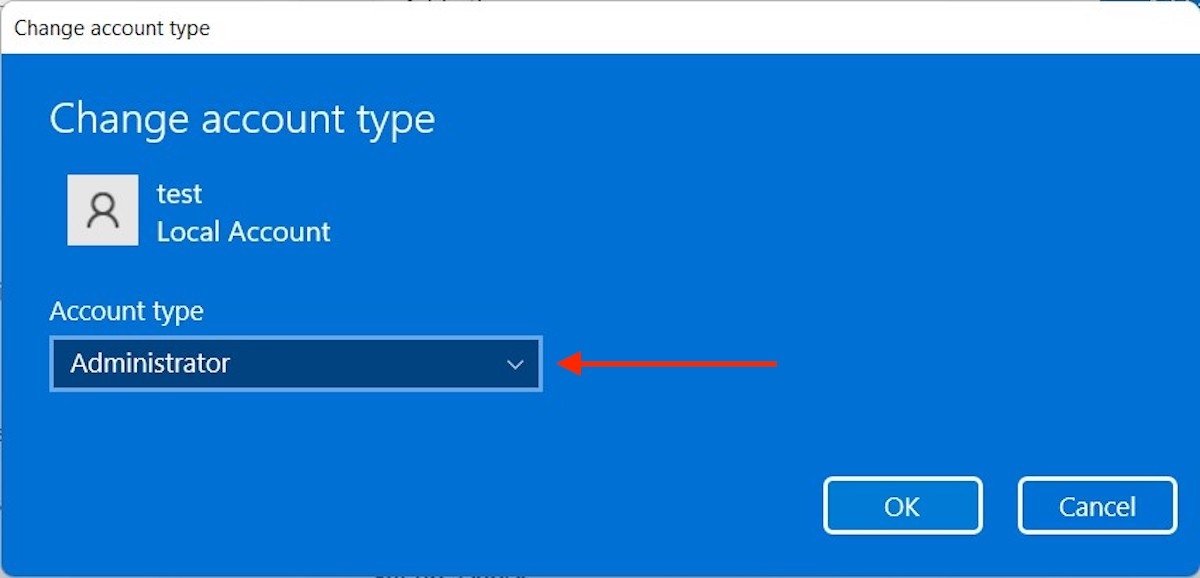 Призначте обліковий запис права адміністратора
Призначте обліковий запис права адміністратора
Перш ніж продовжити, зробимо короткий огляд того, що ви зробили на даний момент:
- Ви отримали доступ до налаштувань користувача.
- Оскільки у вас не було додаткового облікового запису, ви його створили.
- Нарешті, ви надали йому права адміністратора, щоб він міг видаляти користувачів.
Тепер вийдіть із системи та перейдіть до того ж розділу з нового облікового запису, який ви увімкнули. Натисніть стрілку, щоб побачити всі параметри користувача, які потрібно видалити. Натисніть Видалити, щоб продовжити.
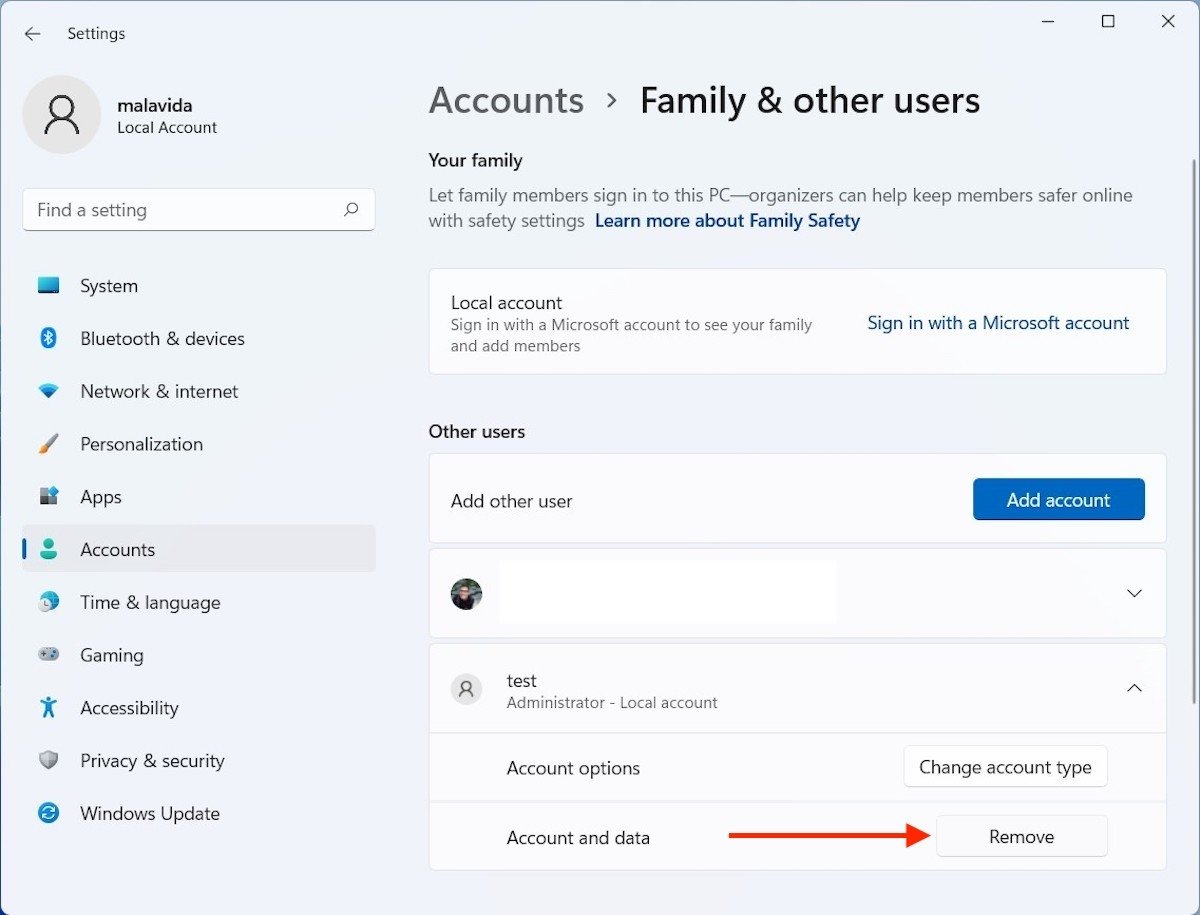 alt=” Видалити обліковий запис користувача
alt=” Видалити обліковий запис користувача
У спливаючому діалоговому вікні натисніть кнопку Видалити обліковий запис та дані.
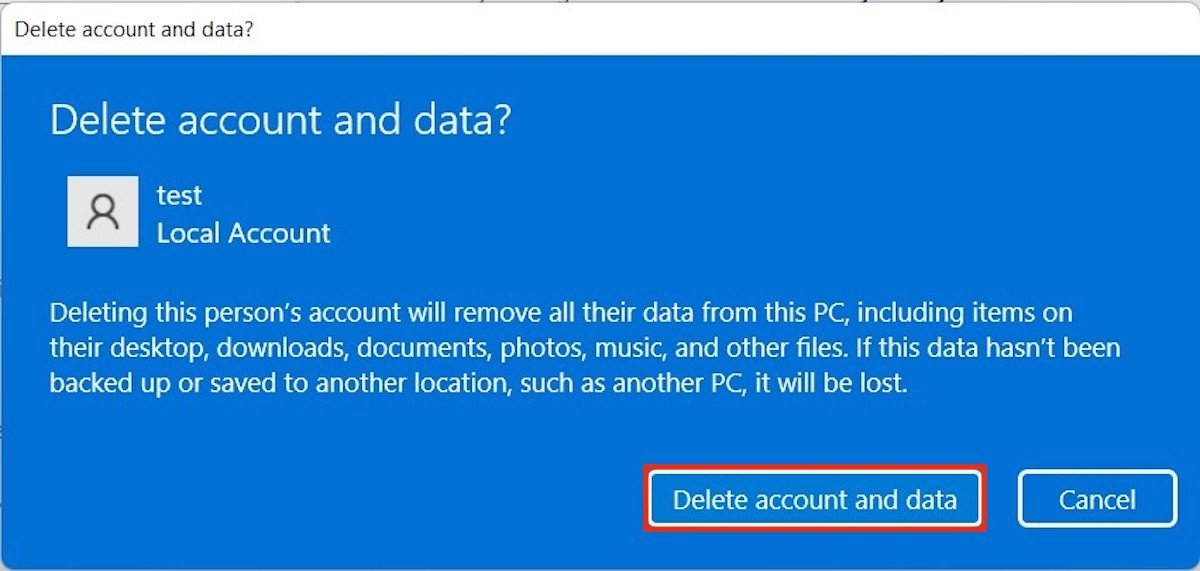 Підтвердити видалення
Підтвердити видалення
Користувач буде повністю видалений, а разом з ним і всі його дані та програми.
Видалить обліковий запис Microsoft і перейдіть на локальний обліковий запис
Другий випадок, на якому ми зосередимося в цьому посібнику – це видалення облікового запису Microsoft та відключення його від користувача.На відміну від попереднього процесу, цей файл не видаляє файли користувача. Просто вийдіть із сервісів компанії. Також немає необхідності мати додатковий обліковий запис.
Знову ж таки, все починається в програмі налаштувань. Відкрийте Акаунти та натисніть Ваші дані.
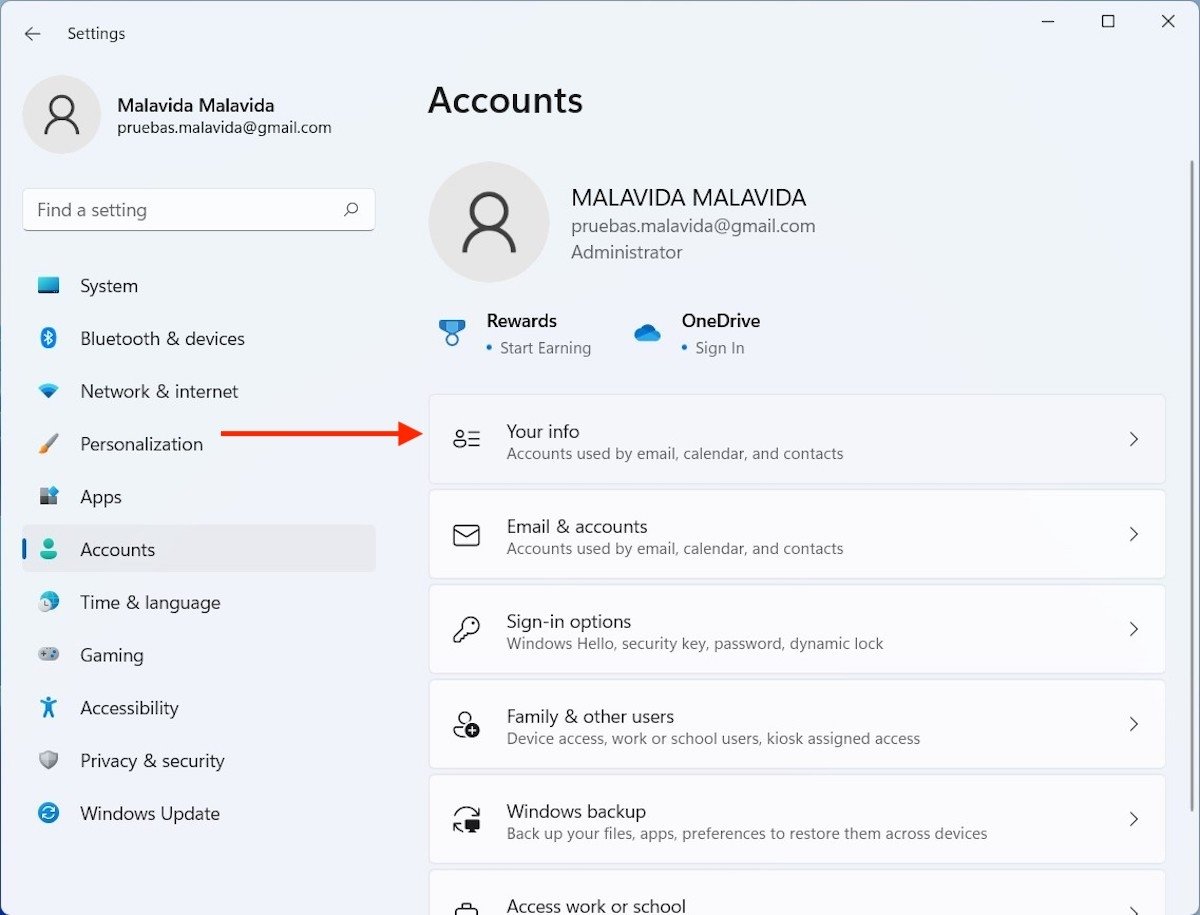 Інформація Про обліковий запис
Інформація Про обліковий запис
Клацніть посилання, яке ви побачите поруч із обліковим записом Microsoft під назвою Увійти з локальним обліковим записом.
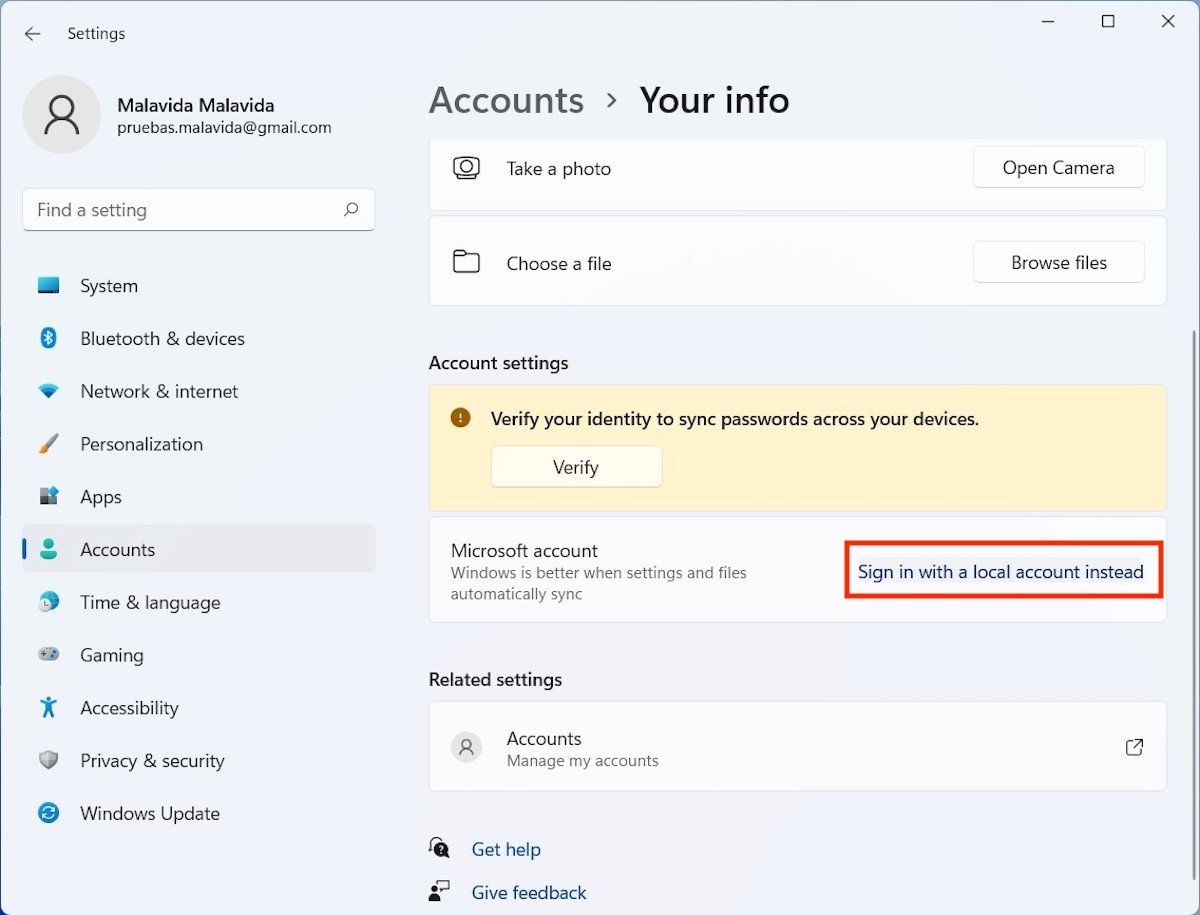 Видалити запис Microsoft
Видалити запис Microsoft
На екрані з’явиться майстер, який допоможе вам завершити процес розриву пари. Використовуйте кнопку Далі, щоб почати.
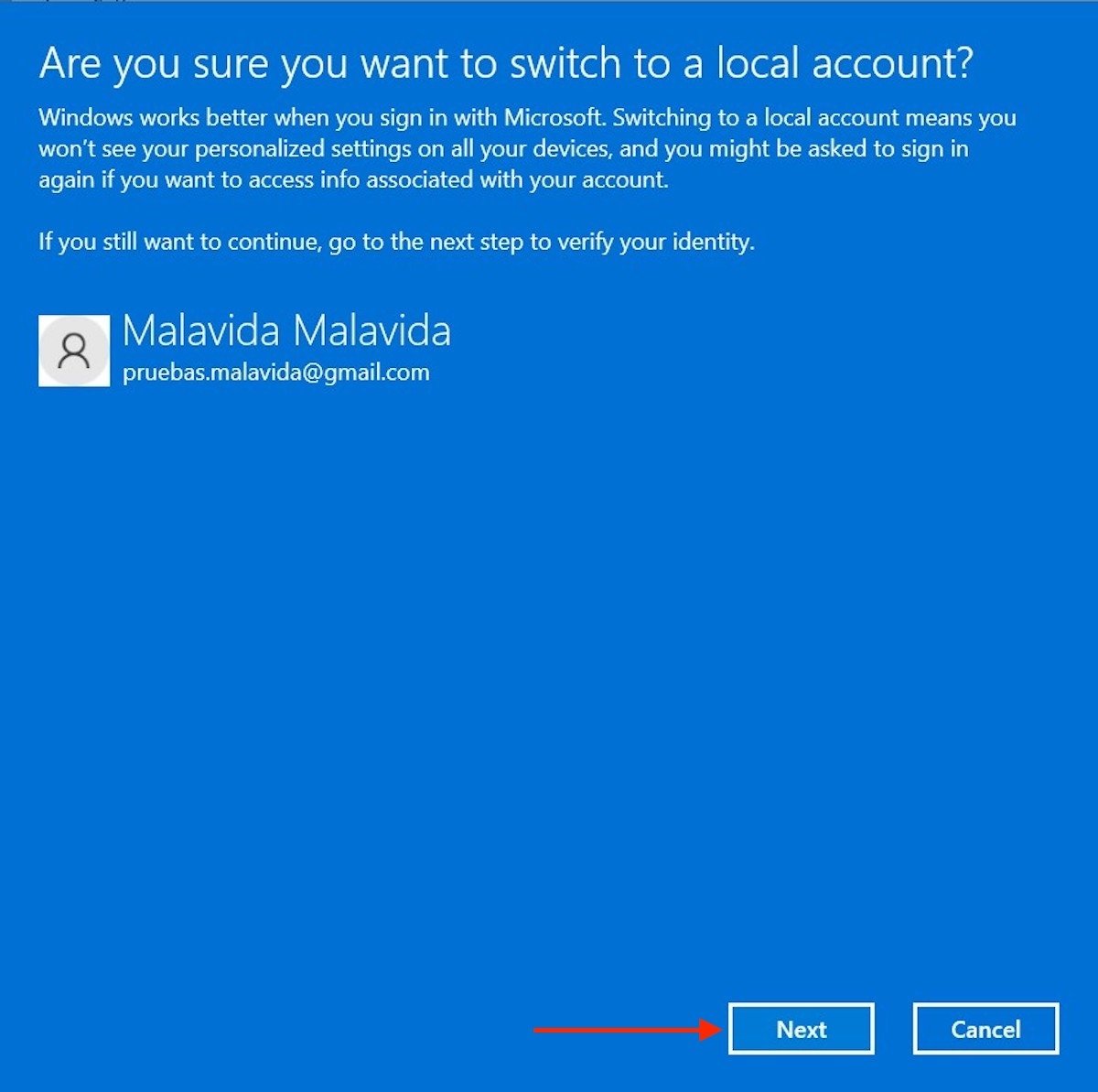 Підтвердити видалення запису Microsoft
Підтвердити видалення запису Microsoft
Введіть пароль свого облікового запису Microsoft і натисніть ОК.
Настав час додати необхідну інформацію до вашого локального облікового запису. Введіть ім’я користувача та пароль, які потрібно використовувати з цього моменту. Продовжуйте натискати кнопку Далі
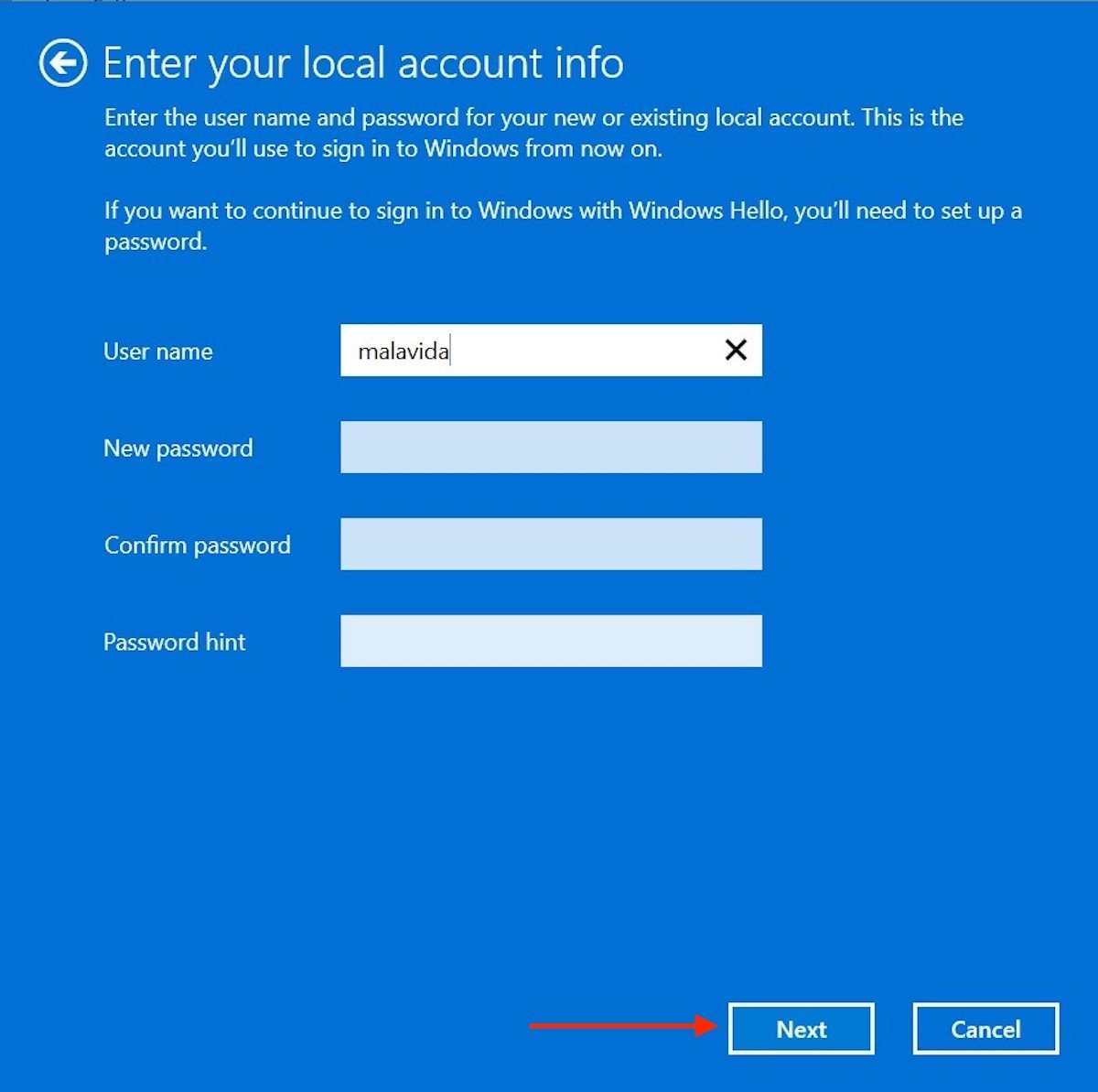 Створення нового локального користувача
Створення нового локального користувача
І це все. Ви вже видалили обліковий запис Microsoft зі свого комп’ютера. Тепер у вас є локальний користувач, який не пов’язаний із онлайн-сервісами, вбудованими у Windows. Останній крок – натиснути Вийти та закінчити. Ваш сеанс буде закритий, і ви повинні будете увійти з новим паролем.
Щоб переконатися, що все пройшло добре, відкрийте налаштування системи і подивіться в лівий верхній кут.
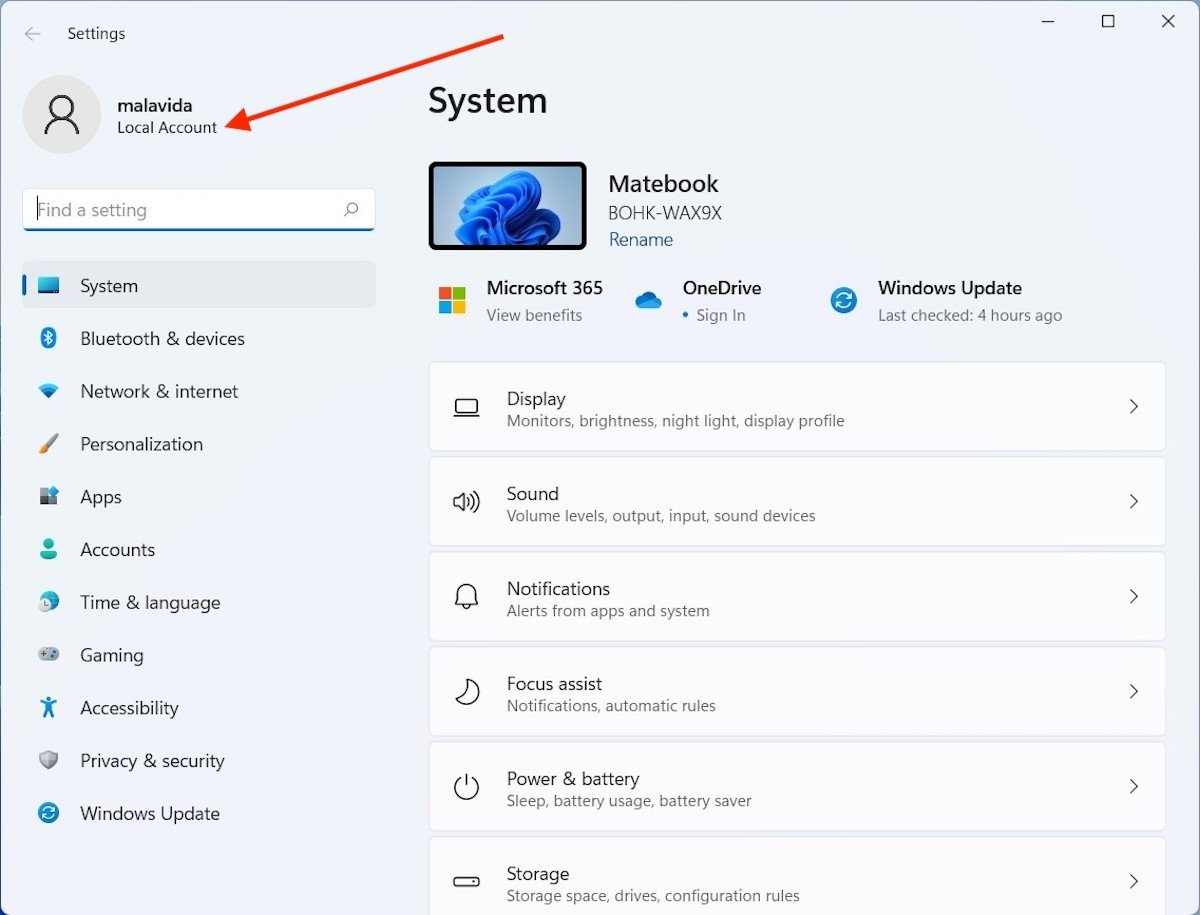 Підтвердіть створення локального запису
Підтвердіть створення локального запису
Там, де раніше відображалася ваша електронна пошта, пов’язана з профілем Microsoft, тепер відображається ідентифікатор локального облікового запису.