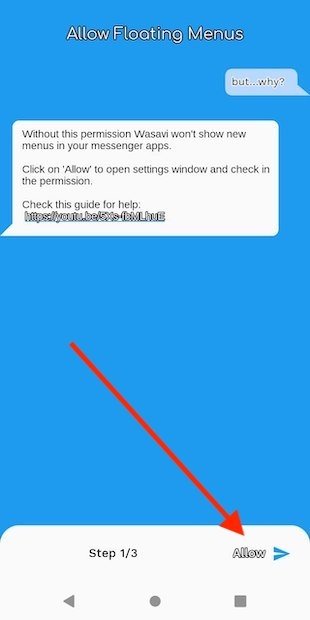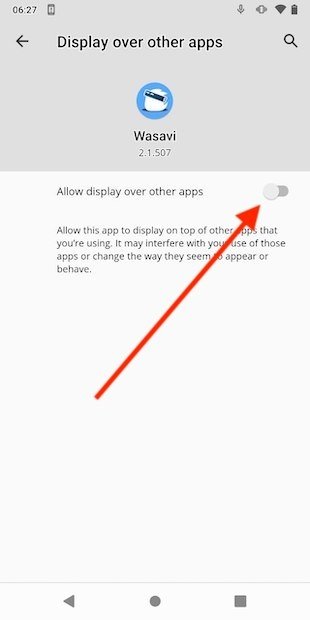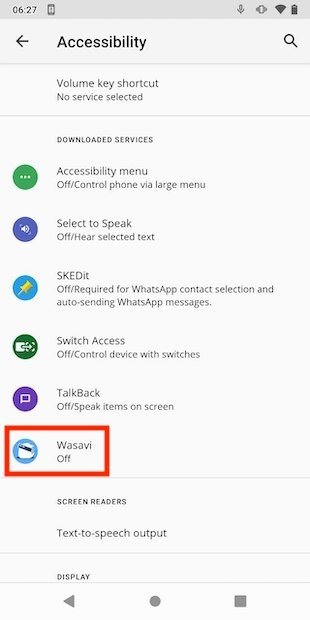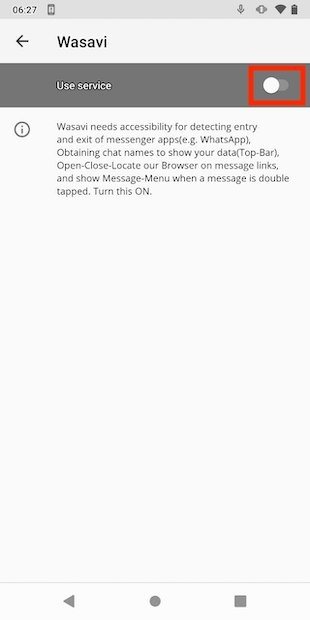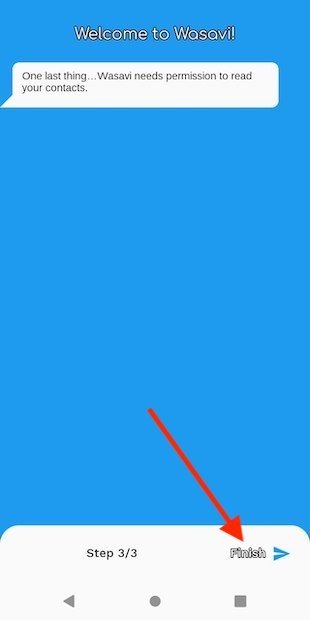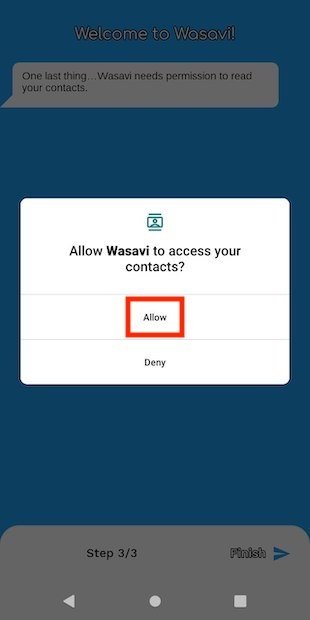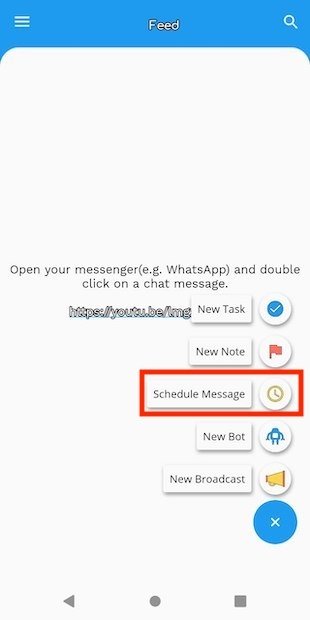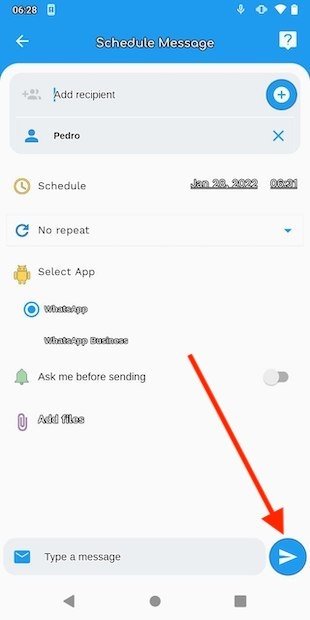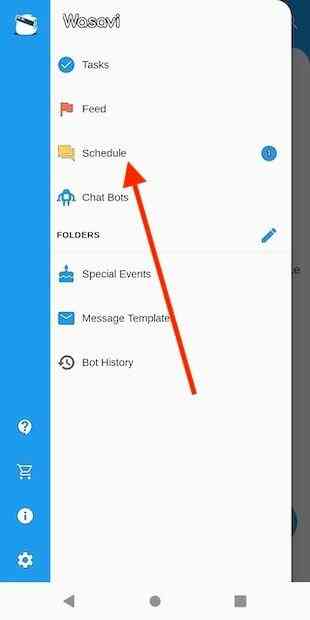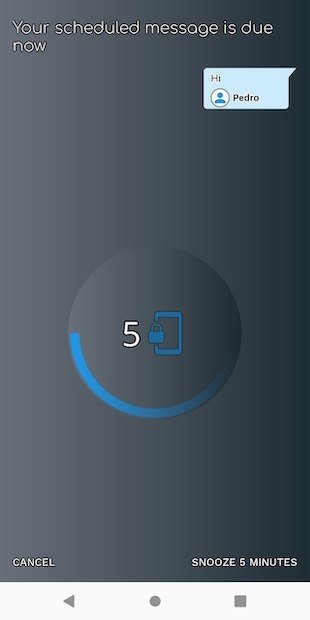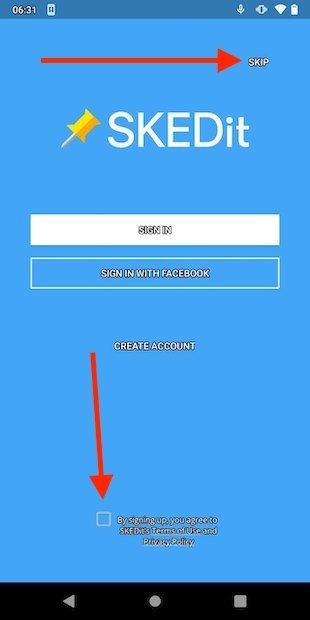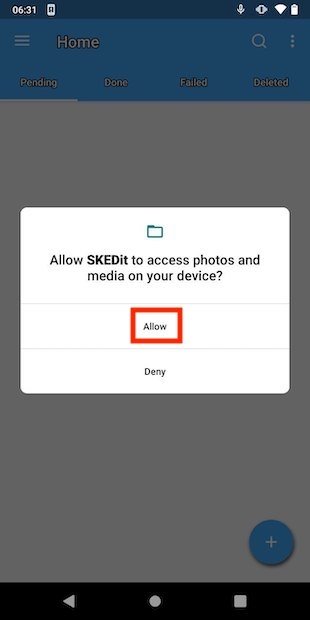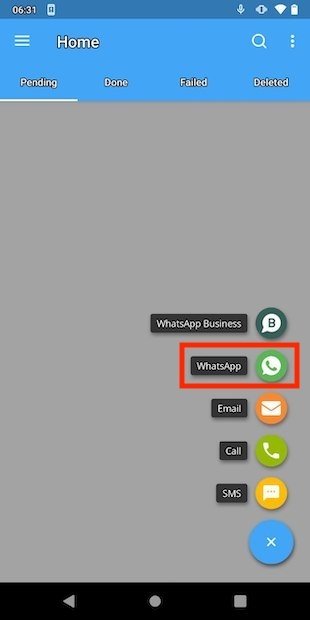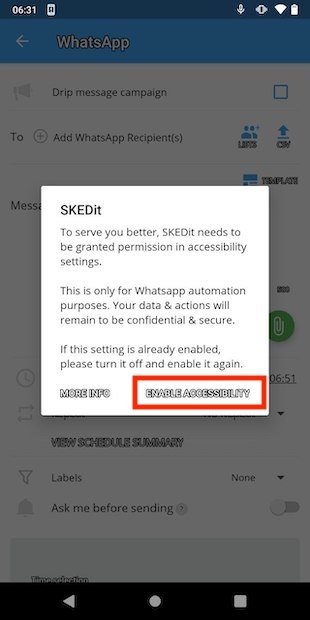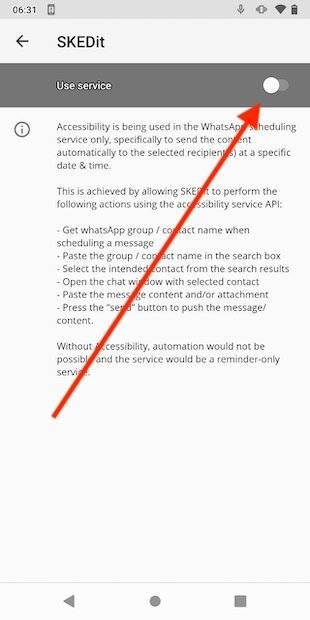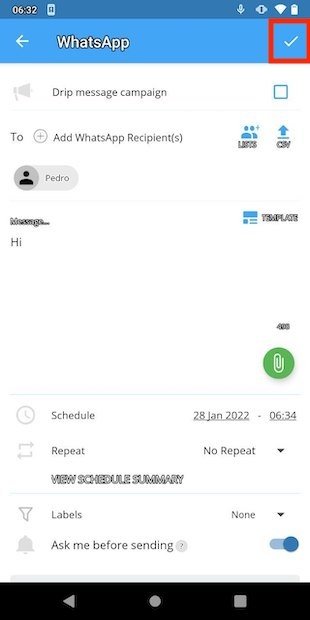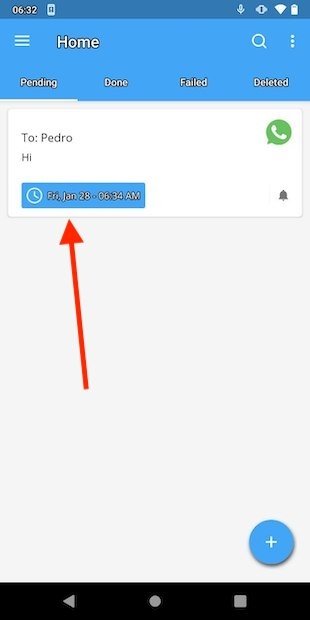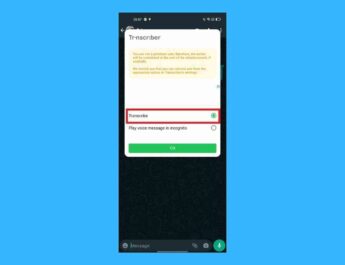WhatsApp є засобом спілкування за промовчанням для мільйонів користувачів. Хоча він продовжує отримувати оновлення з новими функціями, компанія ніколи не включала інструмент планування обміну повідомленнями. Тому неможливо попросити WhatsApp доставити контент у певну дату та час, а також зробити це автоматично. Якщо з цієї причини вам потрібна ця функція, у вас не буде іншого вибору, окрім як звернутися до сторонніх програм.
Попередні міркування щодо дозволів та конфіденційності
У цій статті ми покажемо вам, як використовувати дві програми для планування надсилання повідомлень WhatsApp. Тим не менш, ми повинні зробити деякі нотатки, перш ніж показувати процес крок за кроком.
Ви повинні знати, що обидва інструменти будуть вимагати багато дозволів для виконання своїх функцій. Після їх надання і Wasavi, і SKEDit отримають повний доступ до WhatsAppта зможуть контролювати ваші розмови. Очевидно, що метою цього є автоматичне надсилання повідомлень або іншого контенту. Насправді ми не знаємо, що ці програми викликали проблеми у користувачів. Однак ми зобов’язані повідомити вас про цей факт, тому що, якщо ви дуже турбуєтеся про свою конфіденційність, ви, ймовірно, волієте не використовувати їх.
Надсилання повідомлень WhatsApp з Wasavi
Зрозуміло, що програми, про які ми тут говоримо, будуть вимагати конфіденційні дозволи, які можуть вплинути на вашу конфіденційність, ми почнемо з розмови про Wasavi.
Після встановлення та запуску натисніть «Дозволити запуск».
Дозволити відображення Wasavi поверх інших додатків, щоб він міг показувати вам спливаюче меню при використання WhatsApp.
Далі вам необхідно надати доступ до спеціальних можливостей. Це необхідно, тому що для надсилання запланованих повідомлень Wasavi має керувати екраном.
Додайте послугу, натиснувши на повзунок.
Поверніться до екрана налаштувань програми і натисніть «Готово».
Перш ніж почати надсилати повідомлення, дозвольте інструменту доступ до ваших контактів.
Коли ви опинитеся на головному екрані, натисніть кнопку «Плюс» (+) і виберіть параметр «Запланувати повідомлення».
Додайте одержувачів повідомлення на екрані. Потім встановіть дату та час відправлення та вкажіть, чи вона повинна виконуватися на регулярній основі. За логікою, у розділі «Вибрати програму» необхідно зазначити WhatsApp або WhatsApp Bussines. Нарешті, визначте, чи хочете ви отримувати сповіщення перед відправкою чи хочете прикріпити файл. Напишіть своє повідомлення в текстовому полі нижче і натисніть кнопку відправлення.
Переглянути очікувані відправки можна у відповідному розділі головного меню програми.
За десять секунд до відправки з’явиться таке повідомлення:
По закінченні зворотного відліку Wasavi відкриє WhatsApp, натисне на відповідний чат, напише повідомлення та відправить його. Насправді, якщо ви перебуваєте перед телефоном, ви зможете побачити, як процес виконується автоматично.
Надсилання повідомлень WhatsApp до SKEDit
Хорошою альтернативою Wasavi є SKEDit, де ви можете зробити щось дуже схоже.
Після встановлення він попросить вас зареєструватися. Вам не потрібно цього робити, якщо ви поставите галочку в нижньому полі та натисніть Пропустити.
Дозволіть додатку доступ до ваших документів та внутрішньої пам’яті.
Дуже схоже на те, що ми вказали з Wasavi, натисніть на нижню праву кнопку та виберіть WhatsApp.
Якщо ви вперше використовуєте SKEDit, програма запропонує вам надати необхідні дозволи. Натисніть кнопку, щоб увімкнути спеціальні можливості у спливаючому діалоговому вікні, яке з’явиться на екрані.
Виберіть SKEDit у списку програм, щоб продовжити.
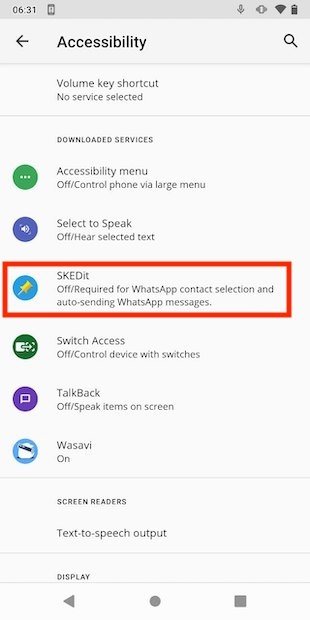
Знову активуйте відповідну послугу, натиснувши на повзунок.
Повернувшись до SKEDit, у вашому розпорядженні буде декілька параметрів для створення запланованої доставки. Вгорі додайте одержувачів. Нижче напишіть своє повідомлення і за потреби додайте вкладення. Нарешті, встановіть дату та час і повторіть, якщо потрібно. Так само можна попросити його повідомити вас перед виконанням відправки. Збережіть заплановане повідомлення за допомогою кнопки підтвердження, яку ви побачите у правому верхньому кутку екрана.
На вкладці «Чекання » ви можете побачити всі відправлення, які у вас є на розгляді.
З цією програмою процес виконується так само. SKEDit, завдяки дозволам на доступ, може керувати WhatsApp, виконуючи відповідні дотики до екрана для надсилання повідомлення.