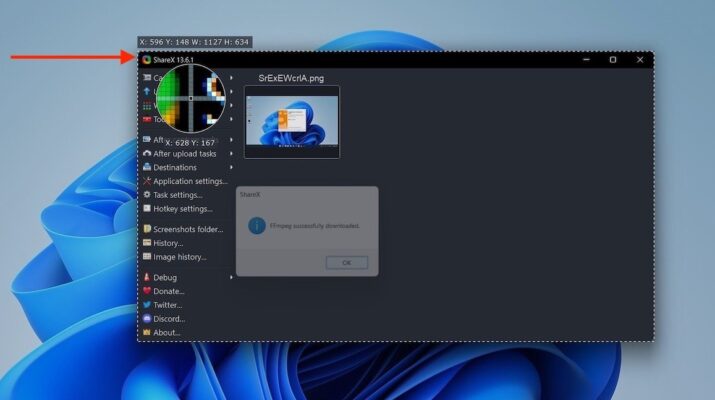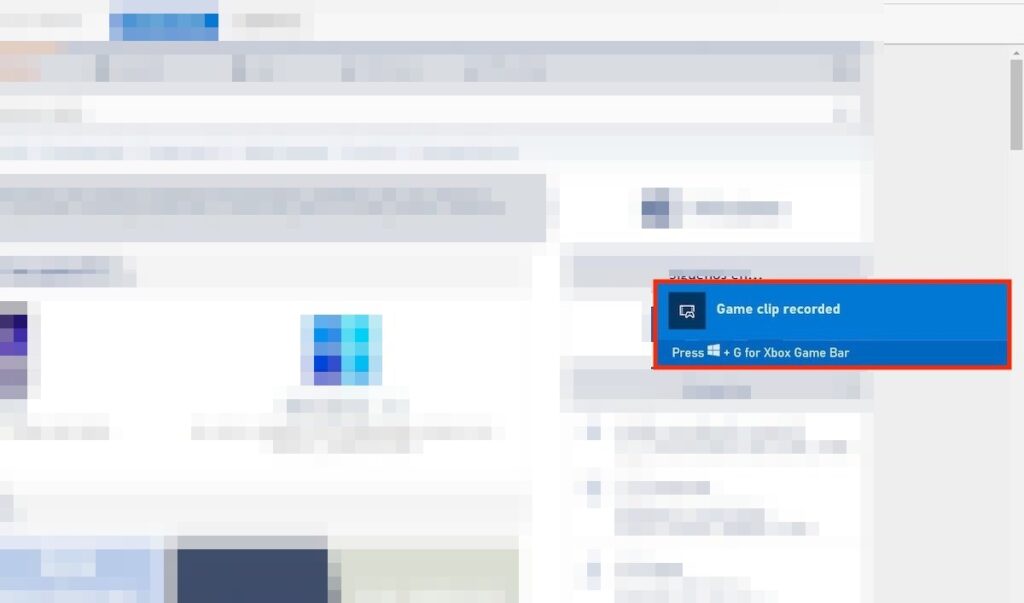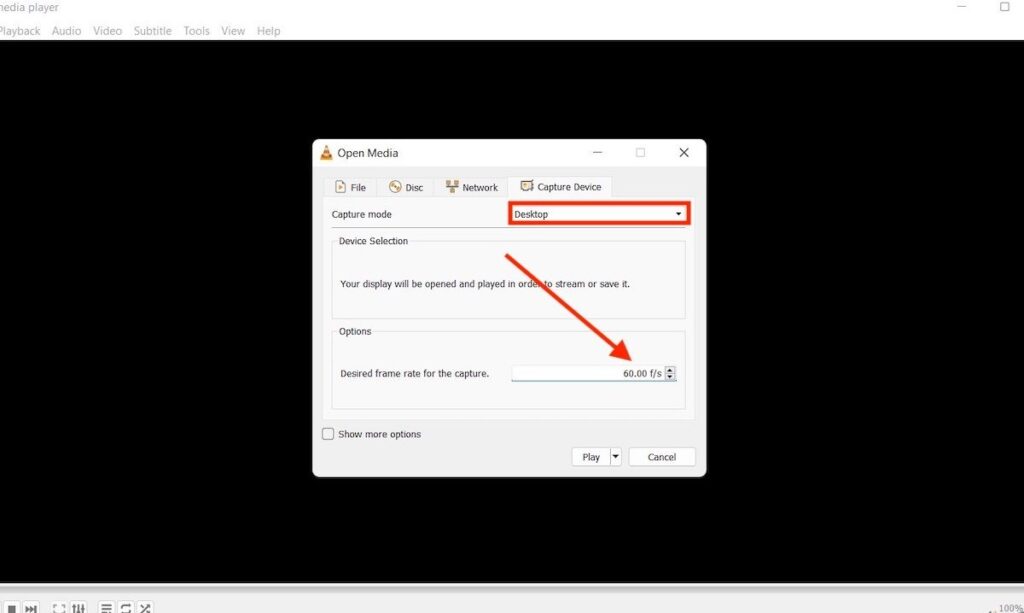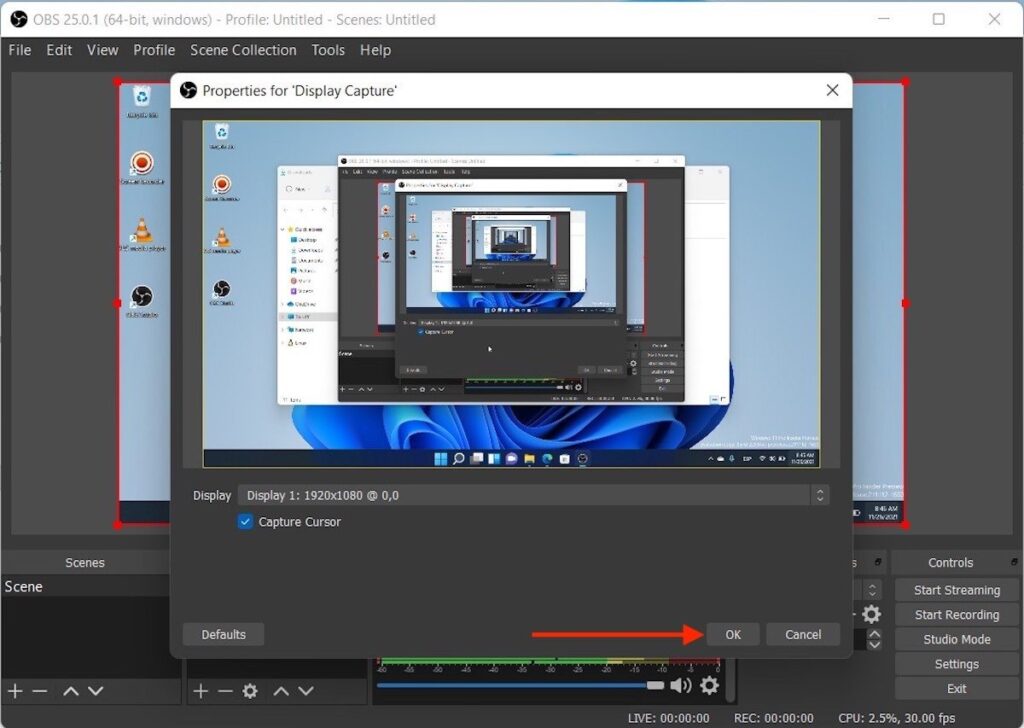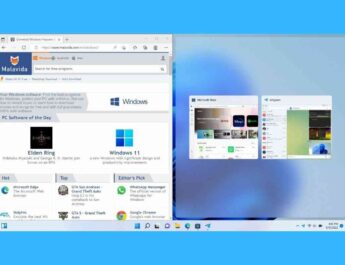Запис того, що відбувається на екрані комп’ютера, допоможе вам поділитися тим, що на ньому відбувається, з іншими. Наприклад, це ідеальна функція, щоб допомогти іншому користувачеві та пояснити, як виконати певний процес. Або, можливо, ви хочете транслювати останню гру, яку ви граєте. У будь-якому випадку, у цій статті ми розповімо, як записати екран у Windows 11 з програмами і без них.
Як записати екран без додатків у Windows 11
Якщо ви не хочете встановлювати які-небудь або програми, про які ми говоримо нижче, найкращим варіантом буде вибрати ігрову панель Xbox, інструмент, інтегрований в систему. Отримайте доступ до нього за допомогою клавіш Windows + G і клацніть піктограму запису, щоб почати.
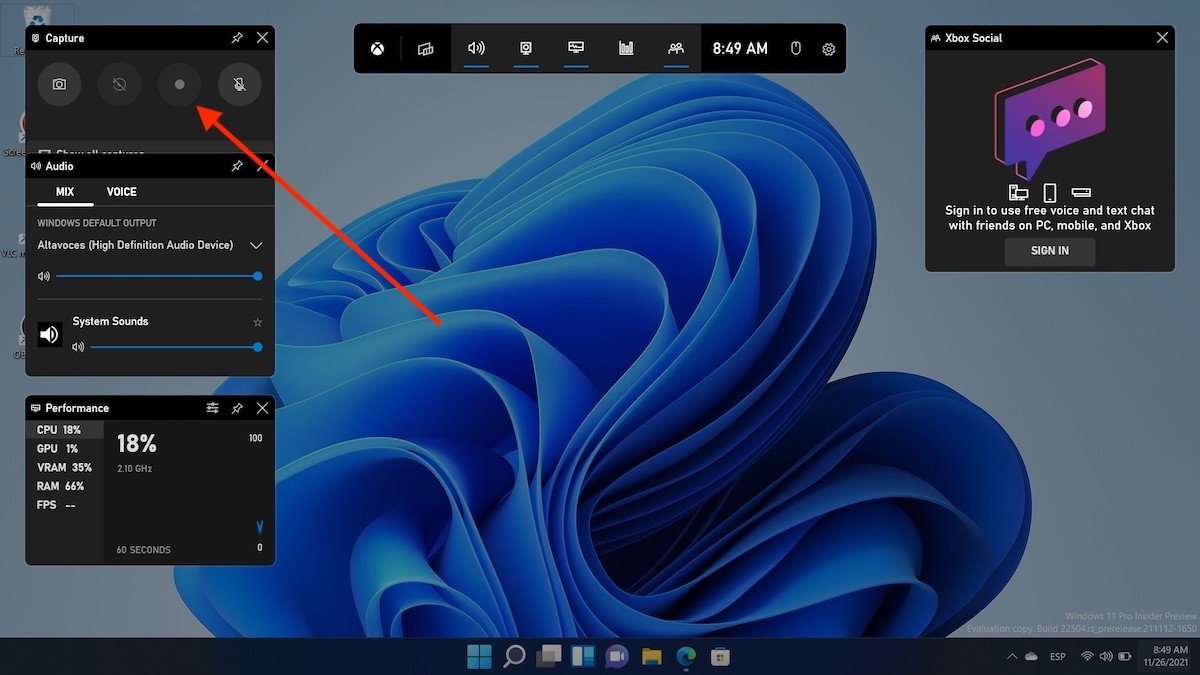
Ви повинні мати на увазі, що ця опція обмежена деякими конкретними програмами. Отже, ви не зможете розпочати запис, перебуваючи за робочим столом. Ви повинні зробити це, наприклад, із браузера. Після завершення запису натисніть кнопку зупинки.
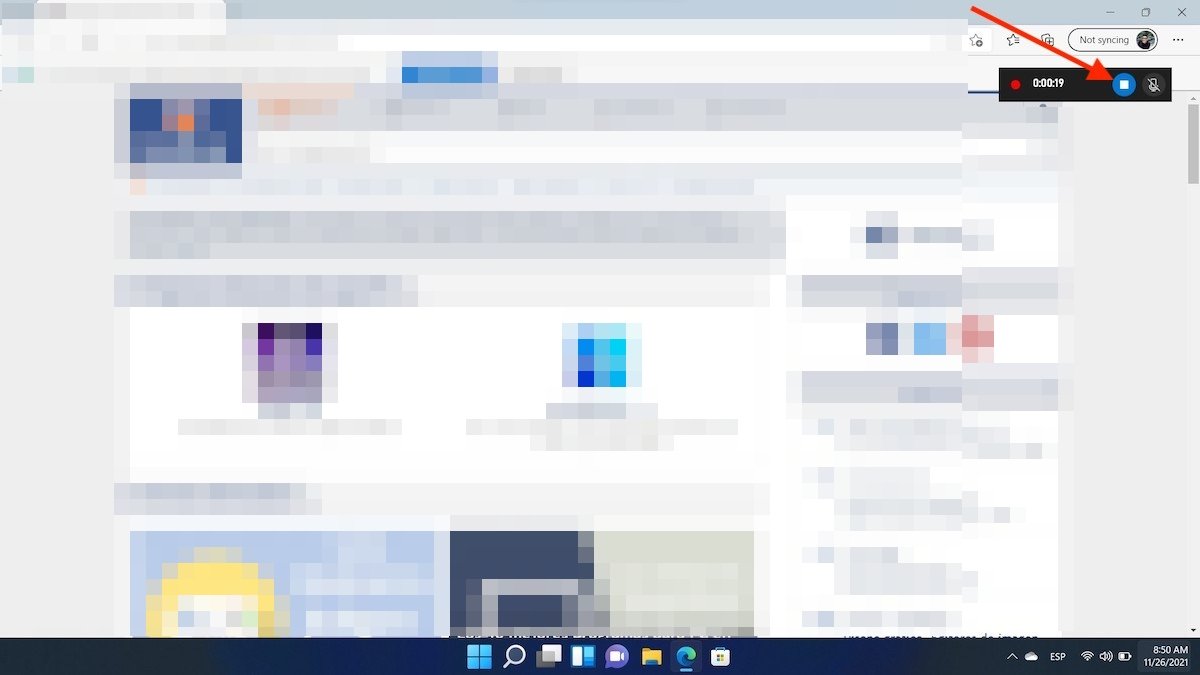 Зупинити запис
Зупинити запис
Потім натисніть на повідомлення, щоб отримати доступ до щойно завантаженого запису екрана.
Повторіть процес з іншими програмами, щоб зробити більше знімків екрана.
Як записати екран у Windows 11: найкращі програми
Ми постійно говоримо про найкращі програми для запису екрана на вашому комп’ютері. Три згадані тут варіанти доступні безкоштовно для завантаження.
Як записати екран за допомогою ShareX
Передусім, ми говоримо про ShareX, програму з відкритим вихідним кодом, яка ідеально підходить для запису екрана в Windows 11.
Після встановлення все, що вам потрібно зробити, це натиснути Запис, а потім – Запис екрана.
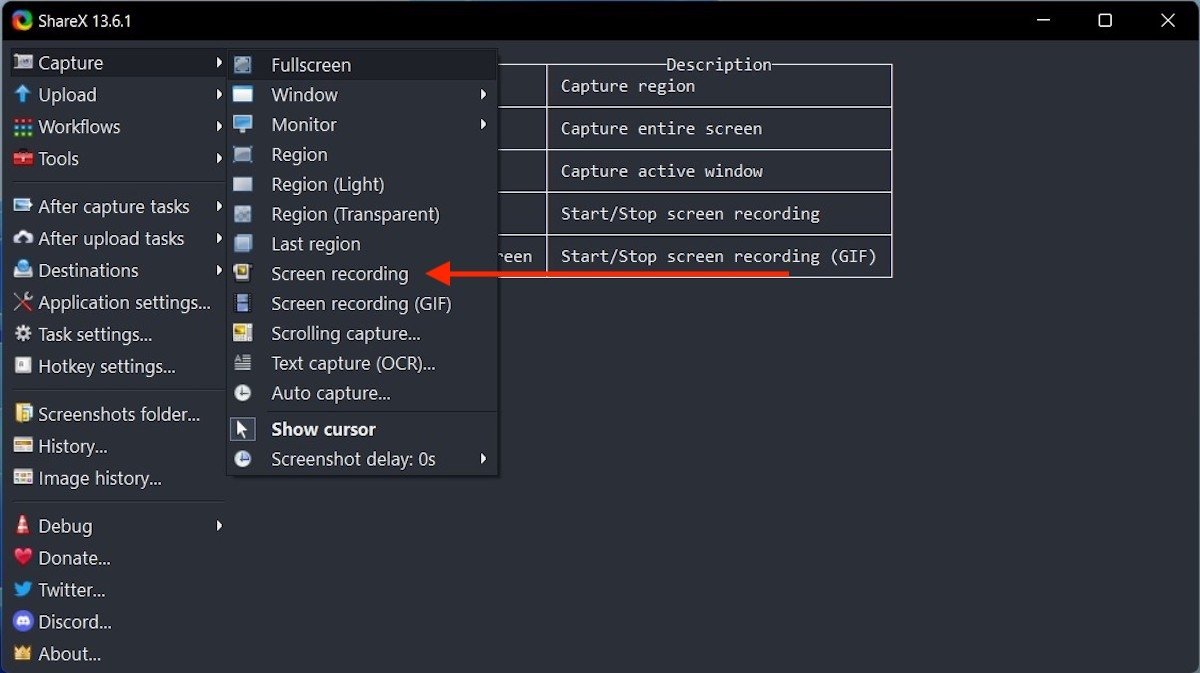 Почати запис екрана
Почати запис екрана
Можливо, вам потрібно завантажити певний кодек для запису. Якщо це ваш випадок, зачекайте на завершення процесу.
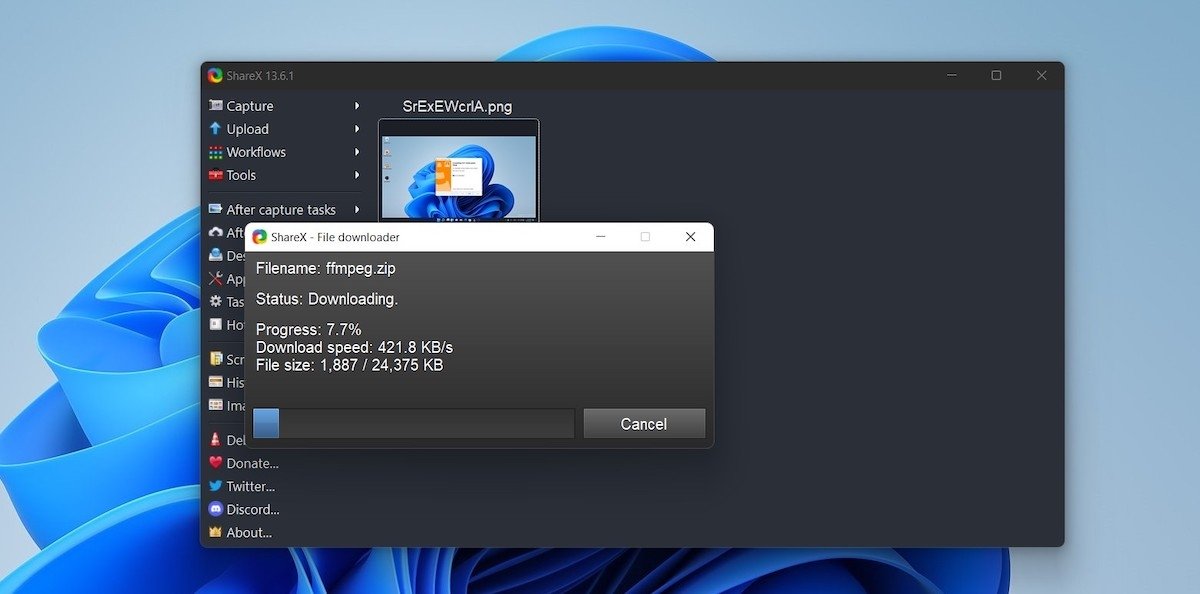 Завантажте кодек
Завантажте кодек
Потім виберіть область, яку ви хочете захопити за допомогою цієї програми. При натисканні почнеться запис.
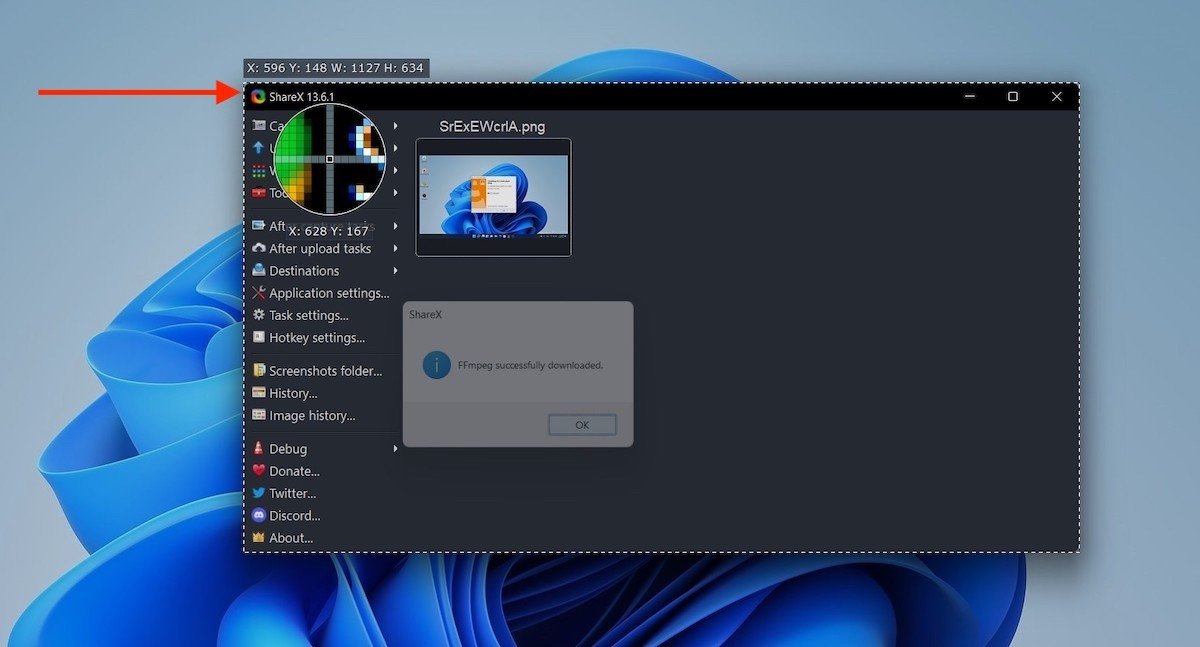 Почати запис ділянки
Почати запис ділянки
Коли ви закінчите, просто натисніть Стоп.
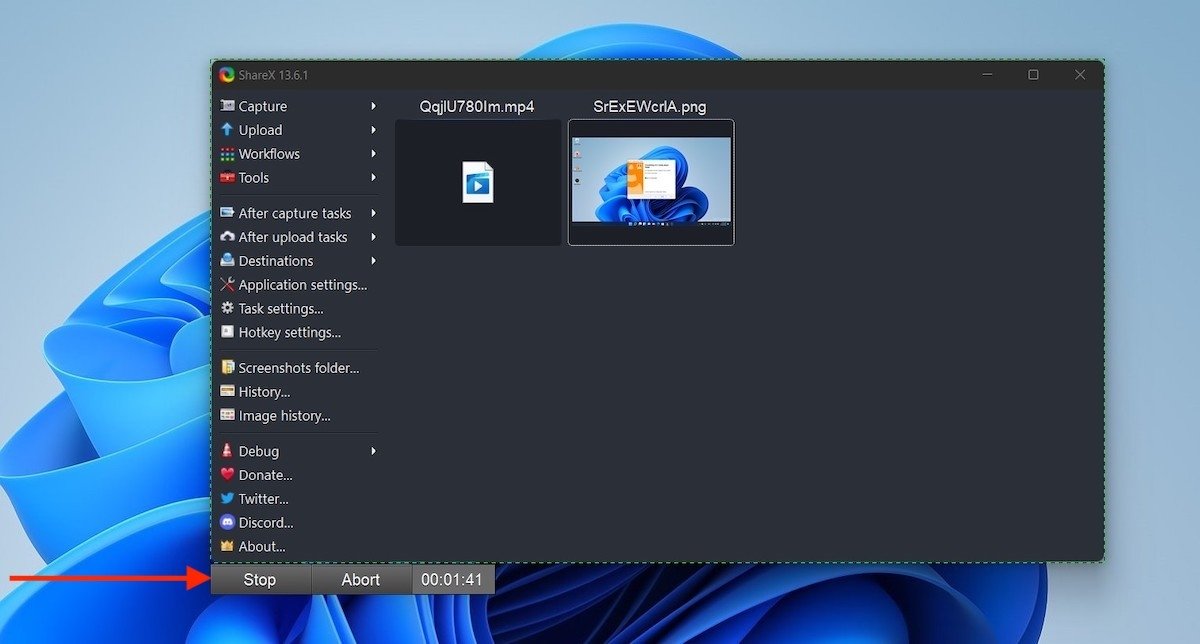 Зупинити запис
Зупинити запис
Посилання на щойно записане відео з’явиться в нижньому правому кутку екрана.
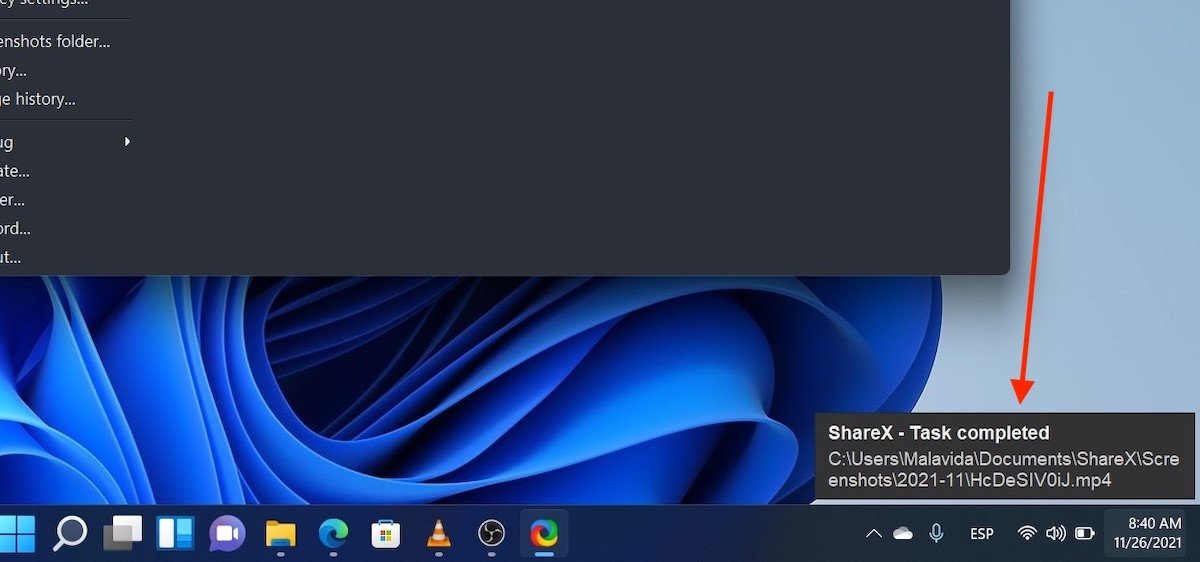 Файл запису
Файл запису
Натиснувши на неї, ви отримаєте доступ до ShareX каталогу записів.
Як записати екран з За допомогою VLC
Ще один дуже цікавий варіант захоплення екрана в Windows 11 – це VLC.
Коли ви його встановили, відкрийте меню Мультимедіа і натисніть Відкрити пристрій запису.
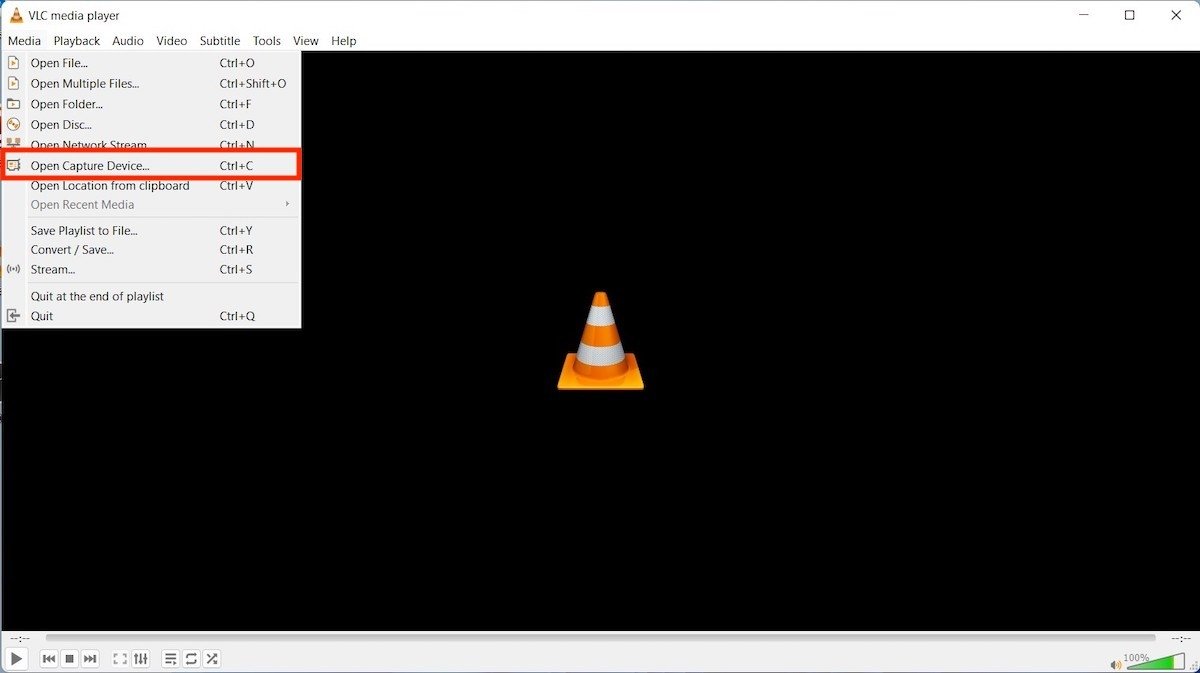 Відкрити пристрій запису
Відкрити пристрій запису
Отже, у спливаючому вікні виберіть Робочий стілу верхньому списку, що розкривається, і встановіть FPS на 60.
Натисніть на стрілку, яку ви побачите поруч із Відтворити. Натисніть Конвертувати.
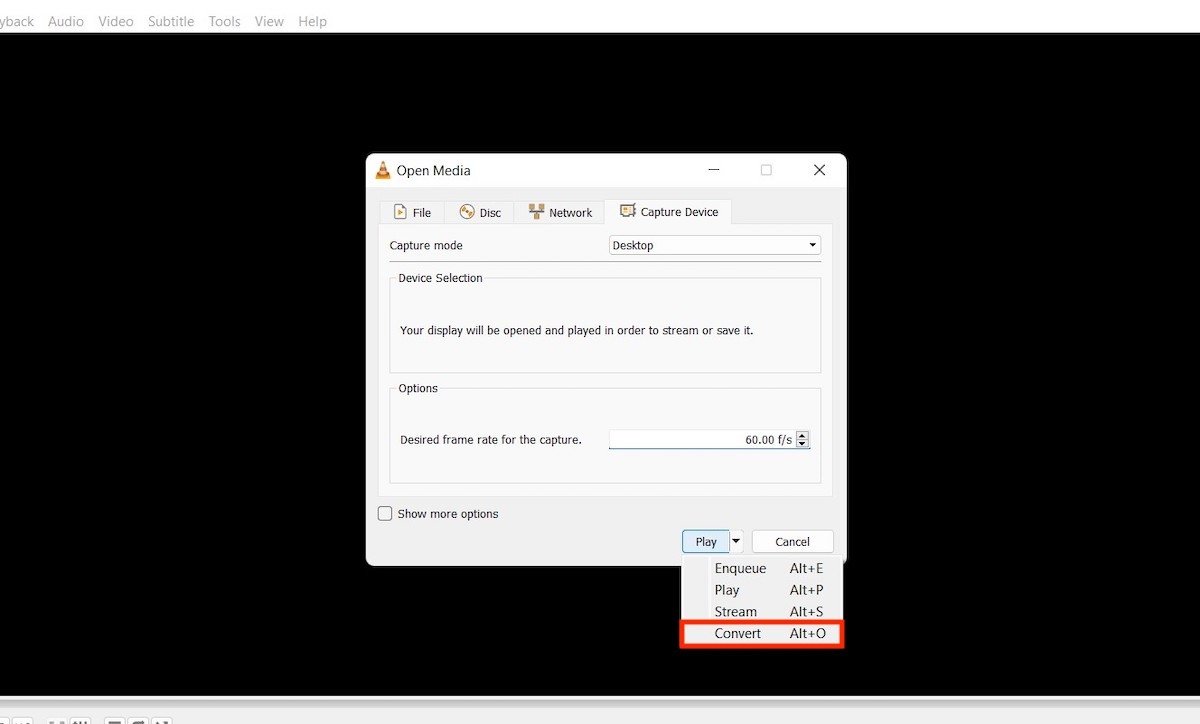 Опції конвертування
Опції конвертування
У розділі профілю виберіть варіант, який ви бачите на наступному знімку екрана. Потім вкажіть каталог та ім’я файлу для вашого відео.
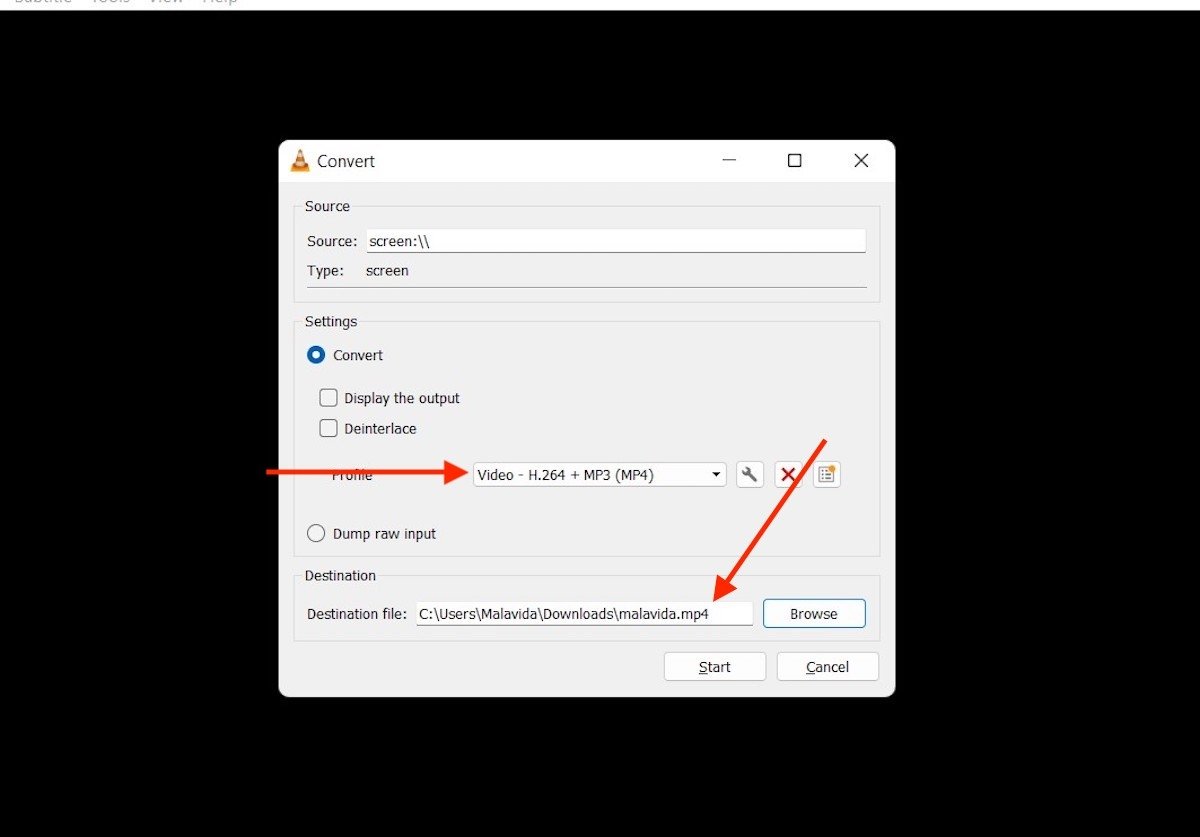 Формат запису та назва файлу
Формат запису та назва файлу
Після натискання кнопки Старт VLC почне записувати все, що відбувається на екрані. Коли ви хочете завершити захоплення, натисніть кнопку зупинки.
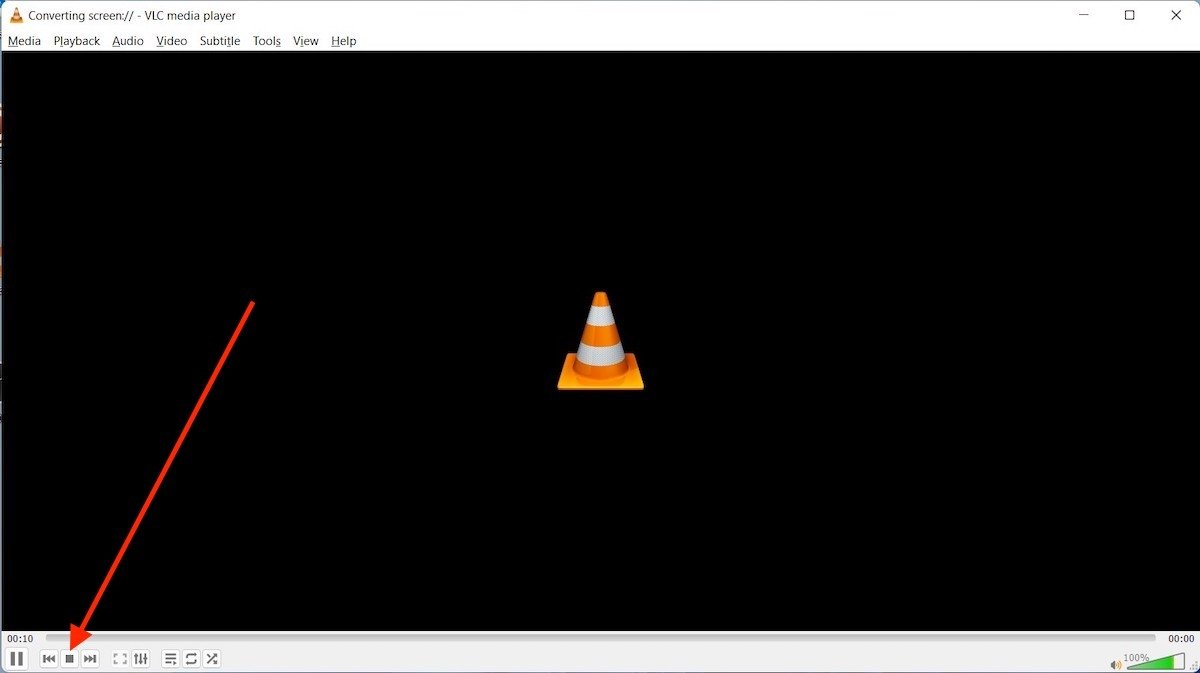 Завершення запису
Завершення запису
Захоплення буде збережено в каталозі, який ви вказали вище.
Зробіть знімок екрана за допомогою OBS Studio
Остання програма, яку ми рекомендуємо для запису екрана у Windows 11, – це OBS Studio. Це також безкоштовно, а також з відкритим кодом. Крім того, він має довгий список функцій, які вам будуть цікаві.
Після встановлення перше, що вам потрібно зробити, це додати шрифт. У цьому випадку вас цікавить Запис екрану.
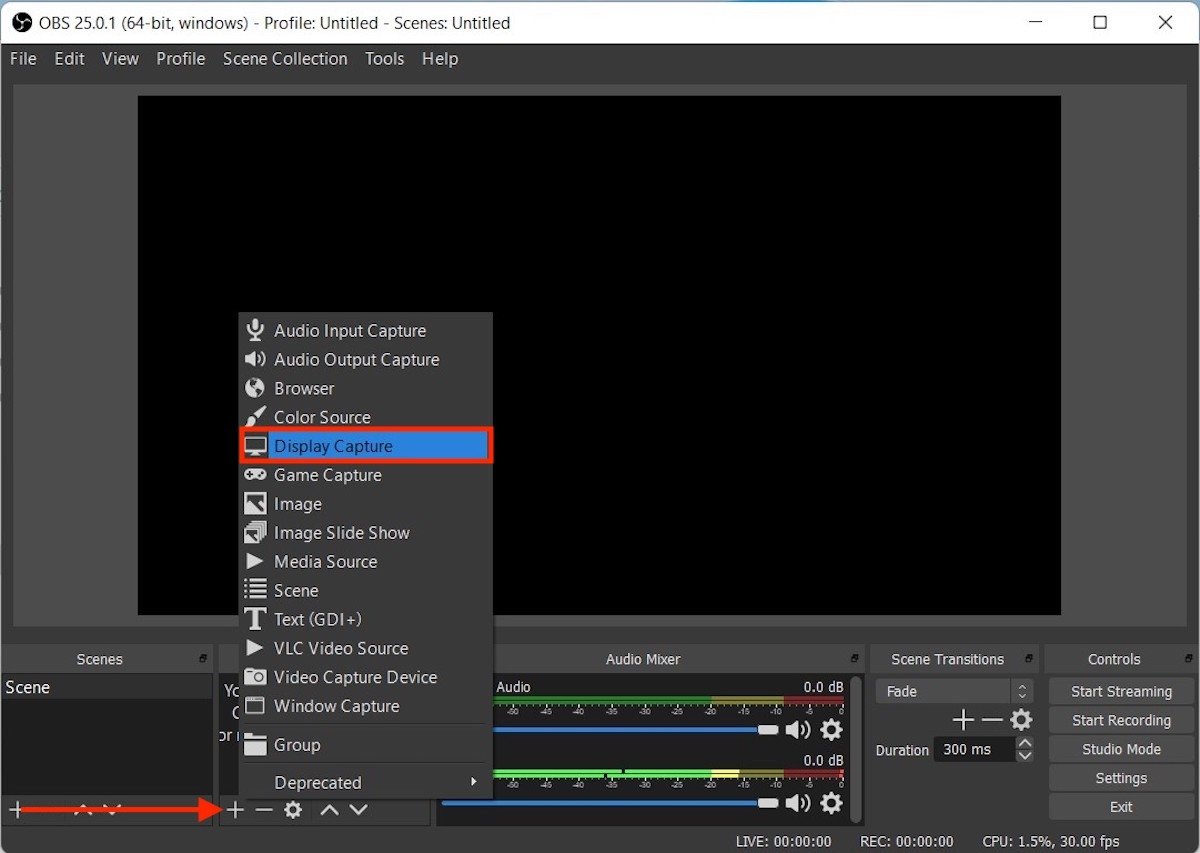 Додати джерело для запису в OBS Studio
Додати джерело для запису в OBS Studio
У діалоговому вікні виберіть параметри запису і натисніть OK.
Потім натисніть кнопку Почати запис, розташовану в правій частині головного вікна.
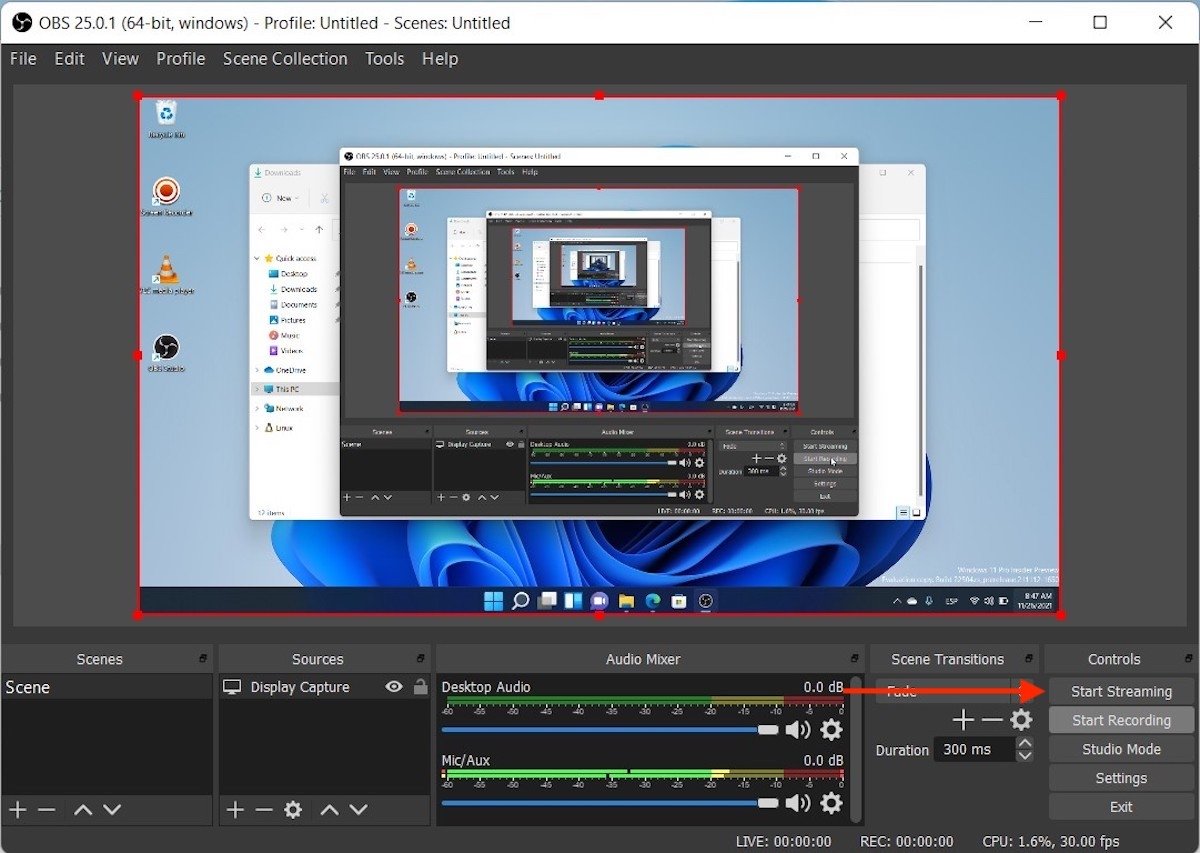 Почати запис в OBS Studio
Почати запис в OBS Studio
У той момент, коли ви хочете зупинити запис, натисніть кнопку Зупинити запис.
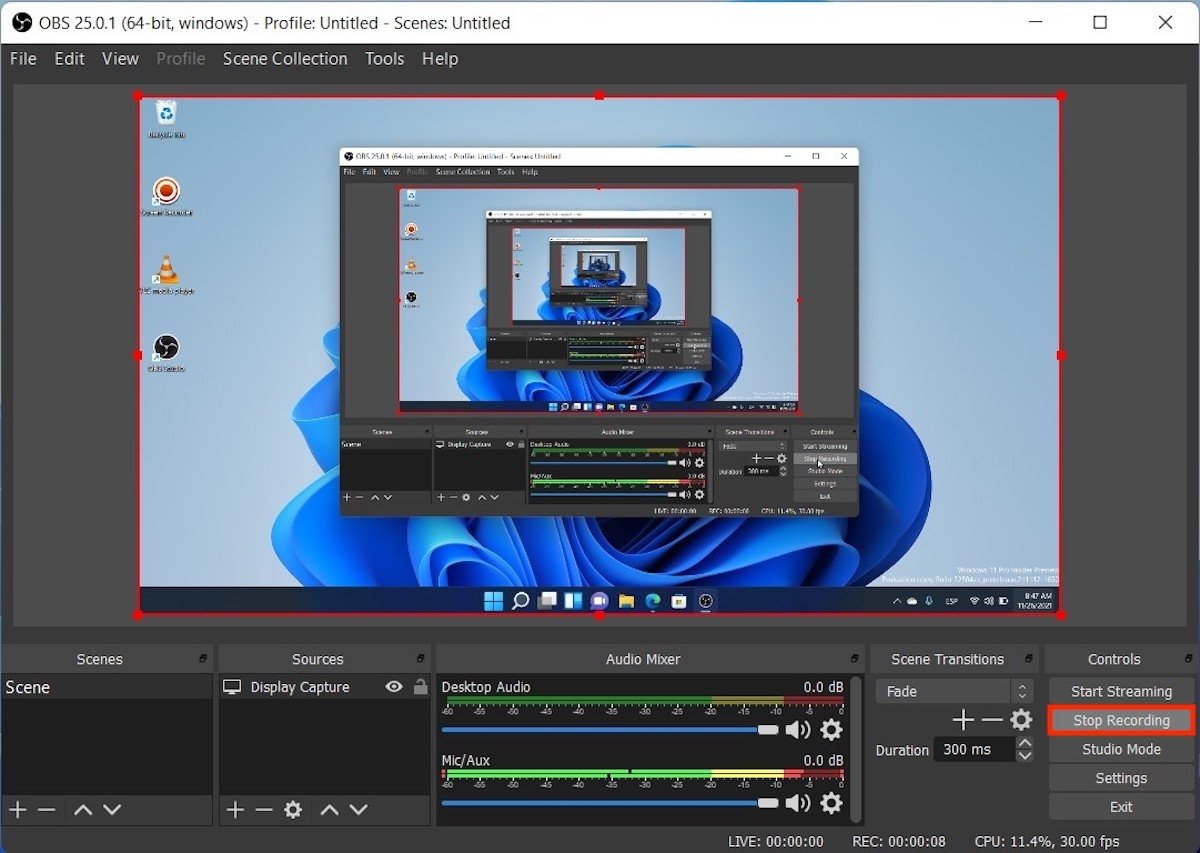 Зупинити запис в OBS
Зупинити запис в OBS
Усі знімки доступні в меню Файл і у параметрі Показувати записи.
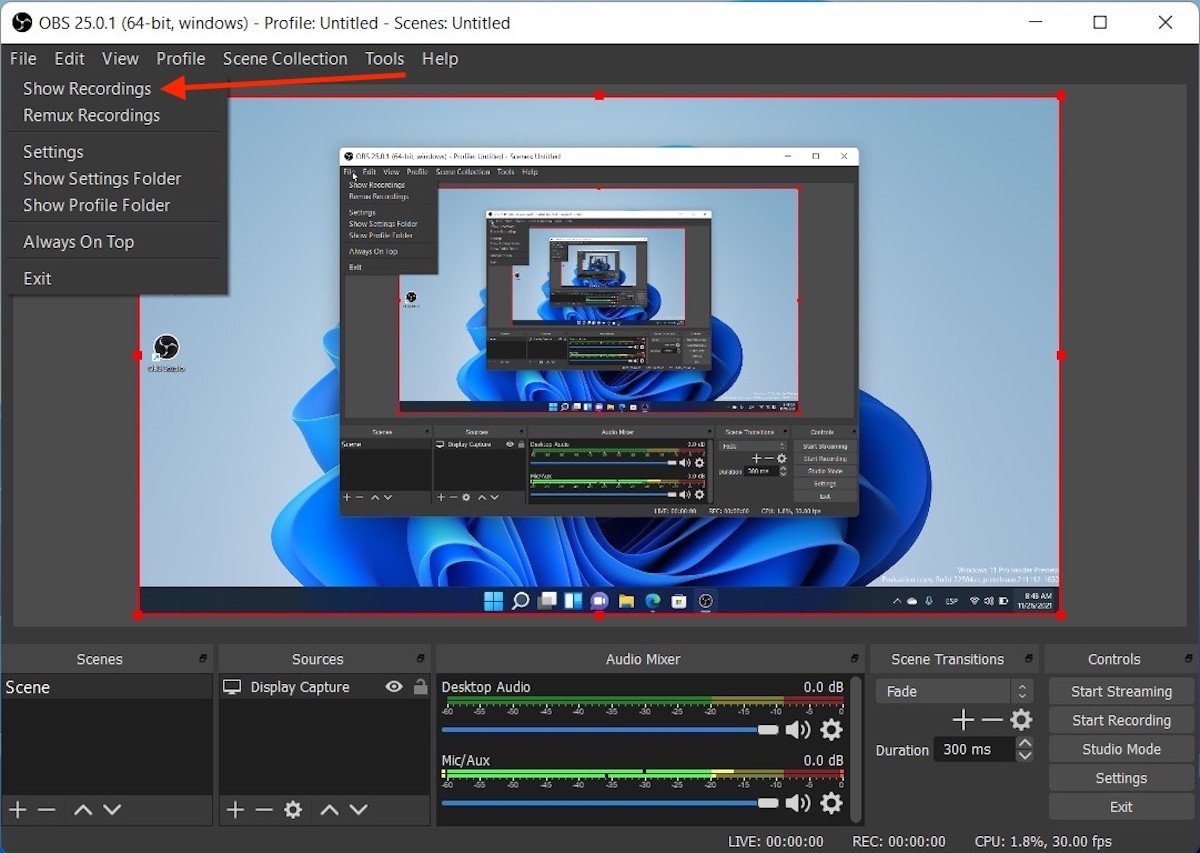 Доступ до всіх записів
Доступ до всіх записів
Будь-яка з трьох альтернатив підходить для цього, просто виберіть ту, яка найкраще відповідає вашим уподобанням.