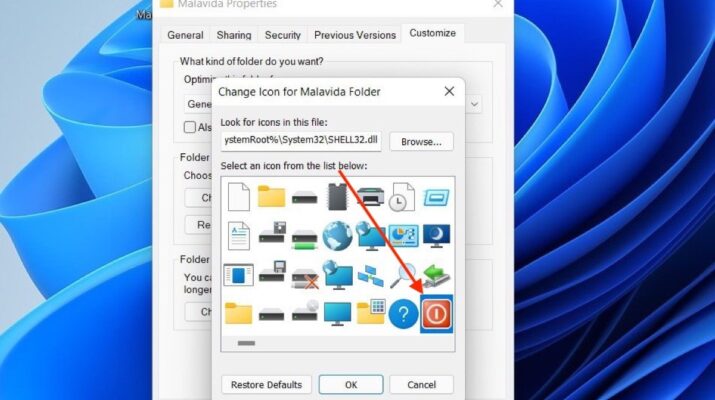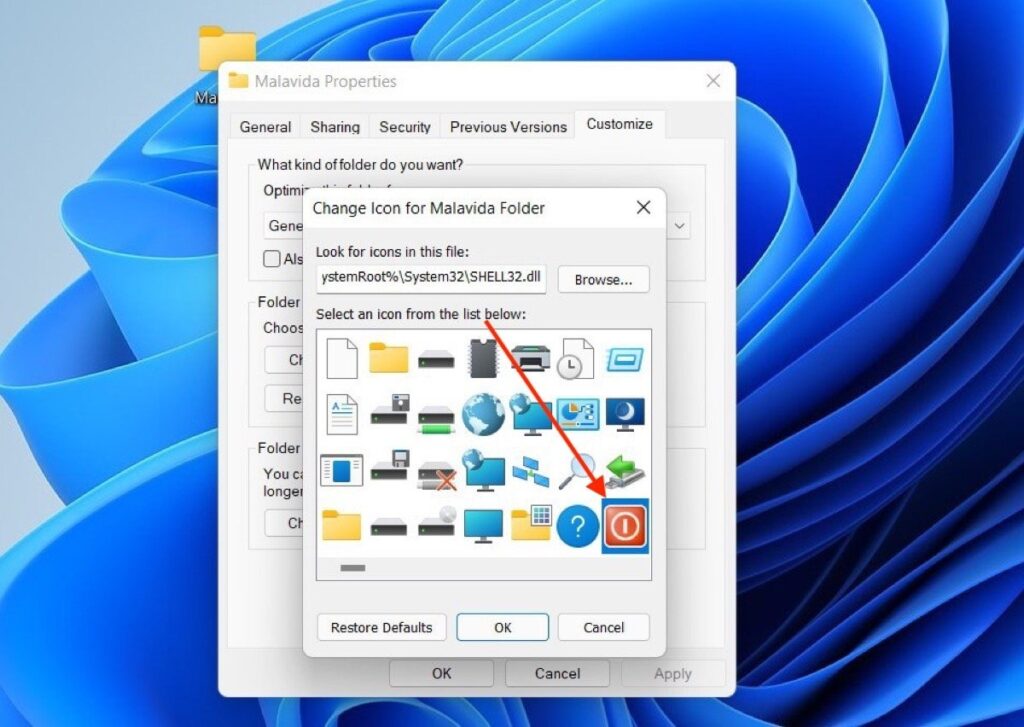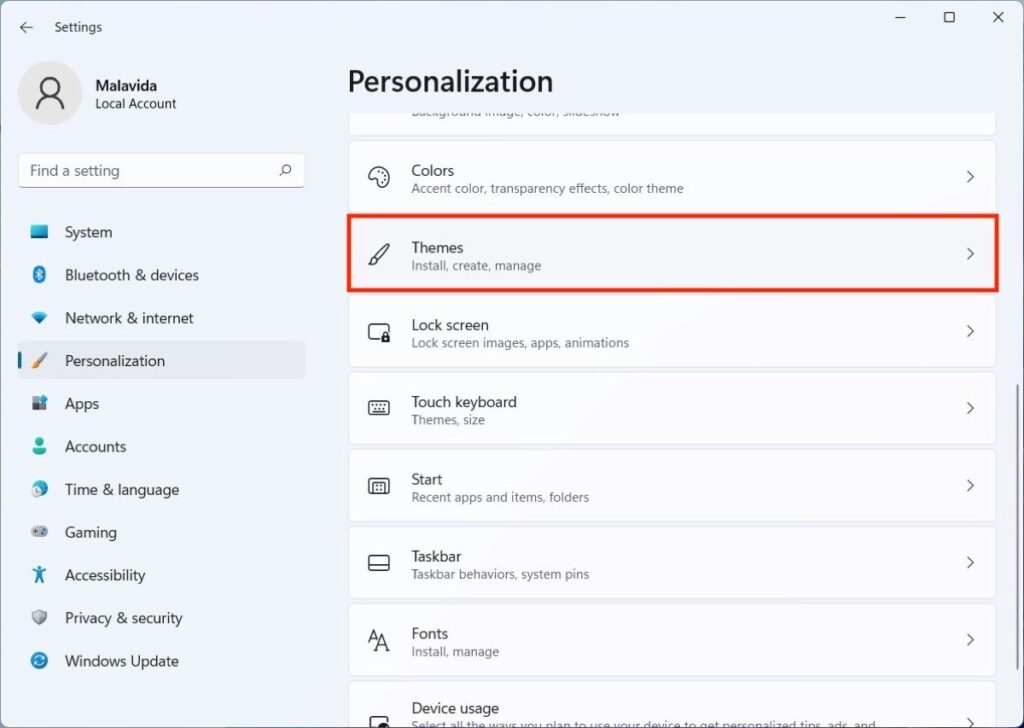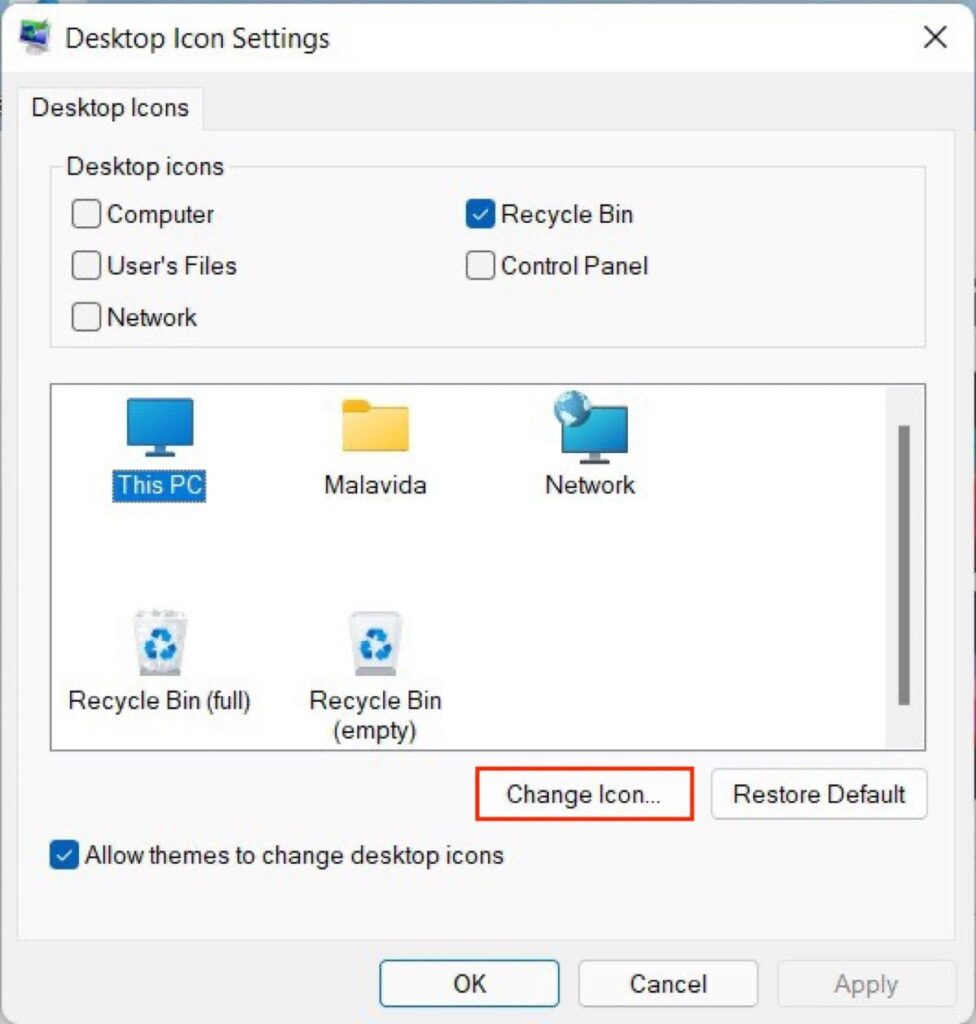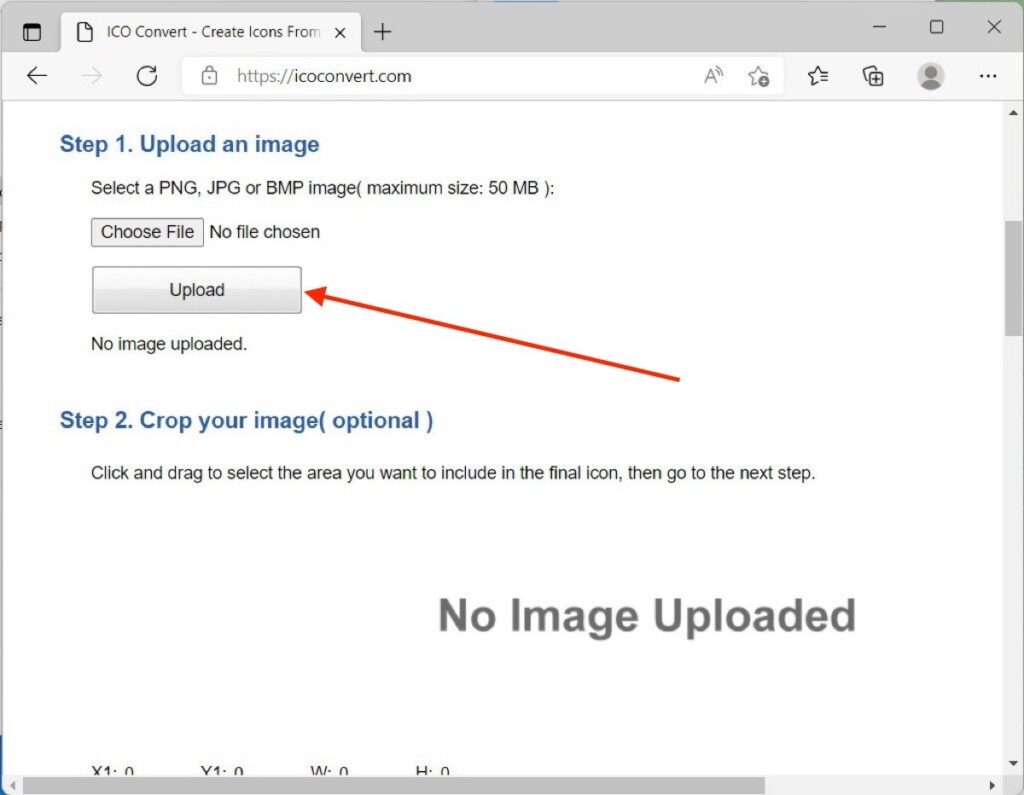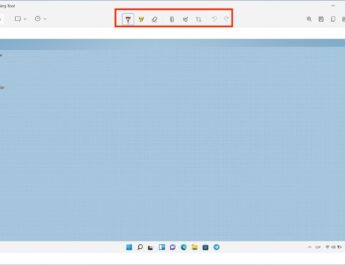Хороший спосіб налаштувати зовнішній вигляд Windows 11 — змінити піктограми. Які варіанти є з цього приводу? Погляньте на способи, описані в цій статті, щоб надати вашому комп’ютеру унікального вигляду.
Як змінити піктограму папки у Windows 11
Перше, де можна змінити піктограми в Windows 11 – це файл. Знайдіть його у провіднику або на робочому столі та клацніть правою кнопкою миші. У контекстному меню виберіть «Властивості».
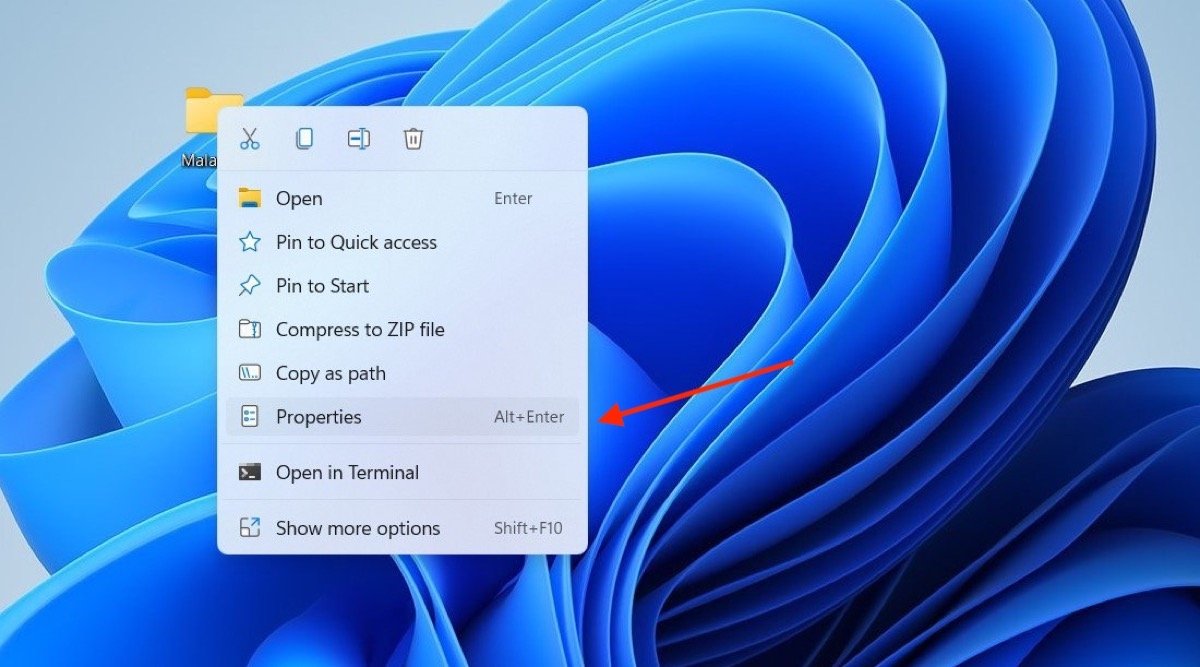
На екрані з’явиться спливаюче вікно, в якому на вкладці «Налаштувати» ви побачите кнопку зі значком «Змінити». Натисніть на неї, щоб продовжити.
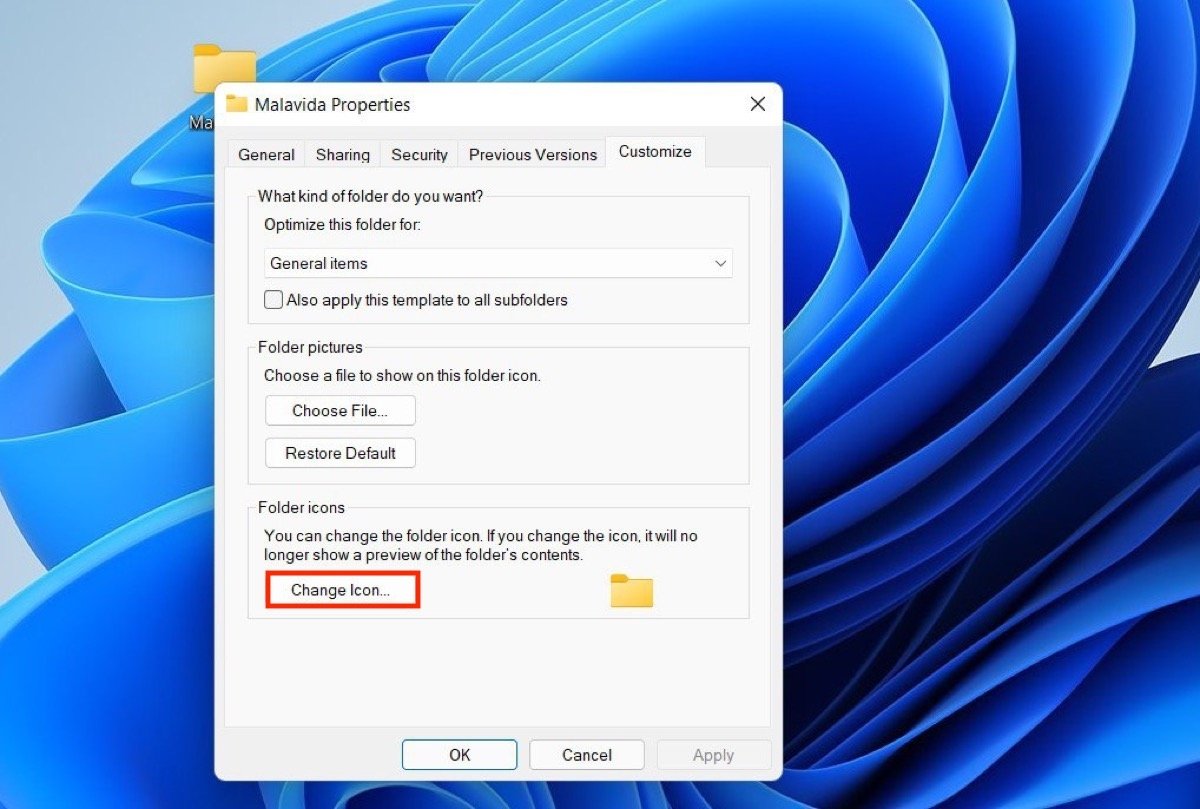
Виберіть значок, щоб вибрати той, який вам більше подобається. Звичайно ж, відображаються параметри операційної системи за промовчанням. Але якщо ви хочете використовувати власний значок, натисніть «Огляд» і виберіть файл ICO зі сховища.
Коли ви закінчите, натисніть «OK», а потім «Застосувати», щоб змінити піктограму папки.
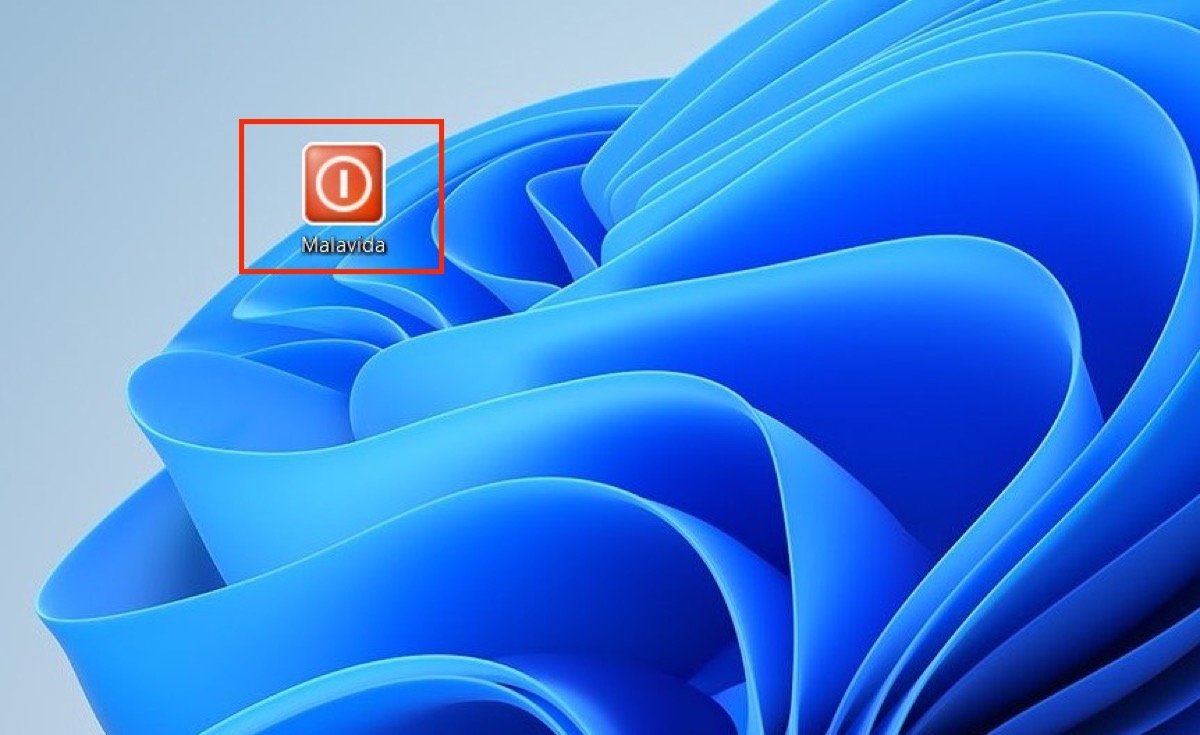
Повторіть цей процес з іншими папками, щоб налаштувати стільки значків, скільки хочете.
Як змінити піктограму програми у Windows 11
Інший варіант – змінити іконку додатків, а точніше їх ярликів. Кроки дуже схожі на наведені вище. Відкрийте розділ властивостей ярлика.
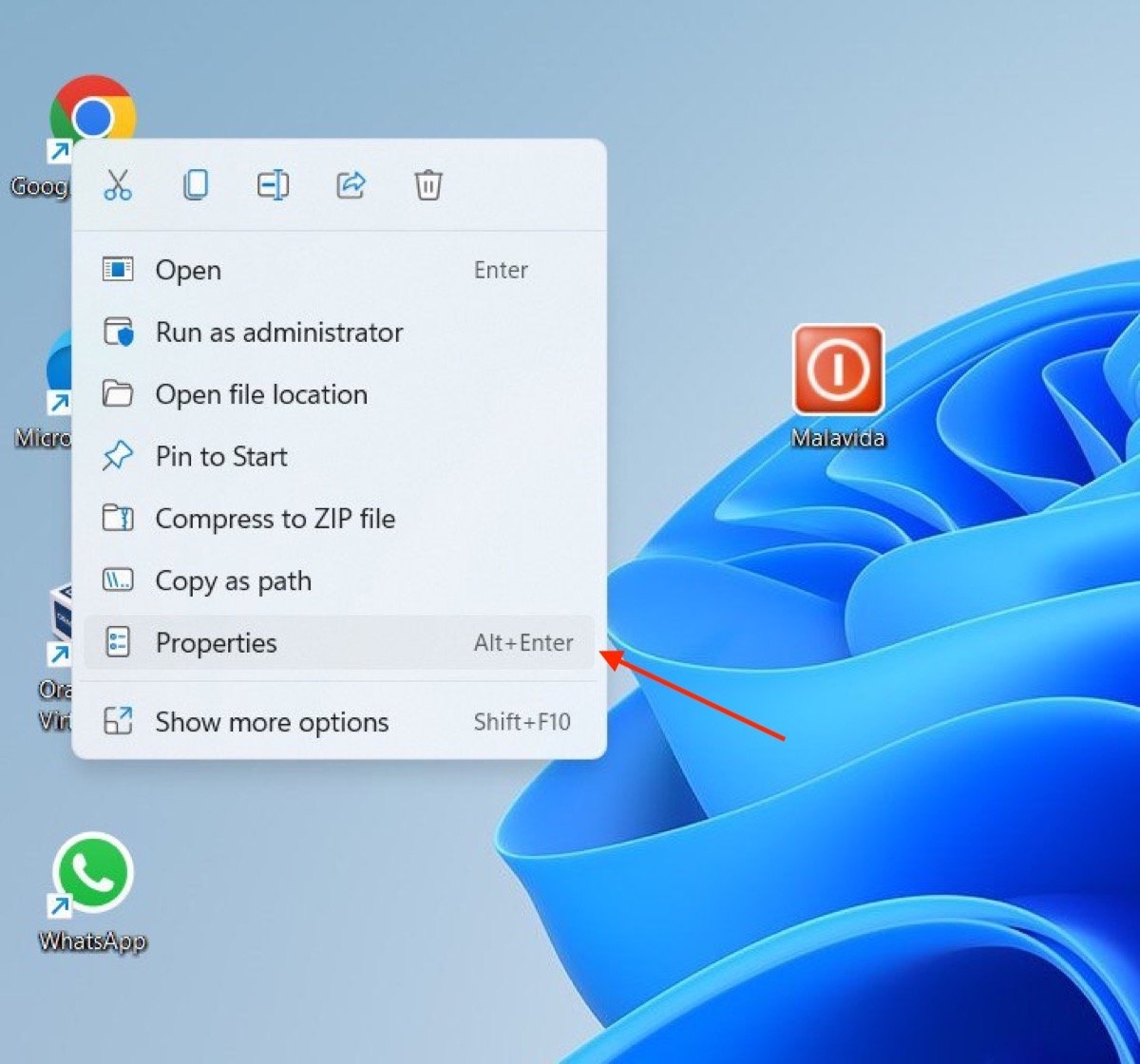
На вкладці «Ярлик» натисніть кнопку «Змінити значок» .
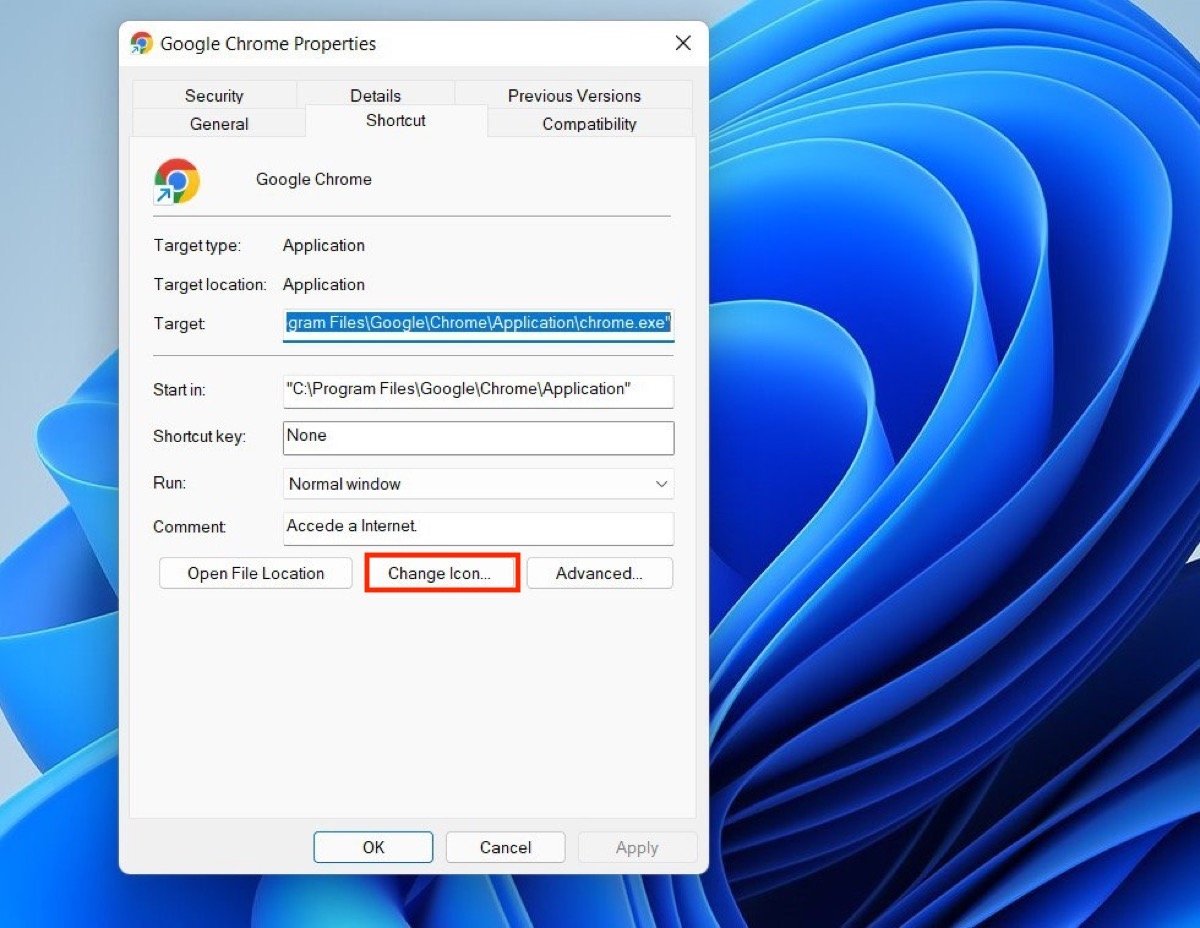
При цьому відображатимуться всі значки, що входять до програми, що розглядається. Виберіть той, який вам найбільше подобається, або навпаки відкрийте браузер, щоб вибрати його за допомогою кнопки «Огляд». Пам’ятайте, що файл повинен бути у форматі ICO.
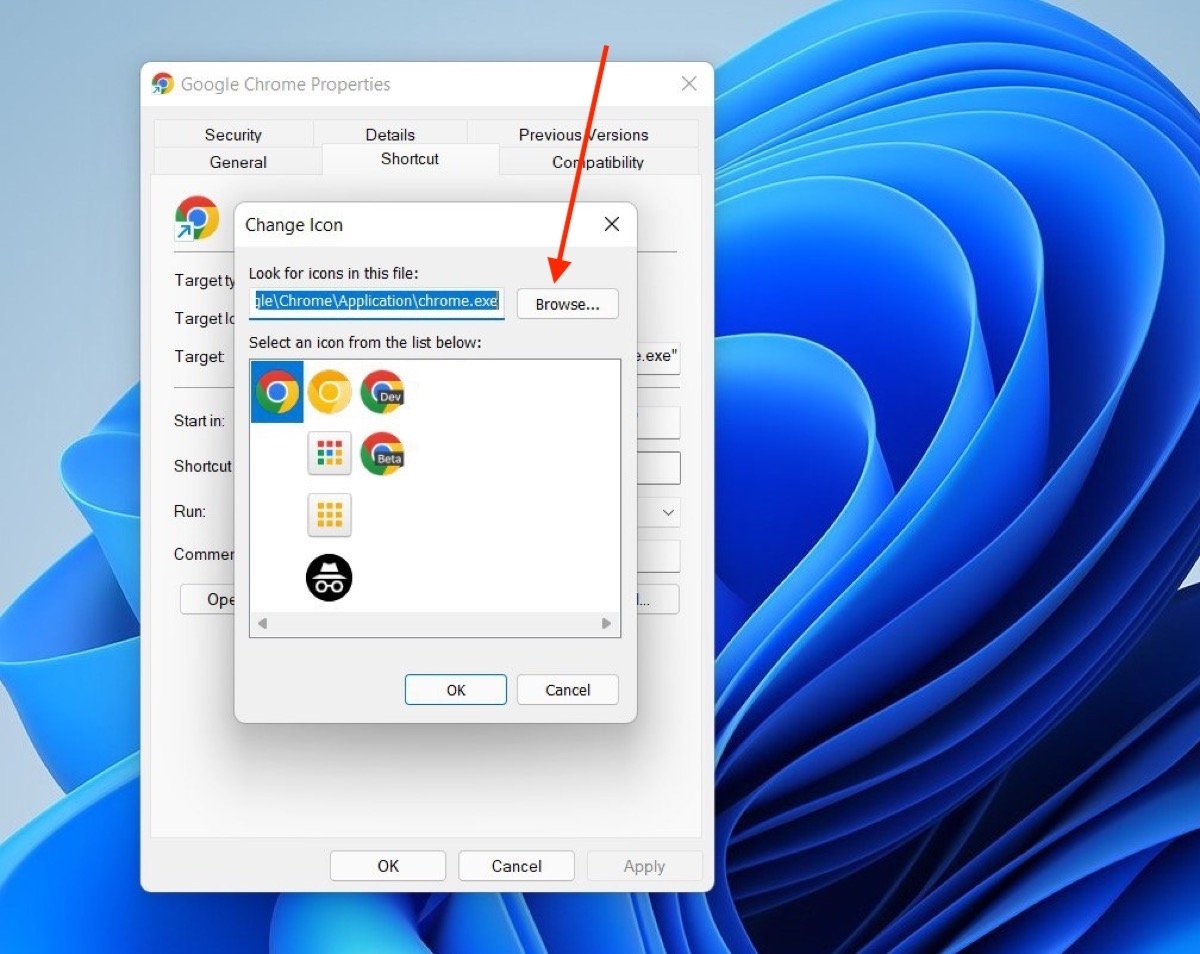
Застосуйте зміни, щоб зовнішній вигляд ярлика змінився. Зауважте, що якщо ви закріпите його в меню «Пуск» або на панелі завдань, посилання повернеться до значка за замовчуванням. Ці зміни застосовуються лише до робочого стола або браузера.
Як змінити значки на робочому столі у Windows 11
Ми підійшли до останнього відрізка цього посібника, говорячи про значки на робочому столі . У вас є можливість змінити їх в налаштуваннях Windows, у розділі «Теми» розділу «Персоналізація».
Потім натисніть «Параметри піктограми на робочому столі».
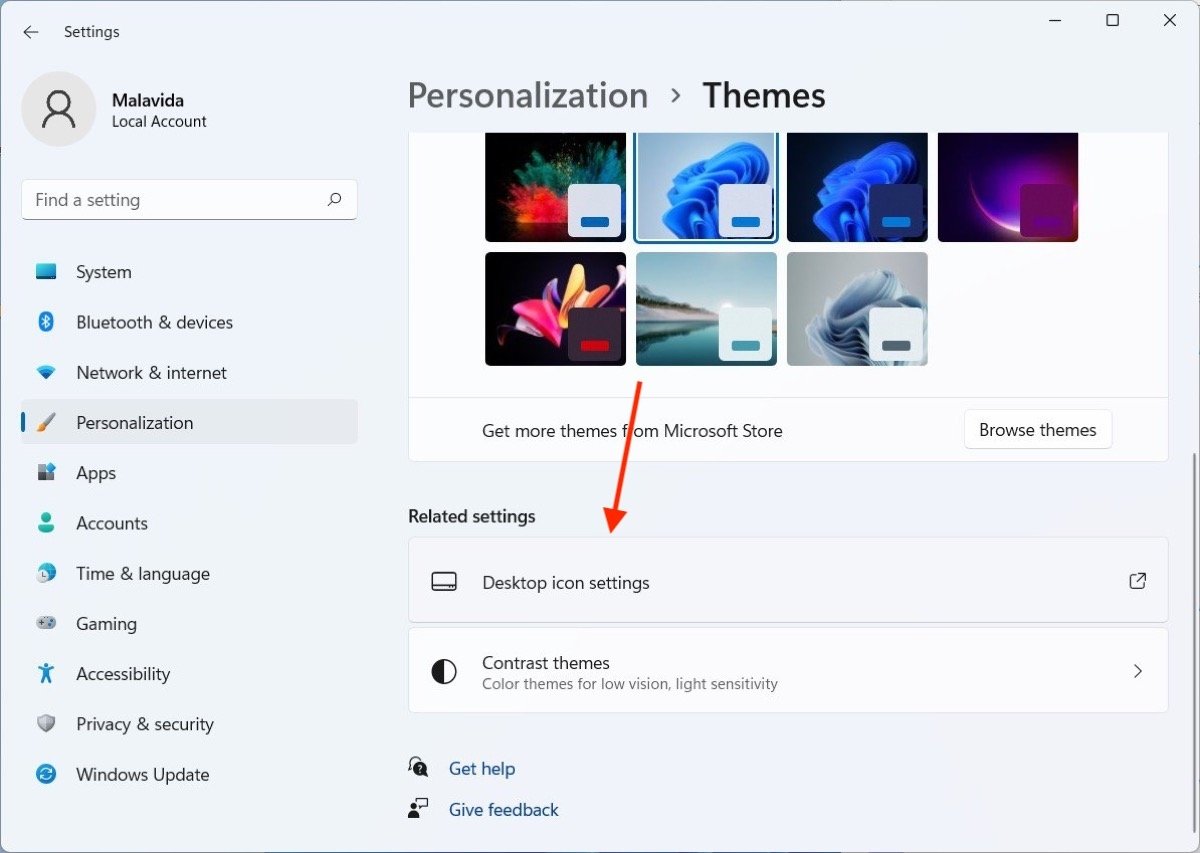 Налаштування піктограм на робочому столі
Налаштування піктограм на робочому столі
Вгорі виберіть, який ярлик має відображатися на робочому столі. Отже, виберіть кожну з них і змініть їх значок за допомогою кнопки «Змінити значок».
Якщо в будь-який момент ви захочете відновити значки за замовчуванням, дотримуйтесь тих же інструкцій, але натисніть кнопку «Відновити за замовчуванням».
Як створити власні значки у Windows 11
Icoconvert — це веб-сторінка, яка дозволяє конвертувати будь-яке зображення JPG, PNG або BMP розміром до 50 МБ у файл ICO. Це тип файлу, який можна використовувати для призначення його папкам, ярликам або посиланням на робочому столі. Просто зайдіть на свій сайт, виберіть файл зображення і завантажте його.
Після цього можна обрізати зображення та завантажити його у форматі ICO, готовому для використання як значок у Windows 11.