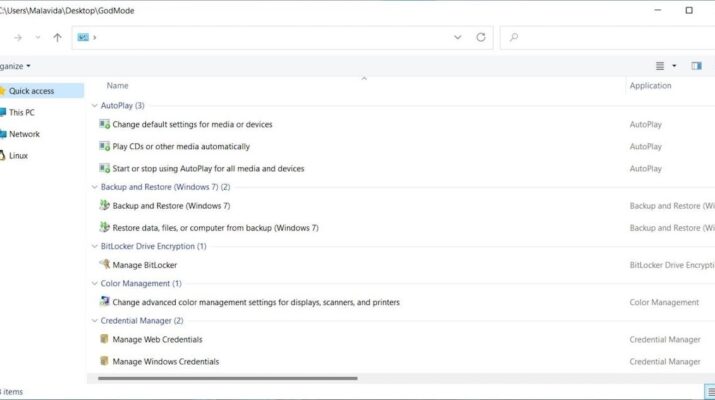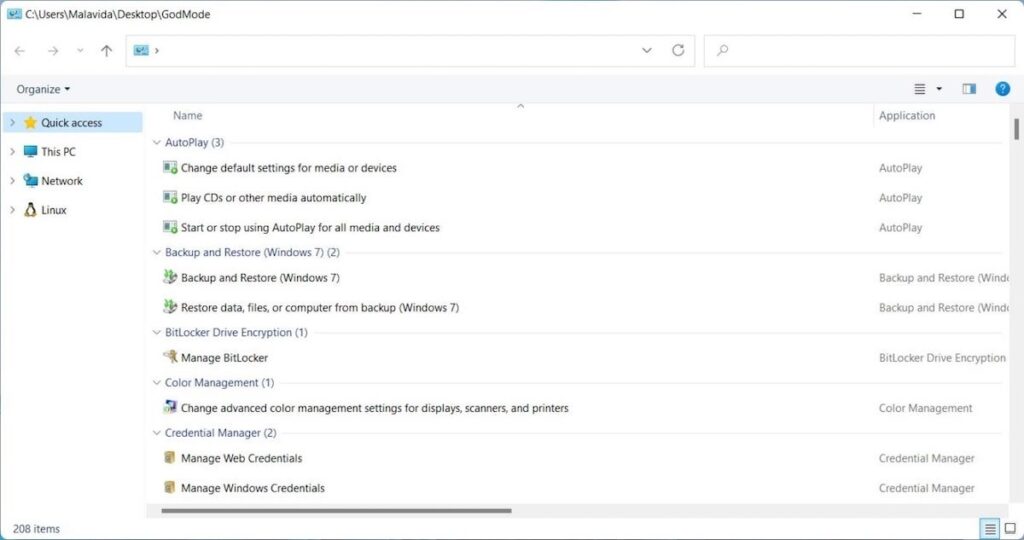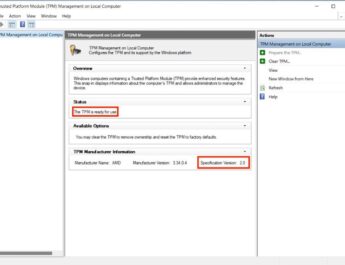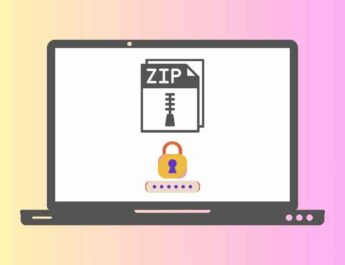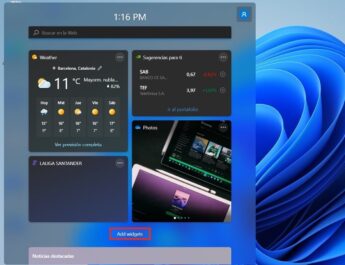Якщо ви коли-небудь читали про режим бога в Windows 11 або точно не знаєте, що це таке, у цій статті ми позбавимо вас усіх сумнівів. Крім того, ми розповімо, як отримати доступ до нього, виконавши кілька кроків.
Що таке режим бога в Windows 11?
Режим бога, також відомий англійською мовою як God Mode, є прямим доступом до більш ніж 200 інструментів системного адміністрування. Цю своєрідну назву він отримав через те, що багато параметрів Windows можна налаштувати звернувшись до нього.
Однак ми хочемо трохи розвінчати цей режим операційної системи Microsoft. У ньому ви не знайдете жодних функцій, до яких не можна отримати доступ через команду з програми налаштування або панелі керування. Отже, режим бога – це не що інше, як папка, повна ярликів інструментів, включених до операційної системи, або певних розділів.
Як активувати режим бога в Windows 11?
Доступ до цієї функції дуже простий. Вам просто потрібно клацнути правою кнопкою миші порожнє місце у будь-якій папці або на робочому столі. Отже, наведіть вказівник миші на Створити і натисніть Папка.
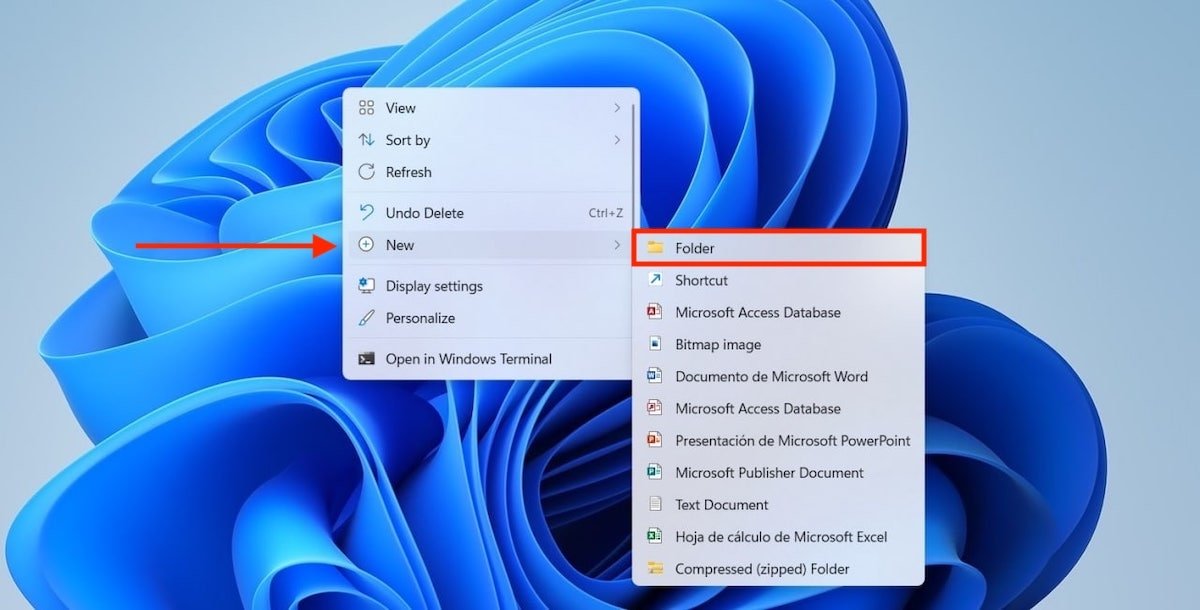 Створіть нову папку
Створіть нову папку
Настав час перейменувати нову папку, яку ви створили. Використовуйте клавішу F2 або використовуйте команду перейменування в контекстному меню. Коли папка буде готова до перейменування, вона виглядатиме так.
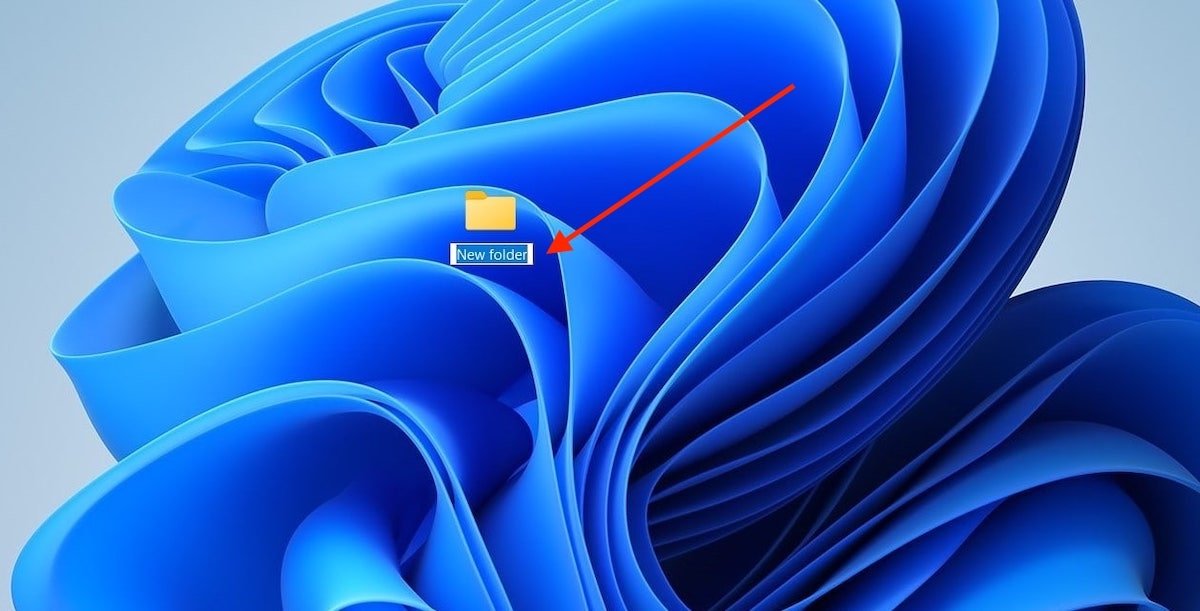 Перейменуйте папку
Перейменуйте папку
Скопіюйте наступний код:
GM.{ED7BA470-8E54-465E-825C-99712043E01C}
Вставте його в свою папку, щоб використовувати ім’я.
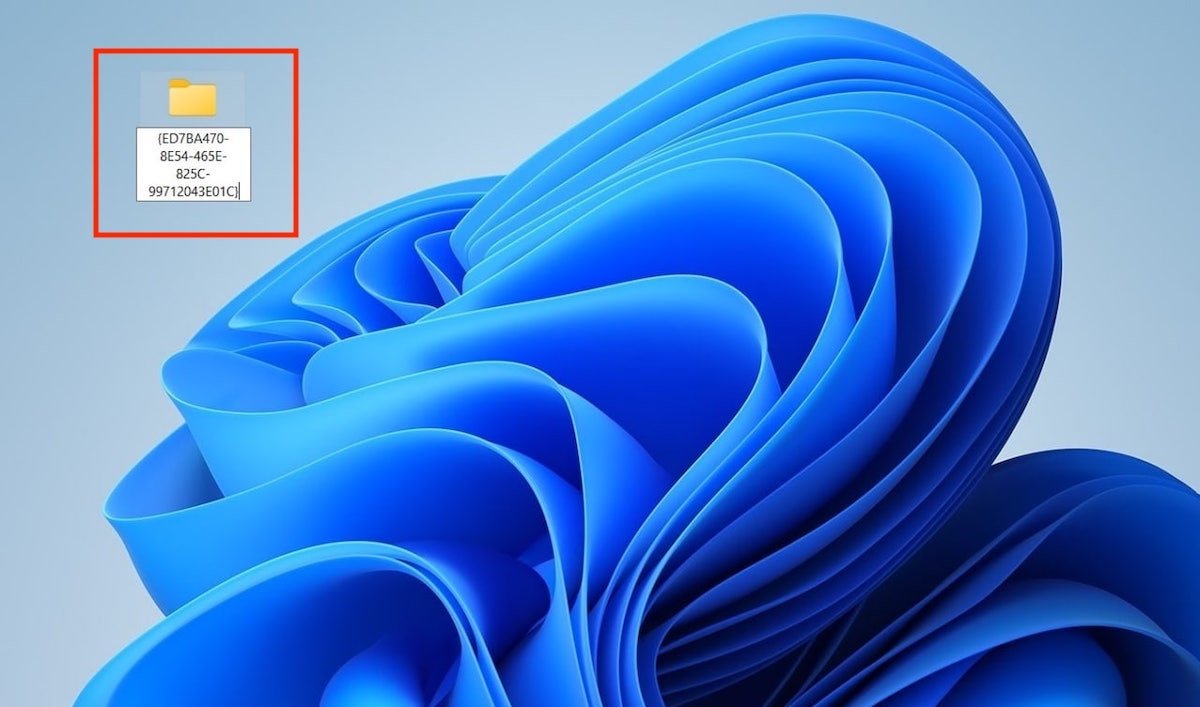 Введіть код
Введіть код
Тепер папка стала ярликом для безлічі функцій налаштування. Просто подвійним клацанням ви отримаєте до них доступ через файловий менеджер.
Як ми вже згадували, багато з цих функцій доступні різними способами. Або те ж саме, не обов’язково активувати цей режим, щоб до нього дістатися. Прикладом може бути Змінити спосіб пошуку Windows.
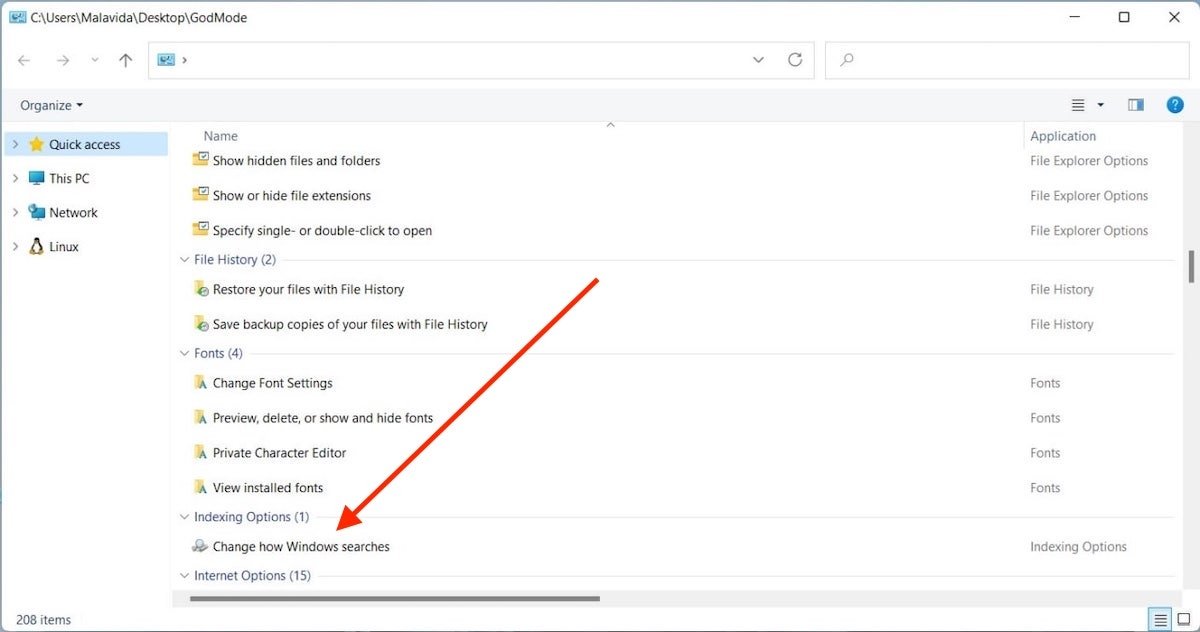 Налаштування для зміни індексації Windows 11
Налаштування для зміни індексації Windows 11
Якщо ви використовуєте пошук Windows , ви також зможете знайти його.
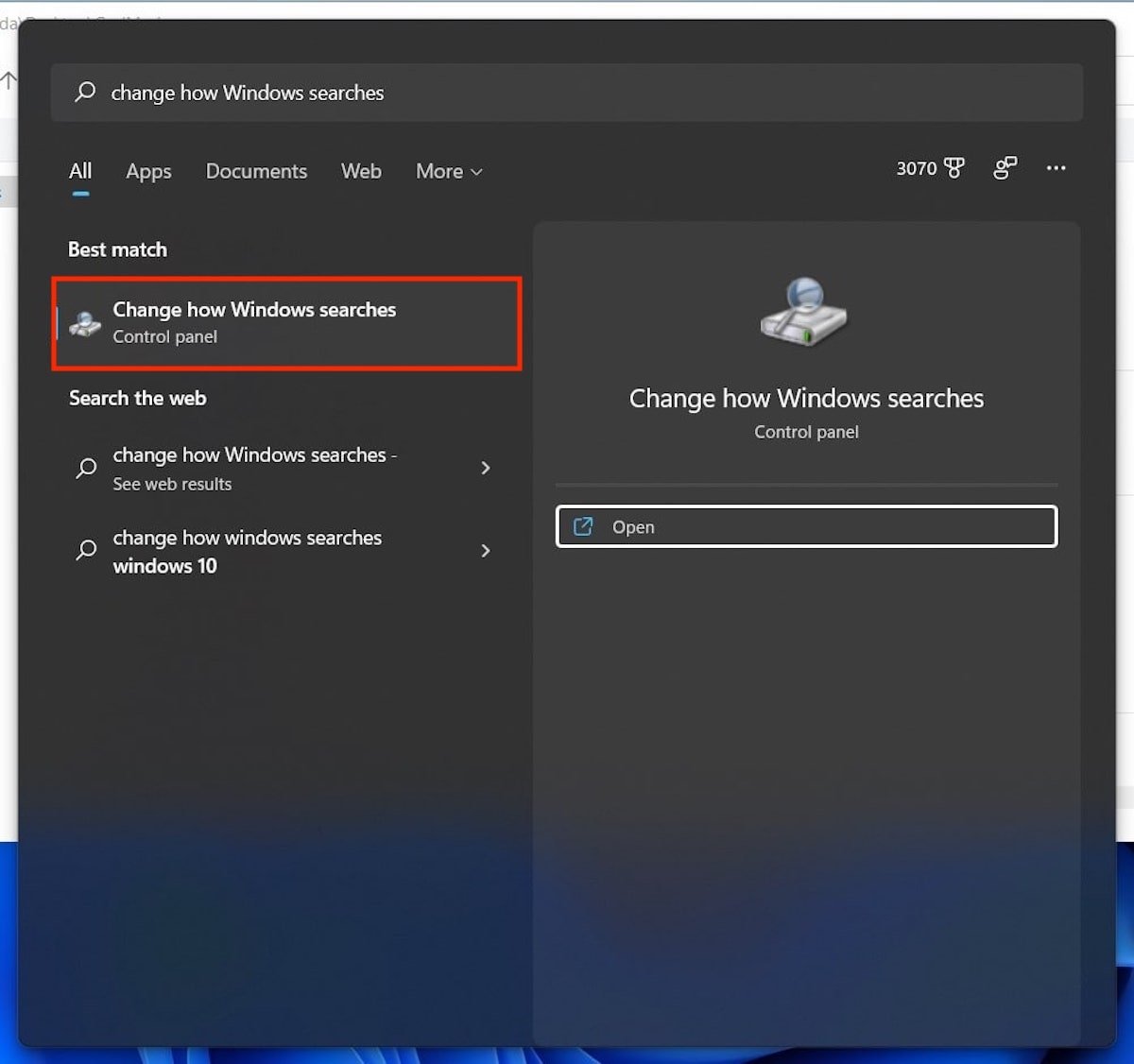 Ідентичний варіант у пошуку Windows 11
Ідентичний варіант у пошуку Windows 11
Тому виконання цих кроків корисне, в основному, для того, щоб відразу побачити всі розширені налаштування системи.