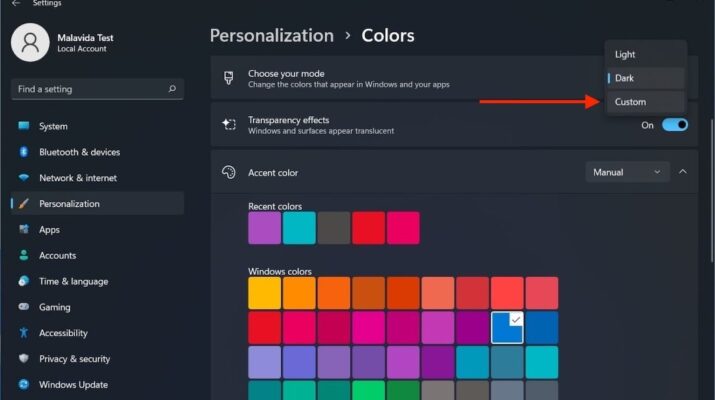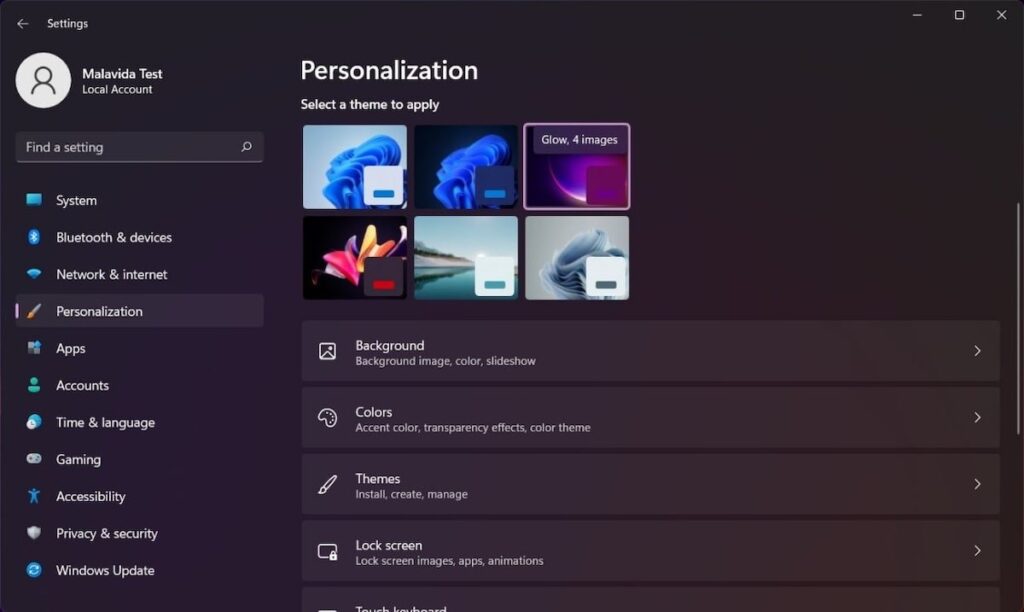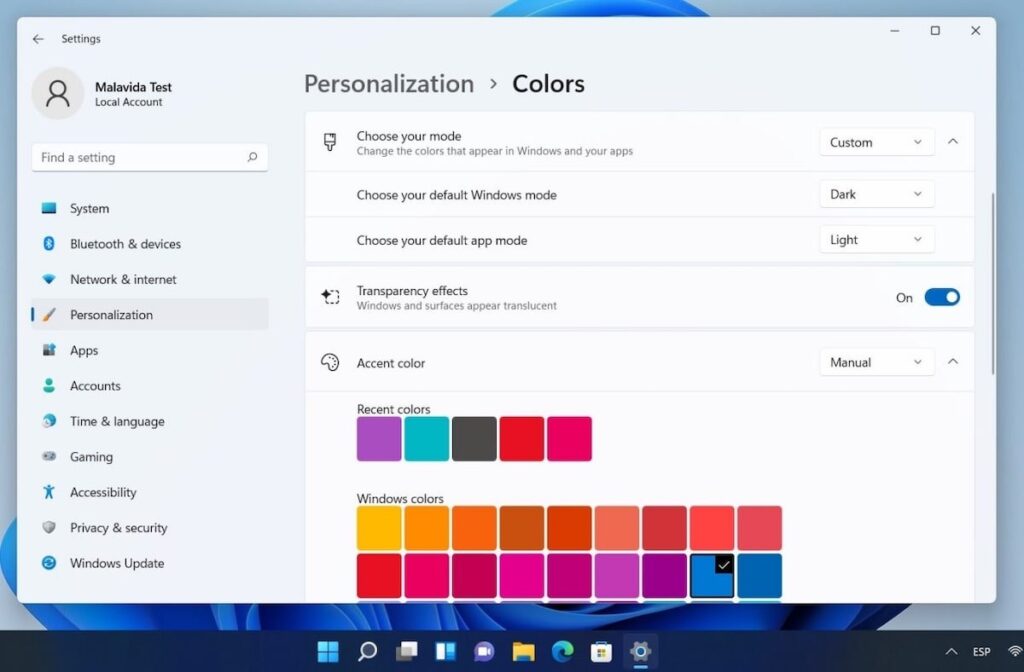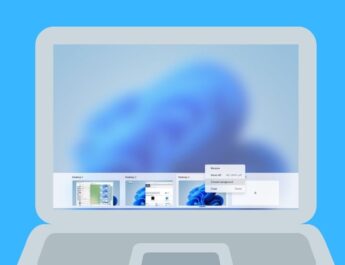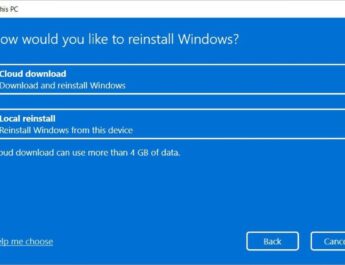Темний режим у Windows 11 може бути активований двома різними способами. У наступних розділах ми розповімо, які дві процедури слід знати, якщо потрібно використовувати свій комп’ютер з темним інтерфейсом.
Як активувати тему, сумісну з темним режимом
Найшвидший спосіб активувати темний режим – клацнути одну з тем за замовчуванням в Windows 11. Вам просто потрібно відкрити налаштування комп’ютера та клацнути розділ «Персоналізація» .
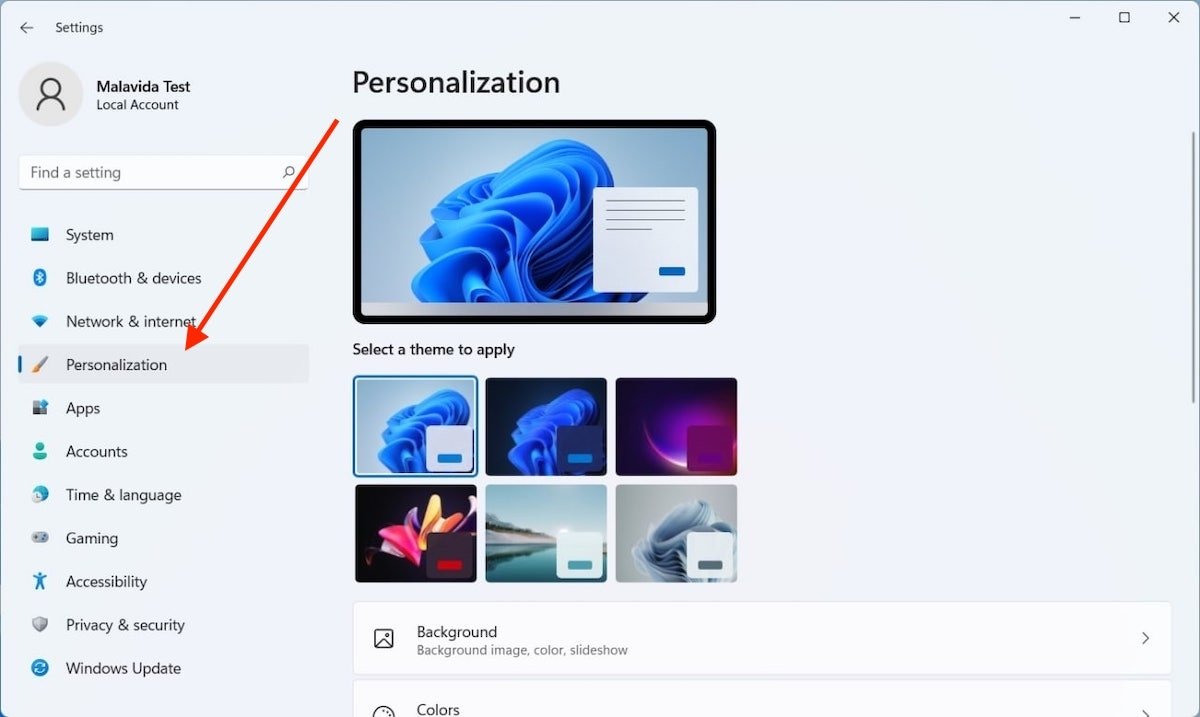 Налаштування персоналізації
Налаштування персоналізації
У правій області з’являться шість тем, які можна застосувати одним клацанням миші. Як ви можете бачити на наступному скріншоті, три використовують темну схему інтерфейсу. Виберіть ту, яка вам найбільше подобається, щоб активувати темний режим у Windows11.
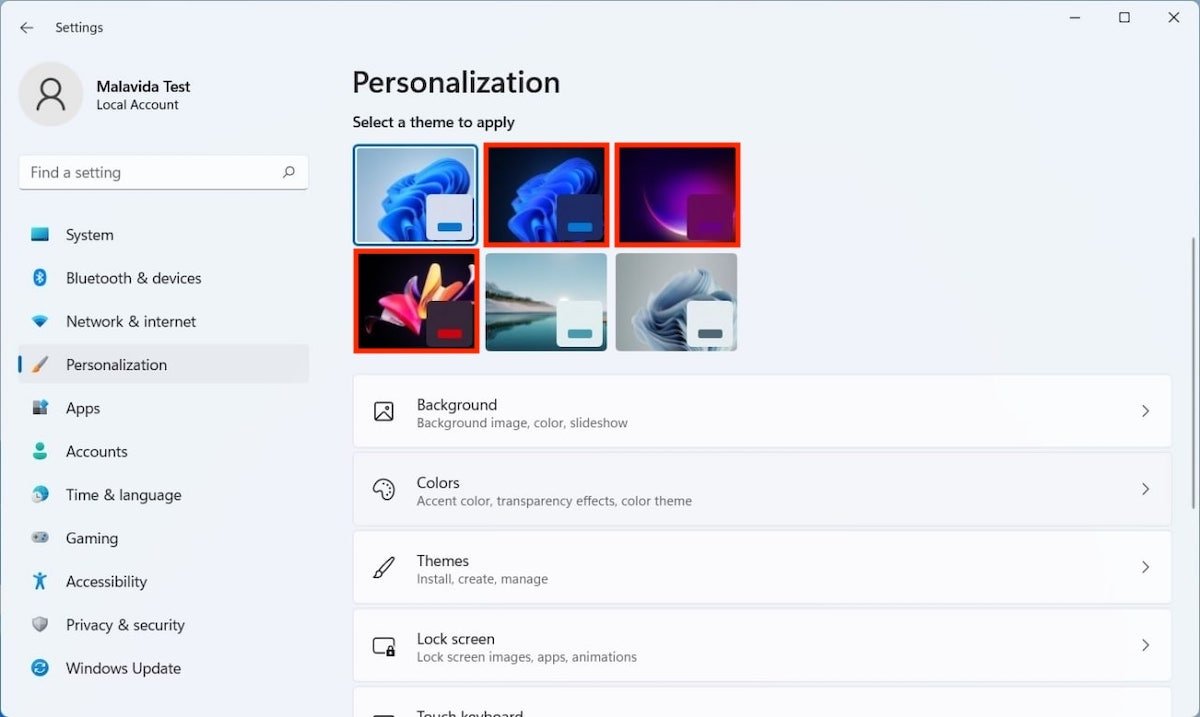 Вибір теми
Вибір теми
Результат видно відразу. Обидва вікна і панель завдань тепер використовують темний режим.
Пам’ятайте, що цей метод також замінює шпалери відповідно до теми. Звичайно, якщо шпалери вам не підходять, ви завжди можете поміняти їх на своє зображення.
Як увімкнути темний режим у Windows 11 нестандартним способом
Другий спосіб, про який ми вам розповідаємо, що дозволяє налаштувати темний режим розширеним способом. Відкрийте розділ «Персоналізація» у налаштуваннях та натисніть «Кольори» .
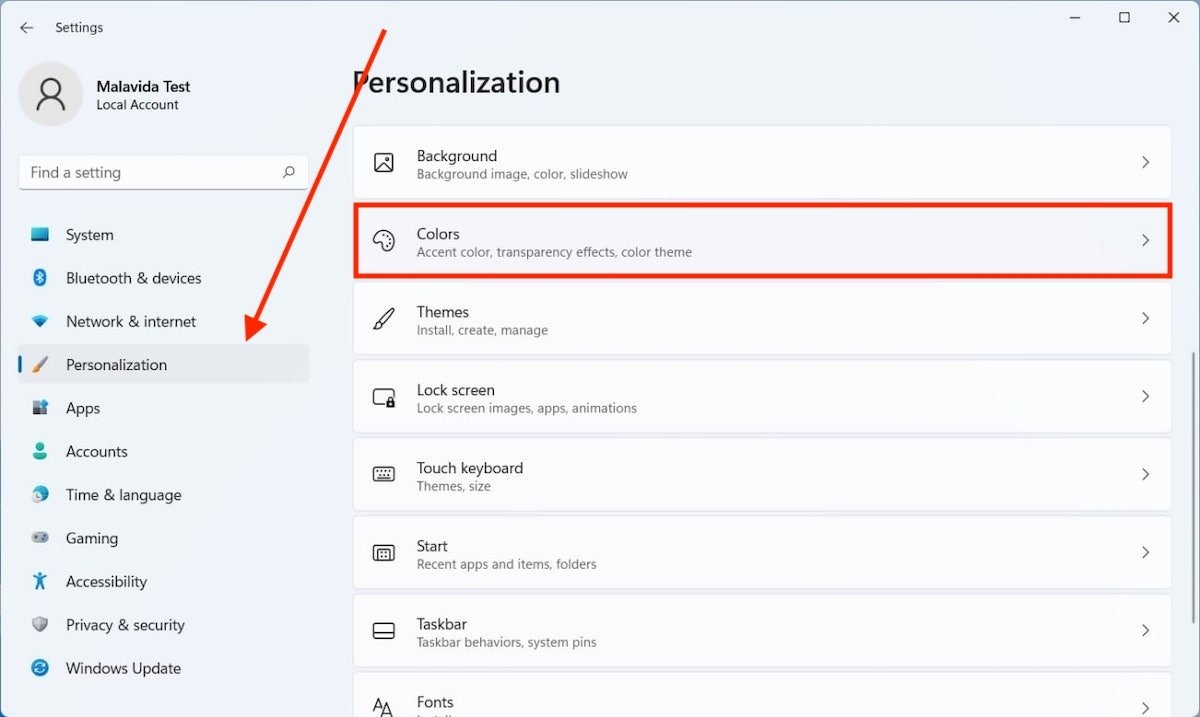 Налаштування кольорів системи
Налаштування кольорів системи
Потім клацніть список, що розкривається, який ви побачите поруч із «Виберіть свій режим» .
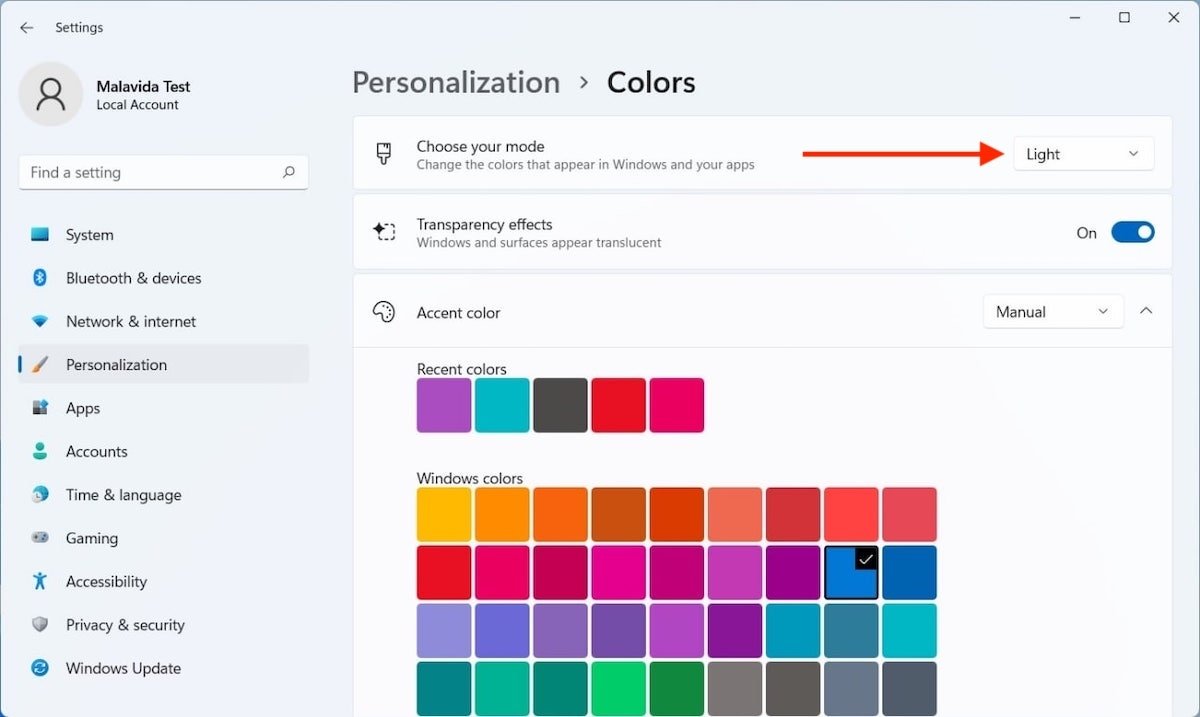 Світлий режим
Світлий режим
Повідомте системі, що ви хочете використовувати темний режим, натиснувши Темний.
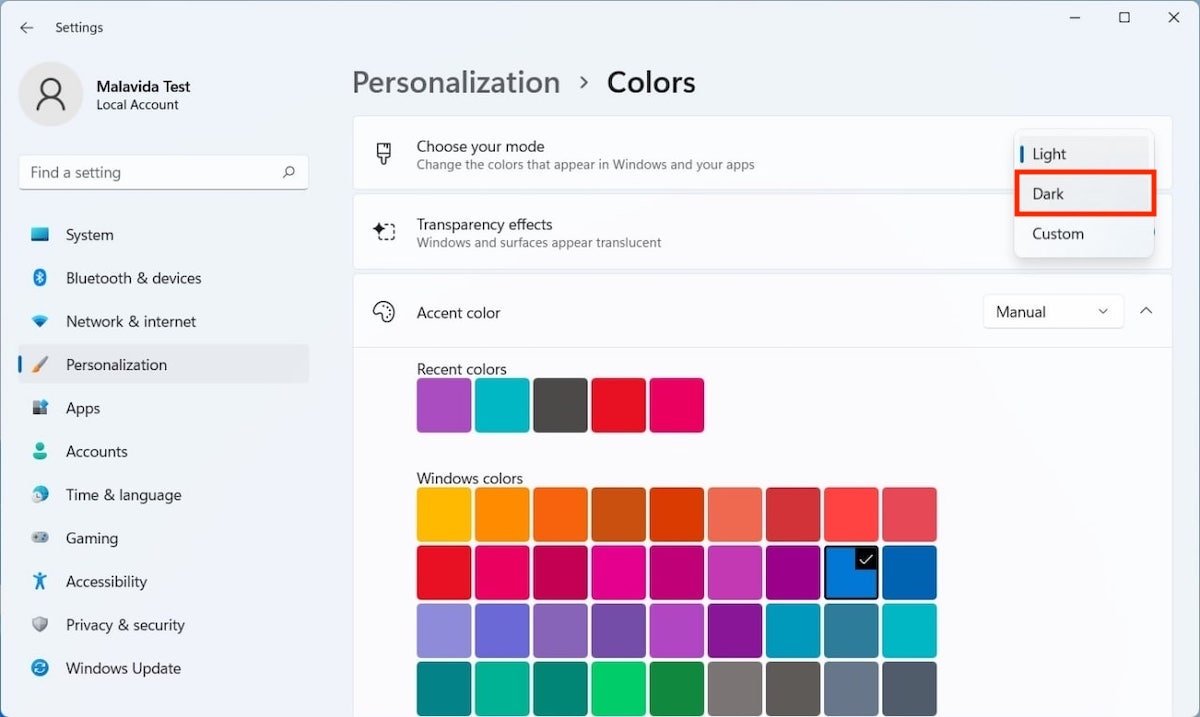 Активуйте темний режим
Активуйте темний режим
На екрані швидко з’являться темні тони.
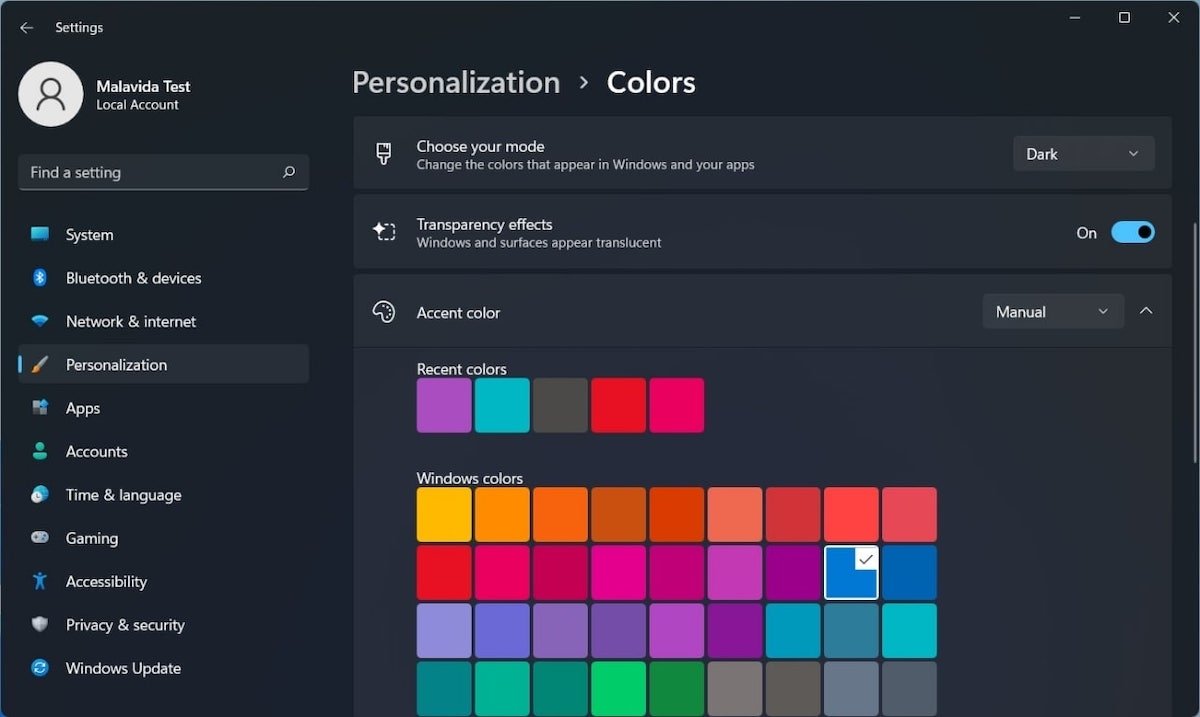 Аспект темного режиму
Аспект темного режиму
Точно так само можна встановити змішаний режим, в якому використовуються різні схеми в залежності від елемента системи. Відкрийте список, що розкривається, і виберіть Користувацький.
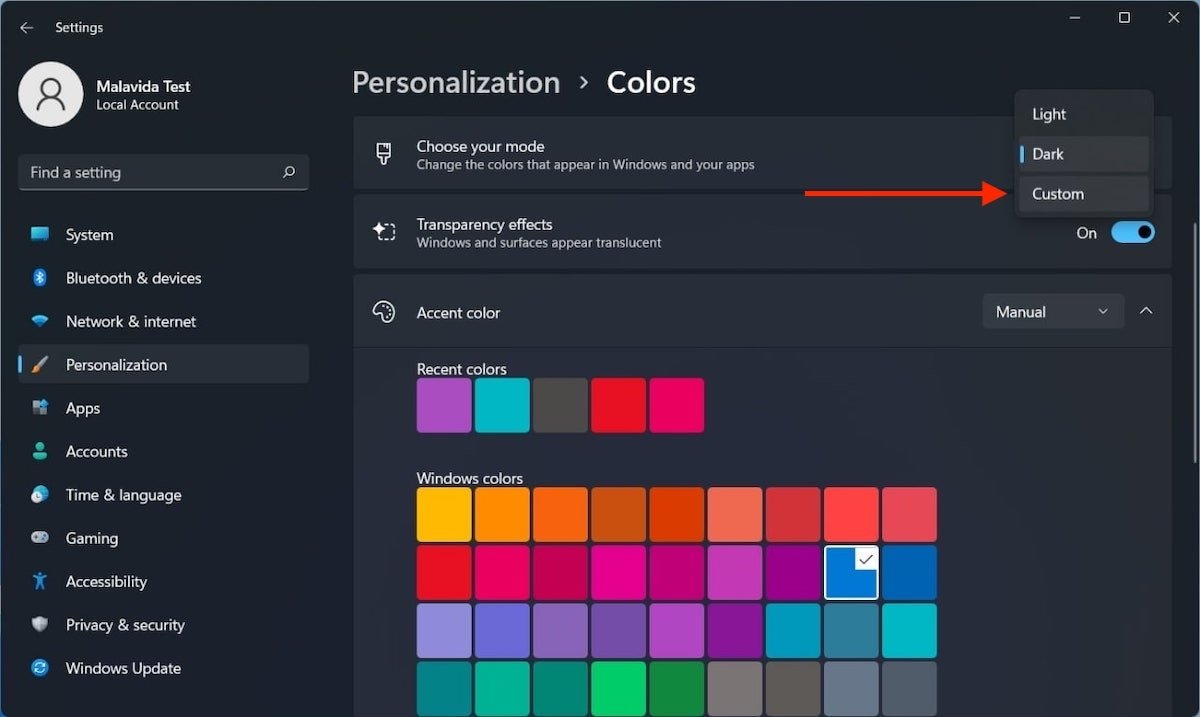 Активуйте персональний режим
Активуйте персональний режим
Виберіть, яким має бути зовнішній вигляд програм та елементів Windows, наприклад панелі завдань. На наступному зображенні показано темний режим, застосований тільки до панелі завдань.
Ці налаштування будуть скасовані, якщо ви оберете будь-яку з тем, доступних для Windows 11 у розділі «Персоналізація».