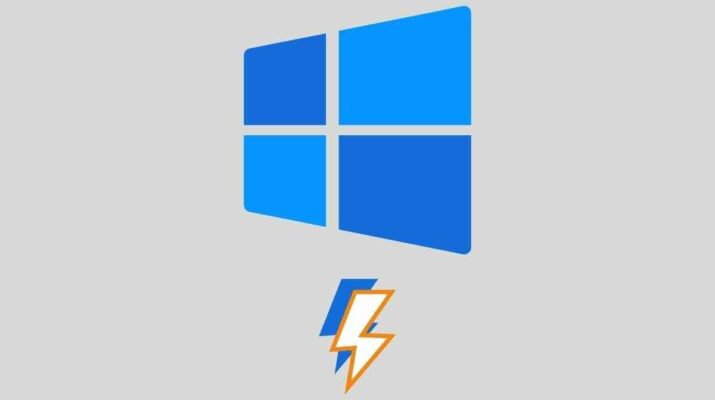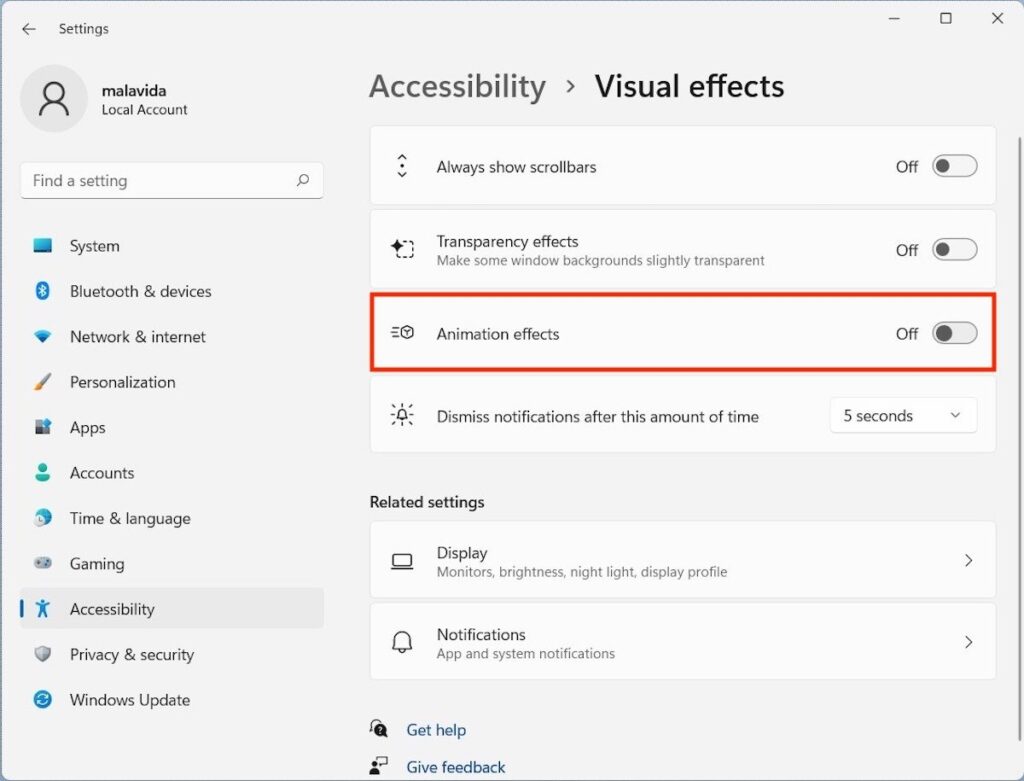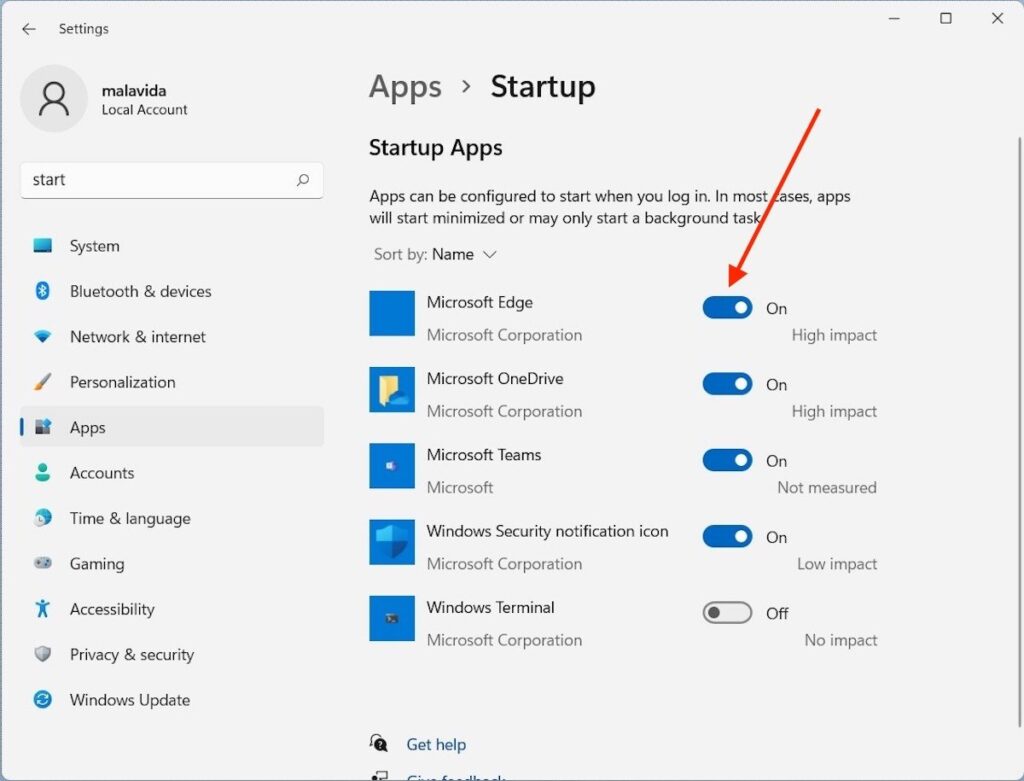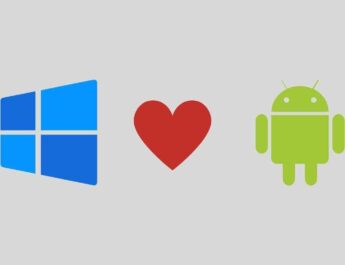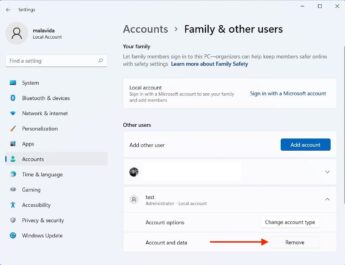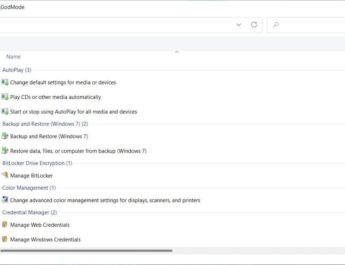Коли випустили Windows 11, Microsoft пообіцяла, що це буде швидша і легша операційна система, ніж її попередниця. Однак це не завжди так, тому що компанія випустила погано оптимізовані оновлення, або тому, що продуктивність вашого обладнання дещо задовільна. Якщо ви помічаєте, що Windows 11 трохи повільна і важка, у цій статті ми дамо вам кілька порад, як змусити її працювати швидше.
Вимкнути прозорі плівки
Першим ефективним засобом підвищення продуктивності Windows 11 є відключення прозорості. Цей ефект покращує взаємодію з користувачем та покращує зовнішній вигляд системи. Однак, це зовсім не потрібно і споживає ресурси, які ви можете зарезервувати для інших додатків.
Для продовження зайдіть в налаштування обладнання. Зробіть це з меню «Пуск» або за допомогою клавіш Windows + I.
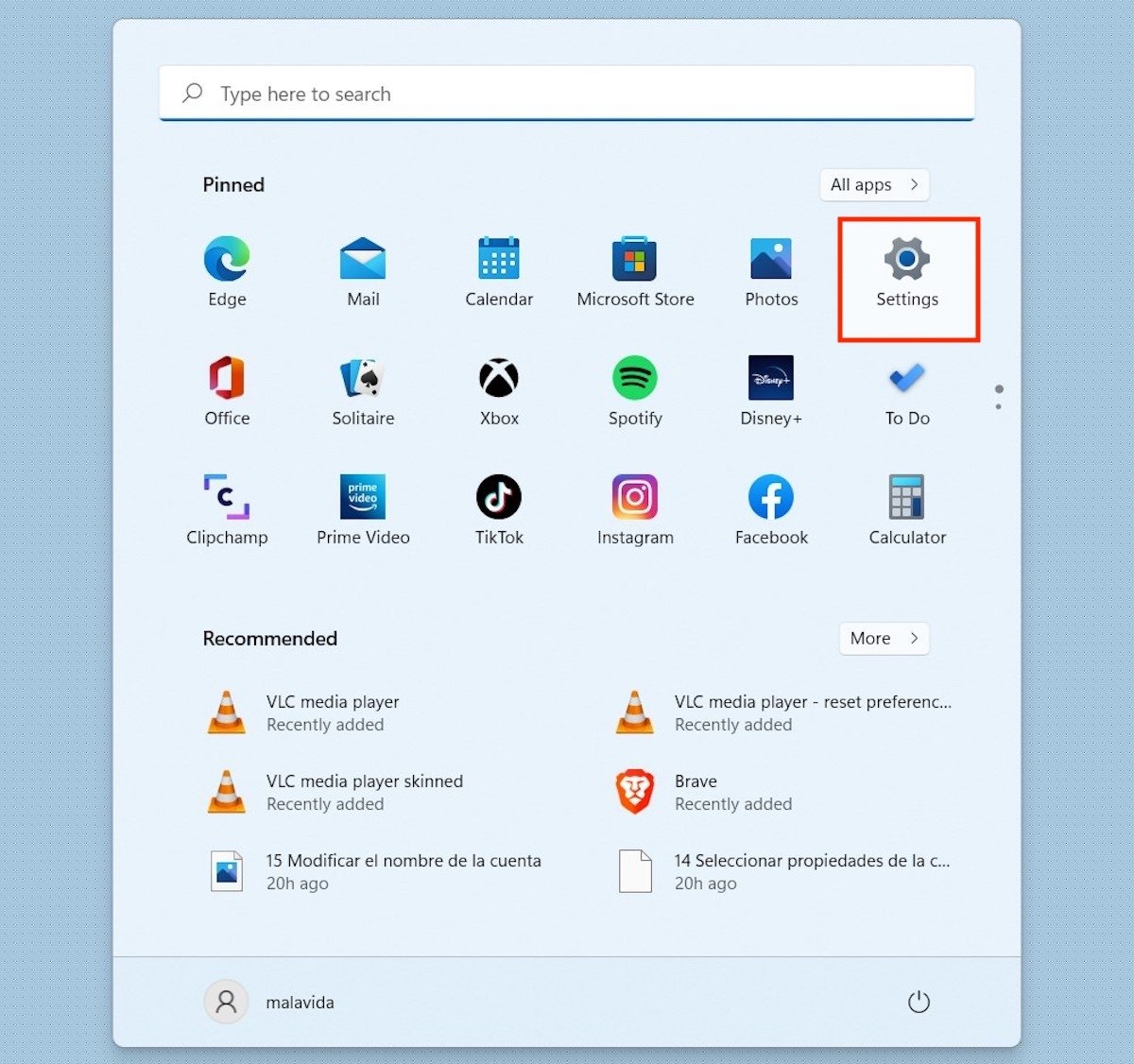 Відкрити системні налаштування
Відкрити системні налаштування
Потім клацніть Персоналізація, а потім Кольори.
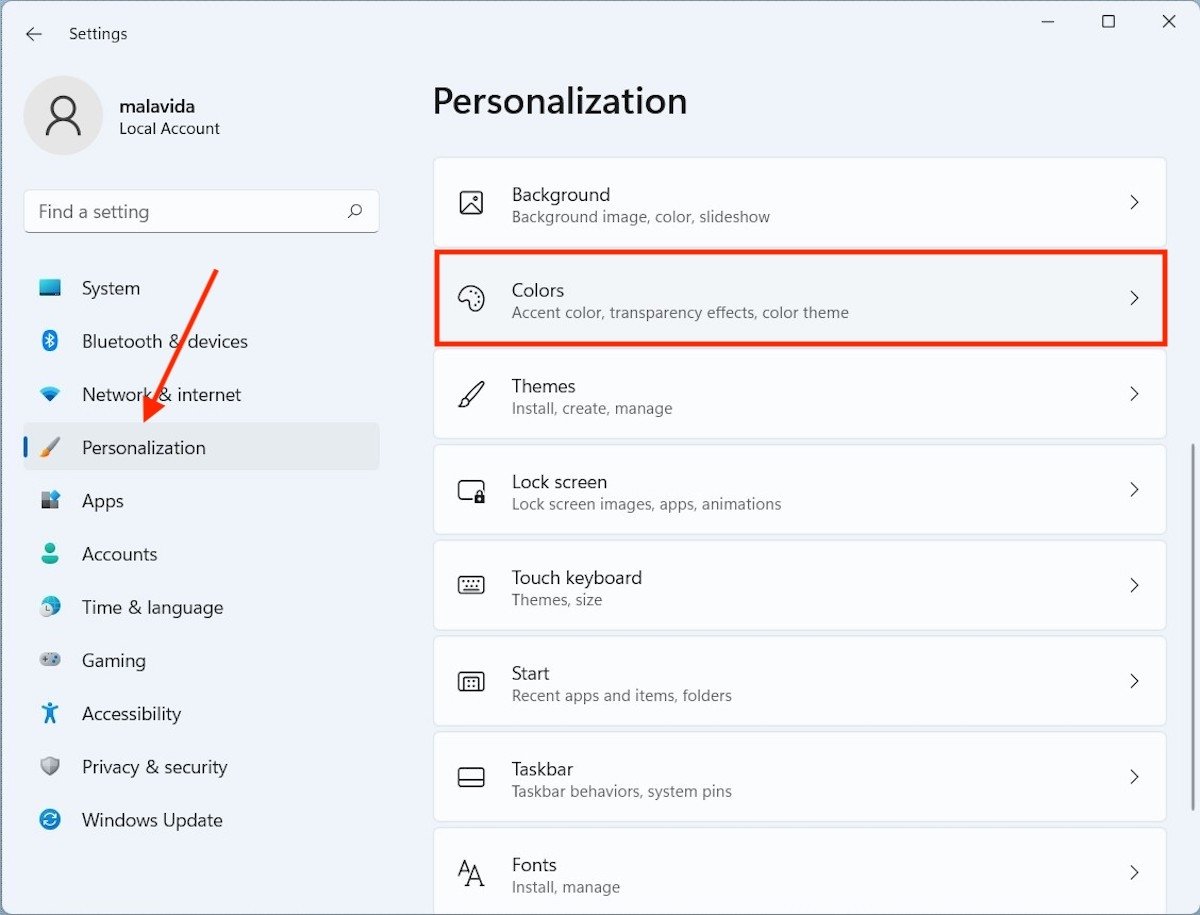 Відкрити налаштування кольору
Відкрити налаштування кольору
Натисніть на повзунок, який ви побачите поруч із ефектами прозорості,і переконайтеся, що він знаходиться в положенні Вимк.
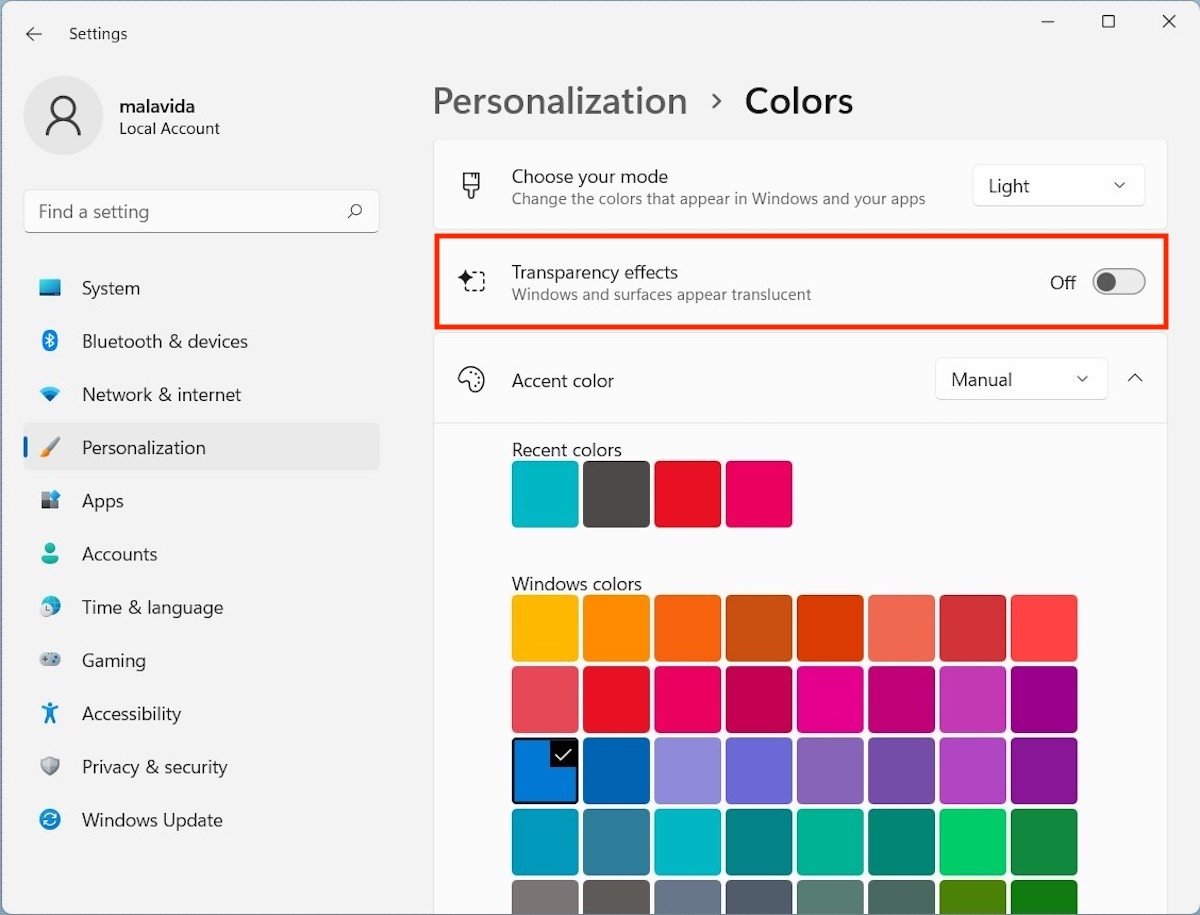 Вимкнути прозорість
Вимкнути прозорість
Відтепер інтерфейс буде більш грубим, але й менш важким.
Вимкнути анімацію
Щось схоже на описане вище відбувається з анімацією. У цьому випадку їх можна вимкнути у розділі Спеціальні можливості. Натисніть Візуальні ефекти, щоб продовжити.
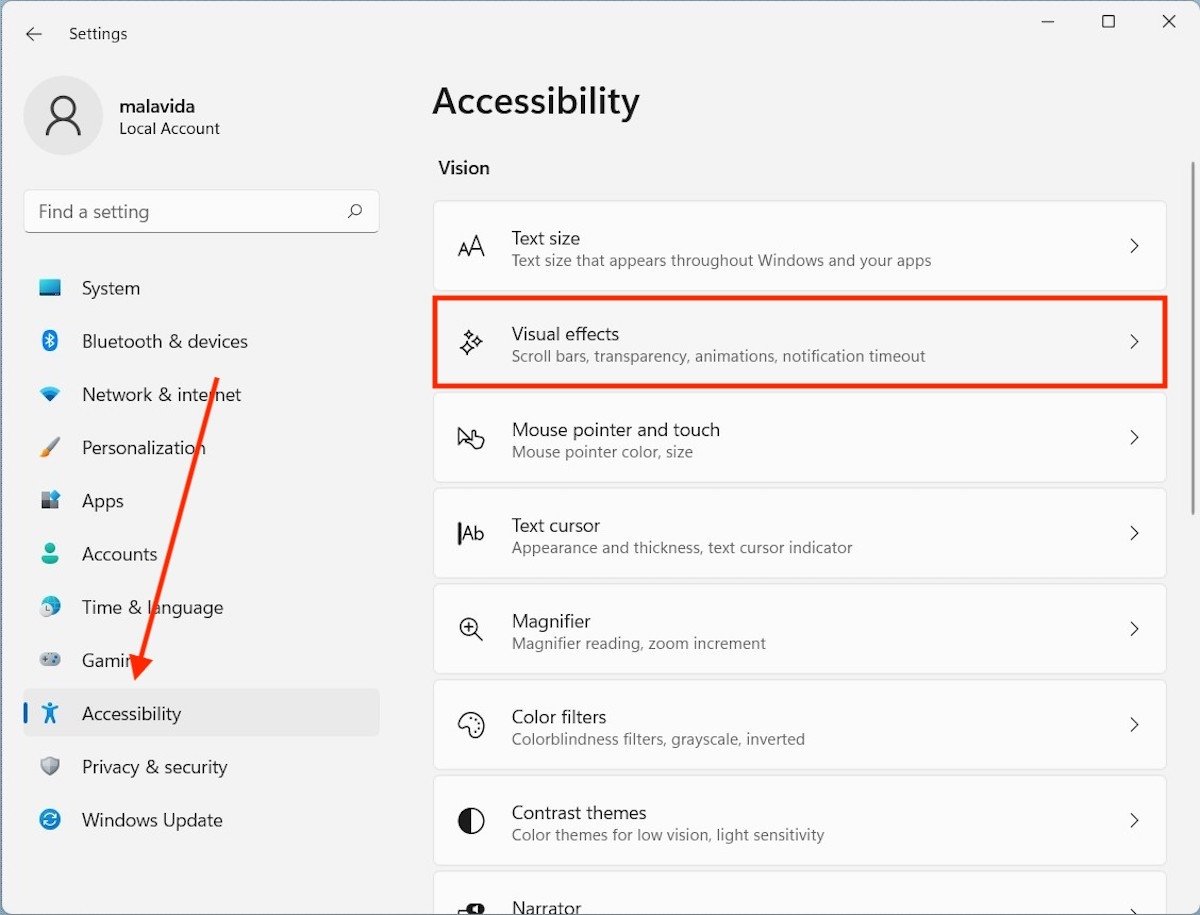 Налаштування візуальних ефектів
Налаштування візуальних ефектів
Коли з’являться всі параметри, натисніть повзунок, який ви побачите у правій області ефектів анімації.
При цьому переходи вікон та відкриття певних елементів будуть здійснюватися без відповідної анімації.
Видалити автозавантаження та фонові програми
Ще одна проблема, з якою стикаються користувачі, – це повільний запуск системи. Хороший спосіб вирішити цю проблему – деактивувати програми, які автоматично запускаються разом із системою. Не виходячи з налаштувань, перейдіть до Програми, а потім у Автозавантаження.
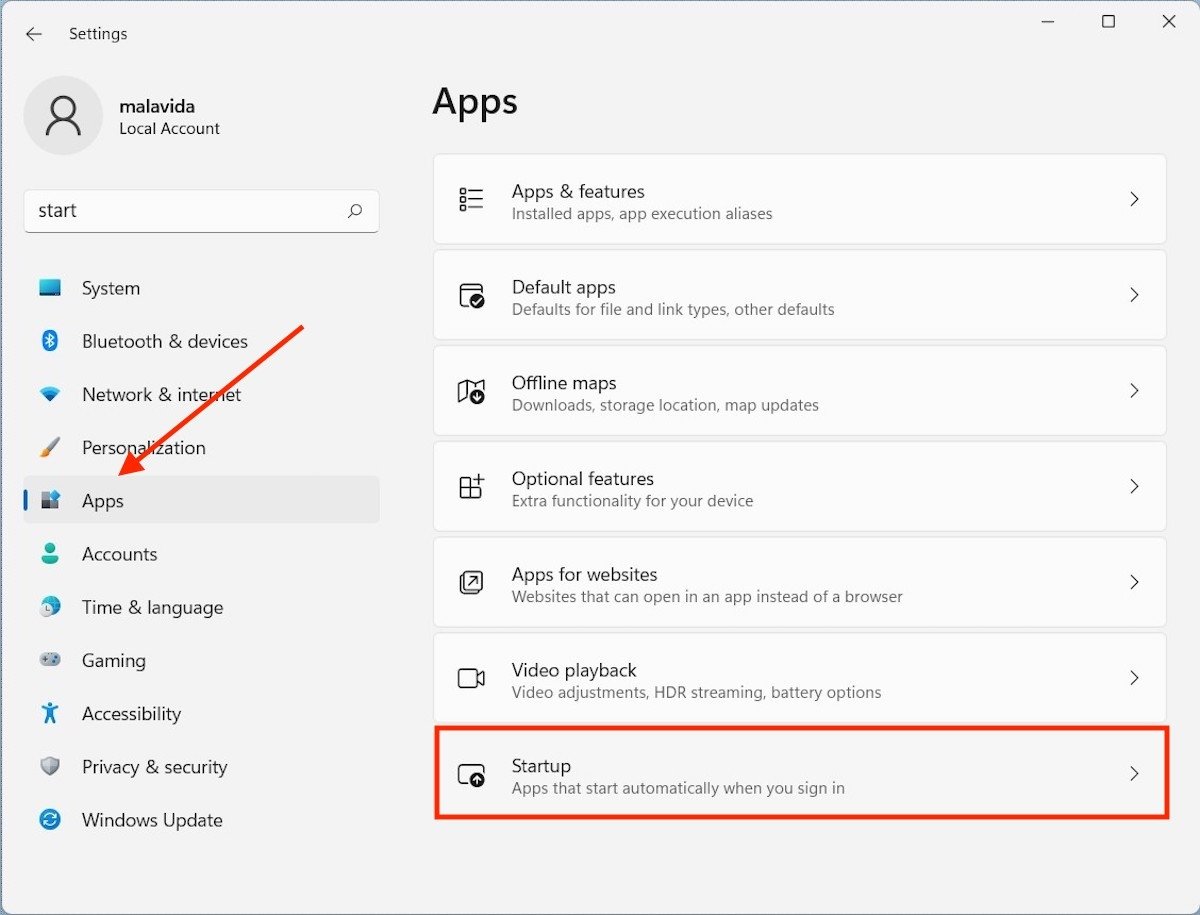 Налаштування програми
Налаштування програми
Погляньте на всі програми, які запускаються на комп’ютері, та оцініть, які з них є витратними. Коли все стане ясно, використовуйте бічний повзунок, щоб вимкнути кожний з них.
Пам’ятайте, що вимкнення таких програм, як Google Диск, OneDrive тощо, зупинить автоматичну синхронізацію файлів із самого початку.
Увімкнути швидкий запуск
Продовжуємо запуск обладнання. Деякі версії Windows мають систему швидкого запуску. Слід уточнити, що ця функція зазвичай включена за замовчуванням. Але, про всяк випадок, ось кроки по його активації.
Відкрийте Панель керування і пройдіть цим шляхом:
Hardware and sound/Power Options
Потім натисніть посилання Choose what closing the lid does.
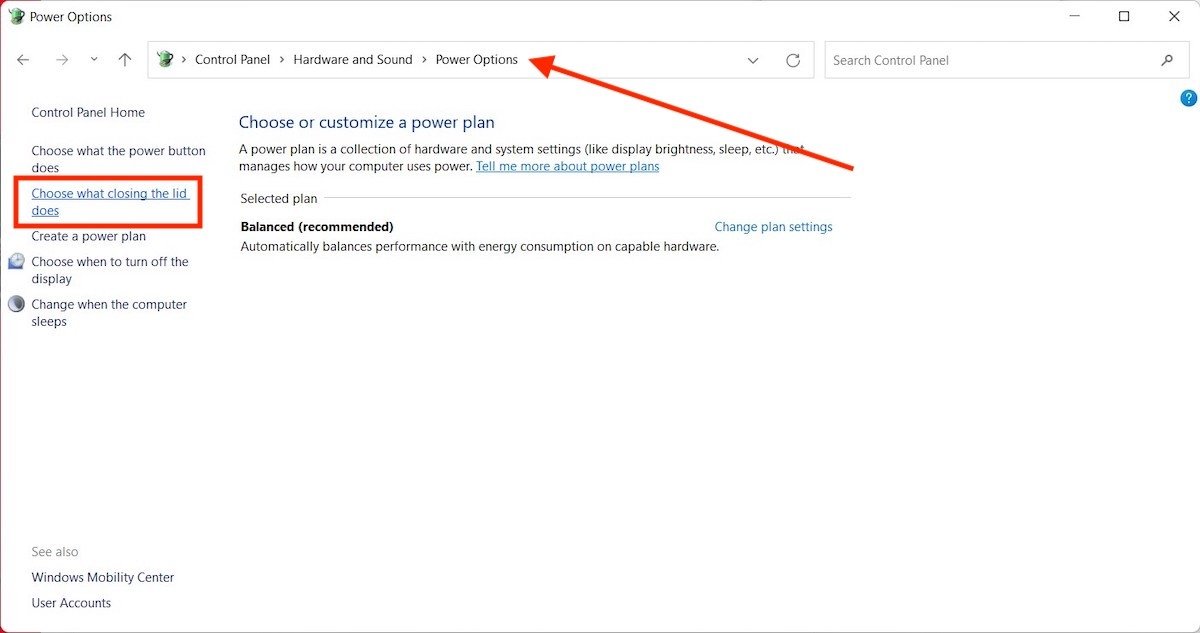 Параметри запуску у Windows 11
Параметри запуску у Windows 11
Встановіть прапорець поруч із оператором Увімкнути швидкий запуск ( рекомендується).
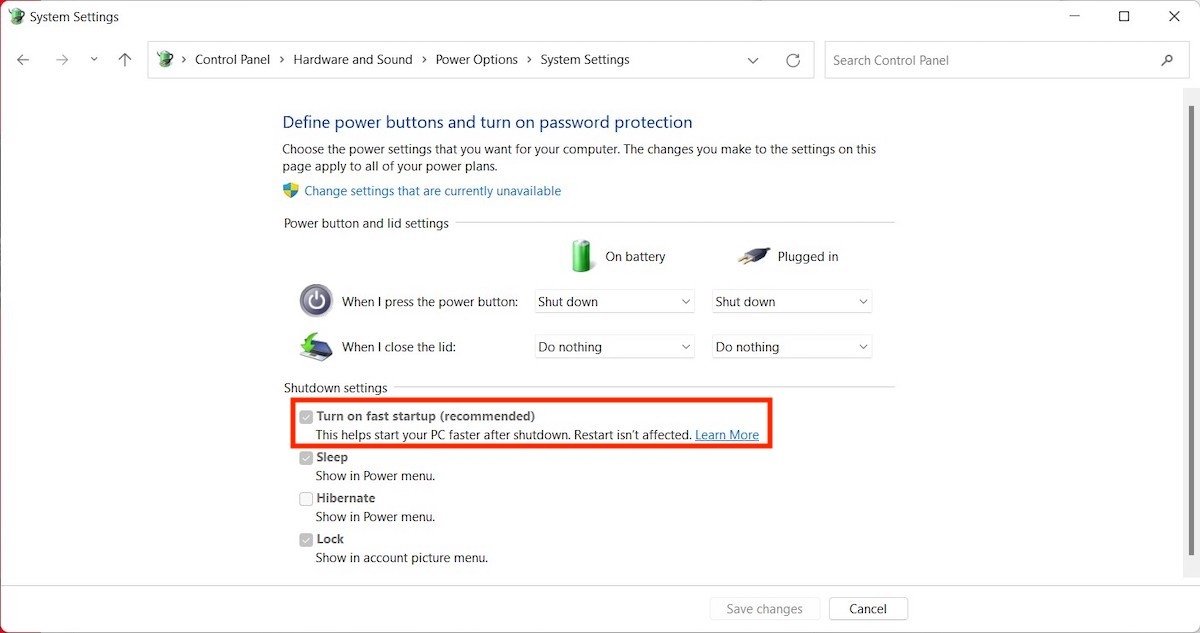 Увімкнути швидкий старт
Увімкнути швидкий старт
Як бачите, в деяких випадках він не тільки активований за умовчанням, але навіть не може бути вимкнений.
Очистіть жорсткий диск від непотрібних файлів
Переповнення сховища взагалі допомагає для безперебійної роботи системи. Якщо ви підозрюєте, що це може бути однією з причин низької продуктивності комп’ютера, відкрийте провідник, клацніть правою кнопкою миші основний диск і виберіть Властивості.
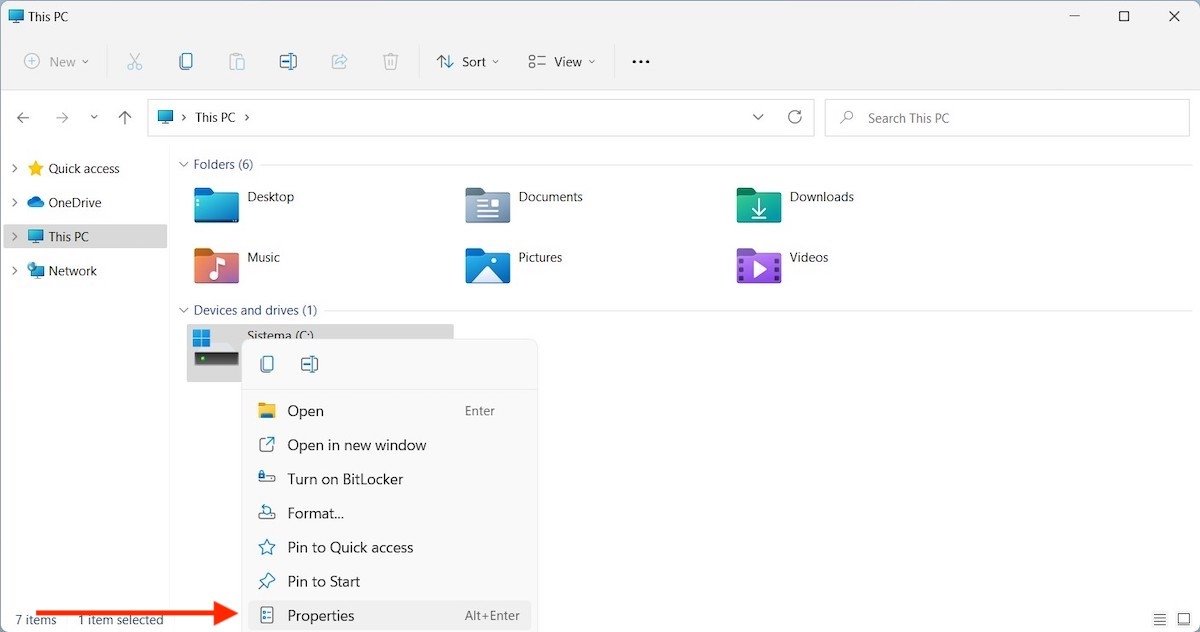 Властивості диска
Властивості диска
Відкрийте вкладку Загальні та натисніть кнопку Очищення диска.
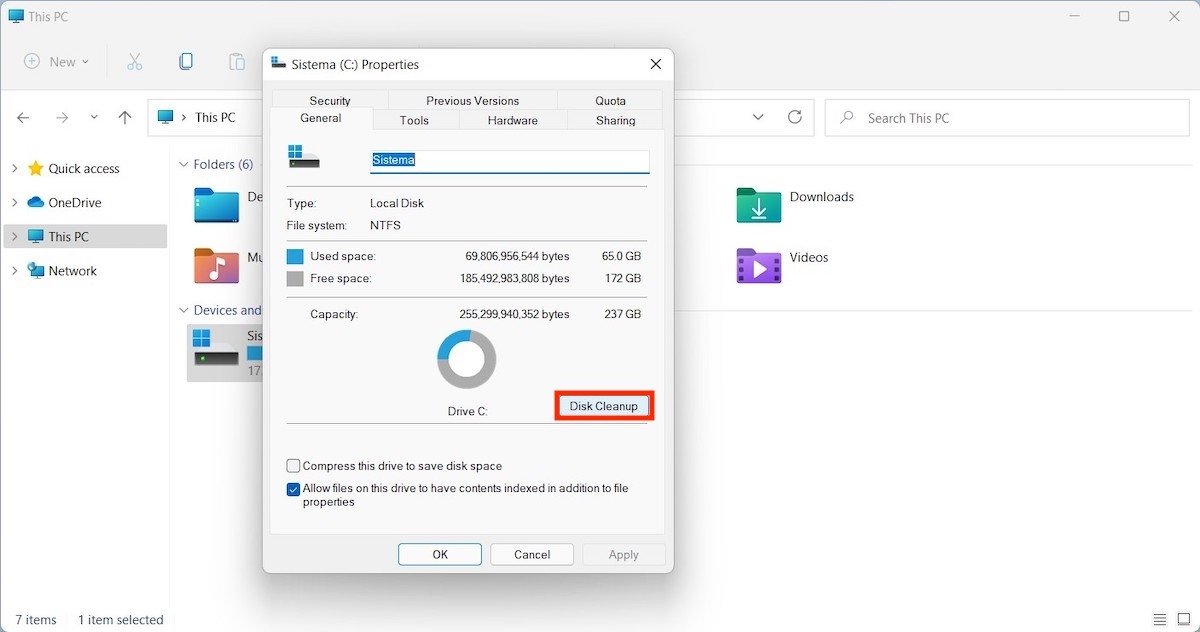 Очистити диск
Очистити диск
Виберіть усі непотрібні файли, які Windows 11 має видалити, та натисніть кнопку ОК для підтвердження.
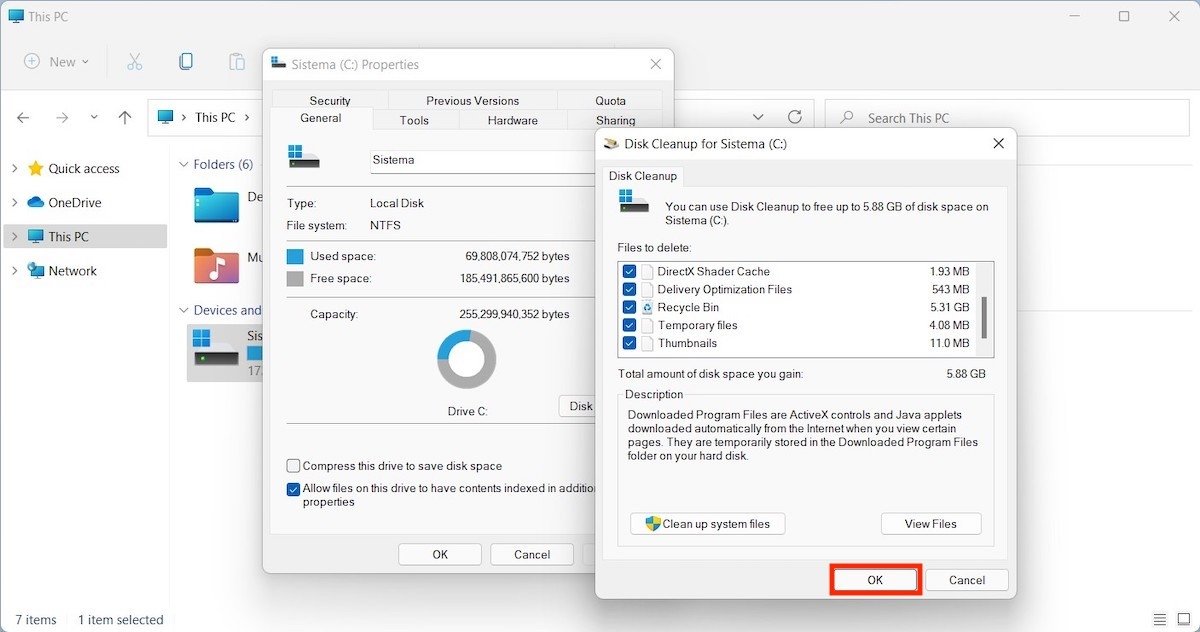 Видалить непотрібні файли
Видалить непотрібні файли
Зачекайте, поки майстер очистить диск.
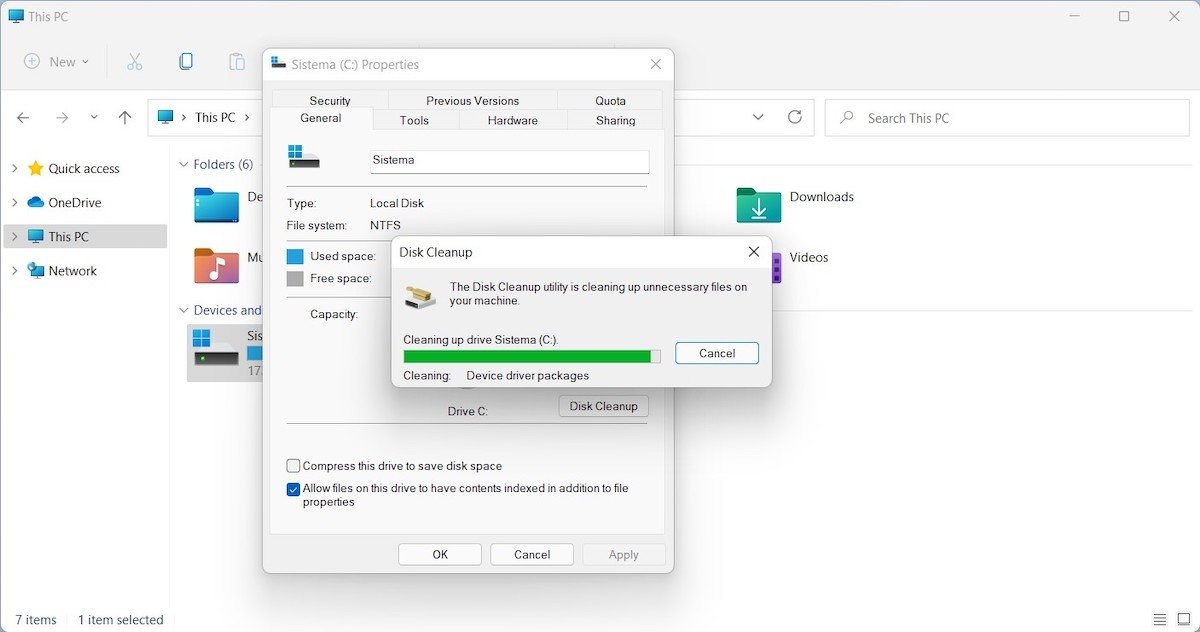 Процес очищення
Процес очищення
Іноді за допомогою цього методу можна отримати кілька додаткових ГБ. Однак вам також може знадобитися видалити великі файли, які ви більше не використовуєте, або скопіювати їх на інший жорсткий диск, щоб не захаращувати основний диск.
Вимкнути додаткові візуальні ефекти
До цього моменту ми вже видалили прозорість та анімацію інтерфейсу для підвищення продуктивності. Тим не менш, є ще деякі додаткові ефекти, які можна вимкнути.
Ви знайдете їх у розділі Система конфігурації, у розділі Про програму.
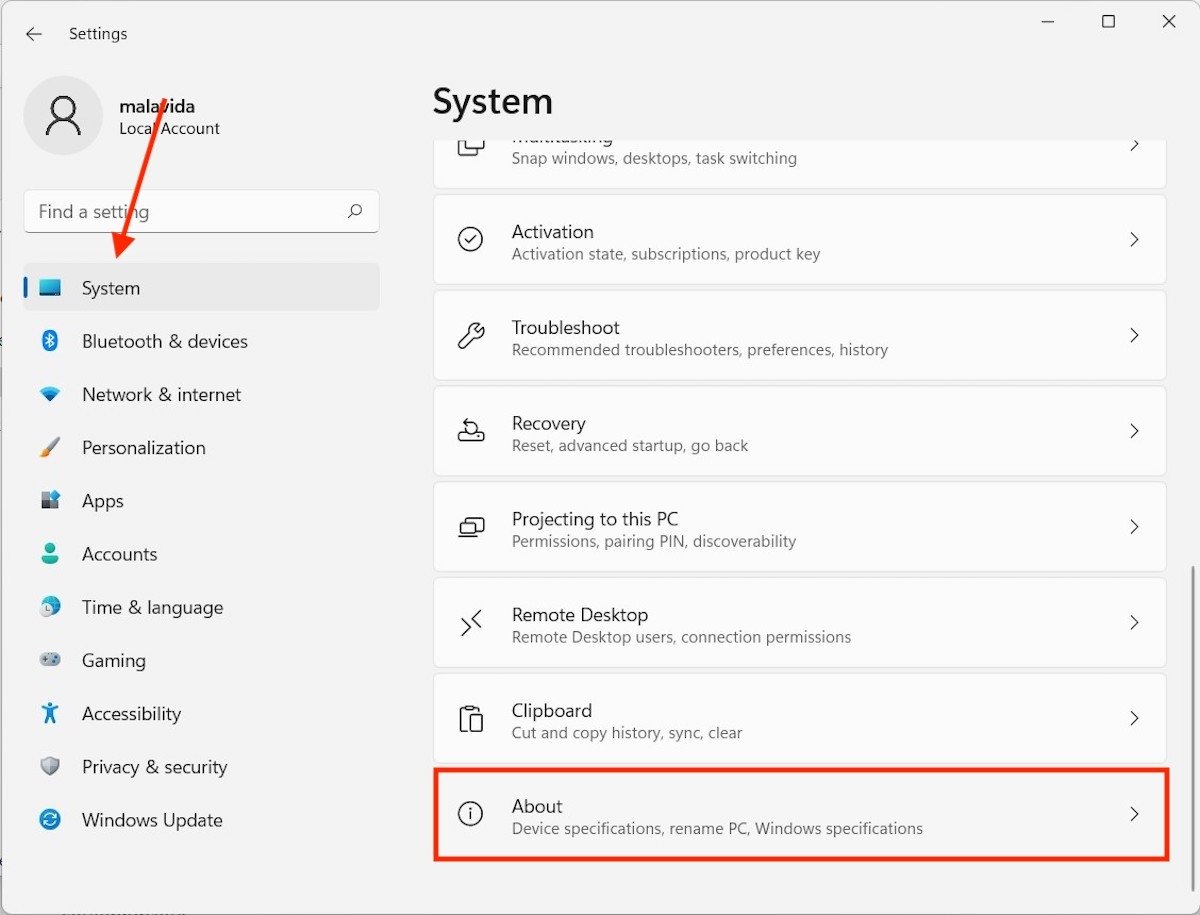 Інформація про обладнання
Інформація про обладнання
Коли ви опинитеся там, натисніть посилання Додаткові параметри системи.
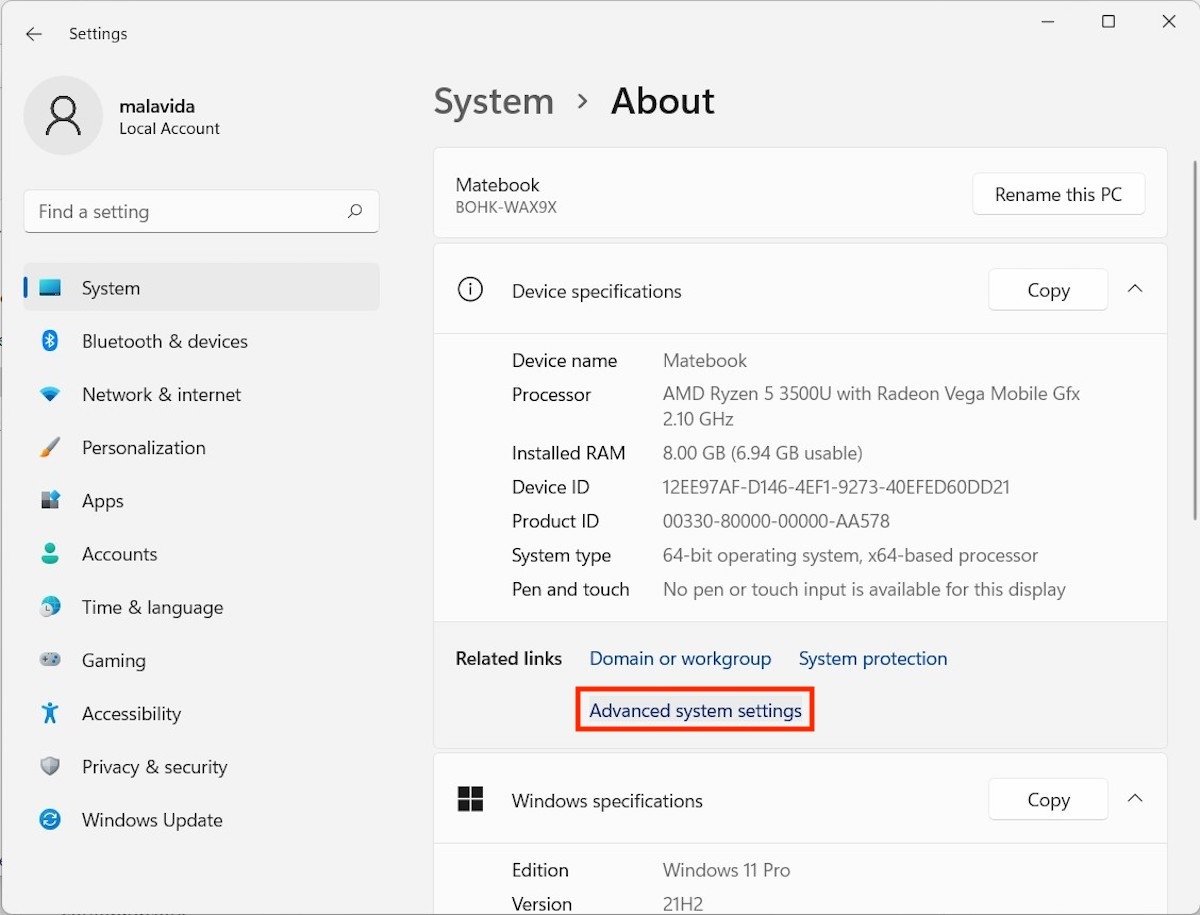 Розширені найтрійки системи
Розширені найтрійки системи
Потім перейдіть на вкладку Додатково< /em> та натисніть кнопку Установки. Виберіть Налаштувати, щоб досягти найкращої продуктивності, щоб використовувати параметри, які надають пріоритет продуктивності.
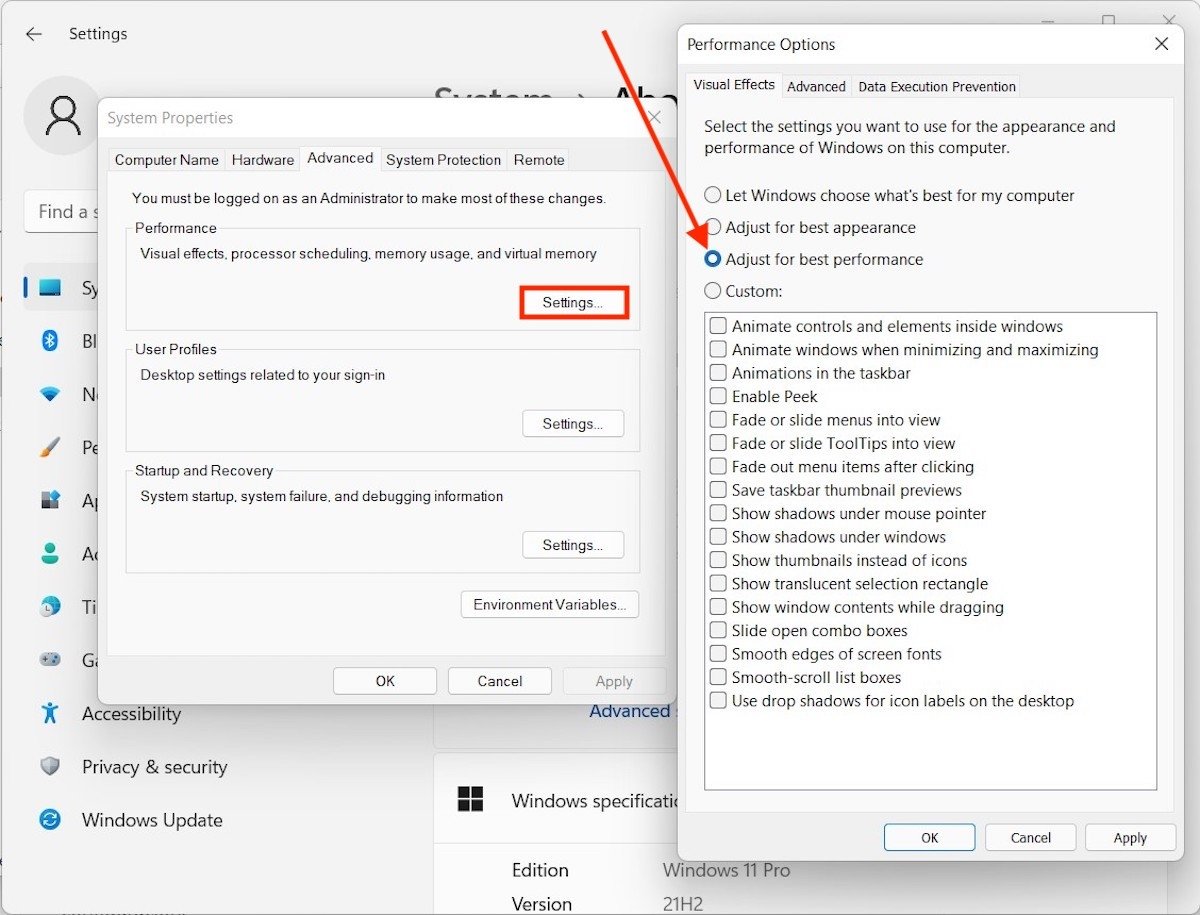 Вимкнути інші ефекти Windows 11
Вимкнути інші ефекти Windows 11
Не закривайте це вікно, тому що воно допоможе вам на наступному кроці.
Додайте віртуальну оперативну пам’ять на свій комп’ютер
Не виходячи з параметрів продуктивності, натисніть Додатково. Потім натисніть Змінити.
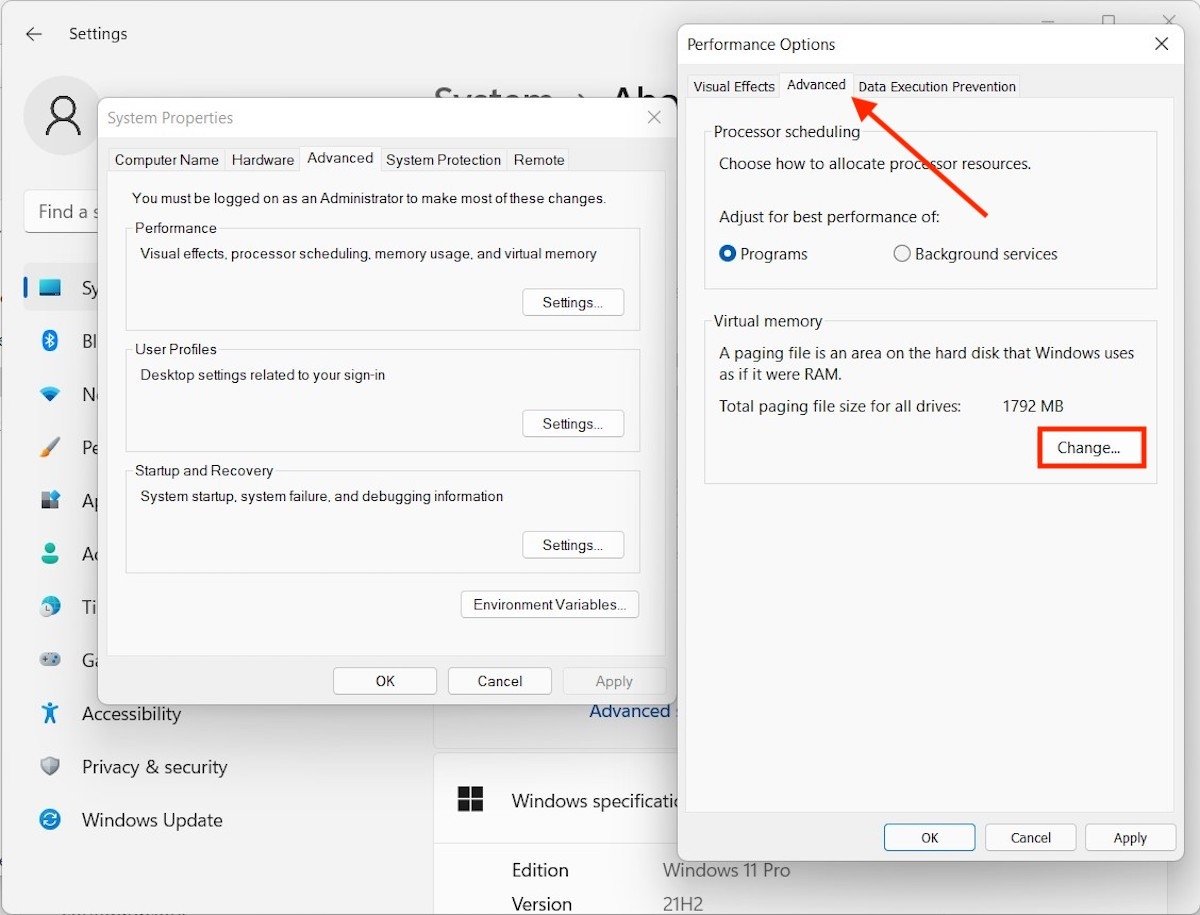 Додати віртуальну RAM
Додати віртуальну RAM
Встановіть верхній прапорець, щоб дозволити Windows використовувати SSD як ОЗУ.
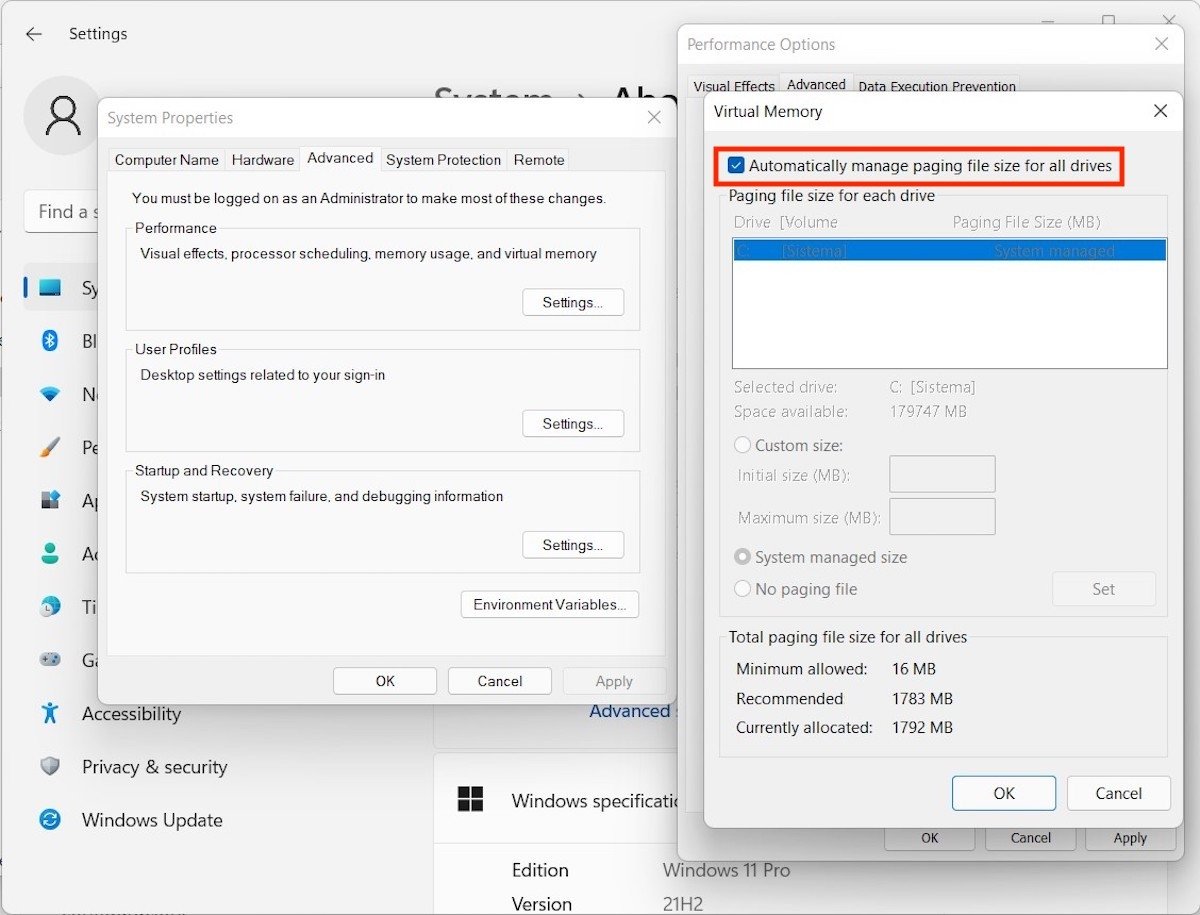 Автоматичне виділення оперативної пам’яті
Автоматичне виділення оперативної пам’яті
Іноді, коли на вашому комп’ютері закінчується місце в основній оперативній пам’яті, він використовуватиме внутрішній диск як додаткову віртуальну пам’ять.
Ви виконуєте непотрібні завдання
Ми підійшли до кінця цього огляду кращих прийомів для підвищення продуктивності вашого комп’ютера з Windows 11, говорячи про класичний: закриття завдань, які виконуються у фоновому режимі. Зробіть це, відкривши диспетчер завдань, вибравши процес і натиснувши кнопку Завершити завдання.
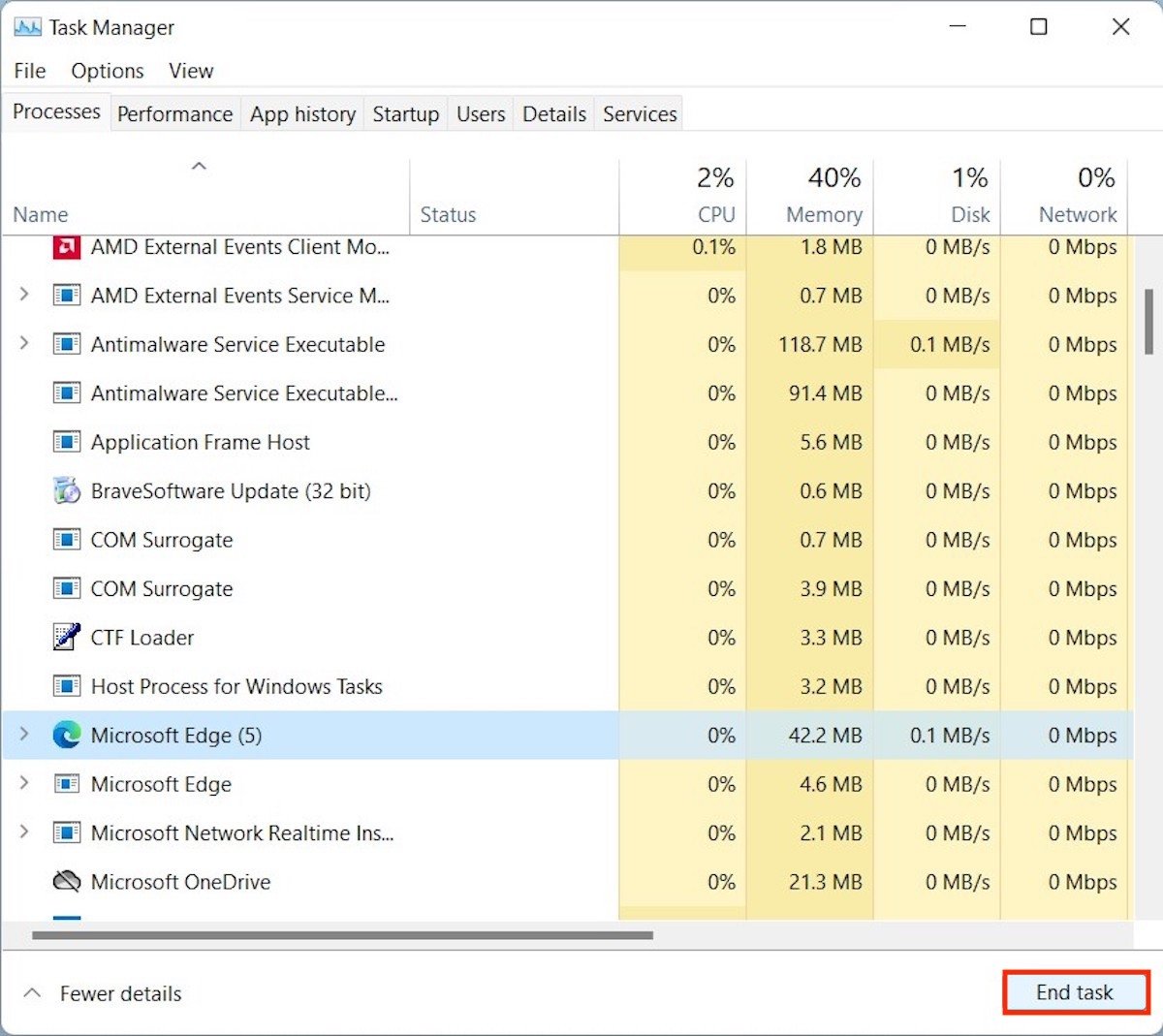 Завершити завдання
Завершити завдання
Не забудьте зберегти зміни перед закриттям завдання таким чином. В іншому випадку ви можете втратити важливу інформацію.