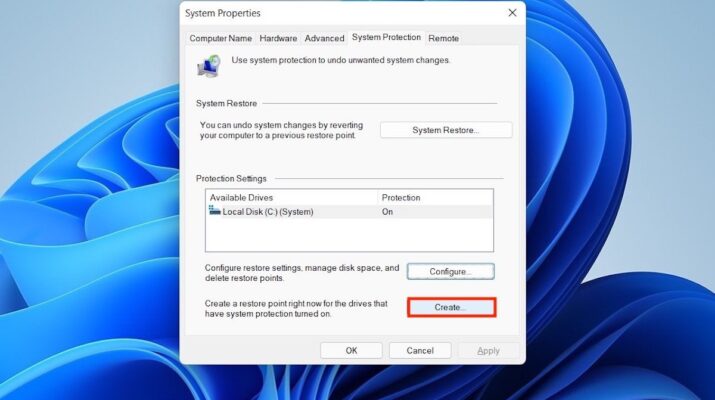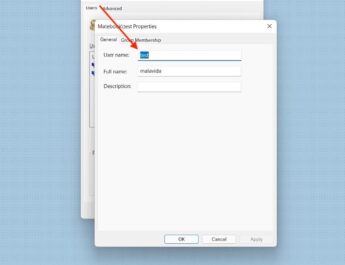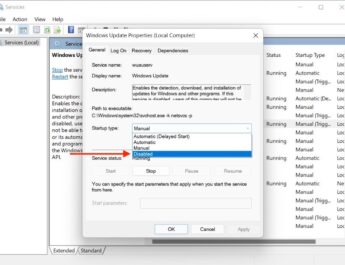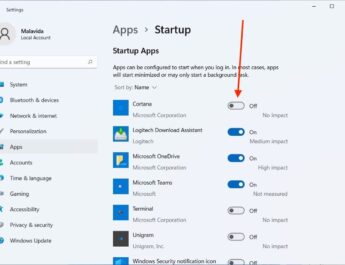Windows 11 включає інструмент, що дозволяє відновити систему до попереднього стану у разі серйозних помилок у роботі комп’ютера. У цьому посібнику ми пояснюємо, як використовувати точки відновлення в Windows 11. Ми також пояснюємо, що вони є і як видалити їх на вашому комп’ютері, щоб звільнити місце.
Що така точка відновлення в Windows 11?
Точки відновлення Windows 11 – це < strong>точні копії системних налаштувань та вмісту жорсткого диска. Його основна мета – повернути комп’ютер у попередній стан у разі, якщо у системі виникають збої та помилки після застосування нової конфігурації. Їх можна створювати вручну та автоматично. Наприклад, система сама генерує його під час встановлення додатків або внесення інших змін.
Коли бажано створювати точки відновлення? В основному під час складних операцій у Windows 11, таких як внесення змін до реєстру або оновлення драйверів. І якщо ви тільки-но встановили свою систему з нуля, вам також може бути корисно створити точку відновлення на випадок, якщо щось перестане працювати під час початкового налаштування.
Як створити точку відновлення в Windows 11?
Тепер, коли ви знаєте трохи більше про цю функцію Windows 11, ми розповімо, < strong>як створювати власні точки відновлення вручну. Перше, що потрібно зробити, це відкрити системний пошук. Отже, напишіть sysdm.cpl. Натисніть перший результат, який з’явиться на екрані.
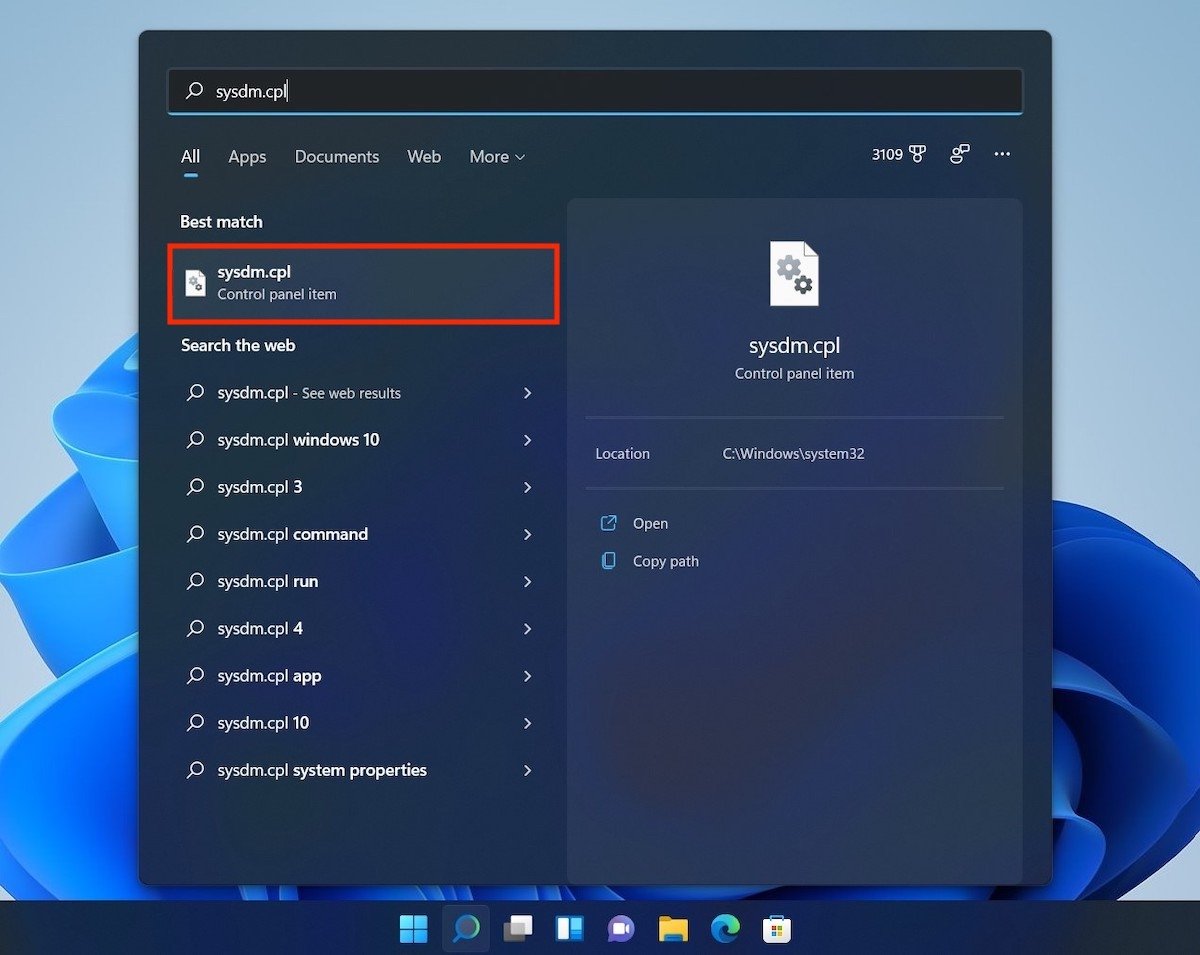 Відкрийте інформацію про систему
Відкрийте інформацію про систему
У спливаючому вікні відкрийте вкладку Захист системи.
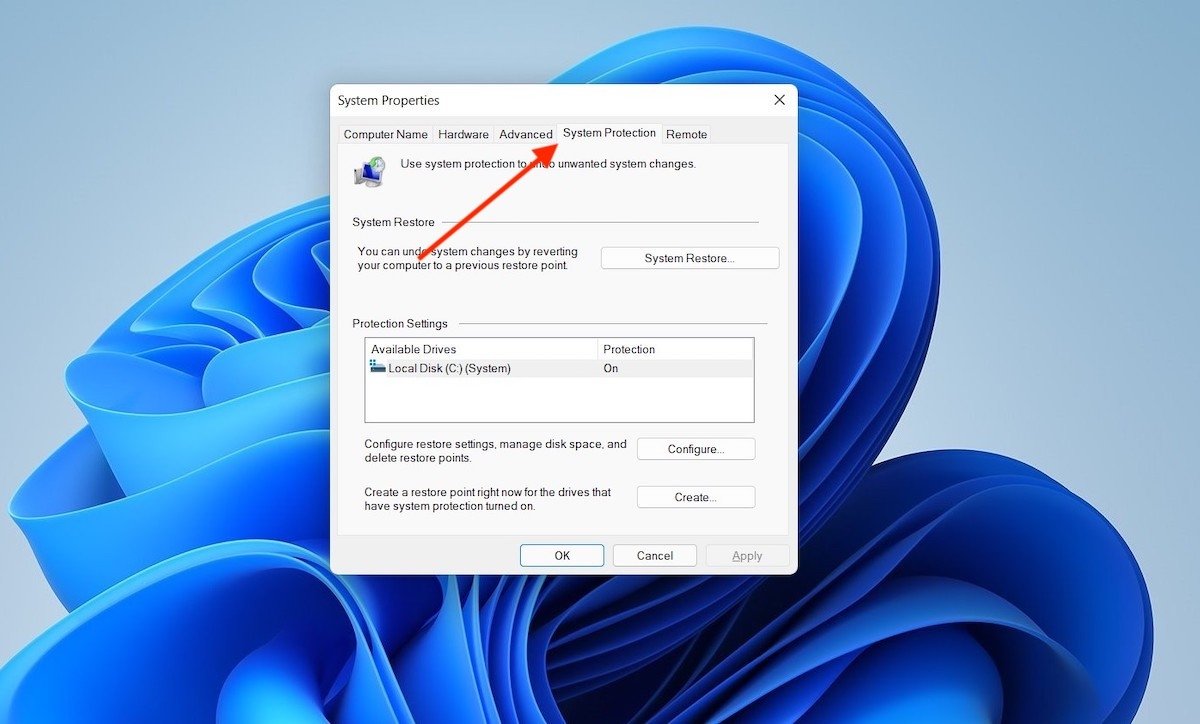
Потім натисніть кнопку Налаштувати».
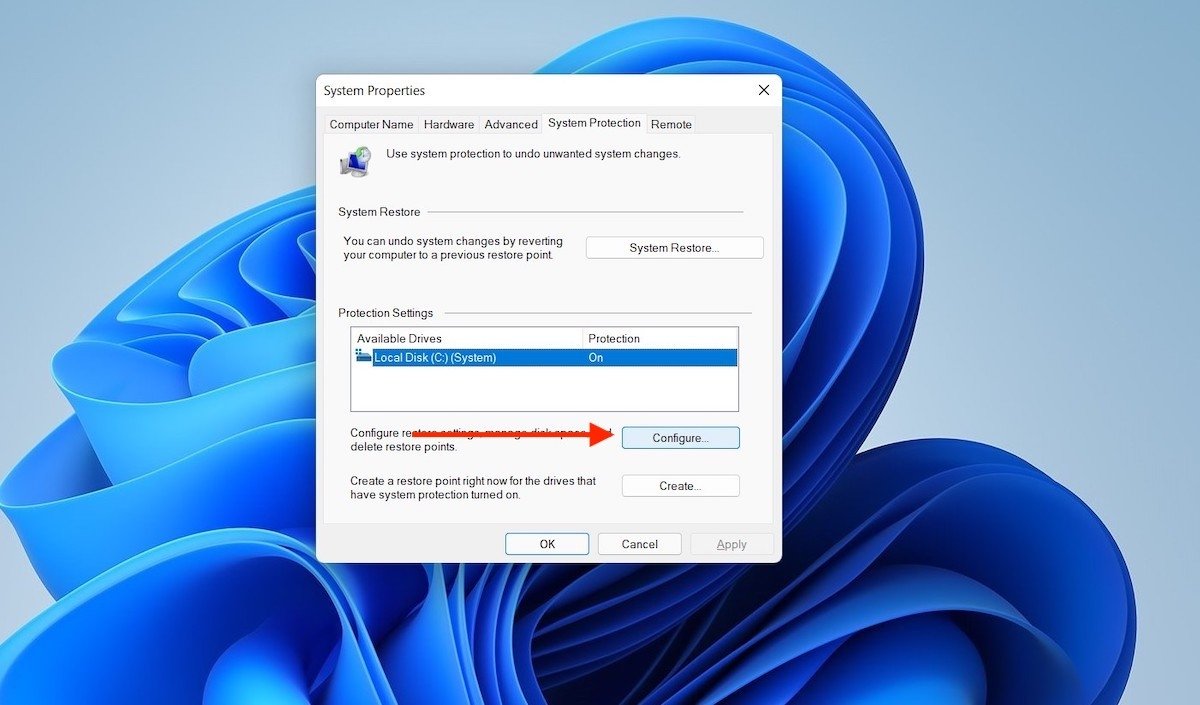 Налаштуйте пристрій
Налаштуйте пристрій
Переконайтеся, що прапорець Увімкнути захист системи встановлено правильно. Якщо так, натисніть OK, , щоб вийти.
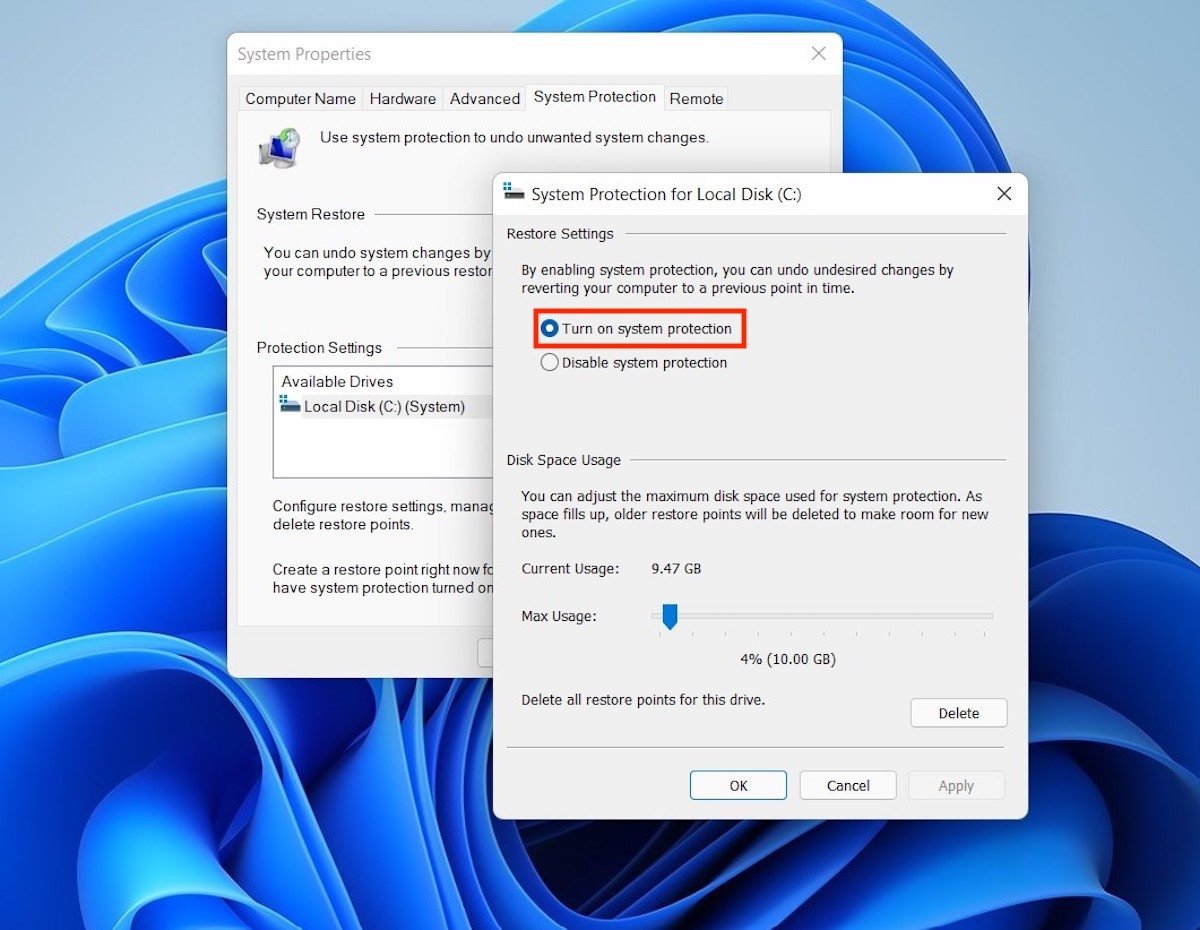 Активуйте захист системи
Активуйте захист системи
Настав час створити точку відновлення вручну. Натисніть кнопку Створити.
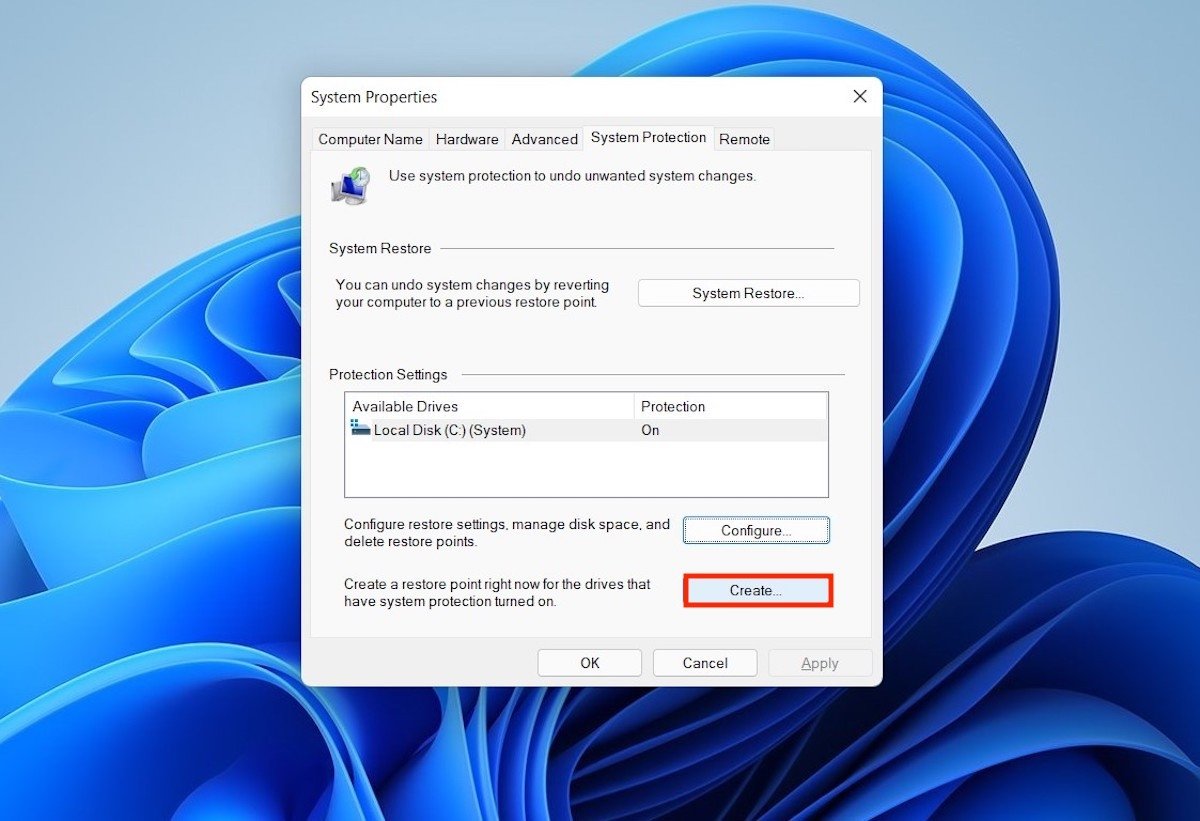 Створіть точку відновлення
Створіть точку відновлення
Позначте точку відновлення. Ми рекомендуємо вам описати це поле, щоб у майбутньому ви могли легко його ідентифікувати. Використовуйте Створити,, щоб розпочати процес.
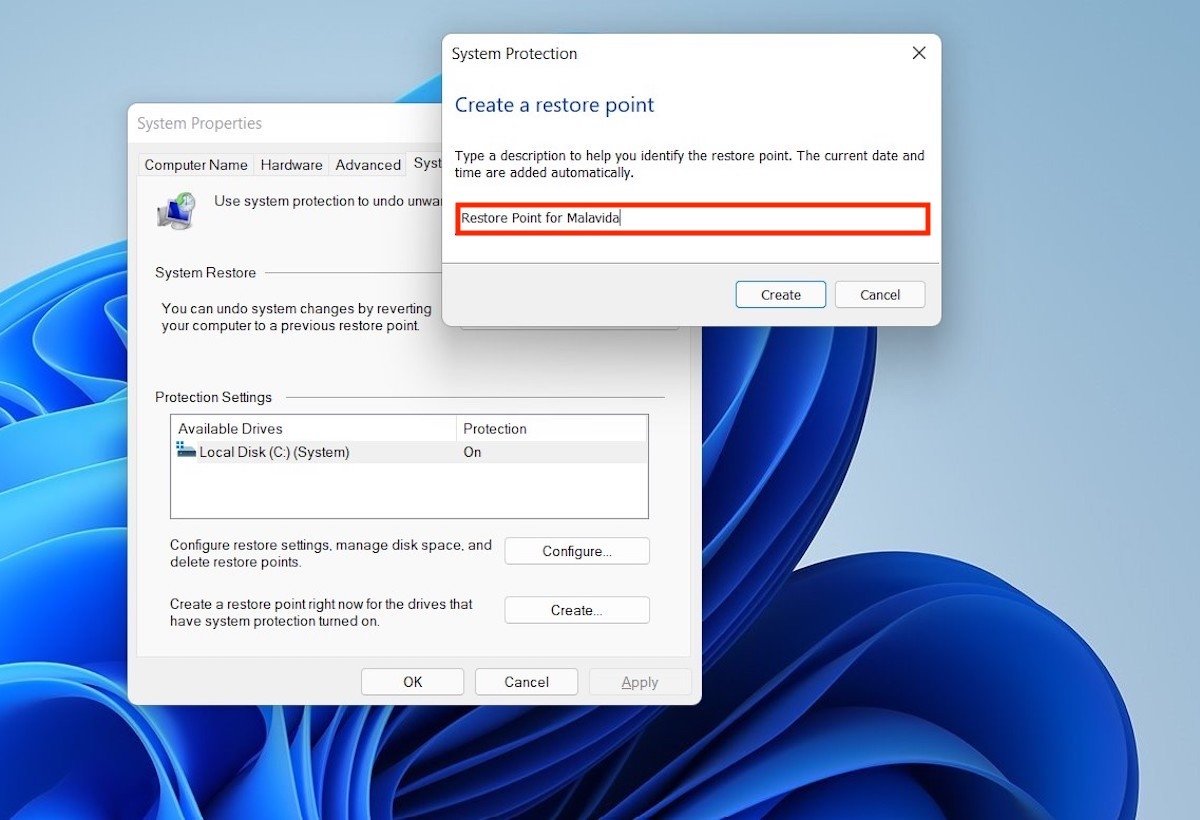 Додайте опис точки відновлення
Додайте опис точки відновлення
Дочекайте завершення створення точки відновлення.
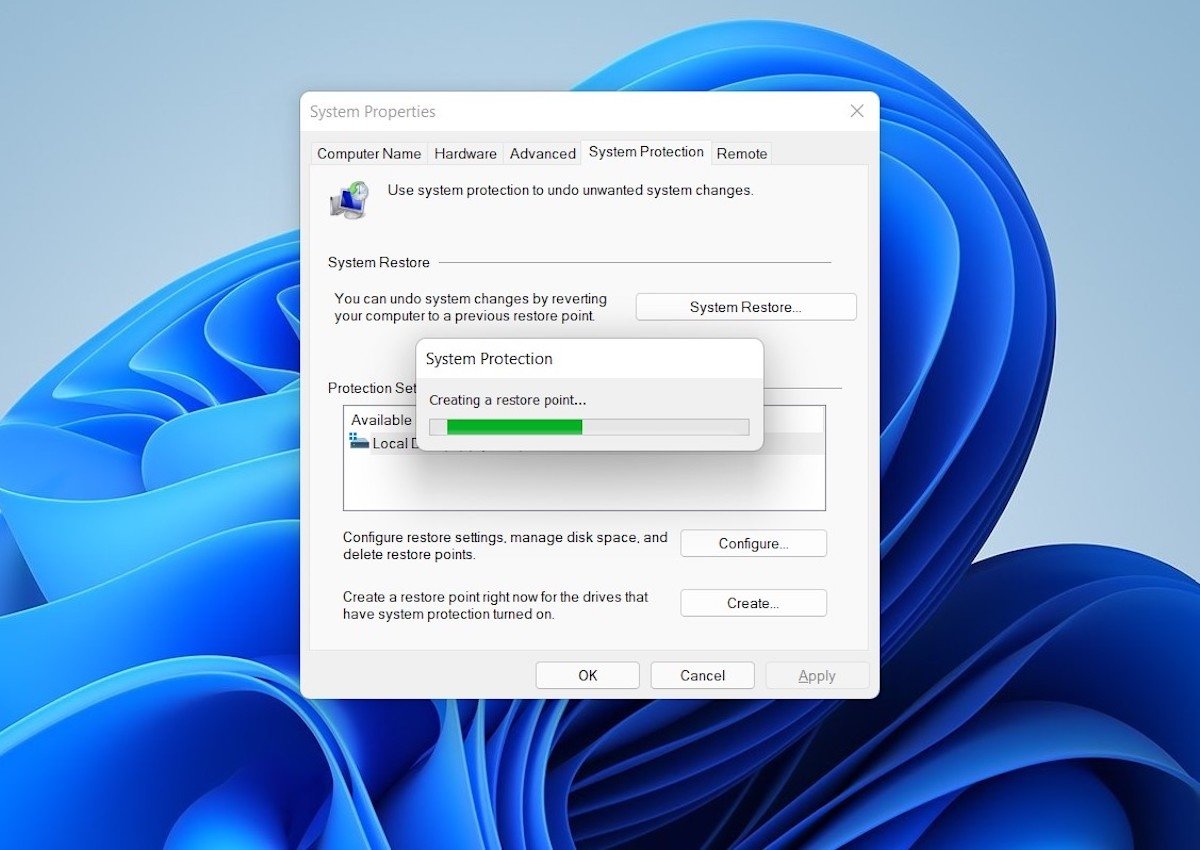 Процес створення розпочато
Процес створення розпочато
З цього моменту ви можете безпечно вносити заплановані зміни до системи. Якщо ви зіткнетеся з помилкою під час налаштування, яку збираєтеся застосувати, єдине, що потрібно зробити, щоб відновити попередній стан системи, – це скинути точку відновлення. Але як це зробити?
Як перезавантажити комп’ютер за допомогою точки відновлення?
Скинути точку відновлення майже просто, як створити її. У тому ж вікні, що й раніше, Властивості системинатисніть кнопку Відновлення системи.
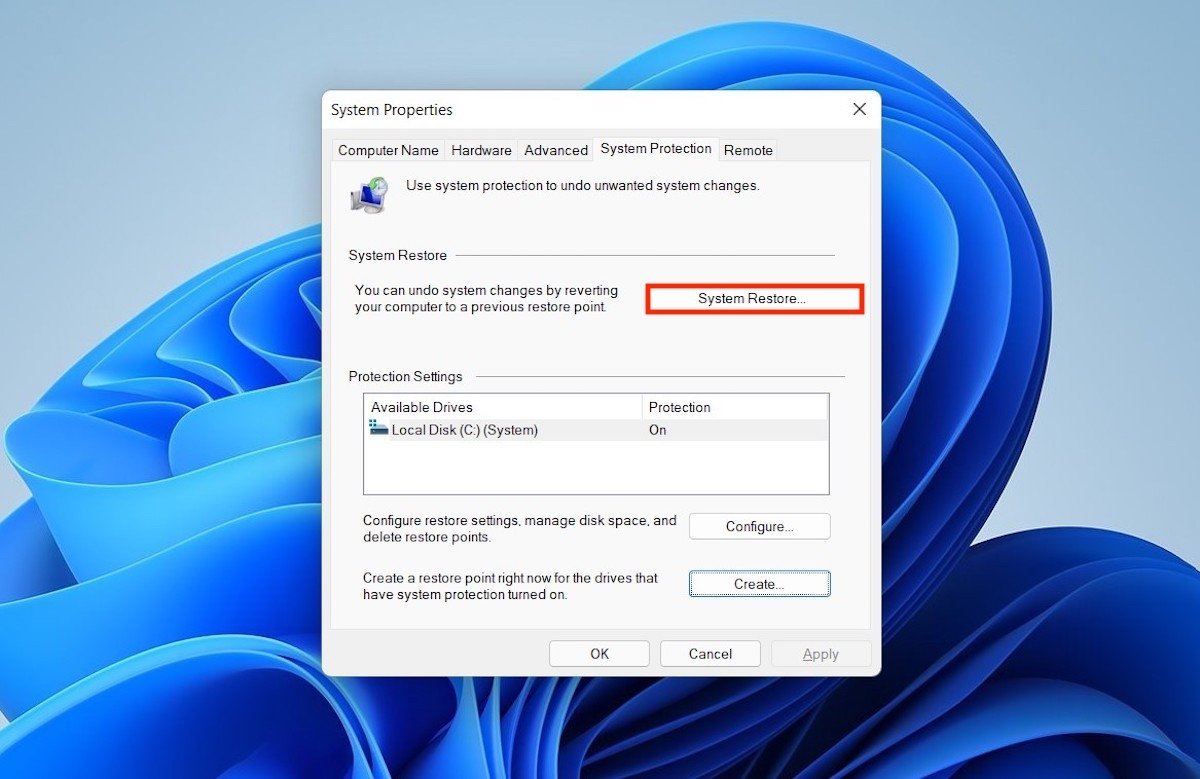 Почати відновлення попередньої точки
Почати відновлення попередньої точки
Використовуйте Далі, щоб перейти до наступного кроку майстра.
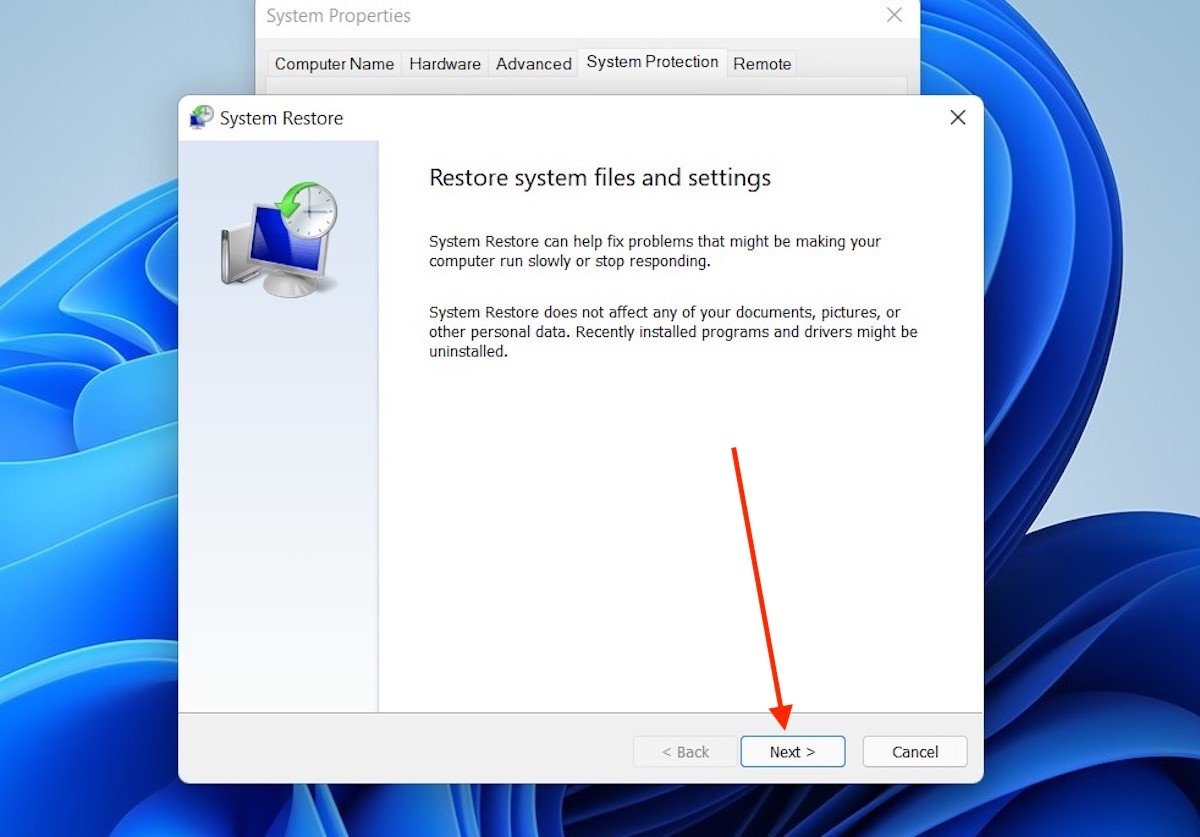 Майстер відновлення
Майстер відновлення
Виберіть точку відновлення, яку хочете відновити. Щоб побачити все, що є, встановіть прапорець Показати більше точок відновлення. Ви помітите, що крім того, що ви створили вручну, Windows 11 створила інші автоматично. Натисніть Далі, щоб продовжити.
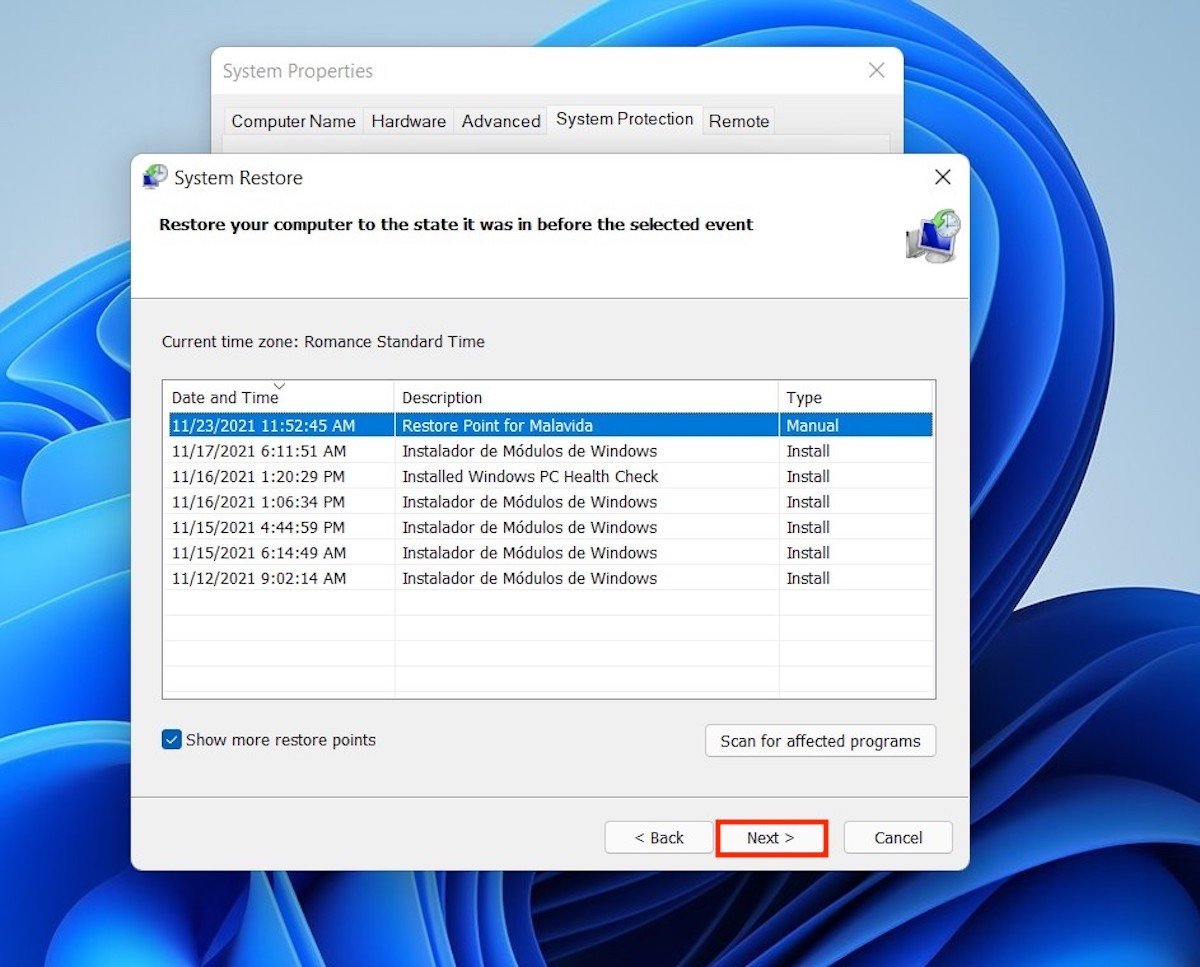 Повернутися до точки відновлення системи
Повернутися до точки відновлення системи
Перевірте, які програми будуть порушені за допомогою посилання Сканувати на наявність вразливих програм. Якщо вас влаштовує, підтвердьте відновлення точки командою Завершити.
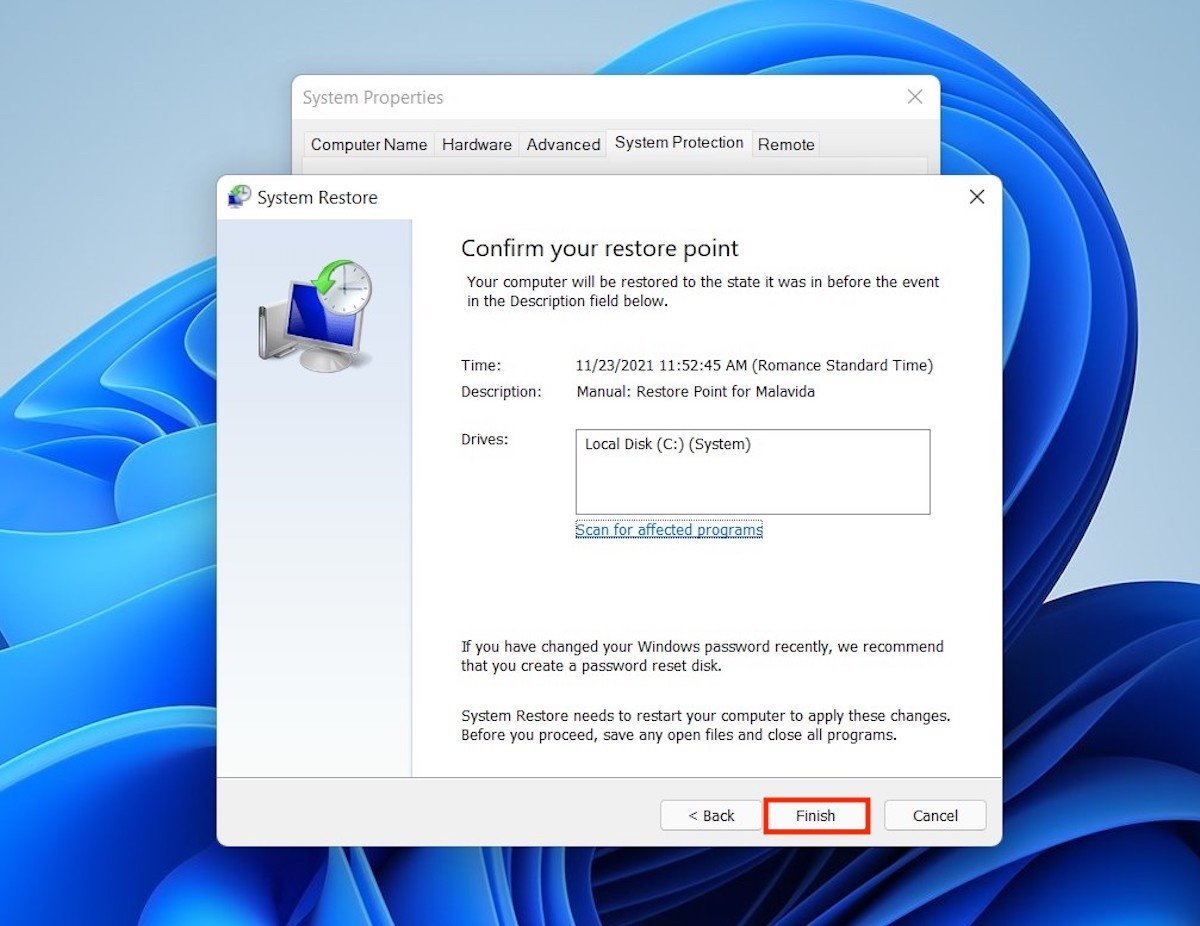 Підтвердити відновлення
Підтвердити відновлення
Комп’ютер перезавантажиться і повернеться до того ж стану, в якому він знаходився при створенні точки відновлення. Це може включати видалення деяких файлів та видалення певних програм.
Як видалити всі точки відновлення?
Якщо з якоїсь причини ви хочете видалити точки відновлення зі свого комп’ютера, можливо через те, що на жорсткому диску мало місця, поверніться до Властивості системиі відкрийте вкладку Захист системи. Потім натисніть Налаштувати.
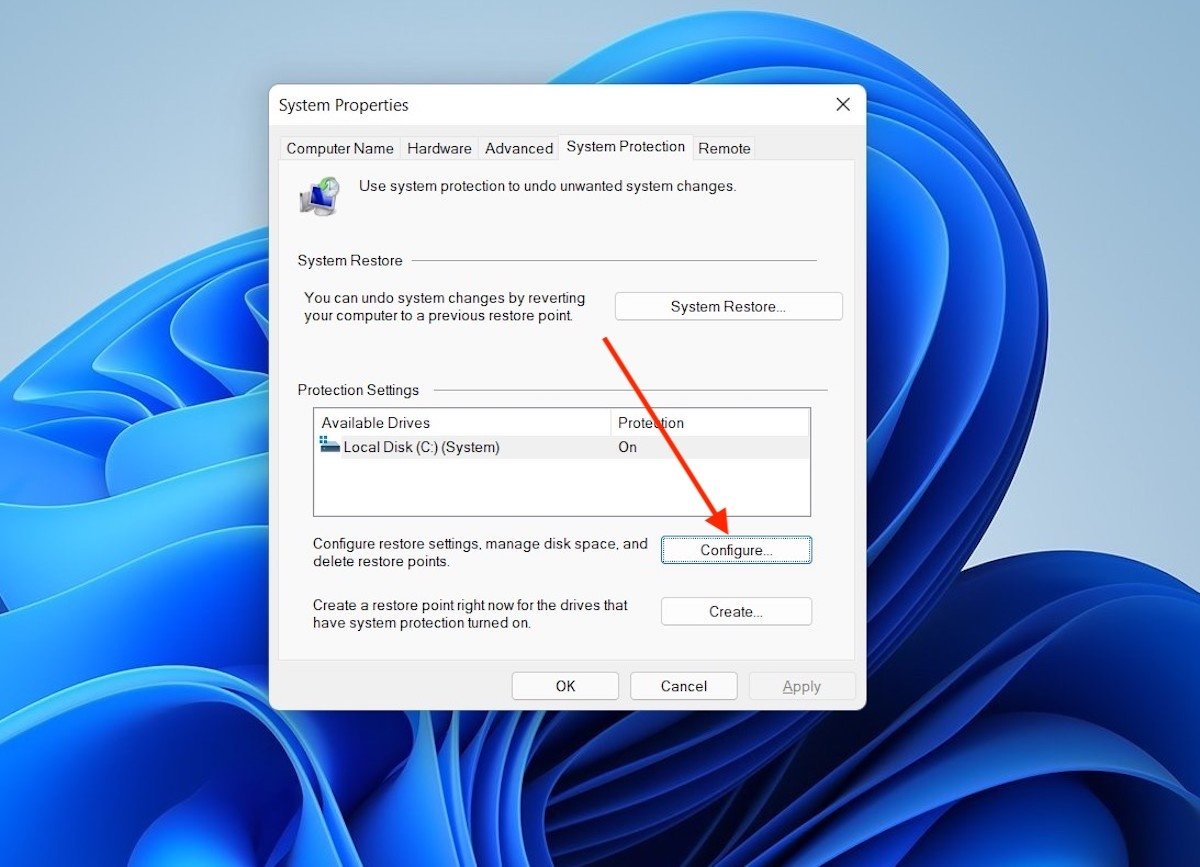 Налаштування для стирання точок відновлення
Налаштування для стирання точок відновлення
У спливаючому діалоговому вікні натисніть Видалити.
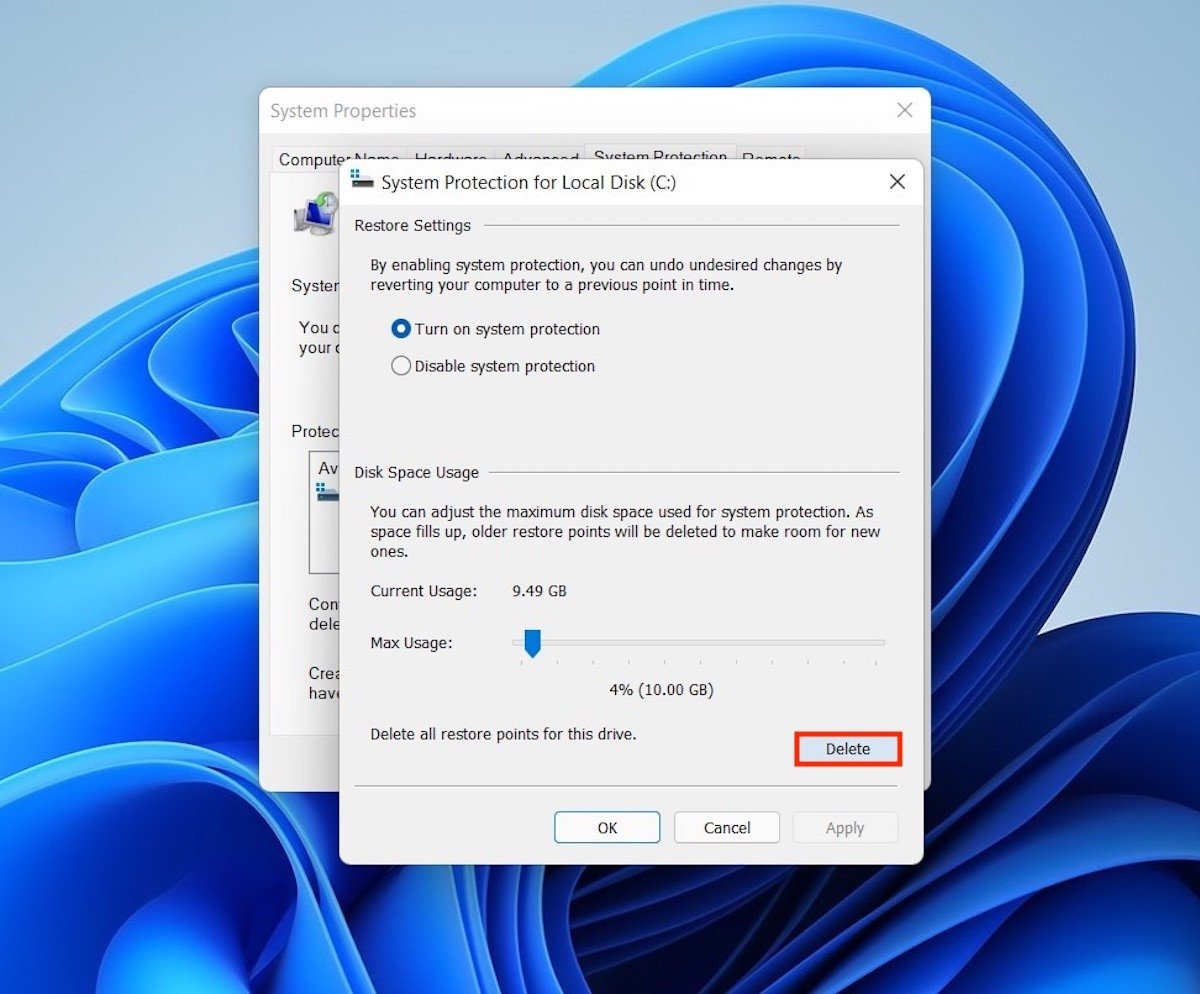 > Видалити всі точки відновлення
> Видалити всі точки відновлення
Використовуйте кнопку Продовжити, щоб підтвердити видалення всіх точок відновлення.
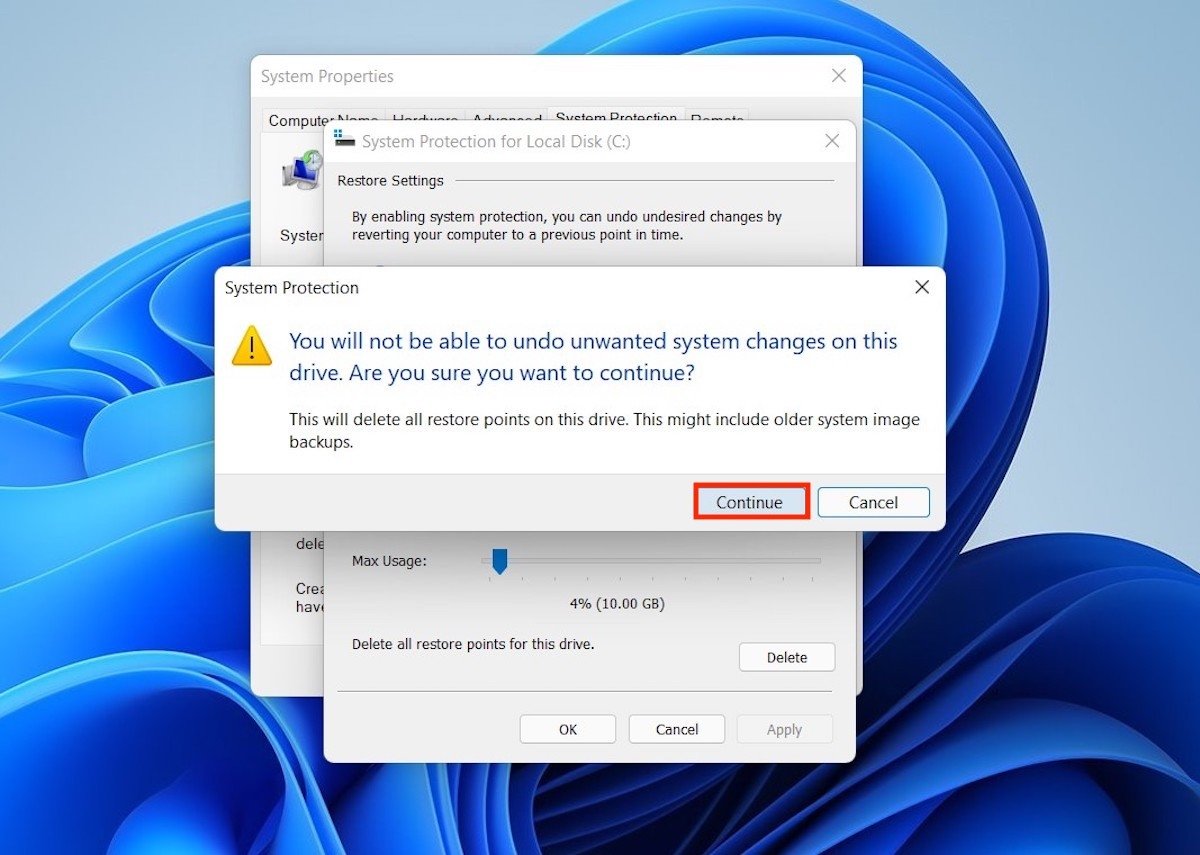 Підтвердіть видалення всіх точок відновлення
Підтвердіть видалення всіх точок відновлення
Таким простим способом ви видалите всі точки, створені досі. Ви повинні знати, що Windows 11 автоматично відтворює їх, коли, наприклад, ви встановлюєте програму. Якщо ви цього не хочете, виберіть Вимкнути захист системи.