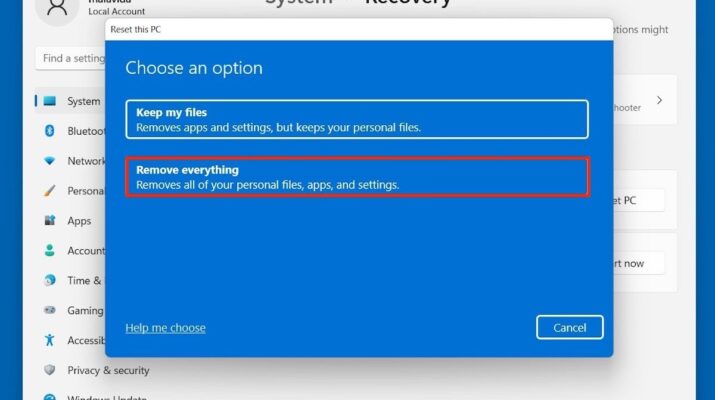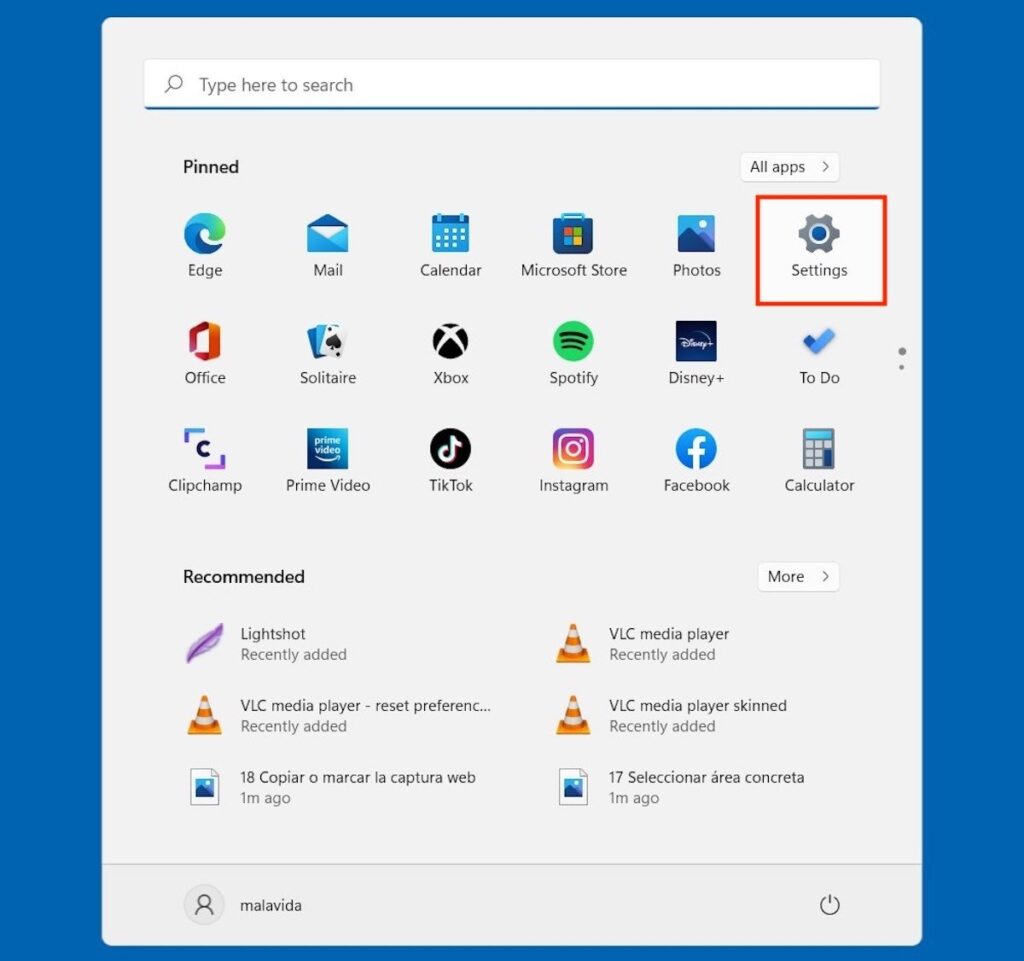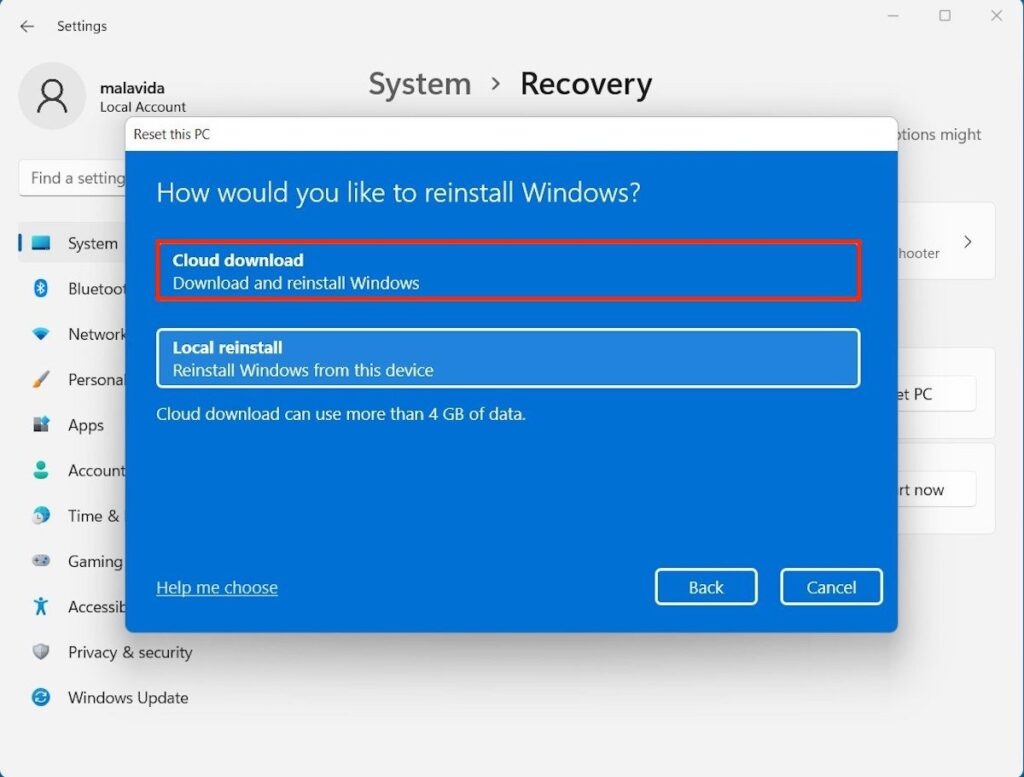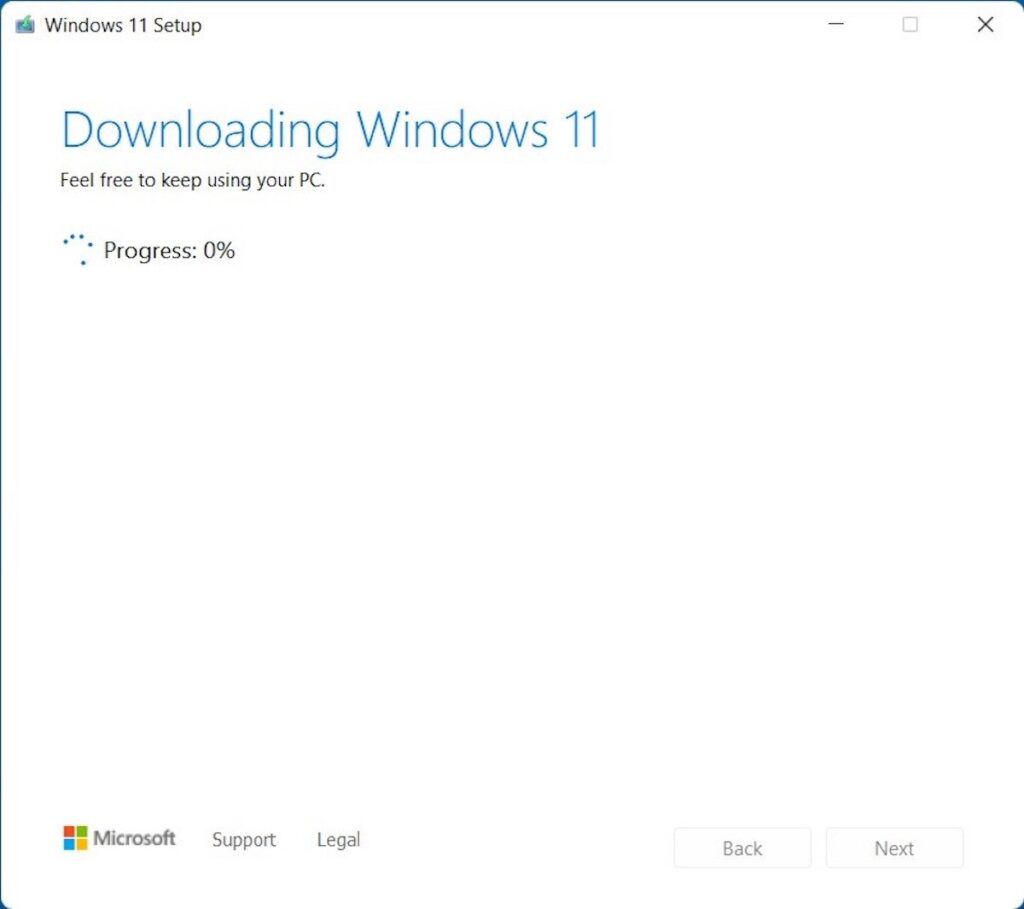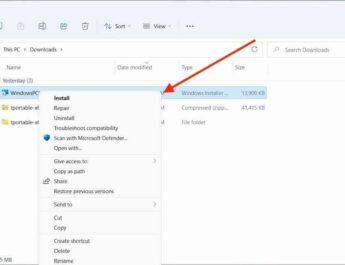Форматування комп’ютера може стати вирішенням багатьох проблем. Наприклад, якщо ви оновилися з Windows 10 до Windows 11, у вас можуть бути проблеми з продуктивністю або часті помилки. Щось подібне відбувається, якщо у вас є звичка встановлювати та видаляти безліч програм. У цьому випадку найкращий спосіб повністю очистити комп’ютер – це перезавантажити його. Для цього вам слід знати дві процедури, про які ми поговоримо в цьому посібнику.
Як відформатувати комп’ютер із програми встановлення
Почнемо з розповіді про Найпростіший спосіб форматування вашого комп’ютера. Це можна знайти у програмі налаштувань, легко розташованій у меню Пуск. Ви також можете використовувати комбінацію Windows + I для доступу до параметрів.
Опинившись там, перейдіть до розділу Система та натисніть Відновлення.
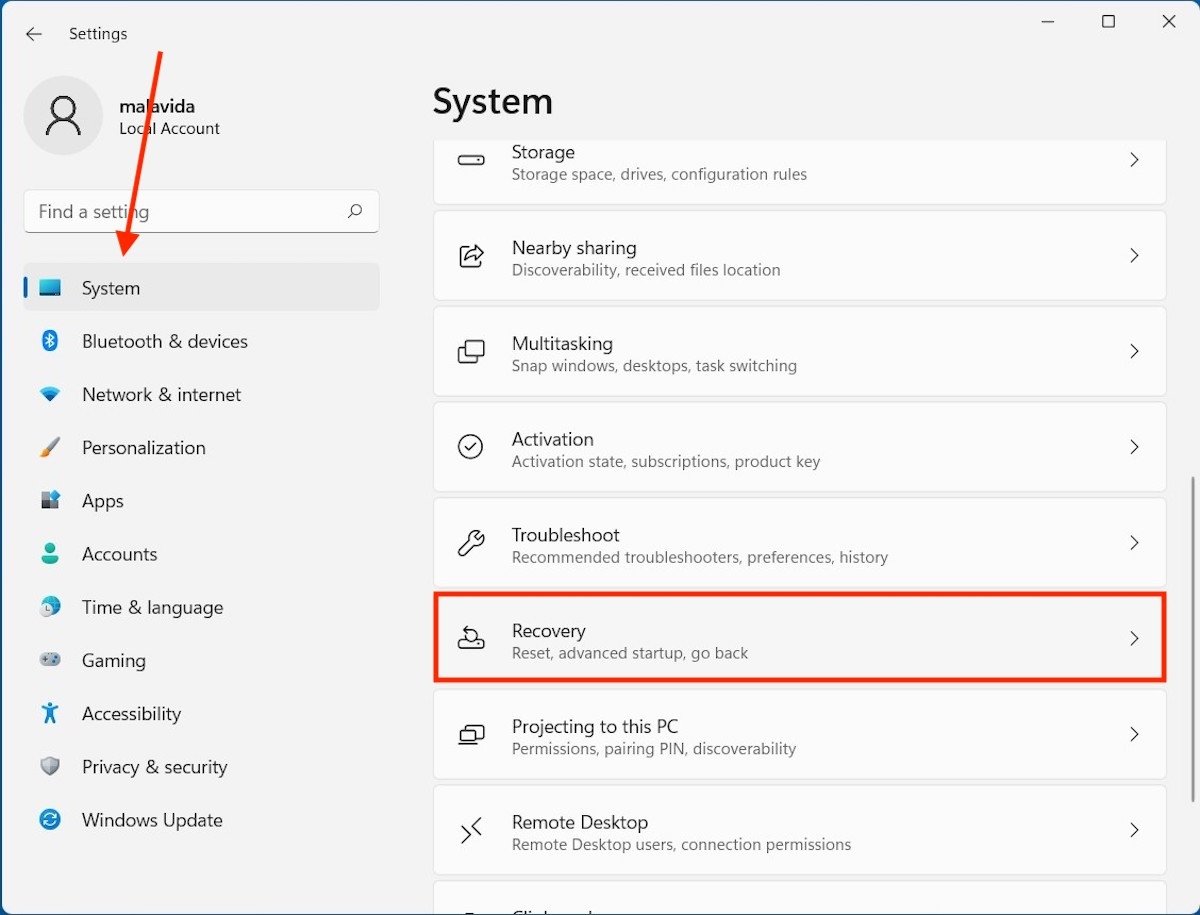 Відкрийте параметри відновлення
Відкрийте параметри відновлення
Клацніть по кнопці Скинути налаштування.
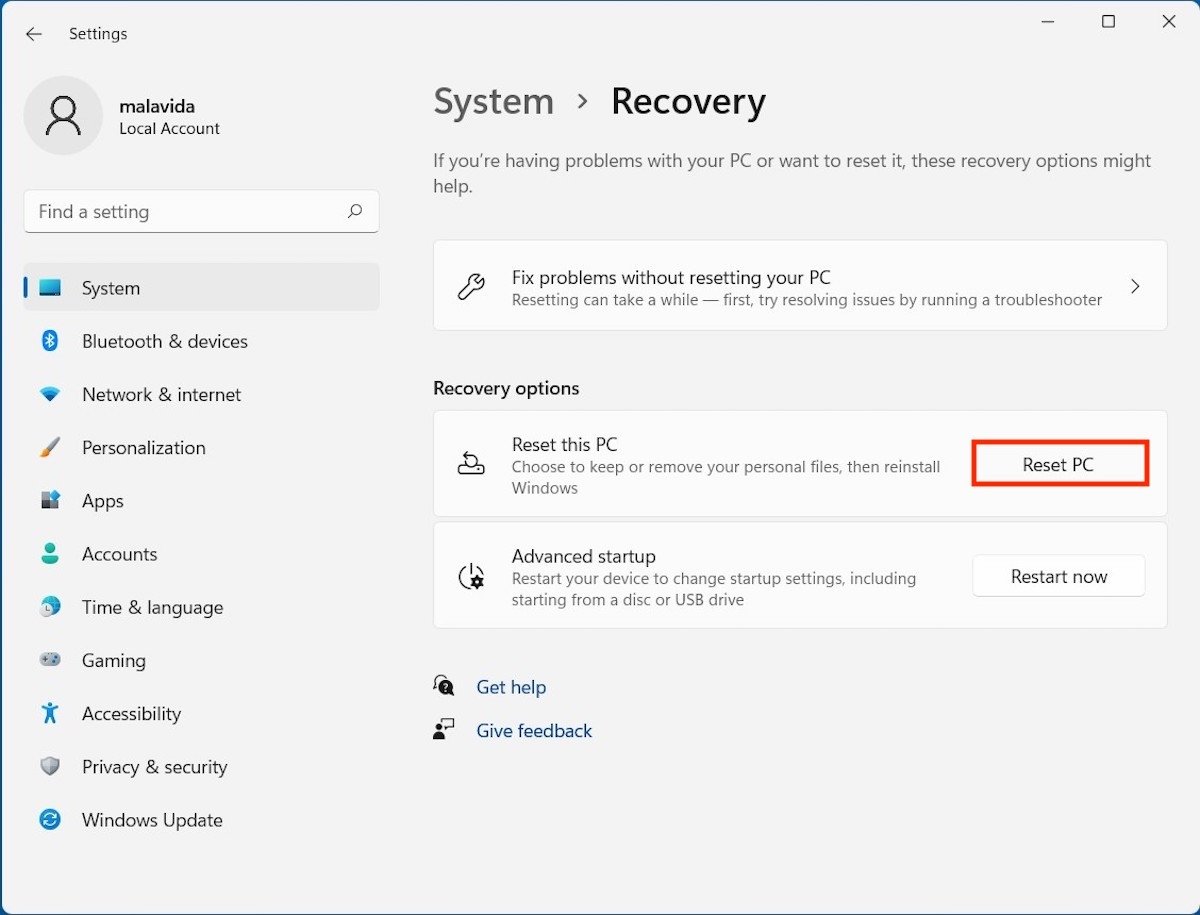 Відновити ПК
Відновити ПК
У спливаючому вікні ви побачите два варіанти. Хоча є спосіб відновити комп’ютер, зберігши існуючі файли, найбільш рекомендується Видалити все. Вибравши його, ви зможете зробити більш глибоке очищення системи. Однак не забувайте, що дуже важливо мати резервну копію ваших найцінніших файлів у хмарі або на будь-якому іншому носії.
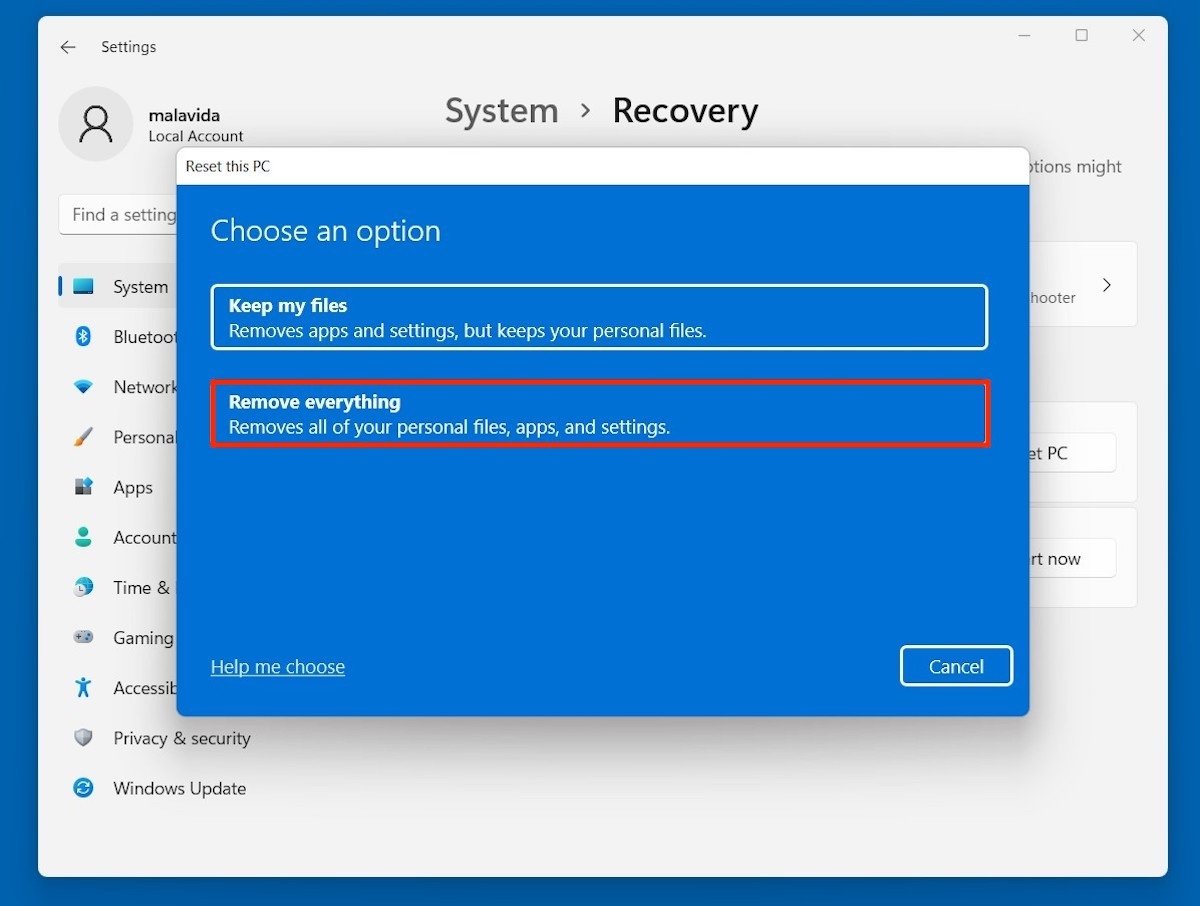 Видалити всі файли
Видалити всі файли
На наступному кроці виберіть, чи ви хочете перевстановити Windows 11 з хмари або локально. Перший варіант дозволяє отримати останню доступну версію, опубліковану Microsoft, хоча і з більш повільним процесом через неявне завантаження. З іншого боку, у вас є варіант локальної переустановки,який працює швидше, оскільки не вимагає повторного завантаження всієї операційної системи. Насправді не має великого значення, який з них ви виберете, оскільки в обох випадках система повністю відновлюється і видаляє всі файли.
Погляньте на зведення опцій, які ви побачите в додаткових налаштуваннях. Якщо все правильно, натисніть Далі,щоб розпочати процес.
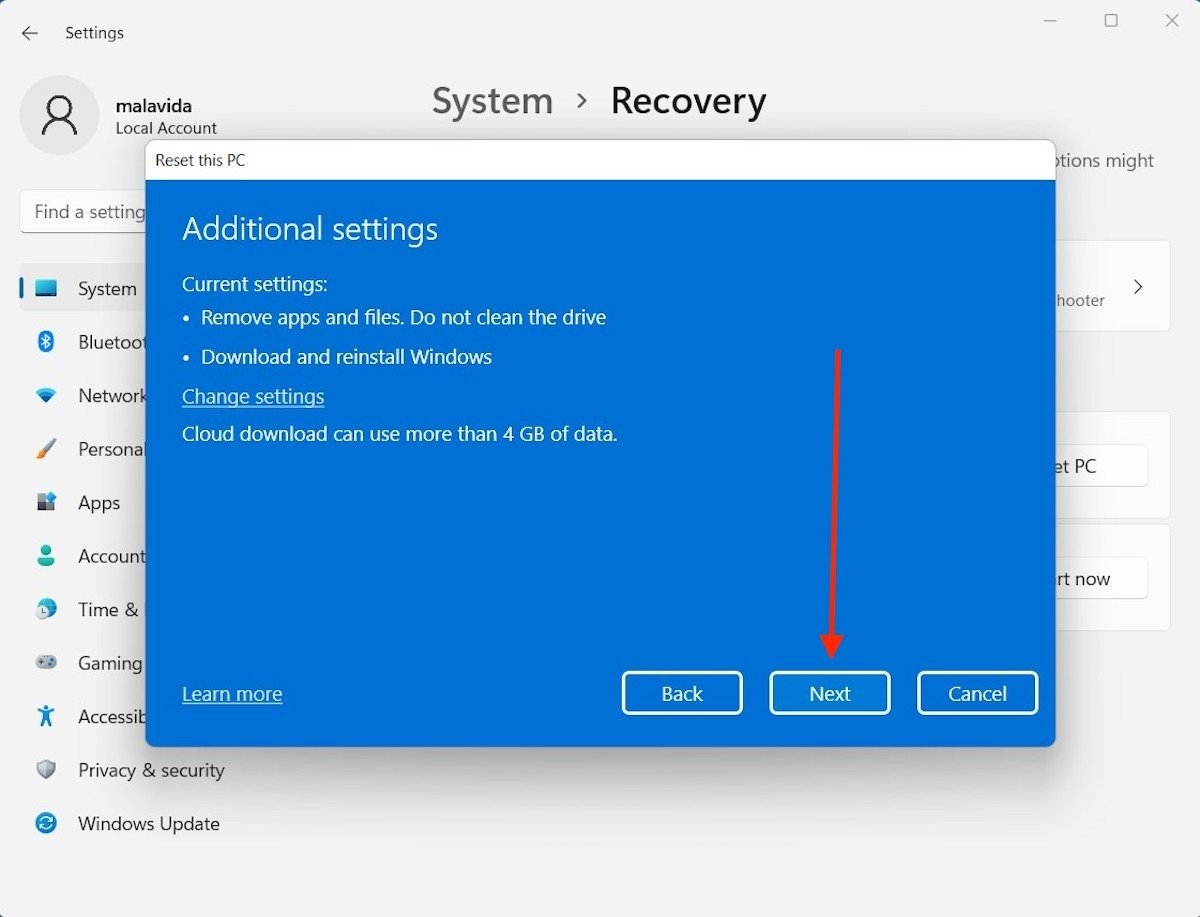 Почати процес скидання
Почати процес скидання
Залежно від вибраного режиму переустановка Windows 11 займе більше або менше. У будь-якому випадку перезавантаження ПК зазвичай займає від 30 хвилин до години.
Як відформатувати комп’ютер із завантажувальним USB
Крім того, ви завжди можете відформатувати свій комп’ютер за допомогою завантажувального USB. Microsoft пропонує інструмент, що дозволяє створити карту пам’яті для переустановки Windows 11.
Потім запустіть програму та прийміть умови.
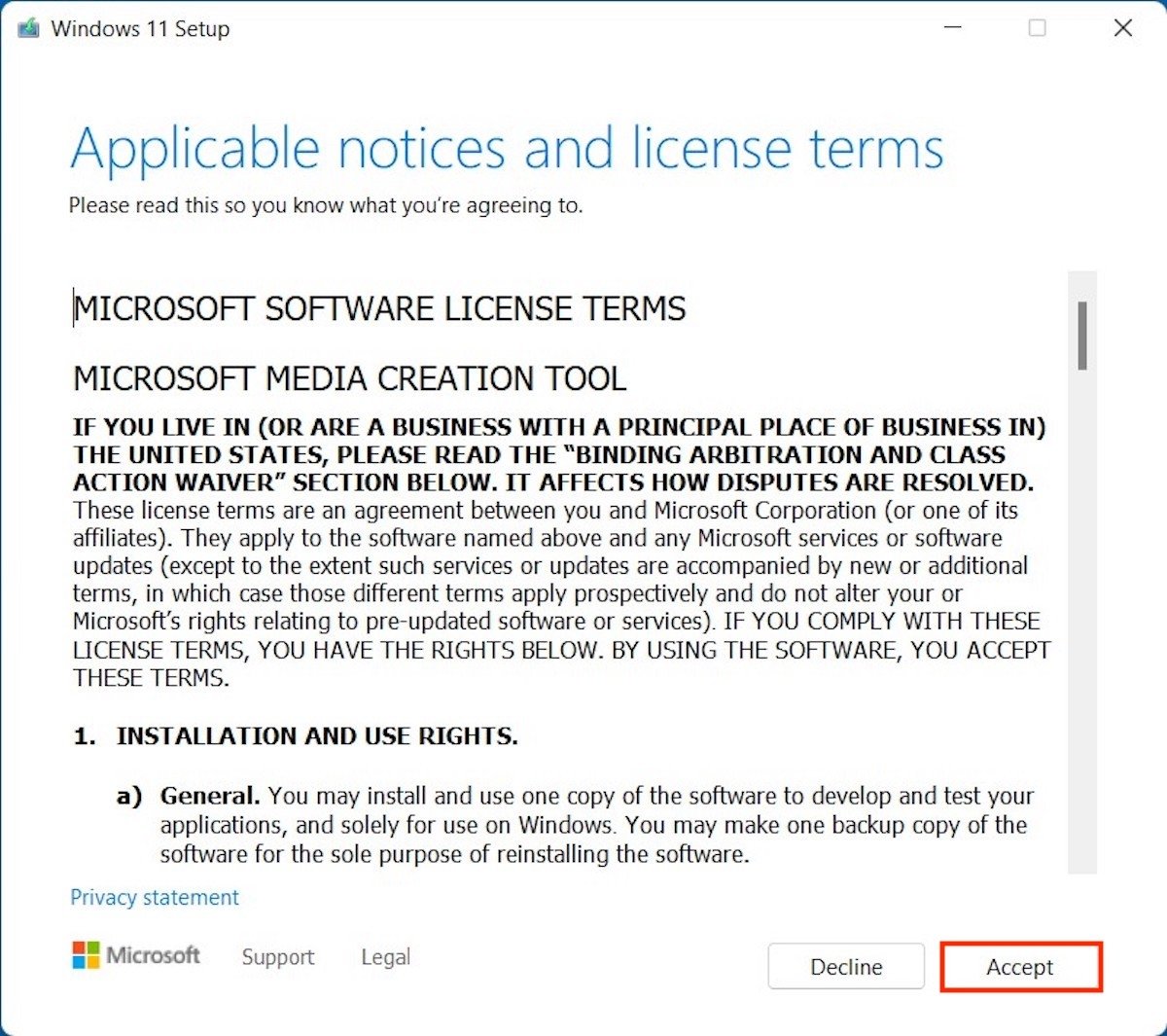
Щоб продовжити, виберіть свою мову та версію Windows 11. У більшості випадків краще не знімати прапорець Використовувати рекомендовані параметри для цього ПК. Натисніть кнопку Далі, щоб продовжити.
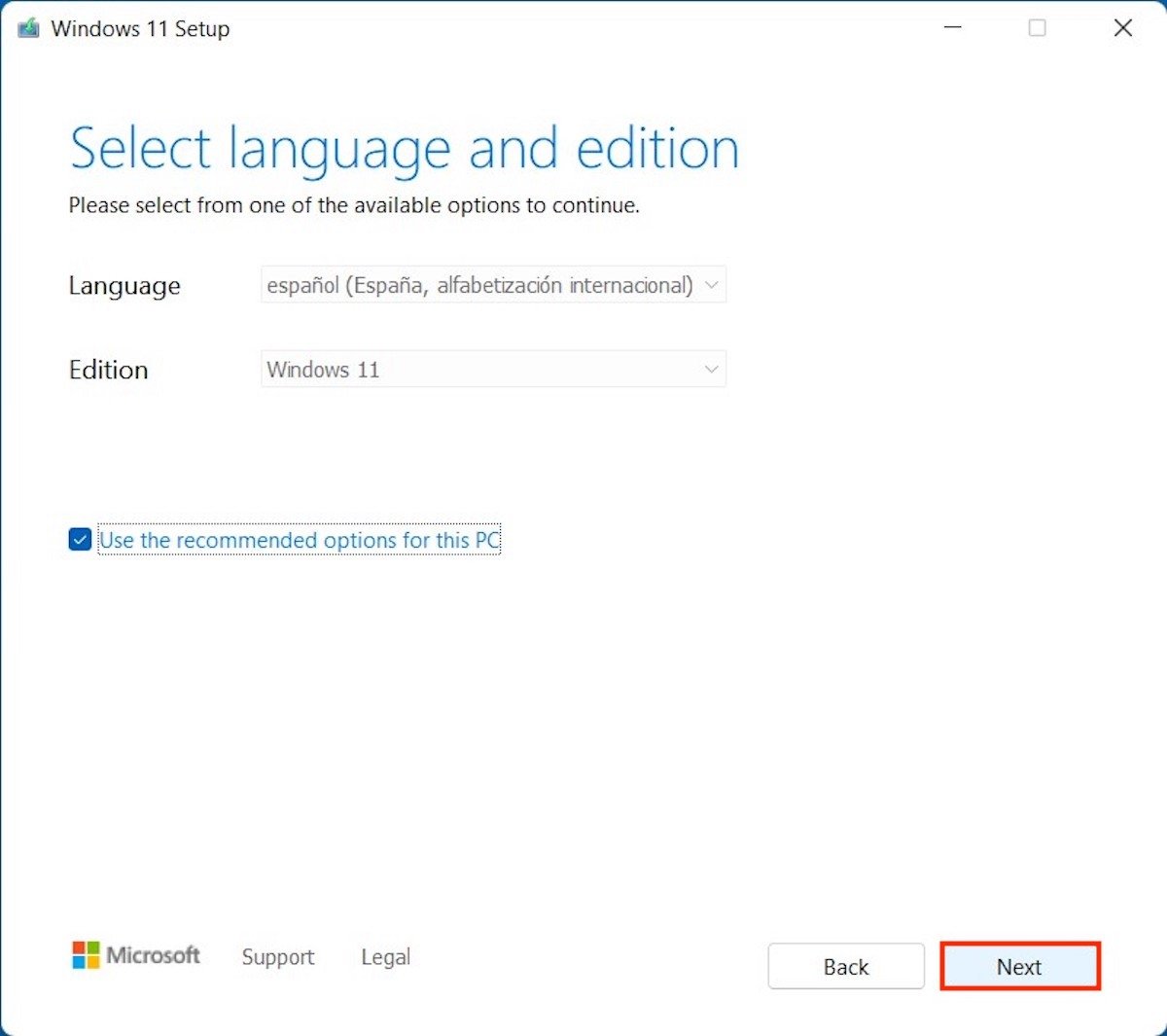 Виберіть випуск Windows
Виберіть випуск Windows
Оскільки ви маєте намір створити завантажувальний USB-накопичувач для форматування комп’ютера, а не просто завантажити ISO-образ Windows 11, позначте опцію USB-накопичувач. Знову натисніть Далі, щоб перейти до наступного кроку.
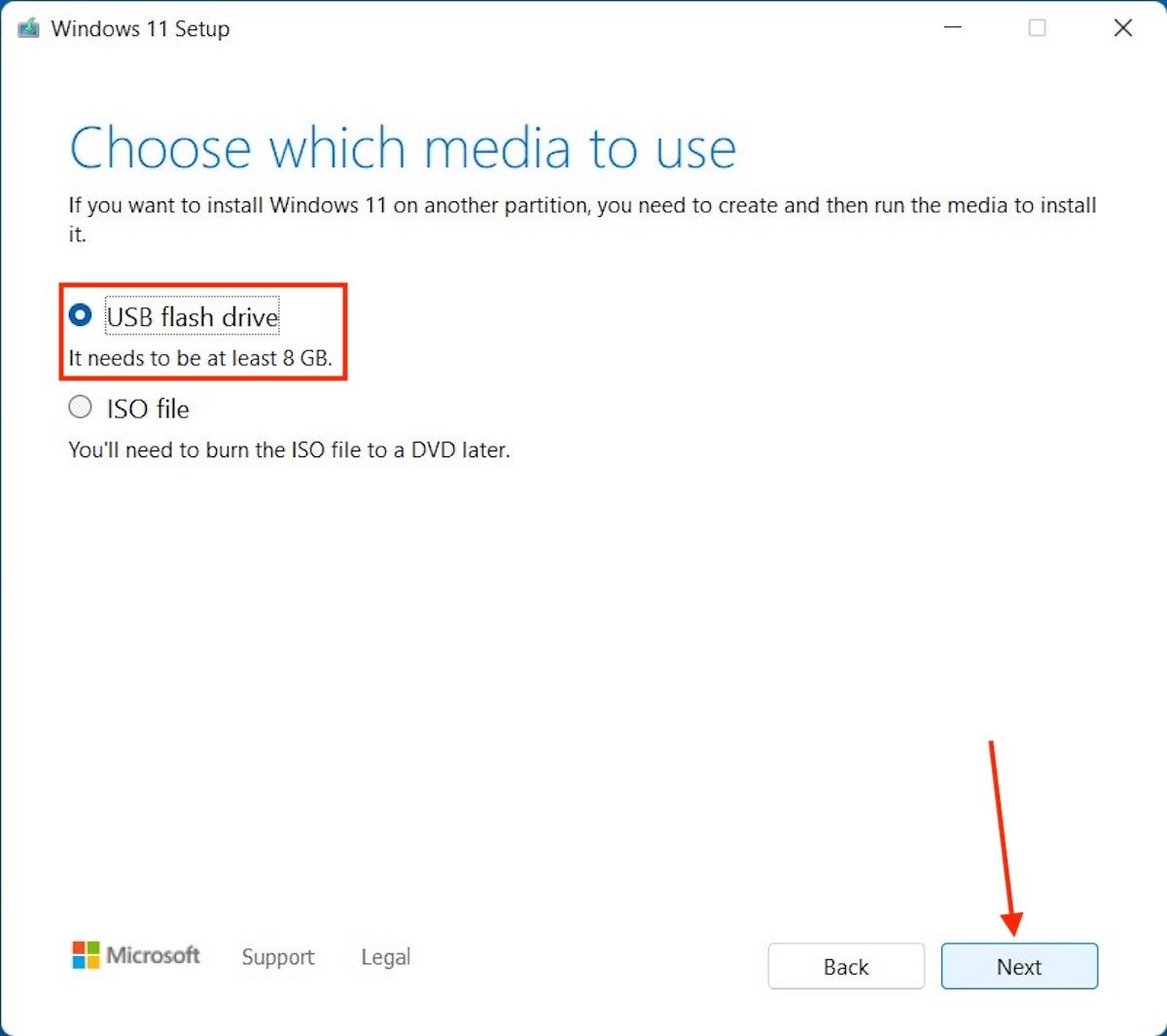 Виберіть завантажувальний USB-накопичувач
Виберіть завантажувальний USB-накопичувач
Виберіть USB-пристрій, який хочете використовувати.
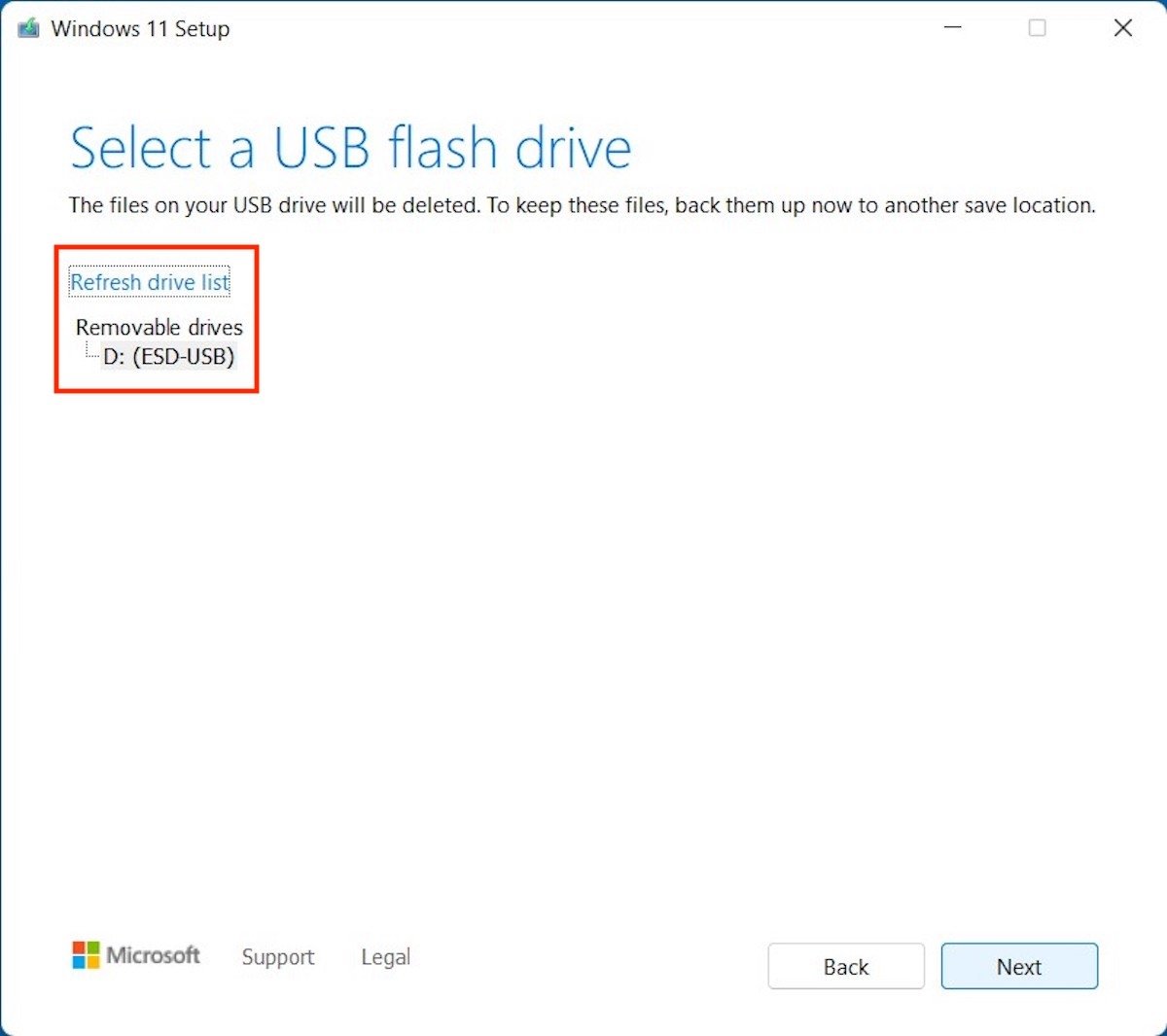 Виберіть конкретний диск
Виберіть конкретний диск
Зрештою, майстер почне генерувати олівець для завантаження.
Звичайно, для форматування комп’ютера USB-накопичувача з Windows 11 буде недостатньо. Тепер вам потрібно підключити його до комп’ютера та перезавантажити систему. Встановіть USB в якості основного завантажувального пристрою в BIOS і дочекайтеся появи інсталятора на екрані.
Виберіть мову та натисніть Далі, щоб продовжити.
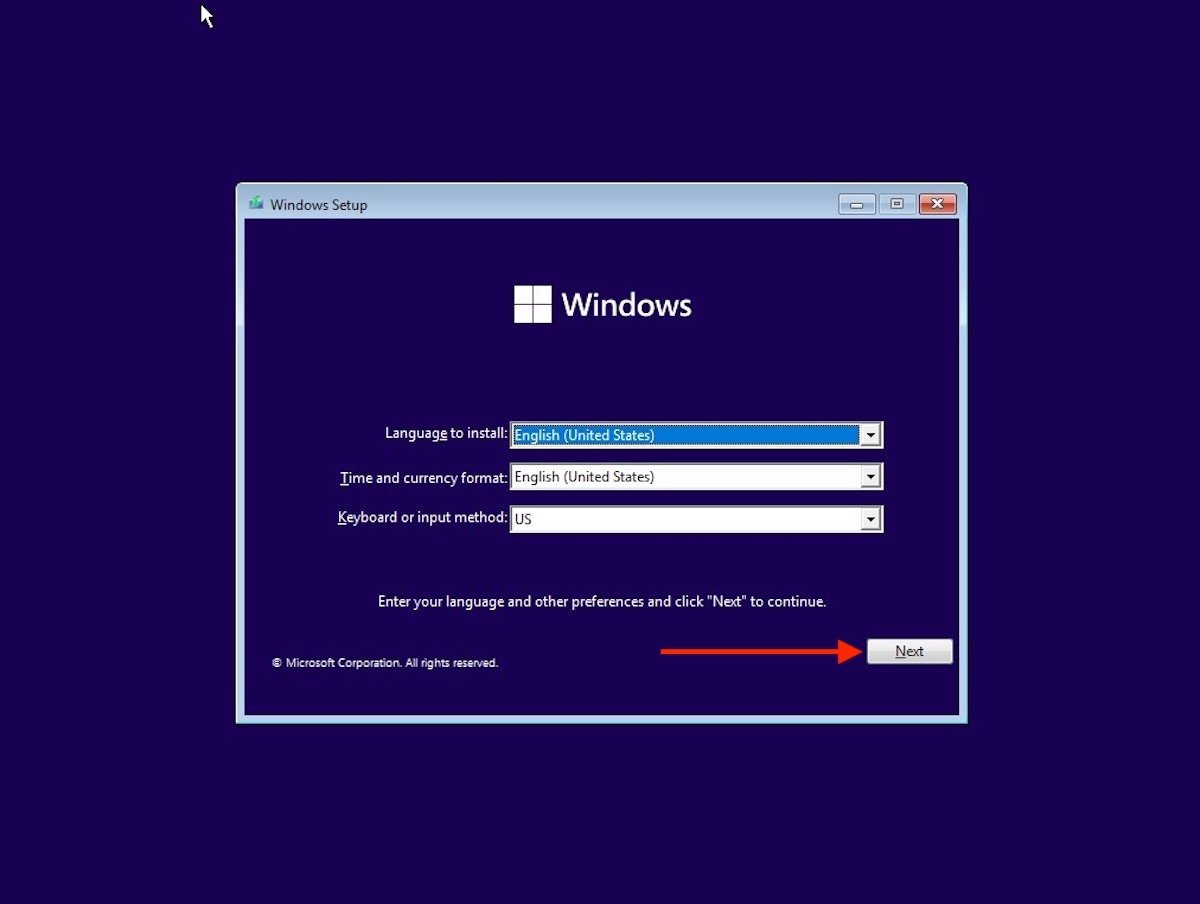 Виберіть мову під час встановлення
Виберіть мову під час встановлення
Клацніть Встановити зараз.
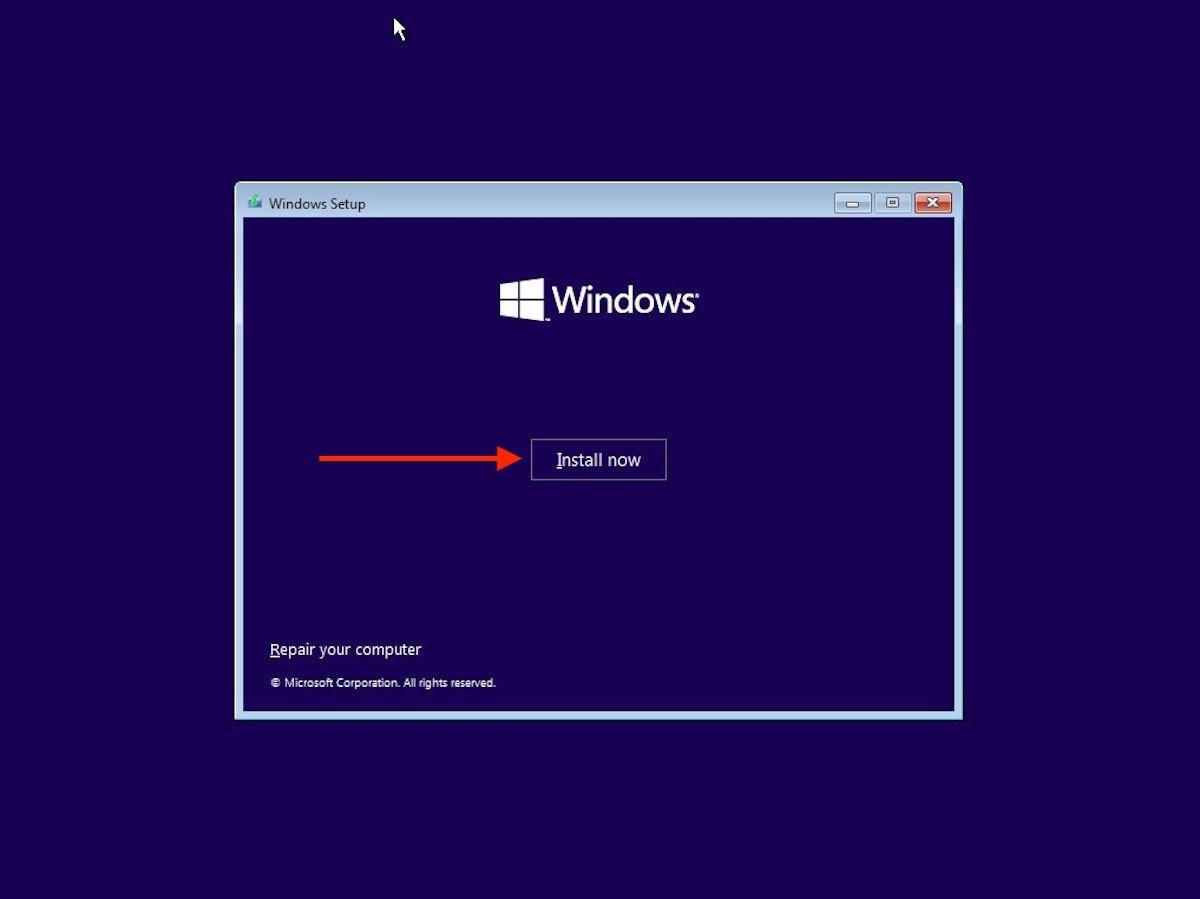 Встановити Windows 11
Встановити Windows 11
Слідуйте інструкціям на екрані, поки не дійдете до розділу Який тип установки вам потрібен?Там виберіть варіант Користувач: Встановити тільки Windows (додатково).
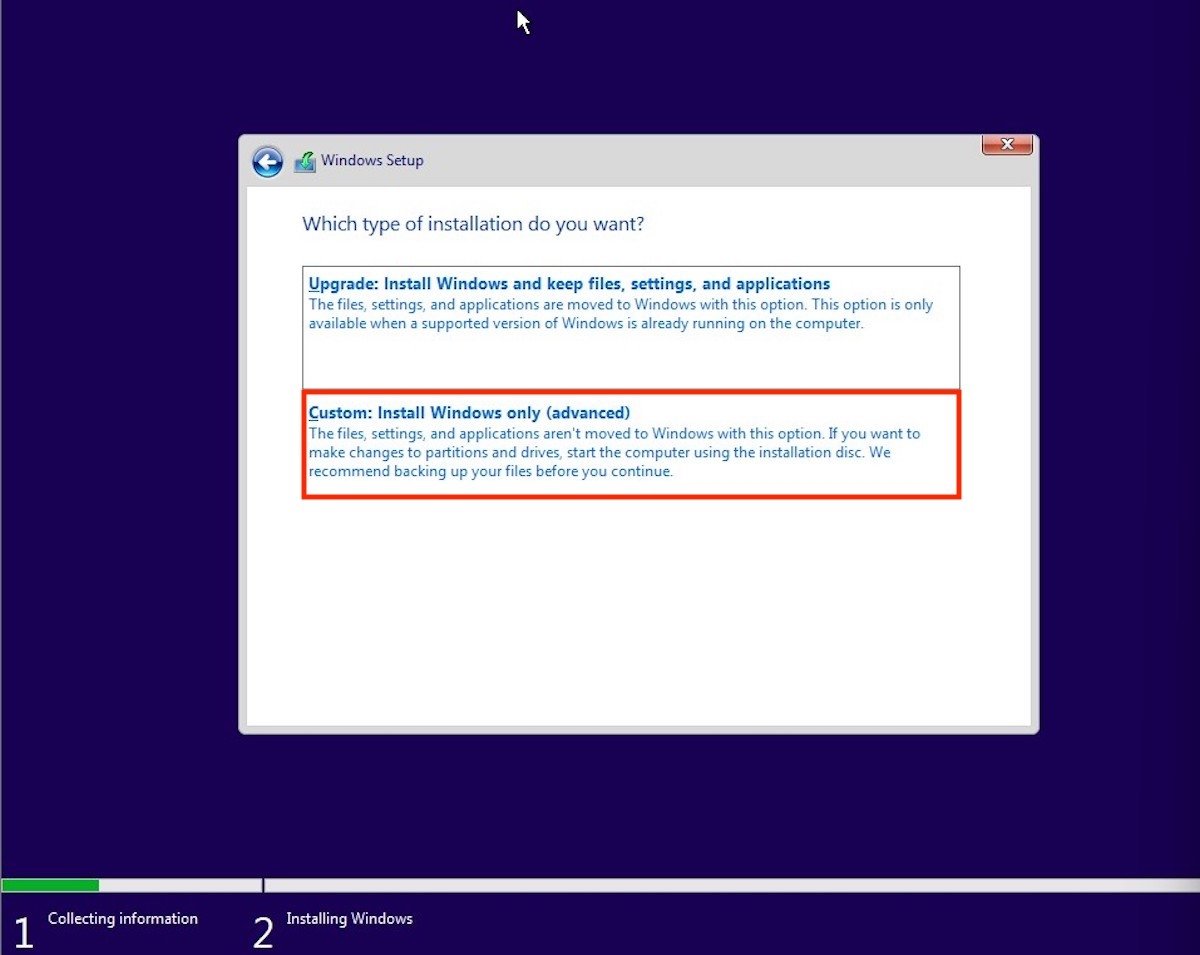 Вибіркова установка
Вибіркова установка
Що ж, оскільки на вашому комп’ютері будуть свої розділи, використовуйте кнопку Видалити, щоб видалити їх. Зробіть це з тими, на яких встановлена операційна система. Якщо ви маєте додатковий диск або розділ, будьте обережні, щоб не стерти його. Ви можете втратити дані.
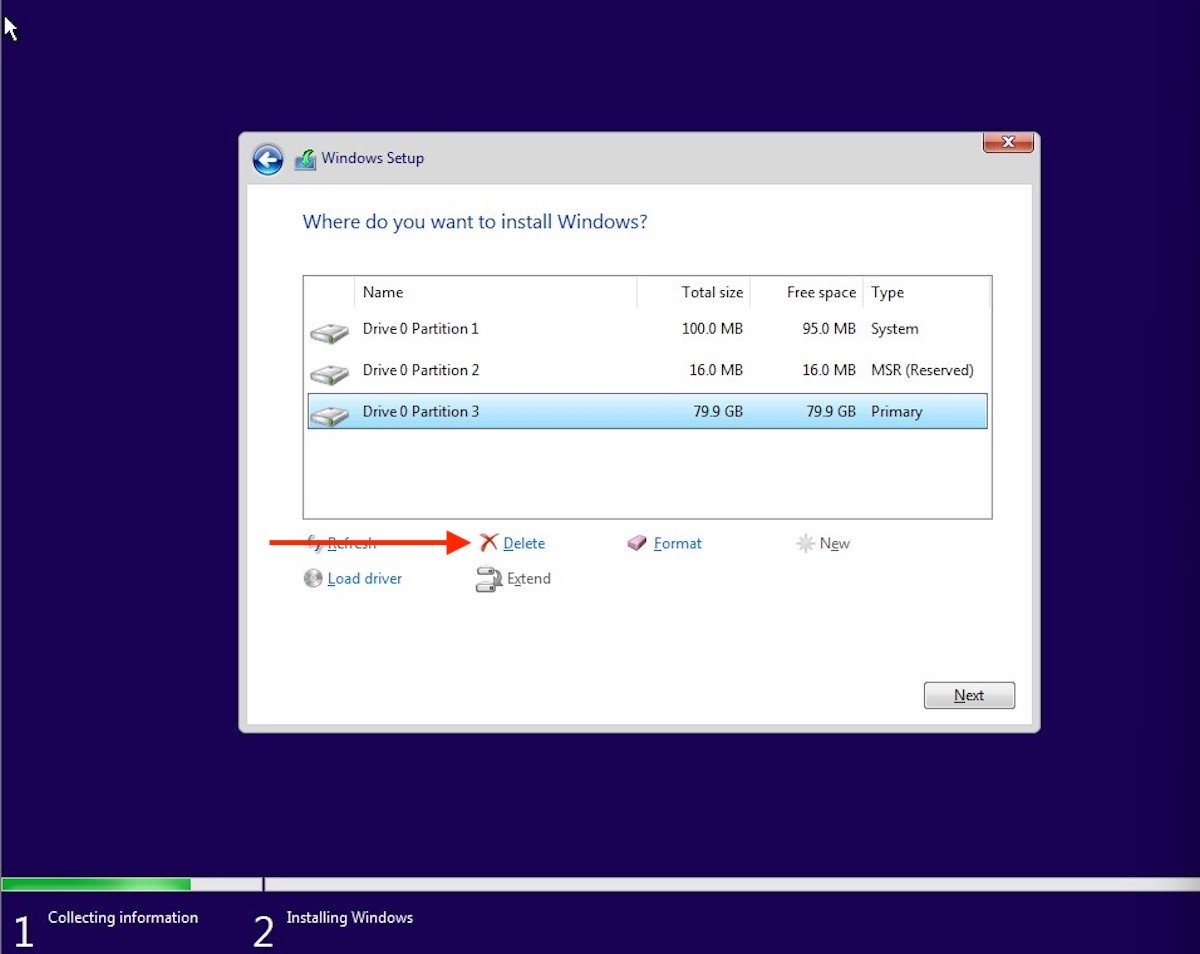 Видалити поточні розділи
Видалити поточні розділи
Коли ви видалили всі розділи в системі, виберіть незайнятий простір і натисніть Створити.
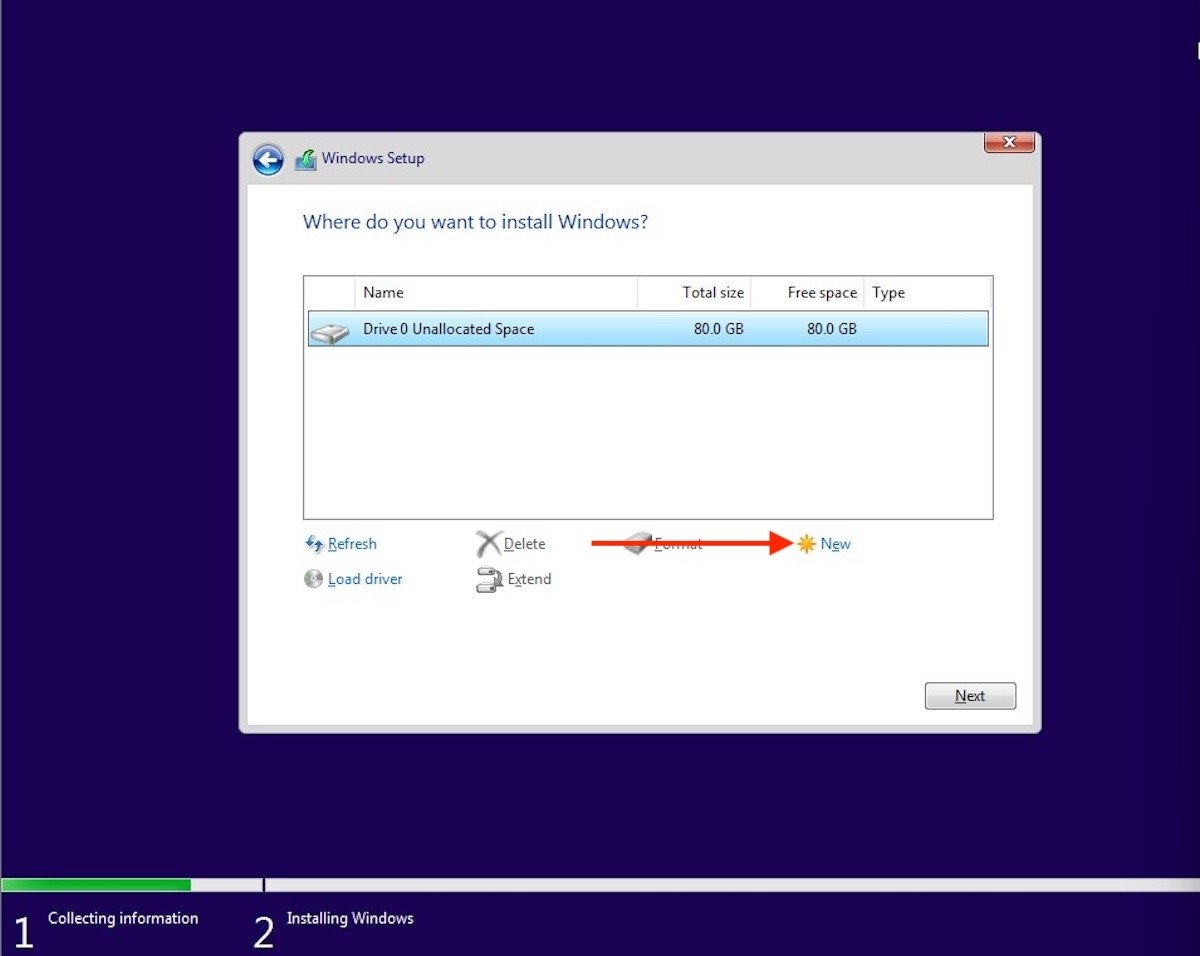 Створити новий розділ
Створити новий розділ
Вказує простір, який буде виділено новому розділу. Потім скористайтеся кнопкою Застосувати,, щоб зберегти зміни.
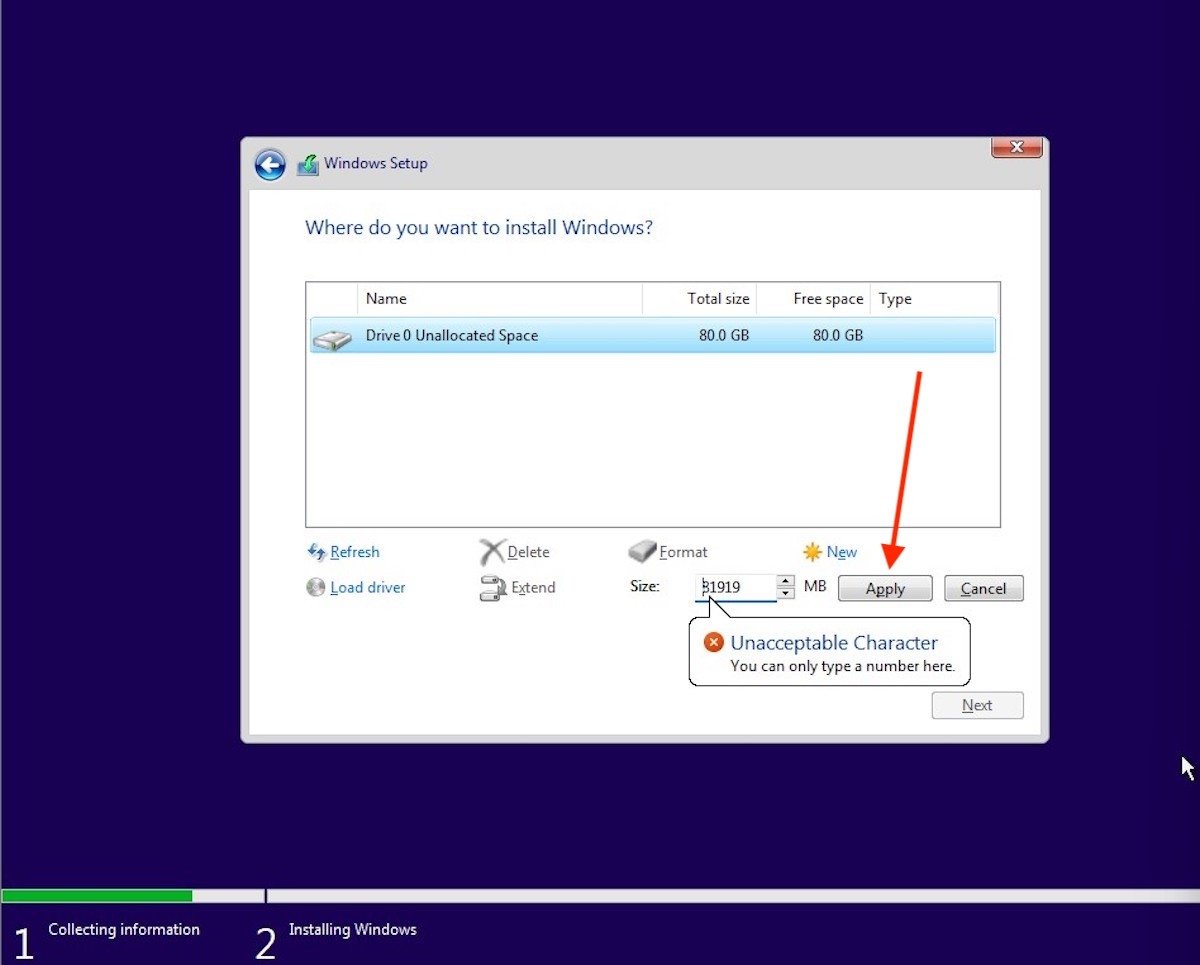 Призначити розмір
Призначити розмір
Виберіть новий розділ, вже відформатований для встановлення операційної системи.
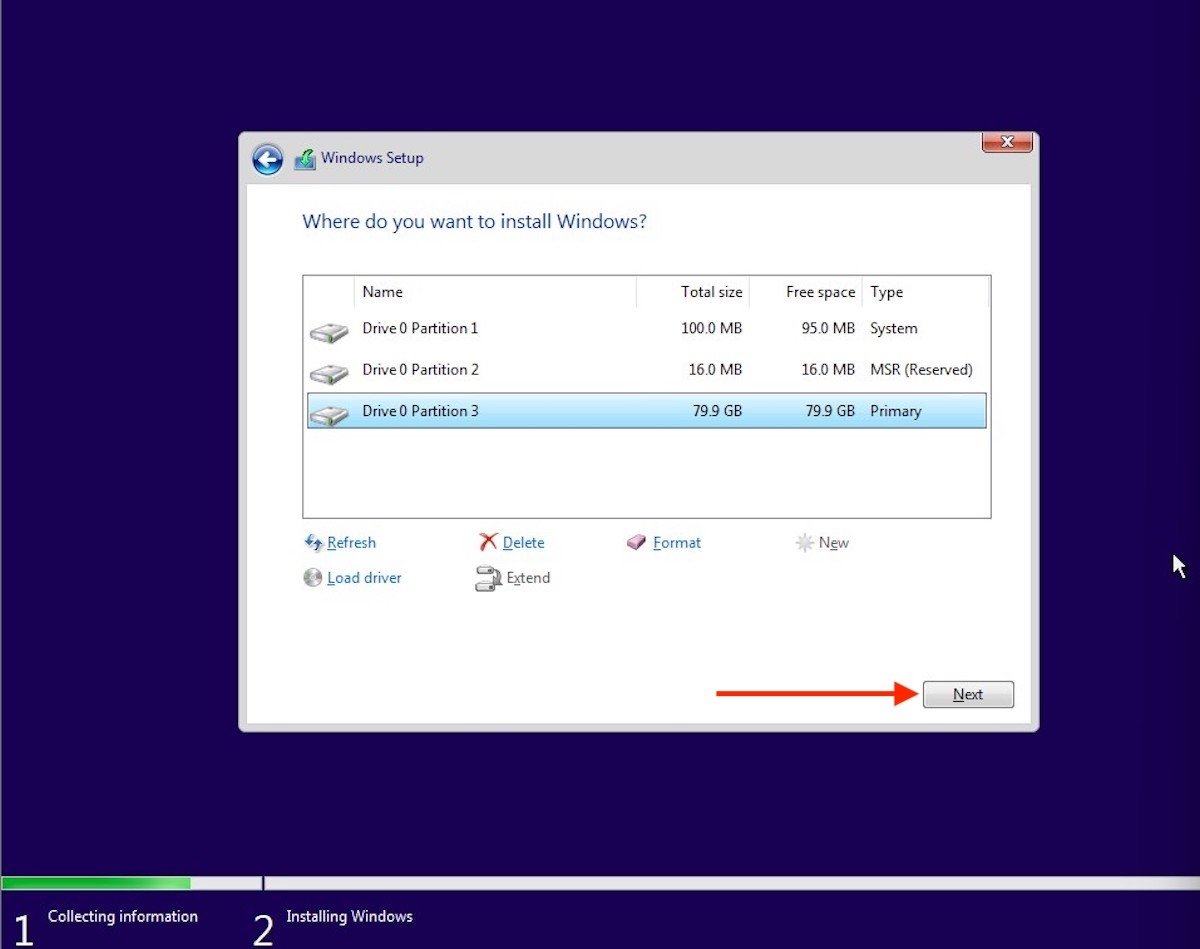
Слідуйте інструкціям на екрані, щоб завершити інсталяцію Windows 11. Під час процесу комп’ютер кілька разів перезавантажиться. Не хвилюйтесь, це абсолютно нормально.