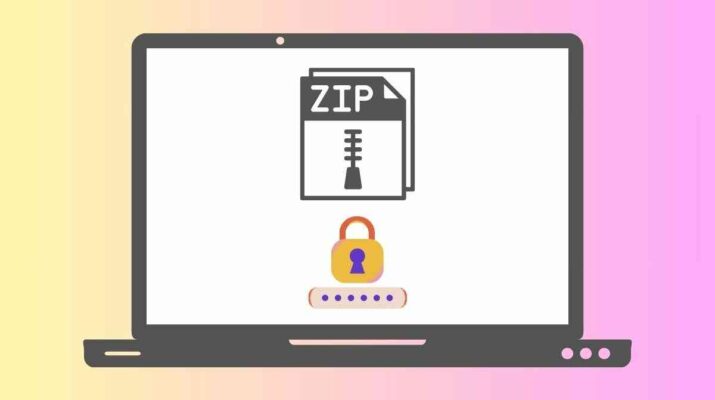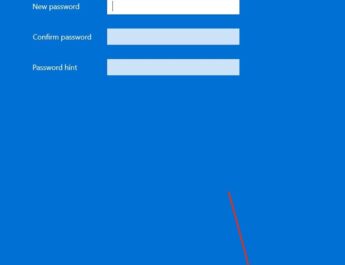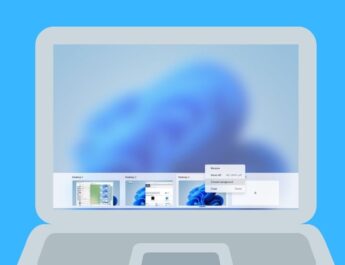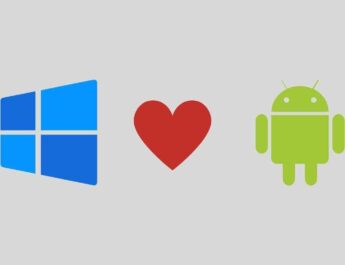ZIP-файли дуже корисні при надсиланні файлів та одночасному зменшенні їх розміру. Вони навіть пропонують можливість установки пароля, щоб запобігти доступу неавторизованих користувачів до вашого контенту. Що ж робити, якщо ви отримали один із цих захищених файлів? Якщо ви поставили собі це питання, то те, що ми вам тут розповімо, вас дуже зацікавить.
У наступних розділах ми пояснимо всі методи відкриття ZIP-файлу, захищеного паролем, на вашому комп’ютері. Крім того, покажемо різні способи розпакування вмісту за допомогою внутрішнього провідника Windows 11, або за допомогою сторонніх інструментів. Якщо ви отримали або завантажили ZIP-архів із паролем, читайте далі цей посібник.
Як відкрити ZIP-файл, захищений паролем, на вашому комп’ютері
Почнемо з відкриття ZIP-файлів, захищених паролем. Ви повинні знати, що файловий менеджер Windows 11 повністю сумісний з файлами цього типу. Це означає, що хоч і можливо використовувати рішення поза системою, для відкриття ZIP-файлу нічого не потрібно встановлювати.
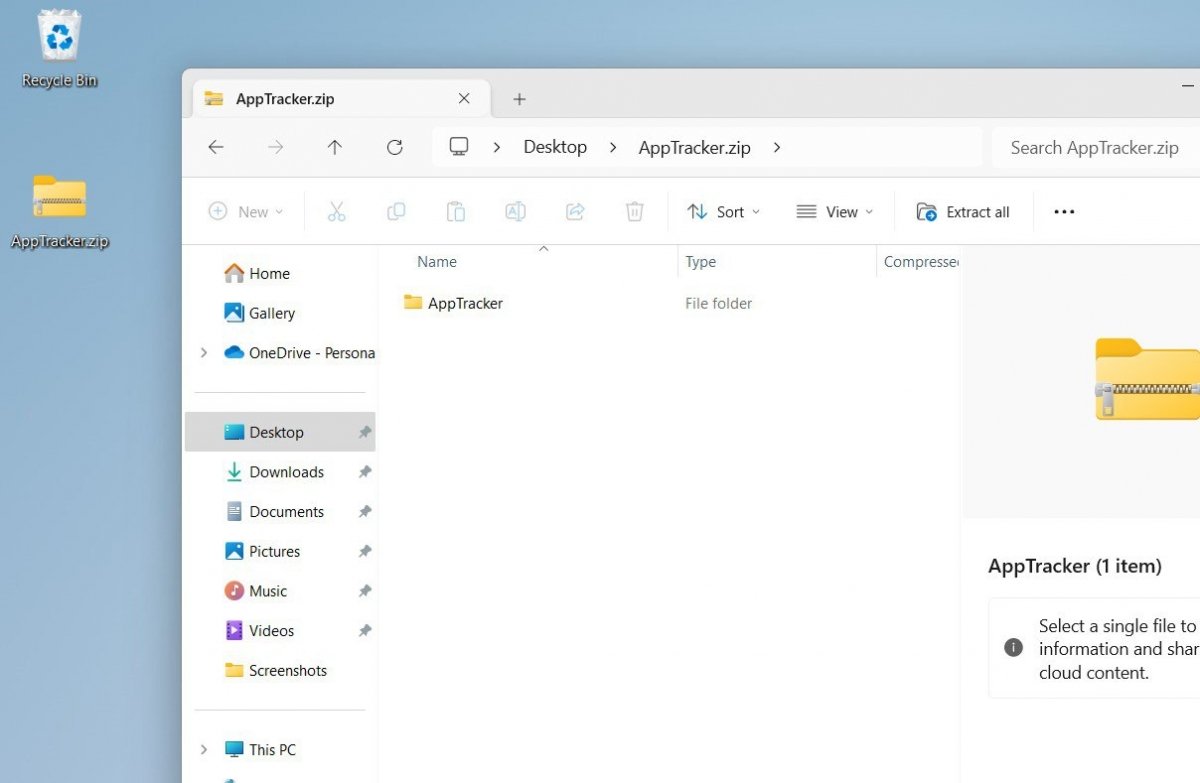 Для відкриття та перегляду вмісту ZIP-файлу не потрібно вводити пароль
Для відкриття та перегляду вмісту ZIP-файлу не потрібно вводити пароль
Фактично, навіть якщо ZIP-архів захищений паролем, вам не знадобиться пароль для перегляду вмісту. Ось як ви можете це зробити:
- Переміщайтеся за допомогою провідника, поки не знайдете ZIP-файл.
- Двічі клацніть мишею або на тачпаді.
- У вікні, перегляньте вміст і переміщайтеся між різними папками, які він включає.
Як розархівувати ZIP з паролем у Windows 11
Відкрити ZIP-архів, що має пароль, – справа пари кліків. Але що станеться, якщо вам потрібно отримати його вміст? У цьому випадку Windows попросить вас ввести пароль.
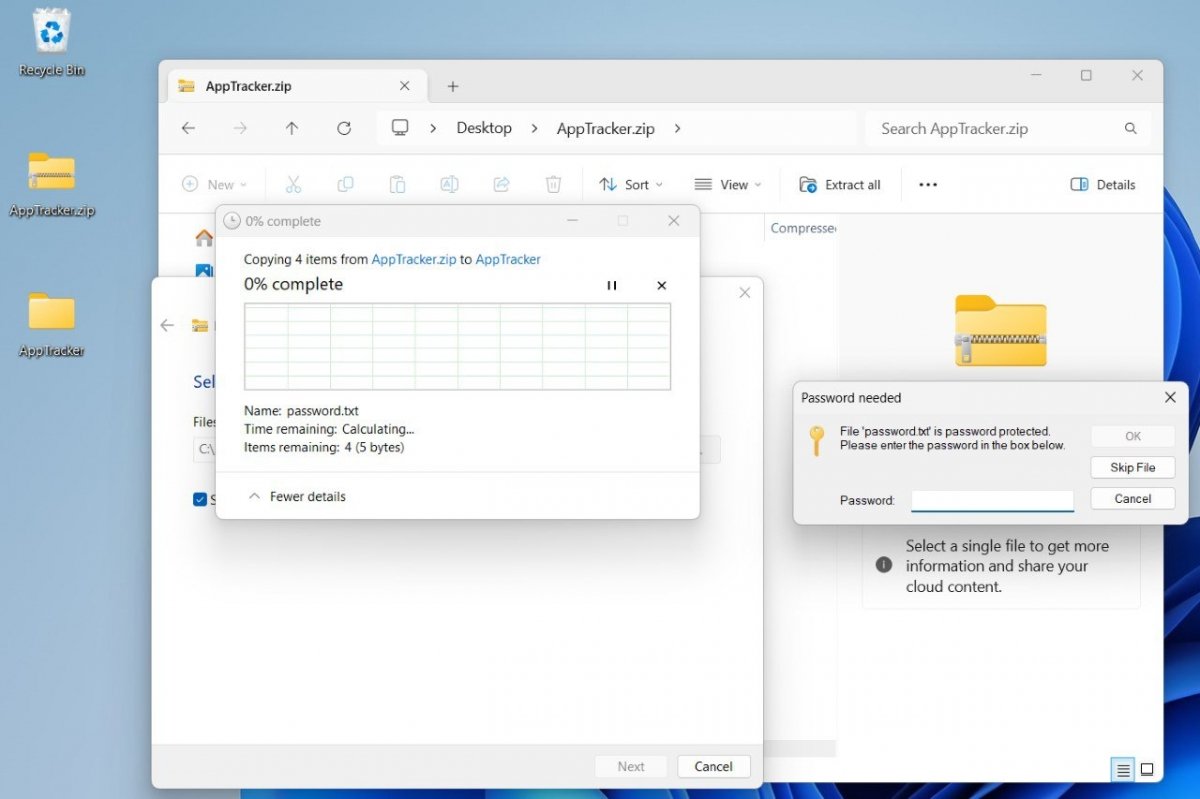 Провідник підтримує ZIP-файли, захищені паролем
Провідник підтримує ZIP-файли, захищені паролем
Щоб розархівувати ZIP-файл з паролем, виконайте такі дії:
- Відкрийте заархівовану папку.
- Натисніть «Вийняти все».
- Виберіть розташування файлів, що виймаються.
- У вікні «Потрібен пароль» введіть пароль для розпакування елементів.
Якщо у вас немає пароля, браузер не дозволить вам зберегти файли, включені до ZIP-архіву, у пам’яті вашого комп’ютера. Це правило застосовується у всіх випадках: коли ви хочете отримати весь контент, коли ви просто хочете розпакувати файл або навіть якщо ви хочете відкрити його безпосередньо.
Як витягти ZIP-архів з паролем за допомогою WinZip
WinZip – відомий інструмент стиснення та розпакування. За його допомогою ви не тільки зможете відкривати та вилучати ZIP-файли, але також зможете створювати їх та додавати до них пароль.
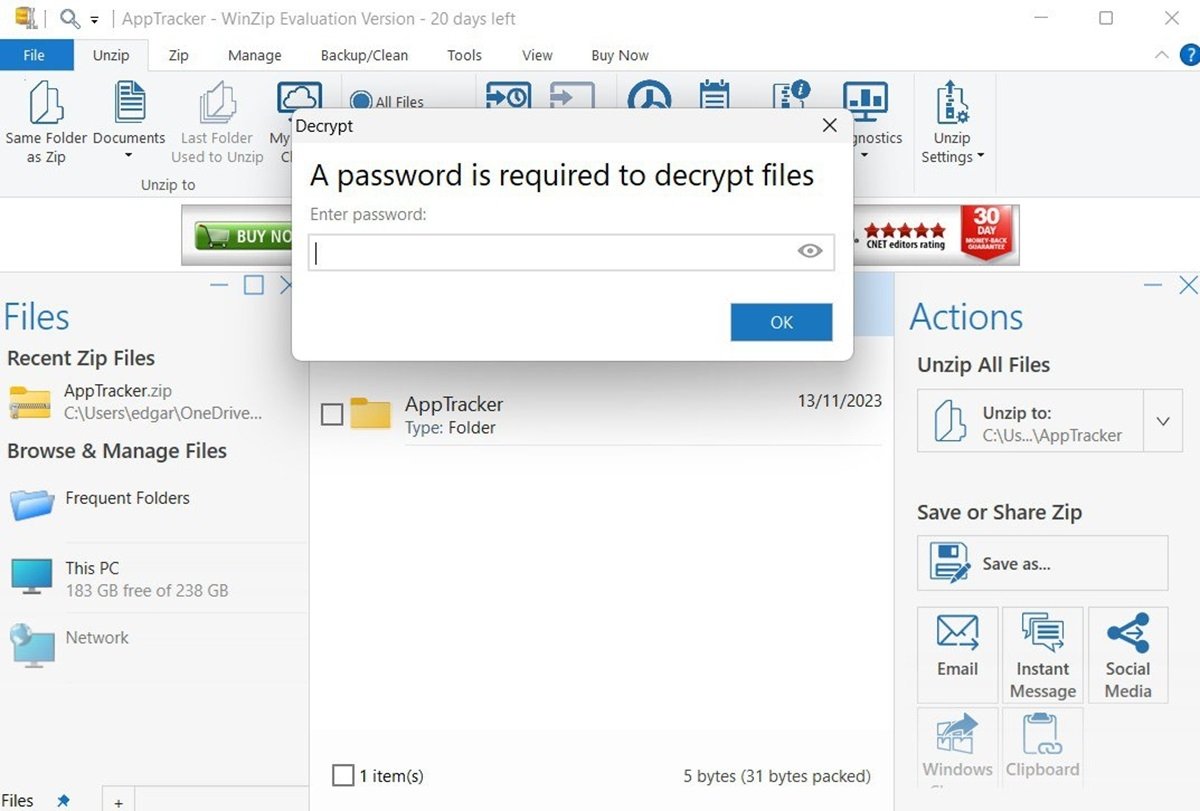 Ось як WinZIP управляє файлами, захищеними паролем
Ось як WinZIP управляє файлами, захищеними паролем
У додатку є провідник, за допомогою якого можна знаходити та відкривати ZIP-файли. Ви також можете запустити розпакування з провідника Windows завдяки інтеграції WinZip у контекстне меню. Після того, як ви відкрили захищений паролем файл, виконайте такі дії:
- Виберіть елементи, які ви бажаєте розархівувати.
- Натисніть «Розархівувати».
- Виберіть розташування.
- У вікні «Розшифрувати» введіть пароль.
Як розархівувати ZIP-архів з паролем за допомогою WinRAR
З WinRAR справи дуже схожі. Програма дозволяє використовувати вбудований файловий менеджер для пошуку ZIP-файлів або запуску розпакування з провідника Windows.
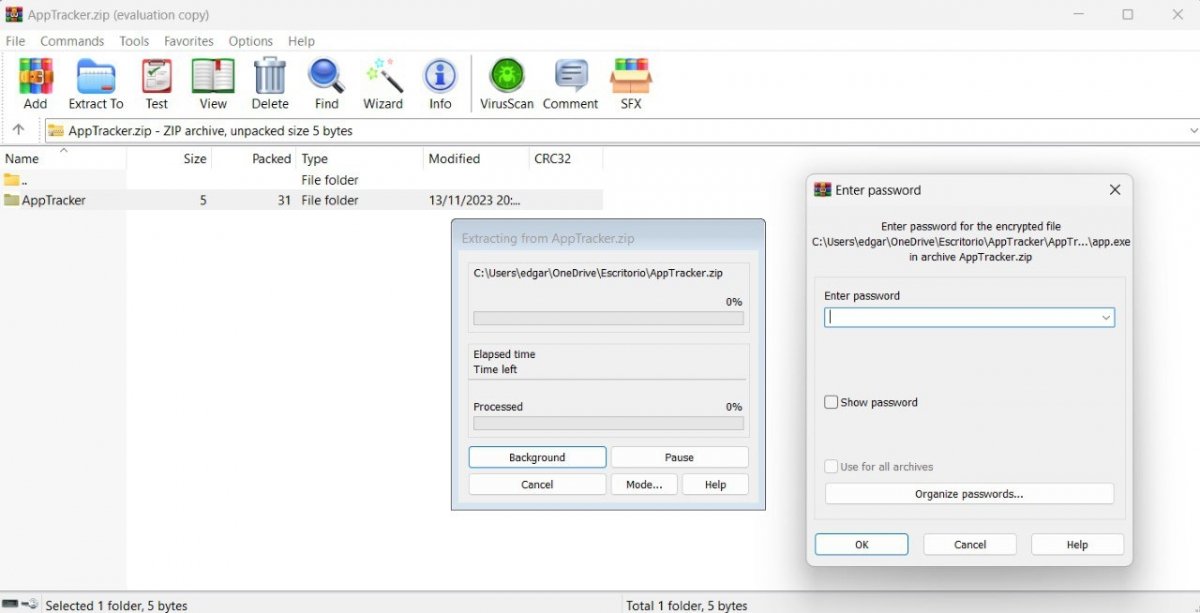 WinRAR обробляє архів з паролем
WinRAR обробляє архів з паролем
Справа в тому, що як тільки ви знайшли та відкрили ZIP-файл, просто виконайте такі дії:
- Виберіть один або кілька елементів.
- Натисніть «Вийняти», щоб вибрати місце призначення.
- У діалоговому вікні “Введіть пароль” введіть ключ, щоб розшифрувати файл і зберегти його вміст у пам’яті вашого ПК.
Як відкрити ZIP-архів з паролем за допомогою 7zip
7zip на сьогоднішній день є одним з найкращих інструментів для розпакування архівів для Windows, які ви можете встановити. У ньому простий інтерфейс, дуже схожий інші варіанти, розглянуті у цьому посібнику. Крім того, він абсолютно безкоштовний і сумісний з незліченною кількістю форматів. Коротше кажучи, вам подобається.
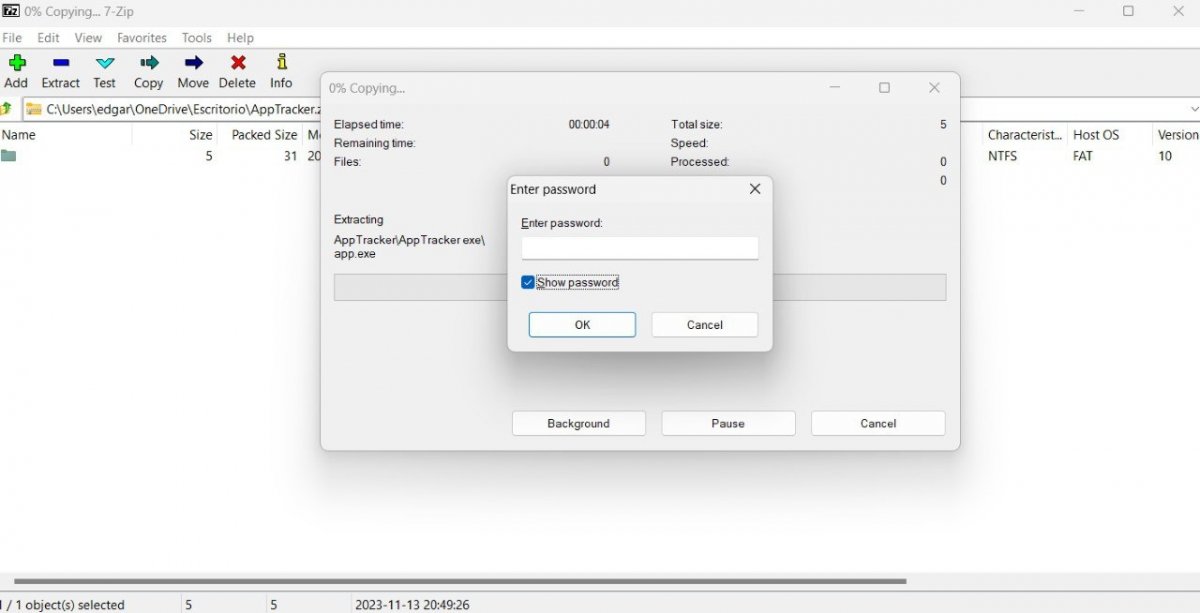 7-ZIP – відмінний, абсолютно безкоштовний файловий менеджер ZIP
7-ZIP – відмінний, абсолютно безкоштовний файловий менеджер ZIP
Залишаючи осторонь переваги 7zip, процес розпакування ZIP-файлу з паролем схожий на інші програми:
- Використовуючи вбудований провідник, знайдіть потрібний ZIP.
- Двічі клацніть по ньому.
- Виконайте команду «Вилучити» на верхній панелі параметрів.
- Після вибору каталогу призначення введіть пароль.