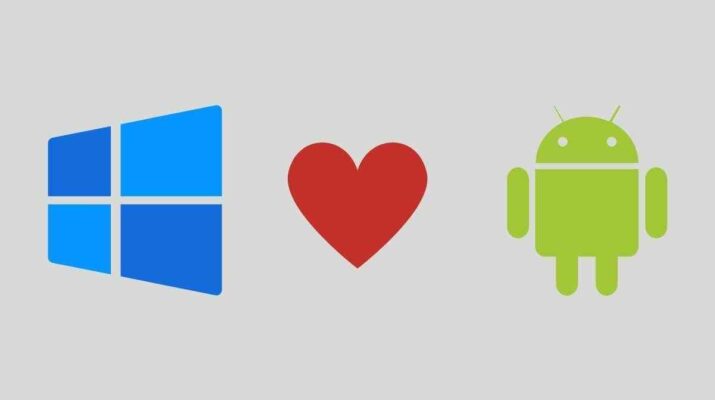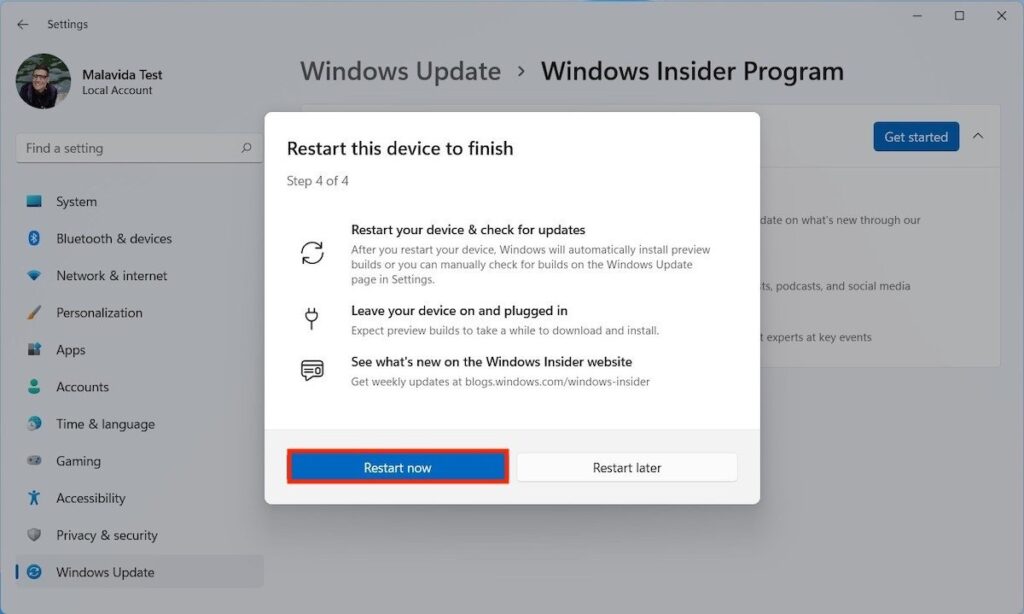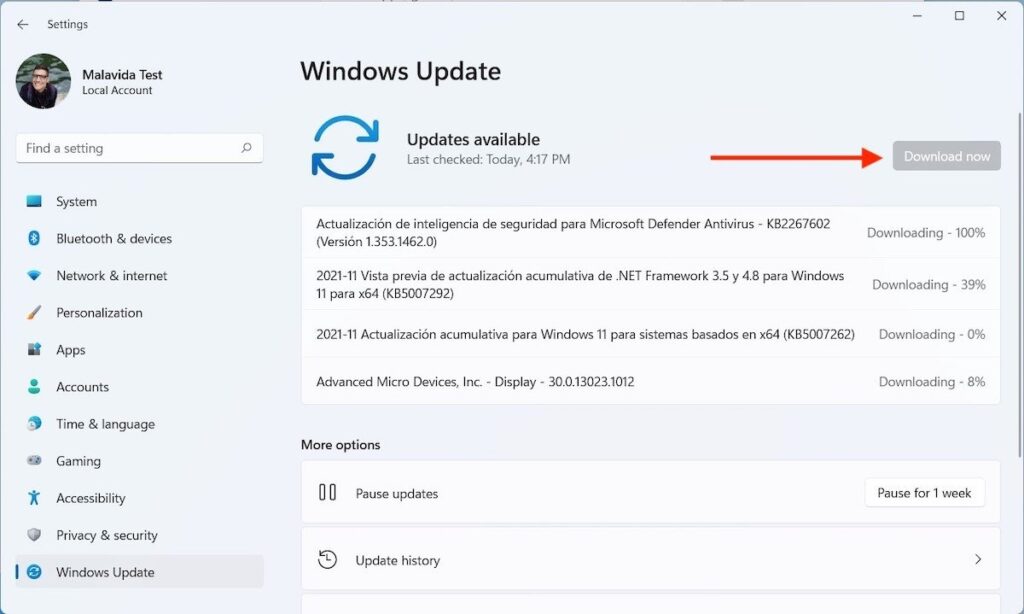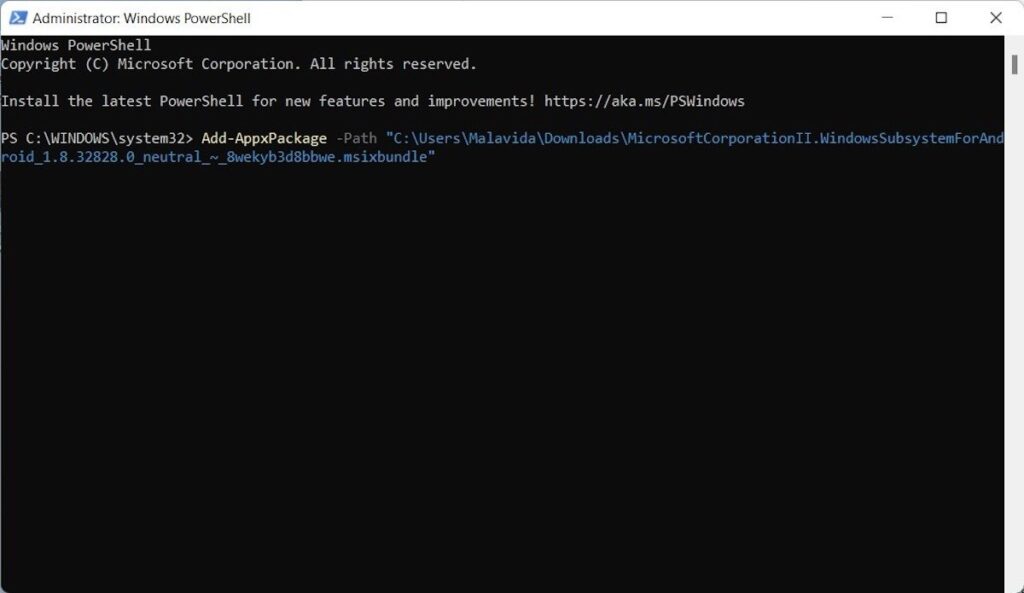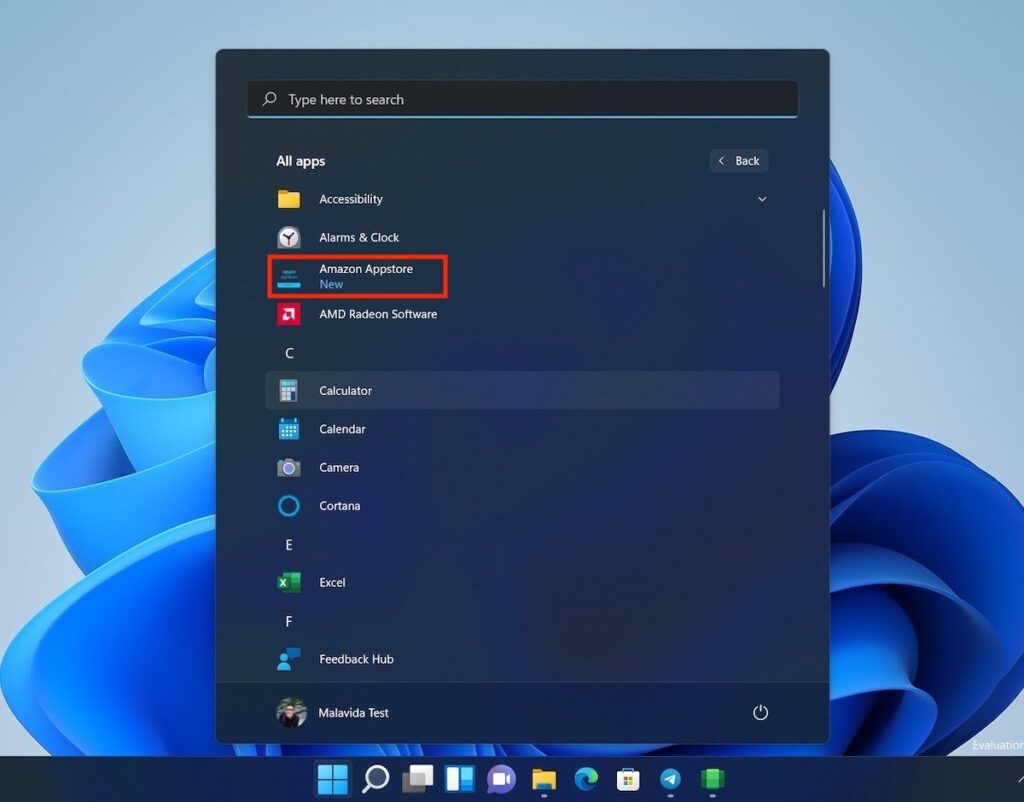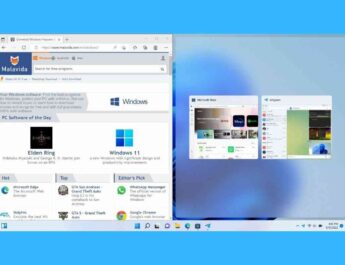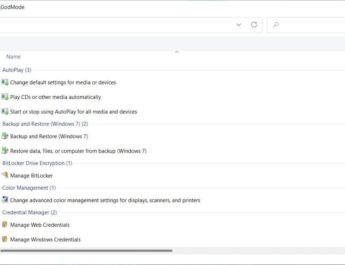Одне з головних нововведень, яке Microsoft представила у своїй новій операційній системі, – це можливість запускати програми Android. Цей посібник було написано, щоб допомогти вам реалізувати цю функцію на вашому комп’ютері.
Активуйте необхідні компоненти Windows 11
Щоб запускати програми Android у Windows 11, спочатку необхідно увімкнути деякі додаткові системні компоненти. Для цього введіть Увімкнути або вимкнути компоненти Windows. Клацніть по першому результату.
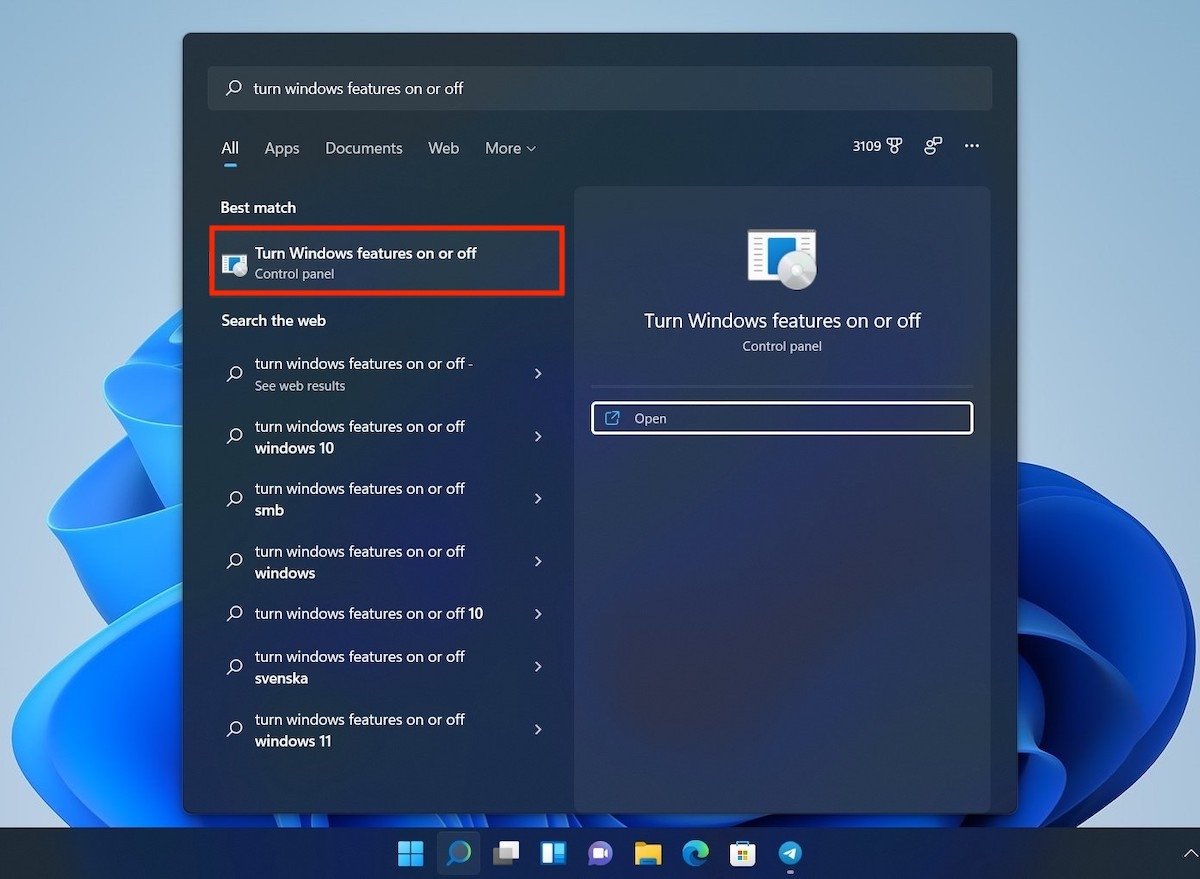 Увімкнення та вимкнення функцій Windows
Увімкнення та вимкнення функцій Windows
У спливаючому вікні, знайдіть віртуальну машину платформиі ОС Windows. Встановіть прапорці, які ви побачите поруч із ними.
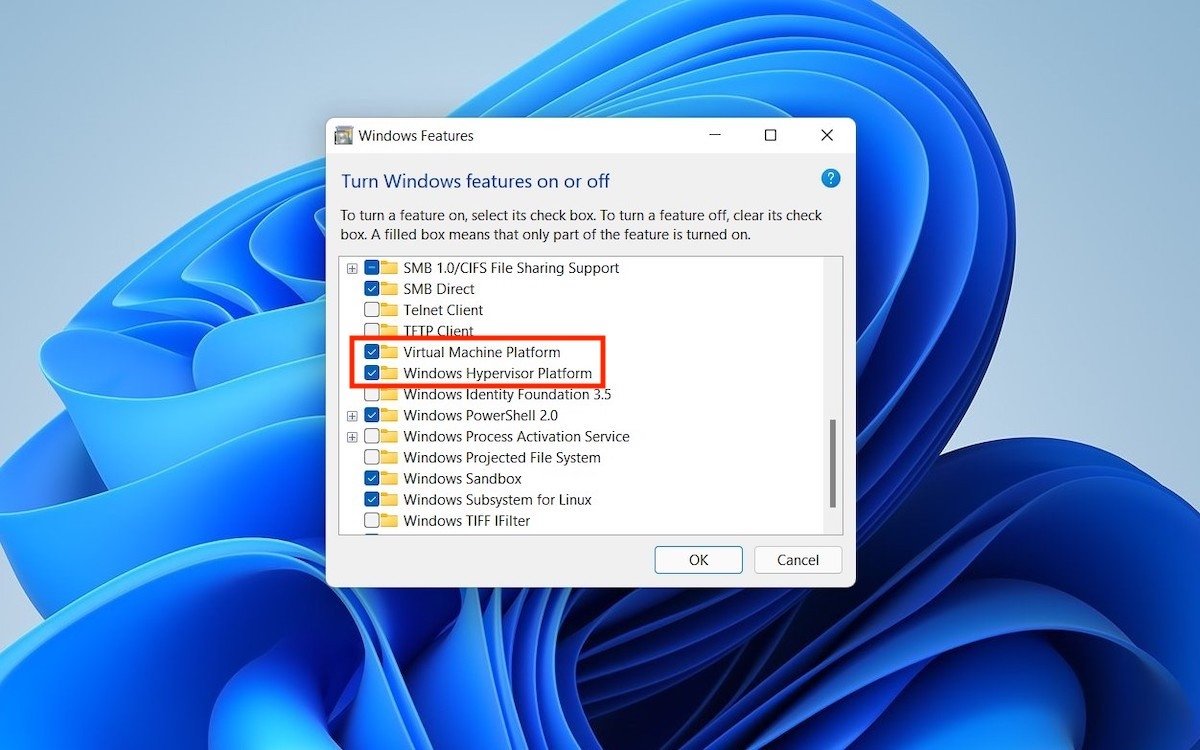 Активувати віртуальну машину в гіпервізорі
Активувати віртуальну машину в гіпервізорі
Для внесення змін може знадобитися перезавантаження комп’ютера.
Приєднуйтесь до програми Insider
На момент написання цієї статті інсталяція програм Android у Windows 11 була зарезервована для користувачів, що належать до програми Insider. Це ті, хто отримує попередні версії операційної системи, щоб допомогти Microsoft покращити програмне забезпечення. Очікується, що згодом компанія скасує цю вимогу, і додатки для Android стануть доступні всім користувачам.
Якщо це все ще потрібно в даний момент, все, що вам потрібно зробити, це відкрити налаштування, клацнути розділ Windows Update і натиснути Програма попередньої оцінки Windows. Потім натисніть кнопку Почати, щоб зв’язати свою команду. Пам’ятайте, що вам необхідно зареєструватися під вашим обліковим записом Microsoft з офіційної сторінки програми попередньої оцінки.
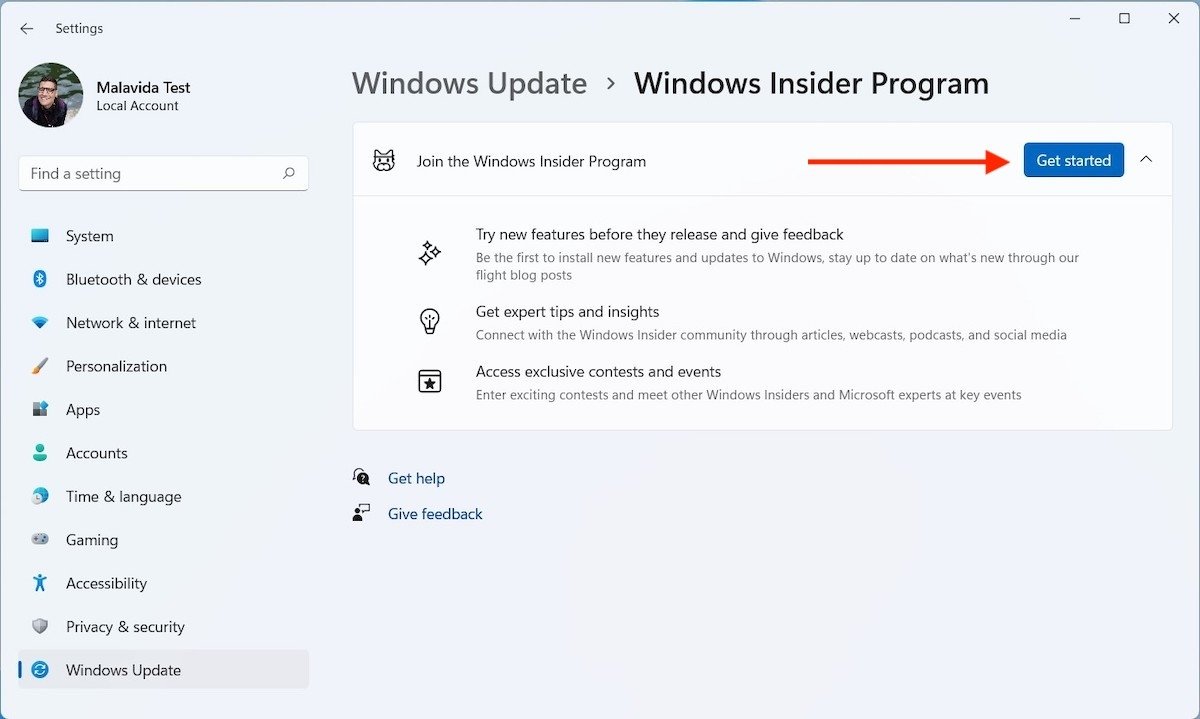 Вхід до Insider
Вхід до Insider
Після введення облікових даних виберіть канал Бета. Потім використовуйте Продовжити,, щоб перейти до наступного кроку.
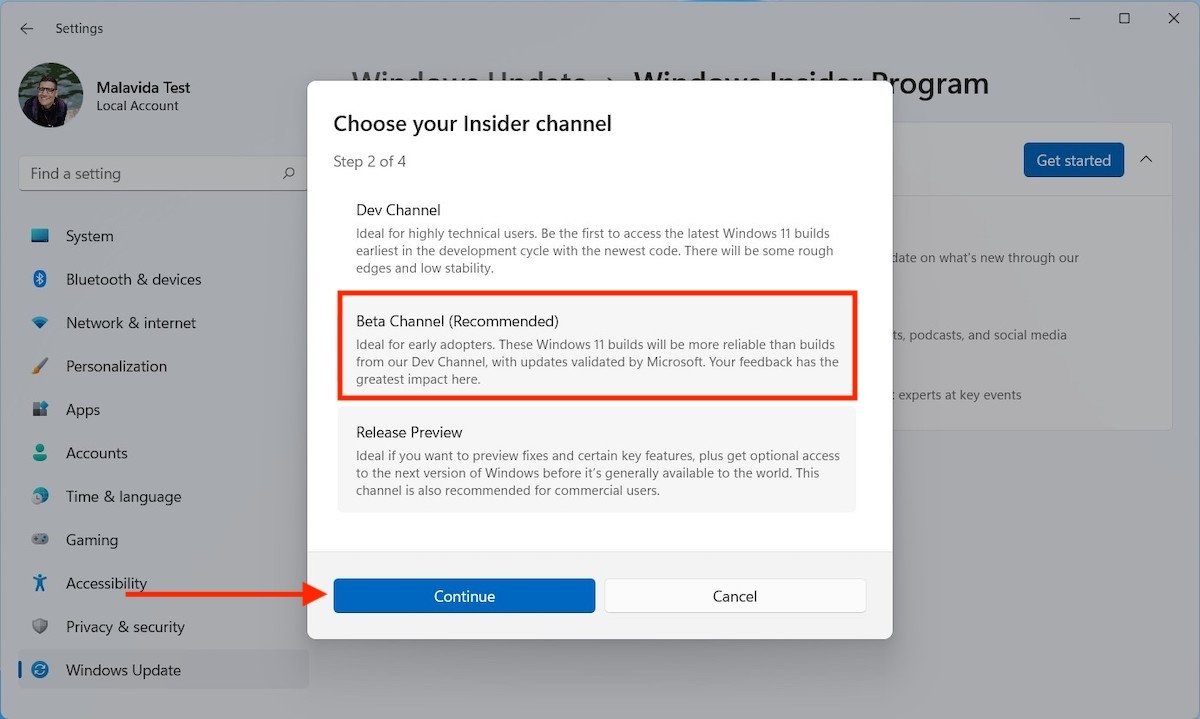 Приєднуйтесь до бета-каналу
Приєднуйтесь до бета-каналу
Знову натисніть кнопку Продовжити.
Використовуйте команду Перезавантажити зараз, щоб завершити процес, перезавантаживши комп’ютер.
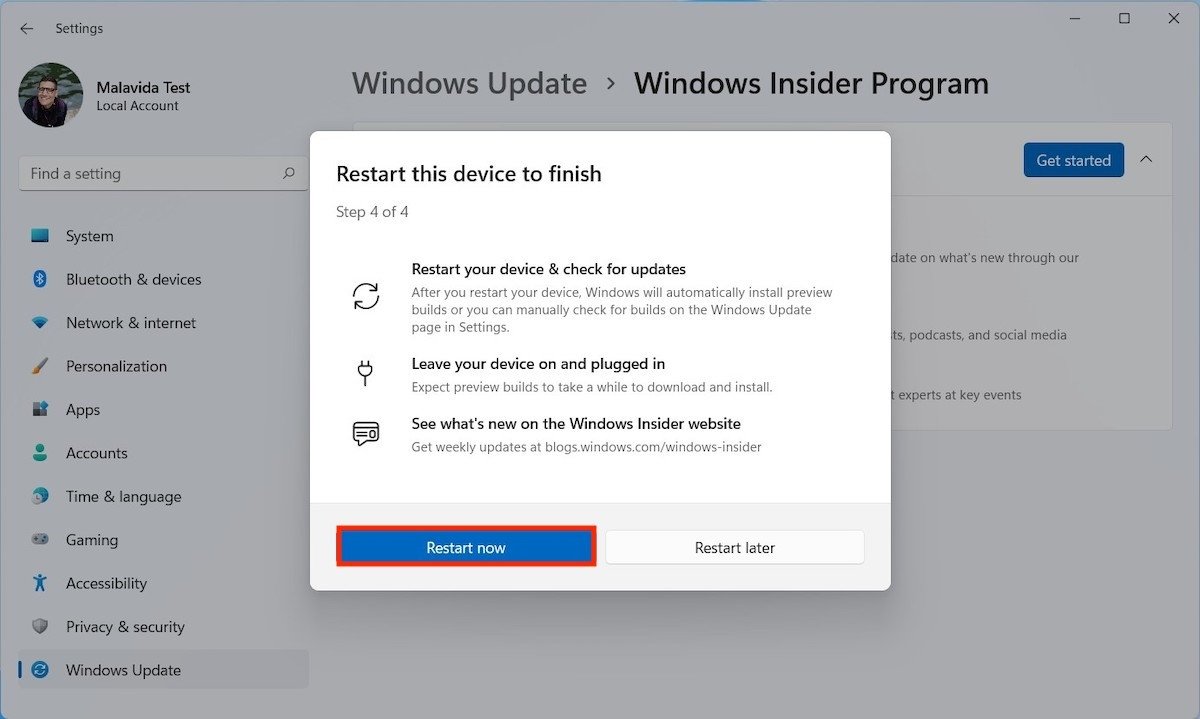 Перезапустіть систему
Перезапустіть систему
Коли майстер запуститься знову, ви вже будете прив’язані до програми попередньої оцінки і зможете отримувати відповідні бета-версії.
Оновіть Windows 11
Час оновити Windows 11. Переконайтеся, що всі оновлення встановлені, оскільки саме завдяки їм комп’ютер отримає попередні версії системи.
Залежно від швидкості вашого підключення та продуктивності комп’ютера цей процес може тривати кілька хвилин.
Завантажте та встановіть підсистему Windows 11 Android
Це структура, в якій програми Android будуть працювати на вашому комп’ютері.
Ви отримаєте файл із розширенням MSIXBUNDLE. Збережіть його у папці на ваш вибір. Потім відкрийте пошук та введіть PowerShell. Натисніть Запуск від імені адміністратора, щоб запустити консоль від імені адміністратора.
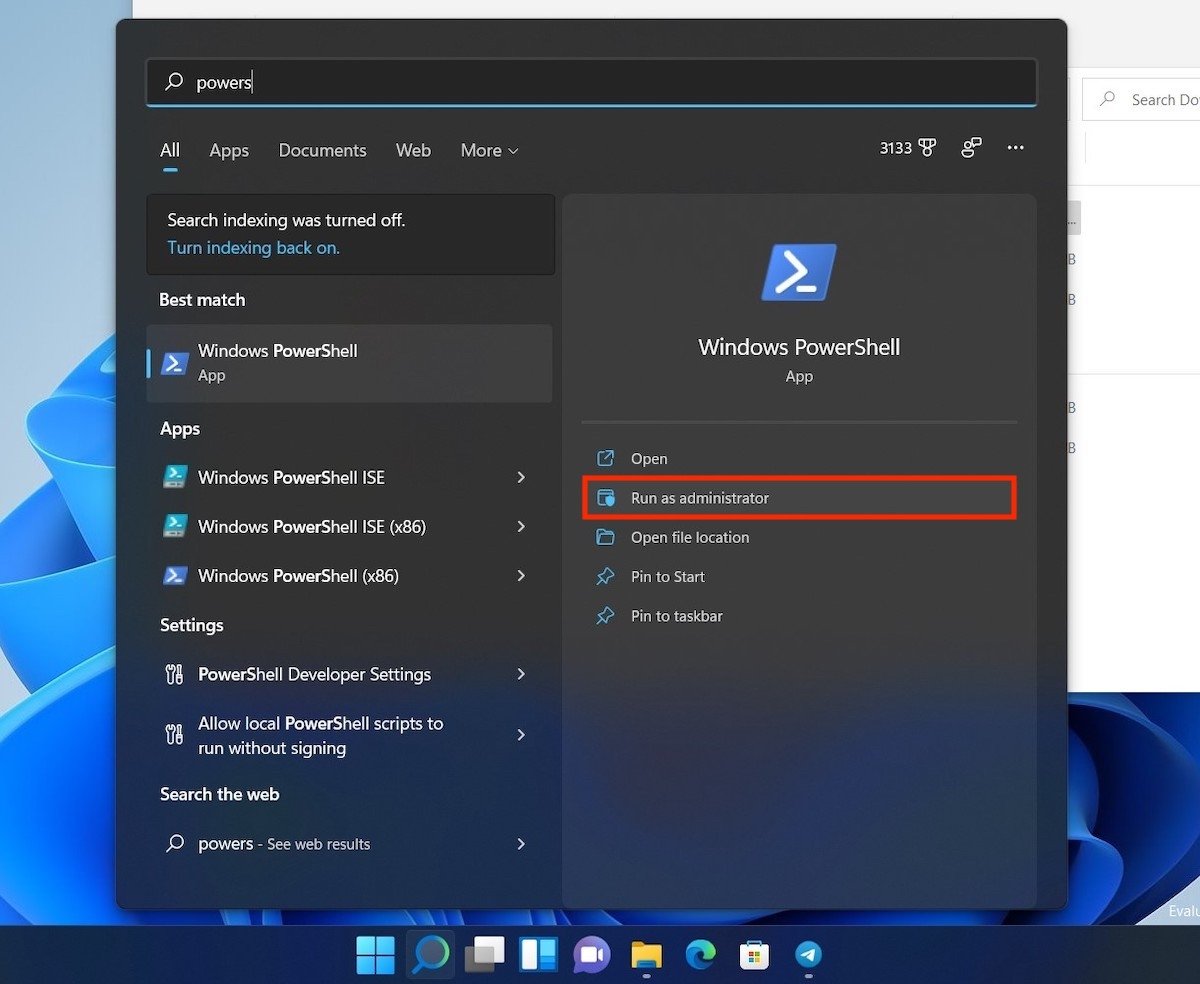 Відкрийте Power Shell
Відкрийте Power Shell
Настав час встановити WSA (підсистему Windows для Android) на ваш комп’ютер. Зробіть це за допомогою наступної команди:
Add-AppxPackage -Path "C:UsersMalavidaDownloadsMicrosoftCorporationII.WindowsSubsystemForAndroid_<versión>.msixbundle"
Пам’ятайте, що ви повинні змінити шлях до файлу на той, який відповідає вашому випадку. В іншому випадку виконання не вийде. Зовнішній вигляд команди повинен бути схожим на те, що ви бачите на наступному знімку екрана.
Після виконання цих кроків WSA буде встановлений на вашому комп’ютері.
Встановити програми з магазину
У меню Пуск у вас вже є прямий доступ до підсистем Windows Android. Клацніть по ньому, щоб побачити більше варіантів.
Спершу активуйте параметри розробника. Вони вам знадобляться пізніше. Потім натисніть Файли,, щоб «розбудити» підсистему та змусити її встановити магазин програм Amazon.
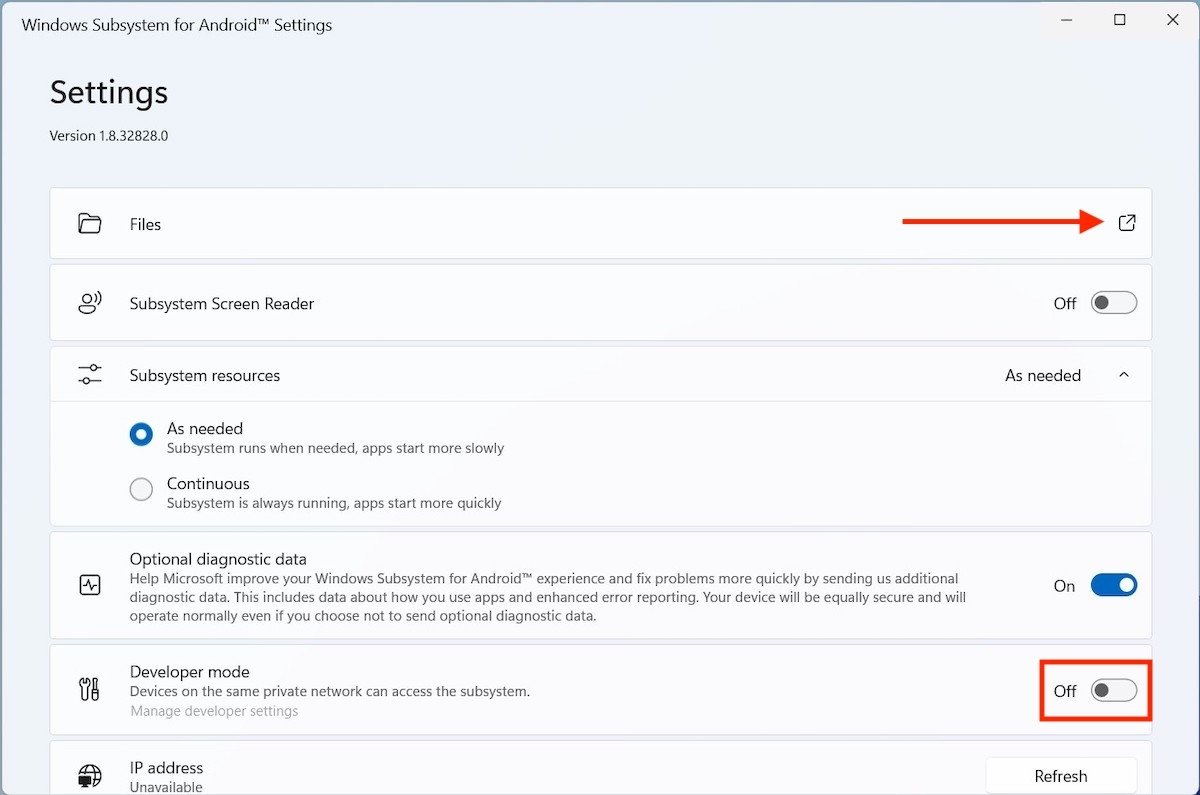 Відкрити файли для примусового запуску
Відкрити файли для примусового запуску
Після першого запуску Amazon AppStore буде розгорнуто на комп’ютері. Вона доступна в меню «Пуск», як коли б це була будь-яка інша програма.
Перш ніж ви зможете завантажувати програми, вам необхідно авторизуватись. На даний момент підтримуються лише облікові записи Amazon, зареєстровані в США. Можна змінити регіон свого профілю в налаштуваннях Amazon, хоча якщо ви часто використовуєте його для інших сервісів, таких як Alexa, ми не рекомендуємо це робити.
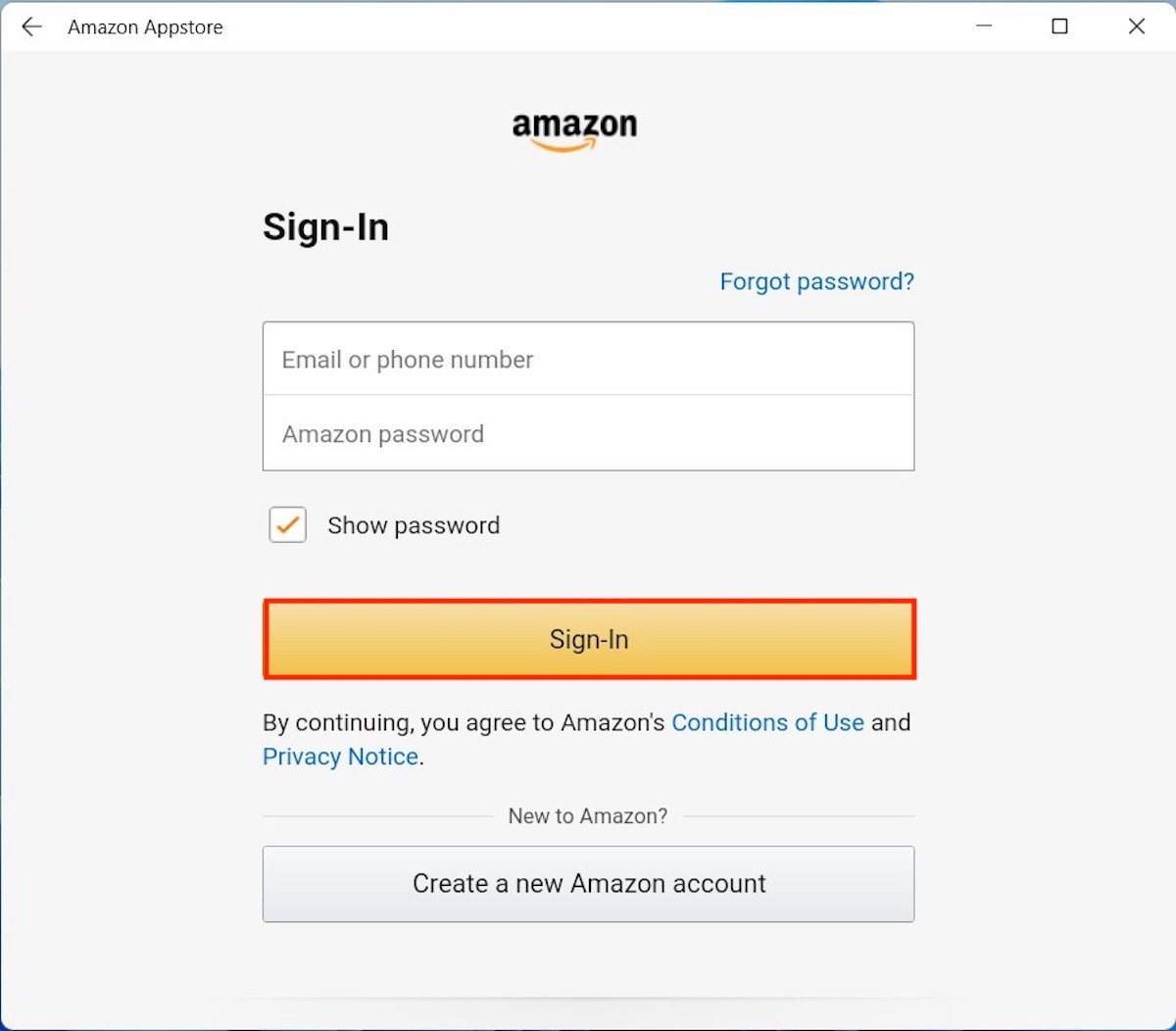
Після входу до сеансу на екрані з’явиться магазин Amazon. Використовуйте кнопку Отримати, щоб завантажити будь-яку програму.
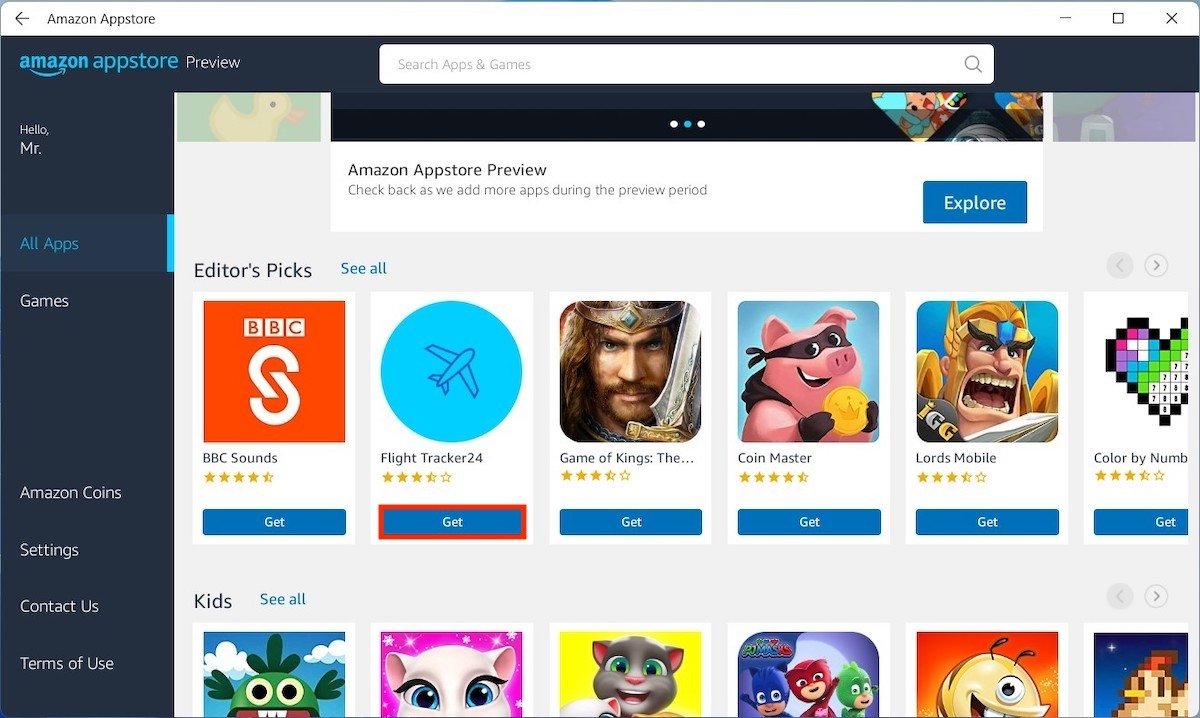 Завантаження програми
Завантаження програми
Кожного разу, коли ви встановлюєте програму з магазину, вона додається в меню «Пуск».
Встановіть будь-який APK на Windows 11
Якщо у вас немає облікового запису Amazon, налаштованого для цього регіону, і ви не хочете вносити цю зміну до свого профілю, у вас є альтернатива використанню програм Android у Windows 11. Ми посилаємося на WSA Toolbox.
Коли у вас є файл, що виконується на вашому комп’ютері, двічі клацніть по ньому. Тут ви побачите різні варіанти. Наприклад, Install Aurora Store,який встановлює альтернативний магазин Google Play Store, з яким він ділиться каталогом. Так само можна встановлювати програми безпосередньо з APK, завантаженим з надійного репозиторію, такого як Malavida. Вам просто потрібно натиснути Install APK File.
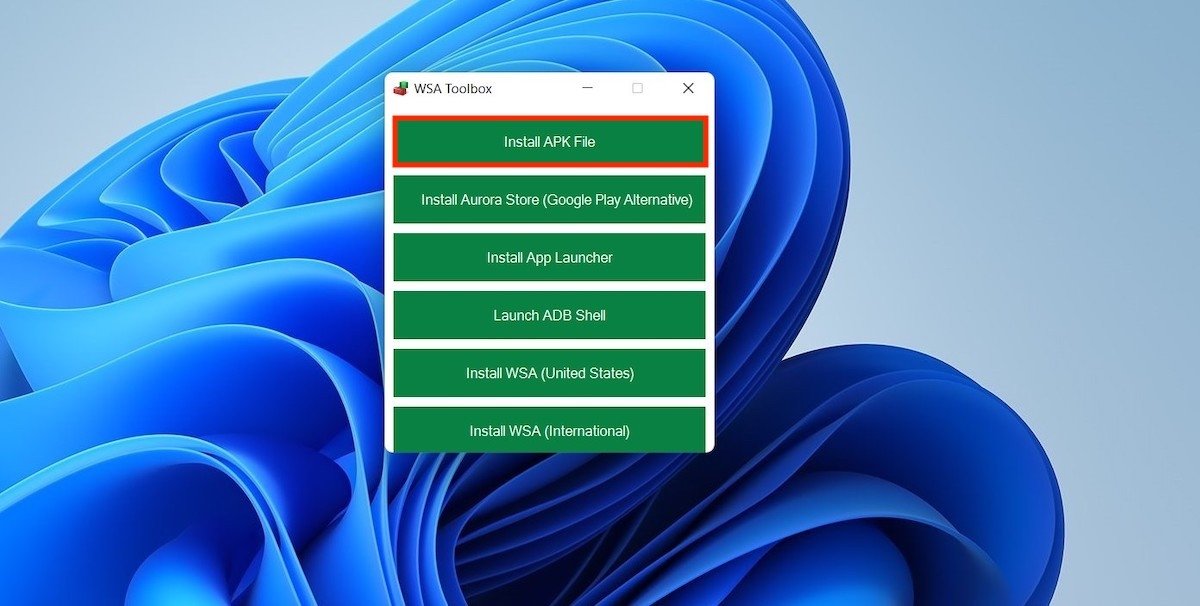
У нашому випадку ми тестували Spotify. Спочатку ми завантажили APK-файл із Malavida, а потім відкрили його за допомогою провідника.
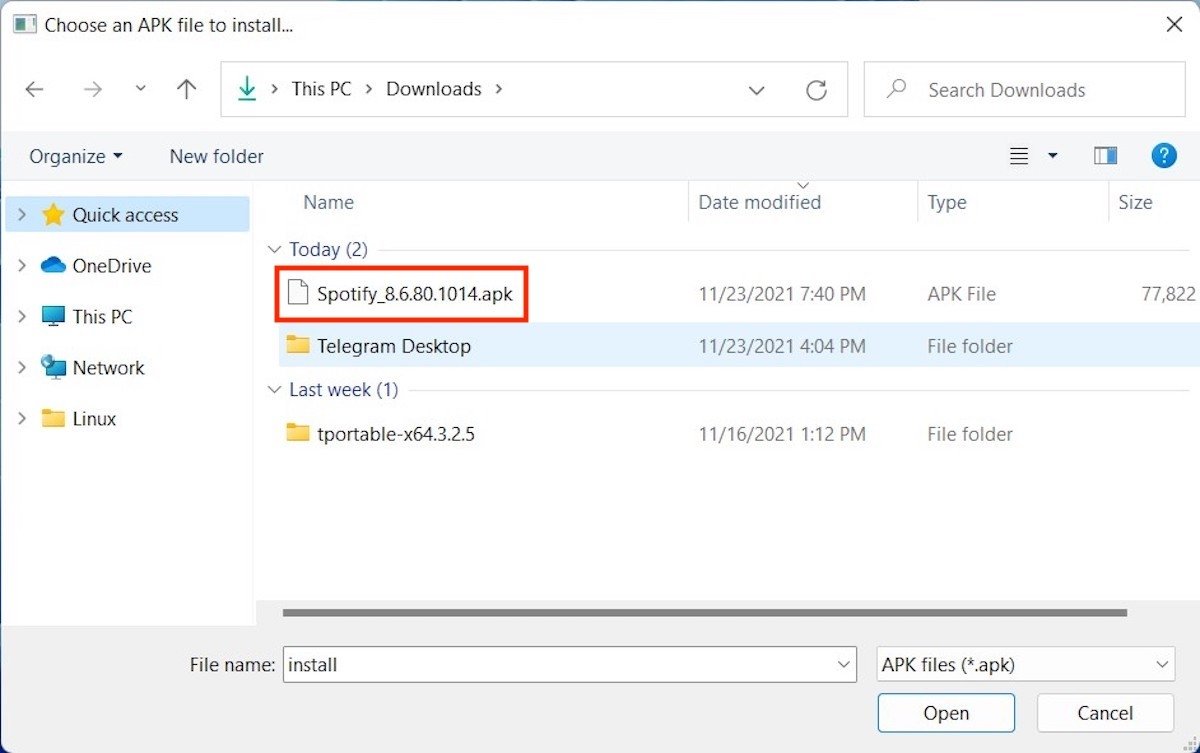 Вибір АРК-файлу
Вибір АРК-файлу
Результат? Spotify успішно встановлений і закріплений в меню Пуск.
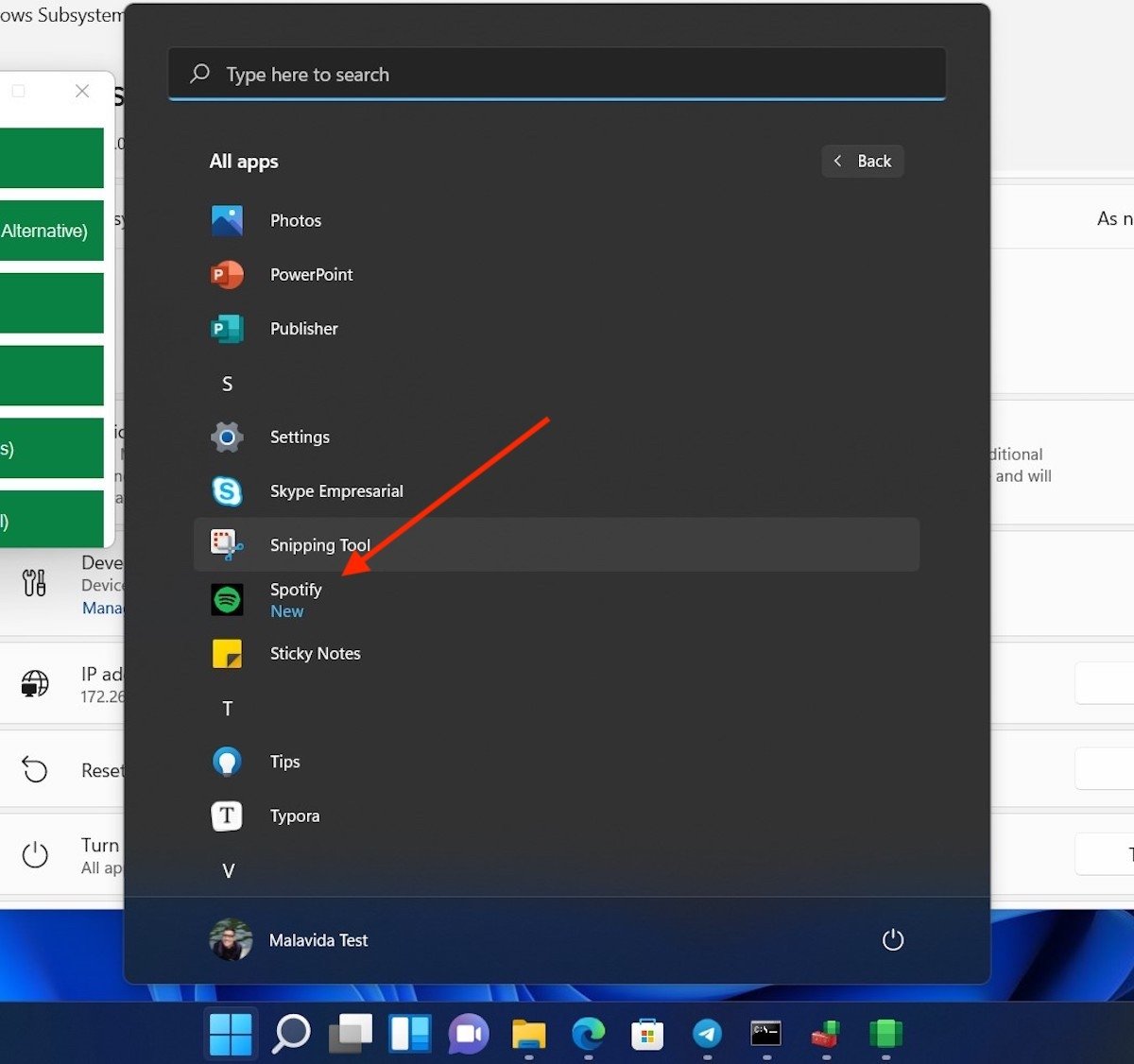 АРК-файл встановлений коректно
АРК-файл встановлений коректно
Хоча ця система дозволить вам тестувати велику кількість програм у Windows 11, вона має деякі обмеження. На даний момент доступний каталог обмежений каталогом у магазині Amazon. І, якщо у вас немає доступу до нього, ваш єдиний варіант – отримати APK-файли ваших улюблених додатків. Звичайно, всі ті, що залежать від сервісів Google, не працюватимуть, тому що вони на даний момент офіційно не реалізовані з підсистемою Windows 11 для Android.