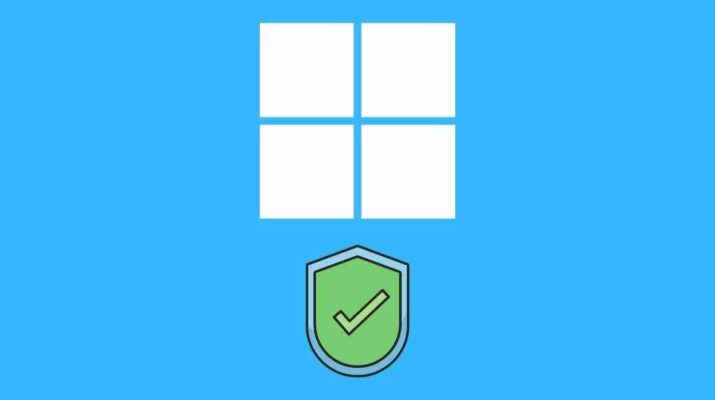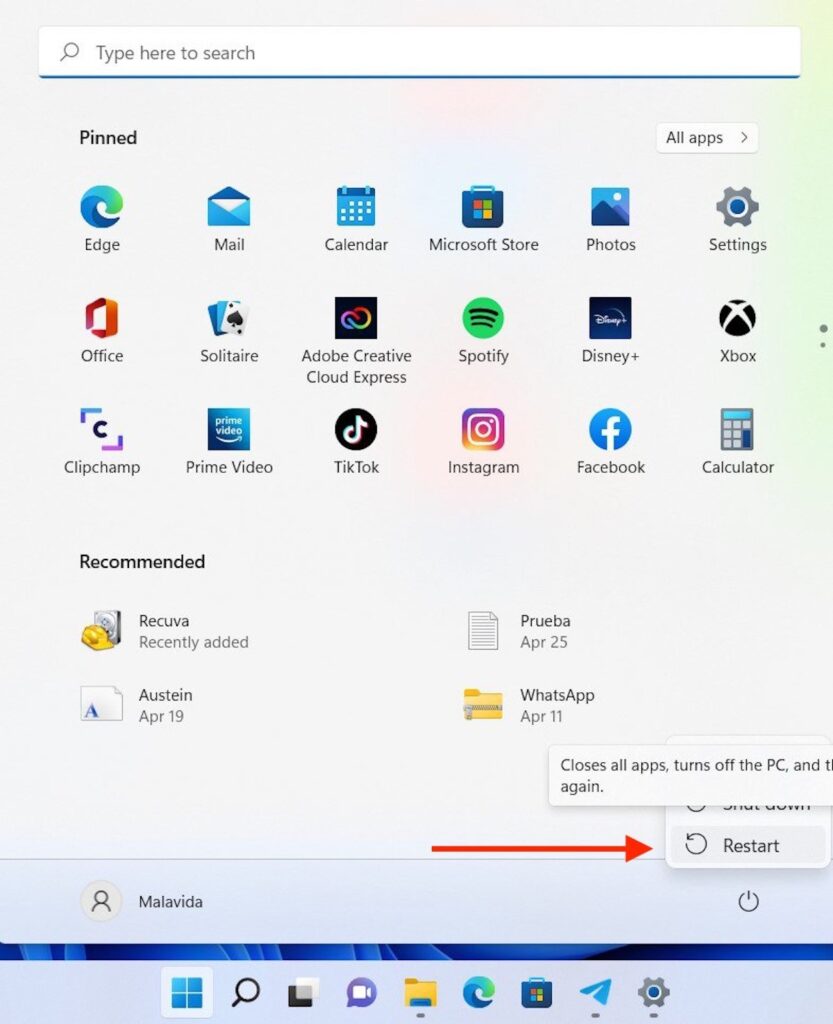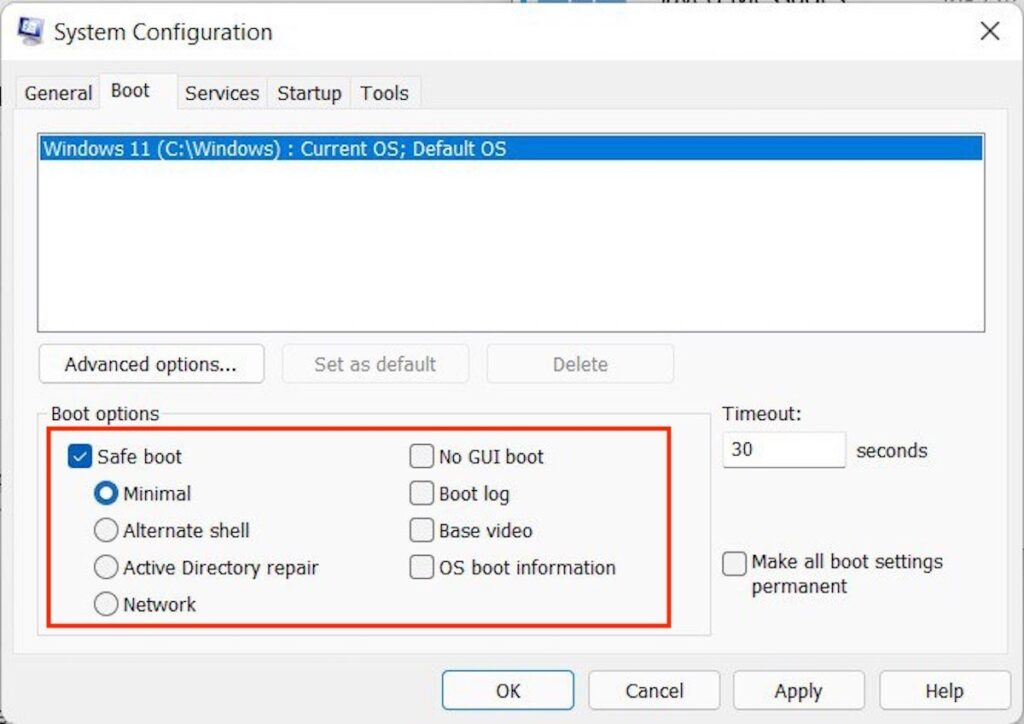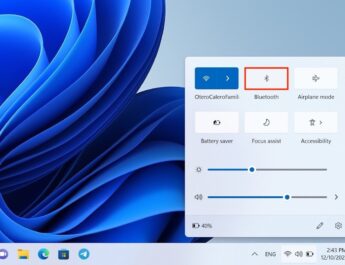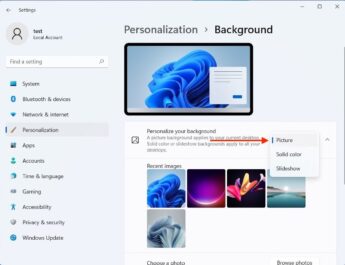Хоча це нечасто, Windows 11 може дати збій під час спроби запустити систему. Щоб вирішити цю проблему, Microsoft додає до своєї операційної системи безпечний режим. Однак вам може бути цікаво, що це таке і як це може допомогти вам виправити помилки завантаження на вашому ПК. Продовжуйте читати цей посібник, щоб знайти відповіді на всі свої питання про цей системний інструмент. Також ми розповімо, як покроково включити безпечний режим у Windows 11.
Що таке безпечний режим і для чого він потрібен?
Безпечний режим є одним із інструментів відновлення, включених у Windows 11. Він призначений для вирішення проблем, пов’язаних із запуском комп’ютера та коректним завантаженням операційної системи. Його основною зброєю для досягнення цієї мети є відключення всіх без винятку програм, драйверів та компонентів, які не є строго необхідними. Таким чином, коли комп’ютер запускає Windows у безпечному режимі, він завантажує лише необхідне програмне забезпечення для роботи комп’ютера.
Безпечний режим використовується для виявлення джерела помилки, що перешкоджає нормальному запуску ПК. З цієї причини він пропонує різні методи, які допомагають діагностувати проблему та знайти можливі рішення. Це також ідеальна утиліта для доступу до даних на вашому комп’ютері та створення резервної копії .Це може стати в нагоді, якщо, незважаючи на запуск безпечного режиму у Windows 11, ви не можете вирішити проблему із завантаженням. Обмежений і базовий доступ, запропонований цим інструментом, більш ніж достатньо для копіювання важливої інформації на зовнішній пристрій.
Усього Windows 11 пропонує дев’ять способів завантаження в безпечному режимі. Вони такі:
- Увімкнее налагодження. Активуйте засіб налагодження системи
- Увімкніть ведення журналу завантаження. Він показує запис всього, що відбувається під час запуску обладнання.
- Увімкніть відео з низькою роздільною здатністю. Зменште роздільну здатність екрана, щоб допомогти розпізнати проблеми з адаптером.
- Увімкнути безпечний режим. Увімкніть комп’ютер у найпростішому режимі з усіх, оскільки він дозволяє уникнути завантаження будь-яких компонентів, які не є необхідними.
- Увімкніть безпечний режим із підтримкою мережі. Він такий самий, як і попередній, але з виходом у мережу.
- Увімкніть безпечний режим за допомогою командного рядка. Просто завантажте комп’ютер із вікном CMD.
- Вимкніть примусове використання підписаних драйверів. Це дозволяє комп’ютеру завантажуватися, навіть якщо були встановлені драйвери, що не підписані.
- Вимкніть ранній запуск захисту від шкідливих програм. Виключає виявлення шкідливих програм під час запуску.
- Вимкніть автоматичний перезапуск при помилці. Запобігає автоматичному перезавантаженню комп’ютера при виникненні помилки. Це дозволяє уникнути нескінченного циклу завантаження.
Як увійти в безпечний режим у Windows 11?
Тепер, коли ми розповіли вам все, що вам потрібно знати про безпечний режим Windows 11, настав час дізнатися про найбільш рекомендовані методи доступу до нього. Усього ми показуємо вам три.
Як запустити безпечний режим із налаштувань
Перший спосіб перейти в безпечний режим у Windows 11— через програму «Параметри». Перейдіть в “Система”, “Відновлення” і, нарешті, “Розширений запуск”. Натисніть «Перезавантажити зараз», щоб перейти до розширеного запуску системи.
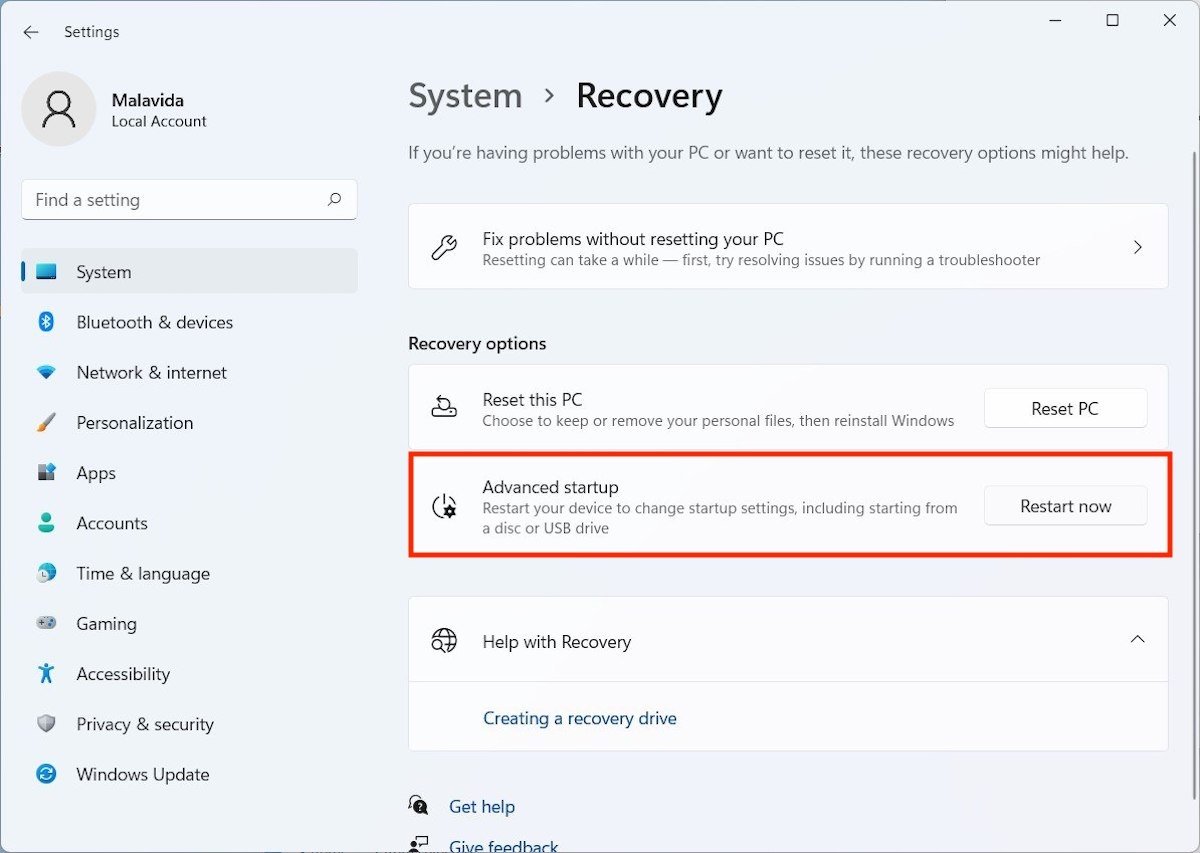 Доступ до розширеного запуску можна отримати в налаштуваннях
Доступ до розширеного запуску можна отримати в налаштуваннях
На синьому екрані виберіть категорію «Усунення несправностей».
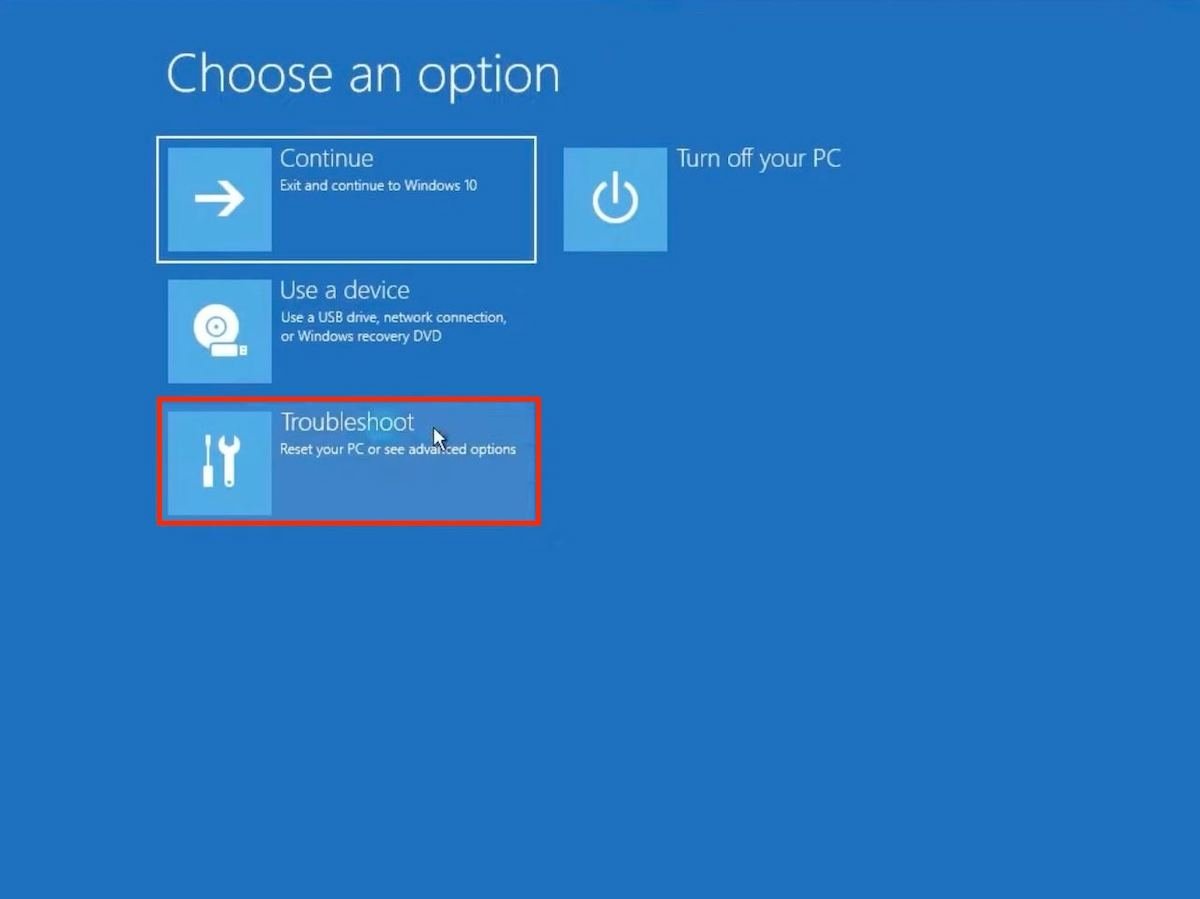 Серед доступних варіантів варто придивитися до того, щоб вирішити проблеми
Серед доступних варіантів варто придивитися до того, щоб вирішити проблеми
Далі натисніть «Додаткові параметри», щоб відобразити всі додаткові параметри.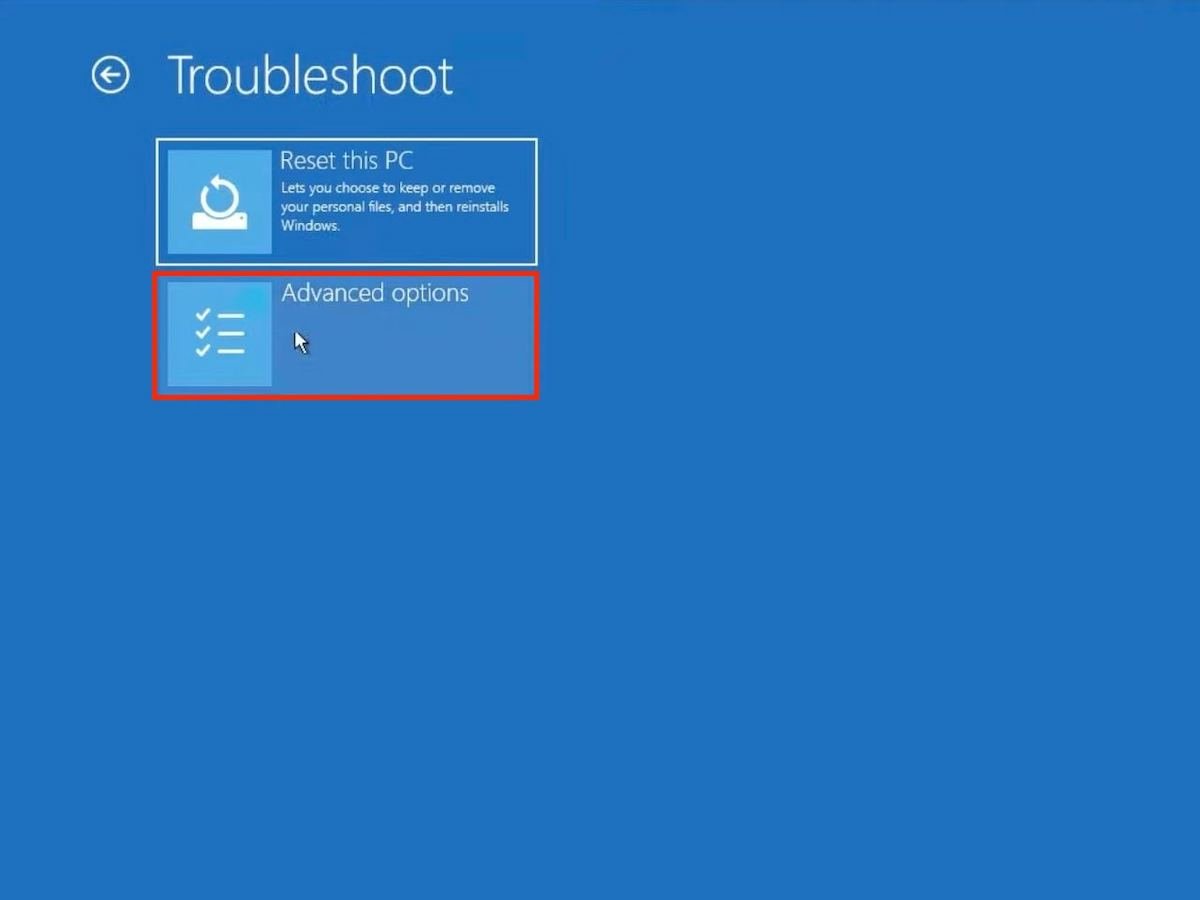 В області усунення несправностей ви повинні відвідати додаткові параметри
В області усунення несправностей ви повинні відвідати додаткові параметри
Натисніть «Відновлення під час завантаження», щоб продовжити.
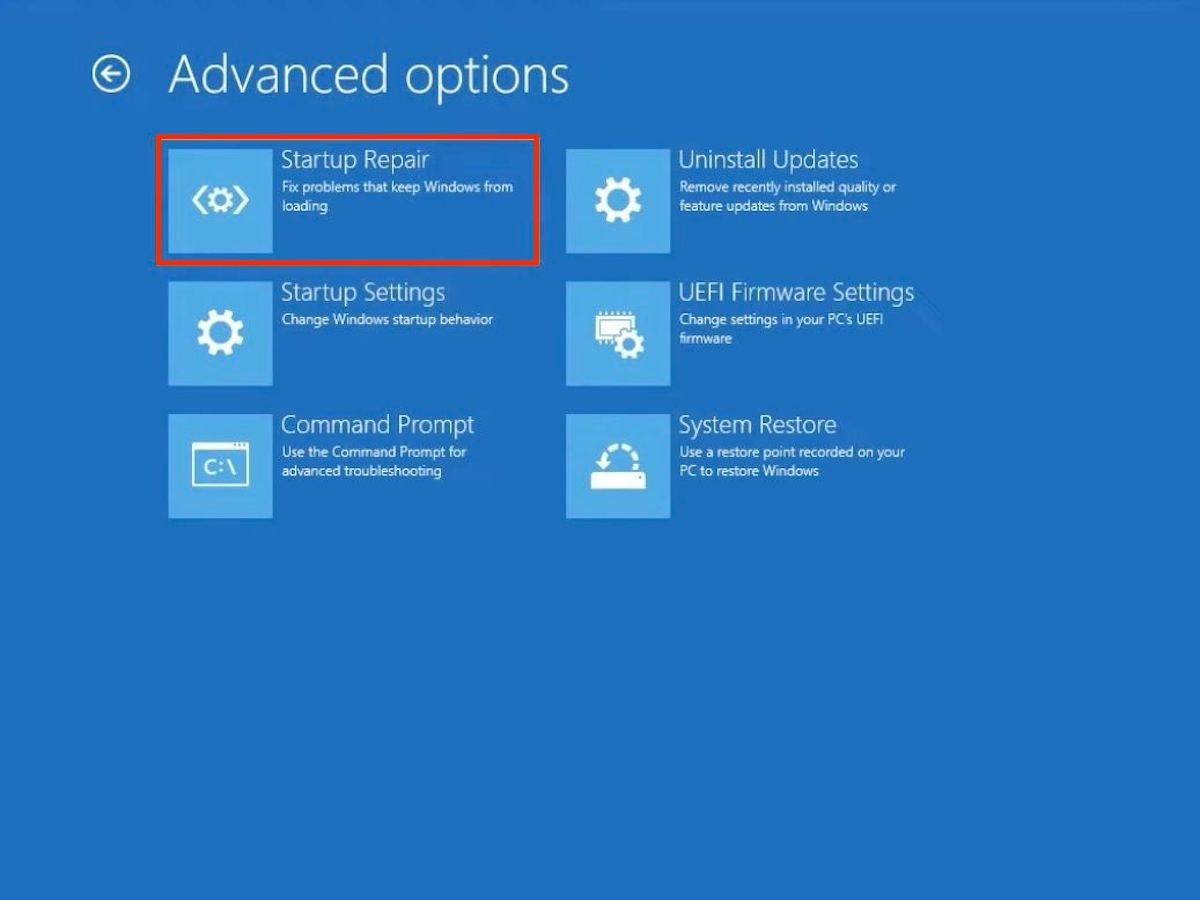 Увійдіть до області відновлення під час запуску, щоб увімкнути безпечний режим
Увійдіть до області відновлення під час запуску, щоб увімкнути безпечний режим
Потім натисніть кнопку «Перезавантажити», щоб перезавантажити комп’ютер у безпечному режимі.
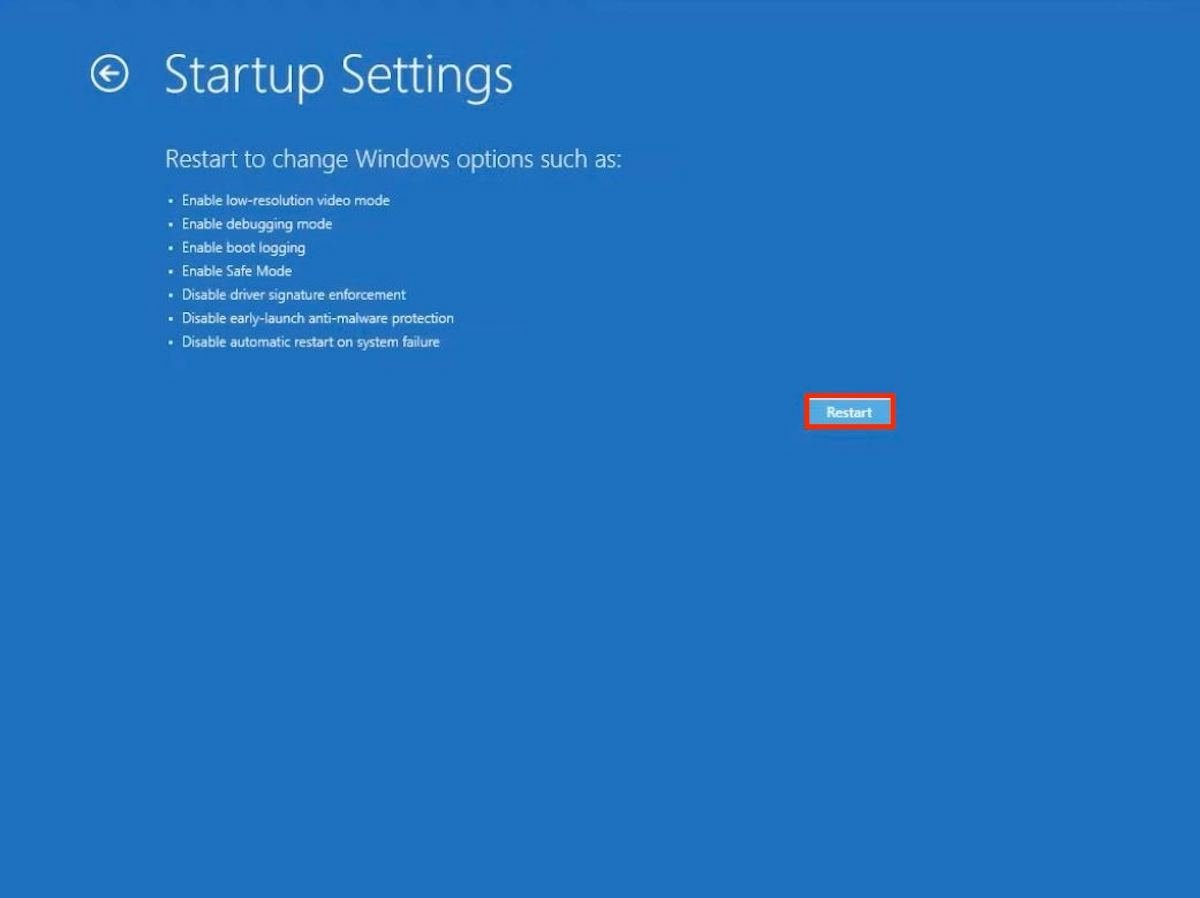 Перезавантажте комп’ютер у безпечному режимі та усуньте проблеми із завантаженням
Перезавантажте комп’ютер у безпечному режимі та усуньте проблеми із завантаженням
Останнім кроком буде вибір варіанта, який найкраще відповідає вашим потребам. Можливості, які ви маєте, відповідають списку, який ми включили до попереднього розділу цього посібника. Звичайною справою є вибір безпечного режиму за допомогою мережі.
Як запустити безпечний режим з екрана блокування або в меню «Пуск»
Ми пропонуємо вам альтернативу розширеному запуску Windows 11. Це так само просто, як натиснути клавішу Shift одночасно з натисканням кнопки «Перезавантажити».
Ця функція доступна в наступних розділах системи:
- Кнопка скидання в меню Пуск.
- Кнопка скидання на екрані блокування. Тому вхід у безпечний режим не є обов’язковою вимогою.
Коли ви перебуваєте в режимі розширеного запуску Windows, кроки, які ви повинні зробити, ідентичні крокам, показаним у попередньому розділі.
Як запустити безпечний режим за допомогою MSConfig
Команда msconfig відкриває діалогове вікно “Конфігурація системи”. З нього у вас є можливість увімкнути безпечний режим, не проходячи швидкий запуск.
Виконайте такі дії, щоб зробити це на своєму комп’ютері:
- Відкрийте діалогове вікно «Виконати» за допомогою клавіш Windows +
- команду msconfig і натисніть Enter.
- Перейдіть на вкладку Boot.
- Прапорець Безпечне завантаження і виберіть один із доступних режимів. Якщо ви відмітите Мережа, ви запустите безпечний режим з мережею.
- У діалоговому вікні, що з’явилося, підтвердіть перезавантаження в безпечному режимі.
Як вийти з безпечного режиму Windows 11?
Ми сподіваємося, що все, що було проаналізовано в цій статті, допомогло вам відновити автозавантаження вашого комп’ютера або, принаймні, зберегти ваші найважливіші документи. Якщо ви досягли своєї мети, вам може бути цікаво, як вийти з безпечного режиму в Windows 11. Це останнє питання, яке ми збираємося тут вирішити. Єдине, що потрібно зробити, щоб вимкнути безпечний режим на вашому комп’ютері, це перезавантажити комп’ютер. У разі наступного увімкнення комп’ютера зникне безпечний режим.