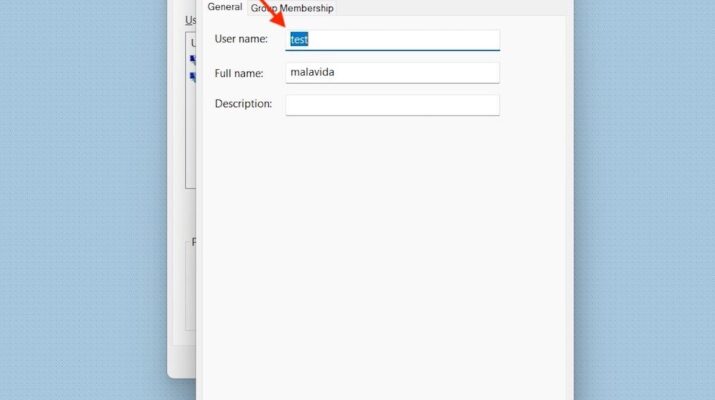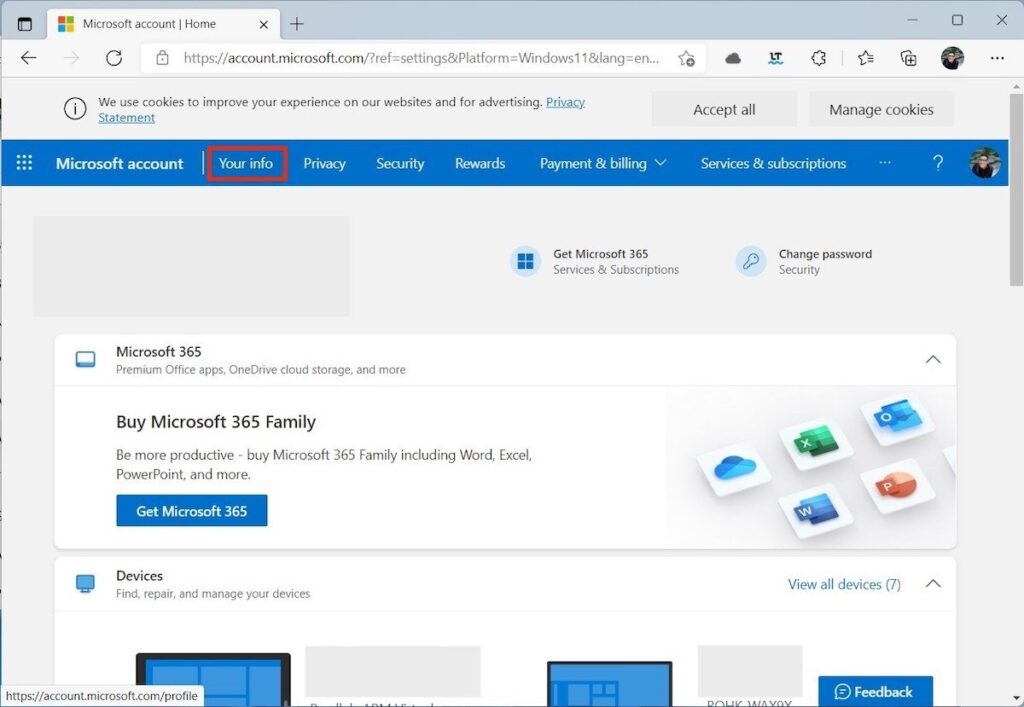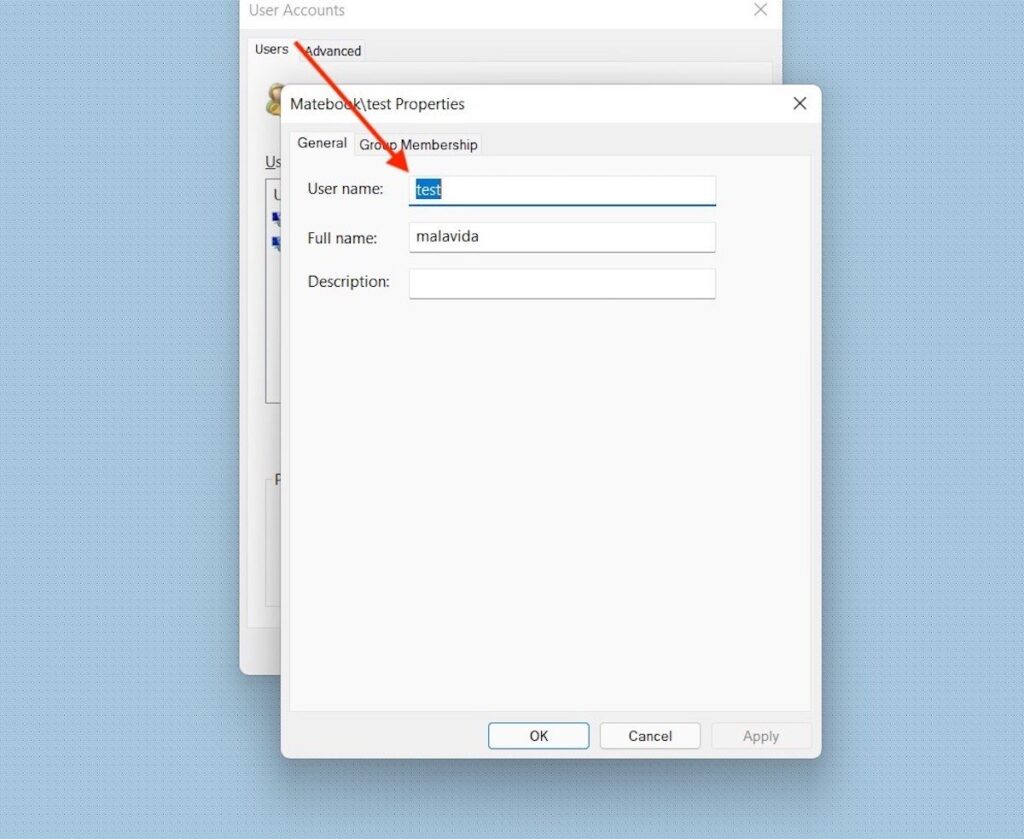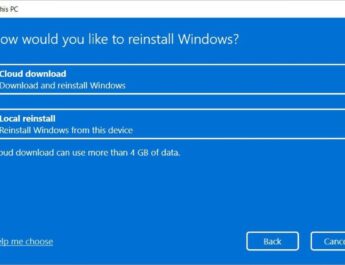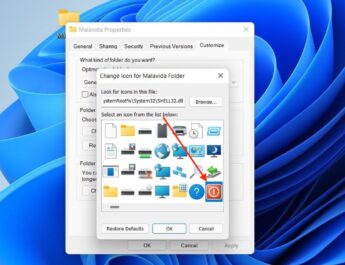Змінити ім’я користувача в Windows 11 простіше, ніж ви думаєте. Можна змінити назву облікового запису в системі трьома способами. Ви хочете їх дізнатися?
Відмінності між відображеним ім’ям та ім’ям користувача
Перш ніж пояснювати, як змінити ім’я користувача в Windows 11, важливо зробити невелике пояснення. Коли ми використовуємо вираз “ім’я користувача”, ми можемо посилатися на ім’я, яке Windows показує в таких розділах, як екран блокування або меню “Пуск”. Однак також можливо, що ми посилаємося на ім’я, яким система ідентифікує обліковий запис.
Наприклад, ви можете створити профіль Windows на ім’я Хуана Родрігеса, а внутрішнє ім’я користувача – jrodriguez. Перше буде видимим ім’ям користувача, а друге – внутрішнім.
Зміна видимого імені користувача в локальному обліковому записі з Панелі керування
Після появи відповідних роз’яснень настав час поговорити з вами про методи зміни імені користувача. У цьому випадку ми фокусуємося на видимому, показаному на екрані блокування та меню Пуск. Перейдіть до Панелі керування та натисніть облікові записи користувачів.
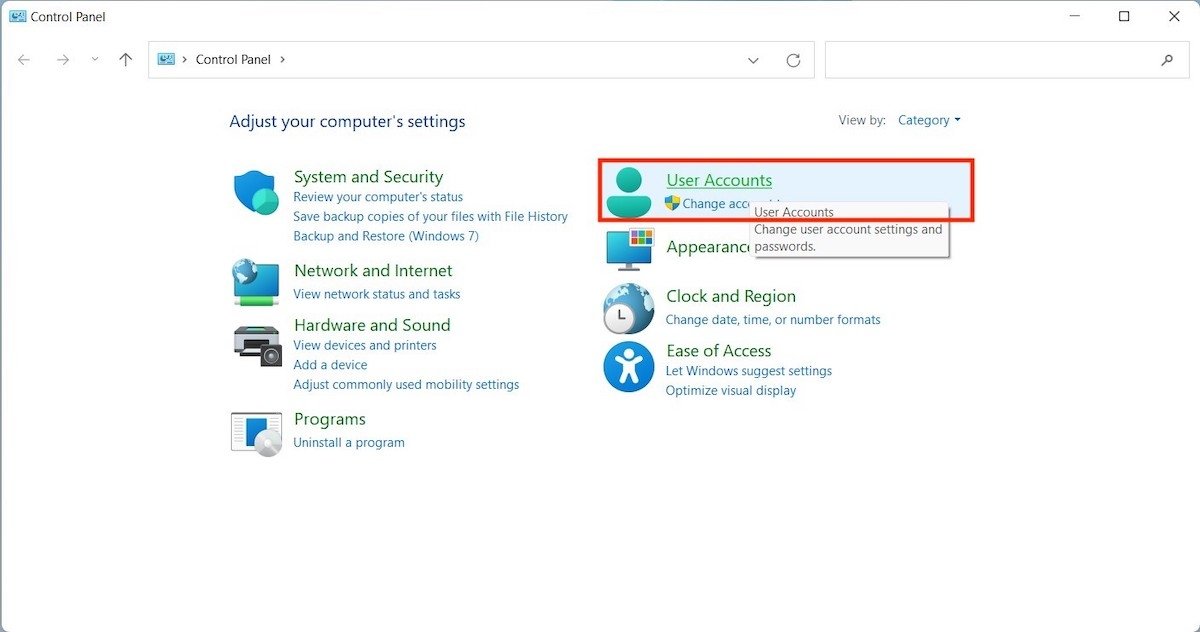 Відкрийте налаштування локального облікового запису
Відкрийте налаштування локального облікового запису
Ще разу клацніть Облікові записи користувачів, щоб відобразити додаткові параметри.
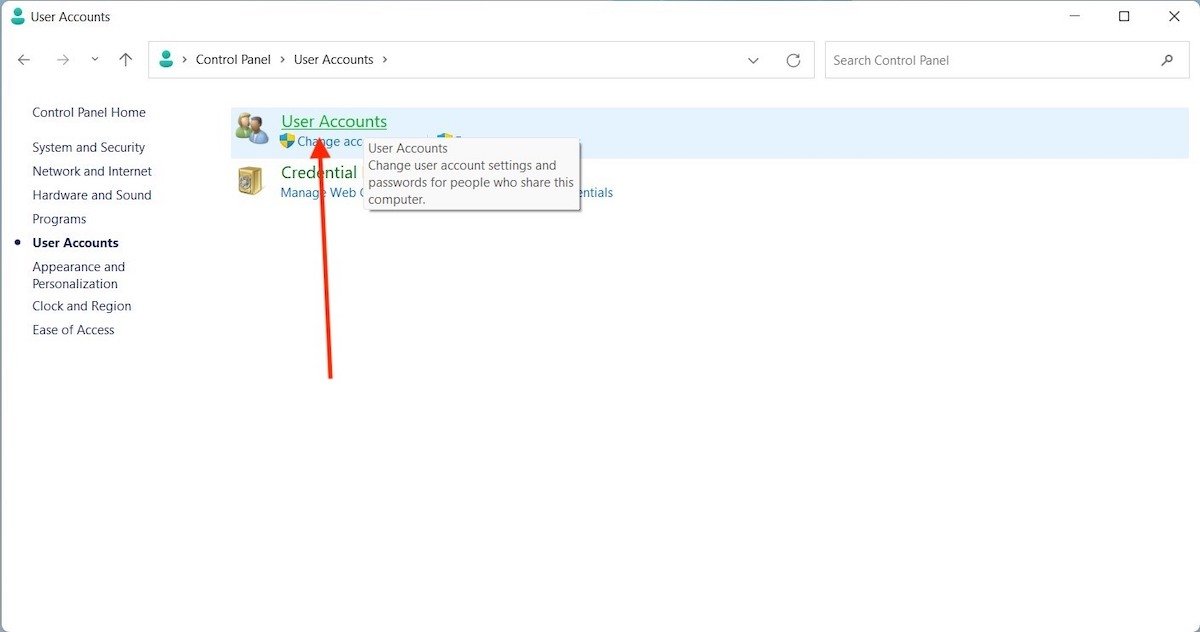 Інформація про обліковий запис
Інформація про обліковий запис
Виберіть параметр Змінити ім’я облікового запису, щоб розпочати процес зміни користувача. Зверніть увагу, що на даний момент наш обліковий запис називається тестовим.
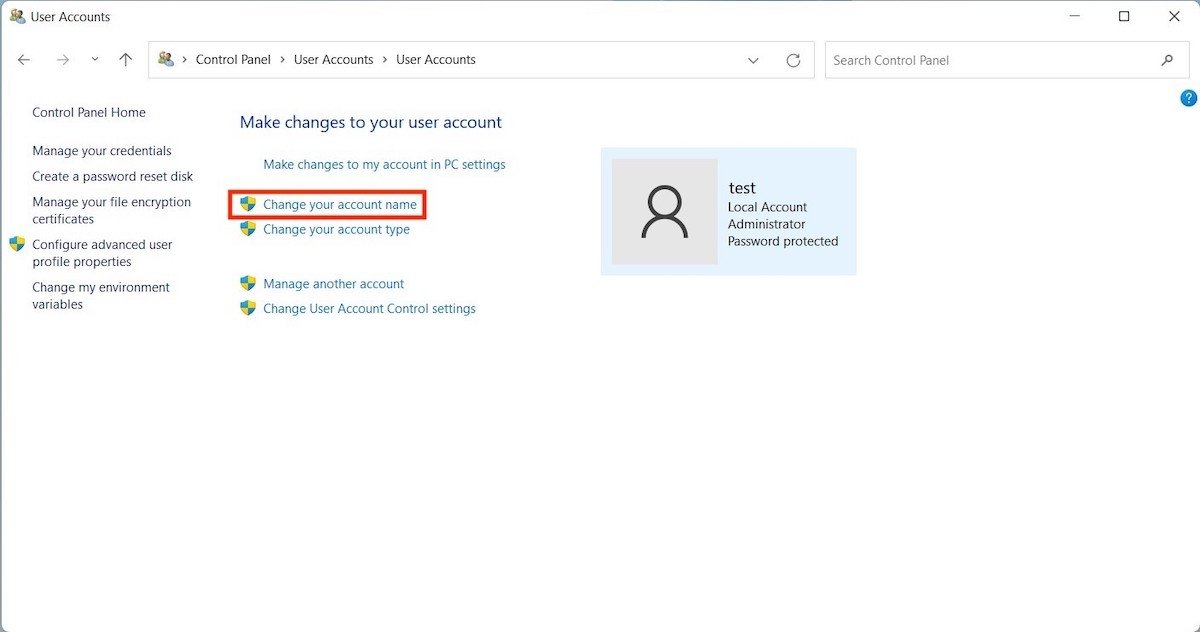 Змінити ім’я облікового запису
Змінити ім’я облікового запису
Введіть нове ім’я користувача та натисніть кнопку Змінити ім’я, щоб підтвердити зміни.
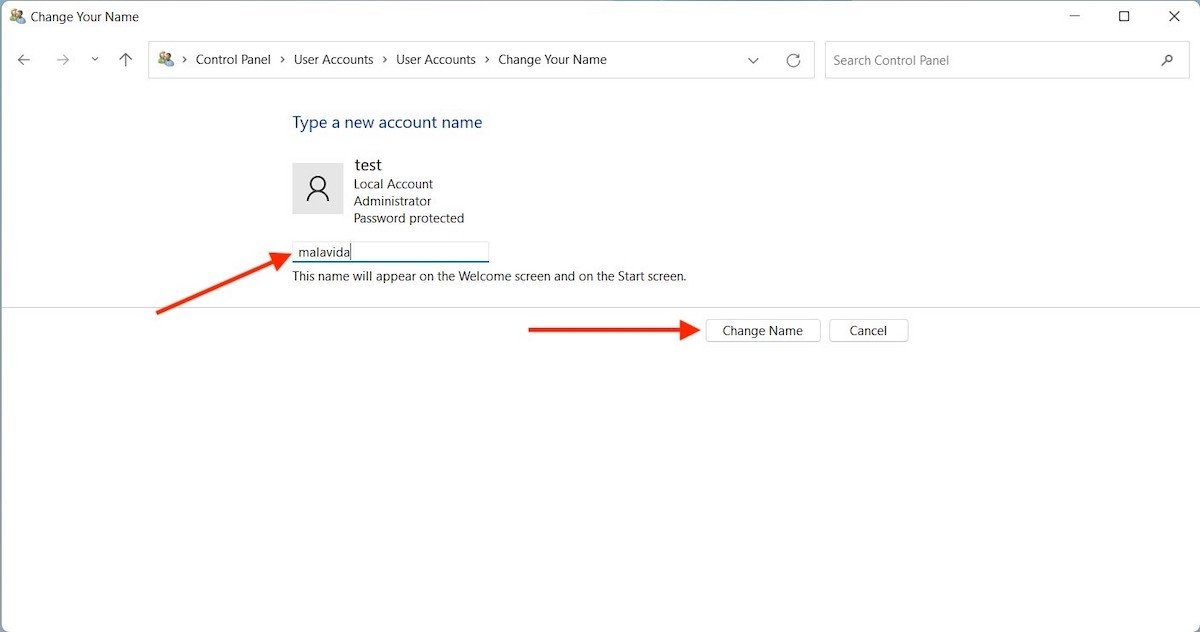 Введіть ім’я нового облікового запису
Введіть ім’я нового облікового запису
Тепер відображається ім’я облікового запису змінено.
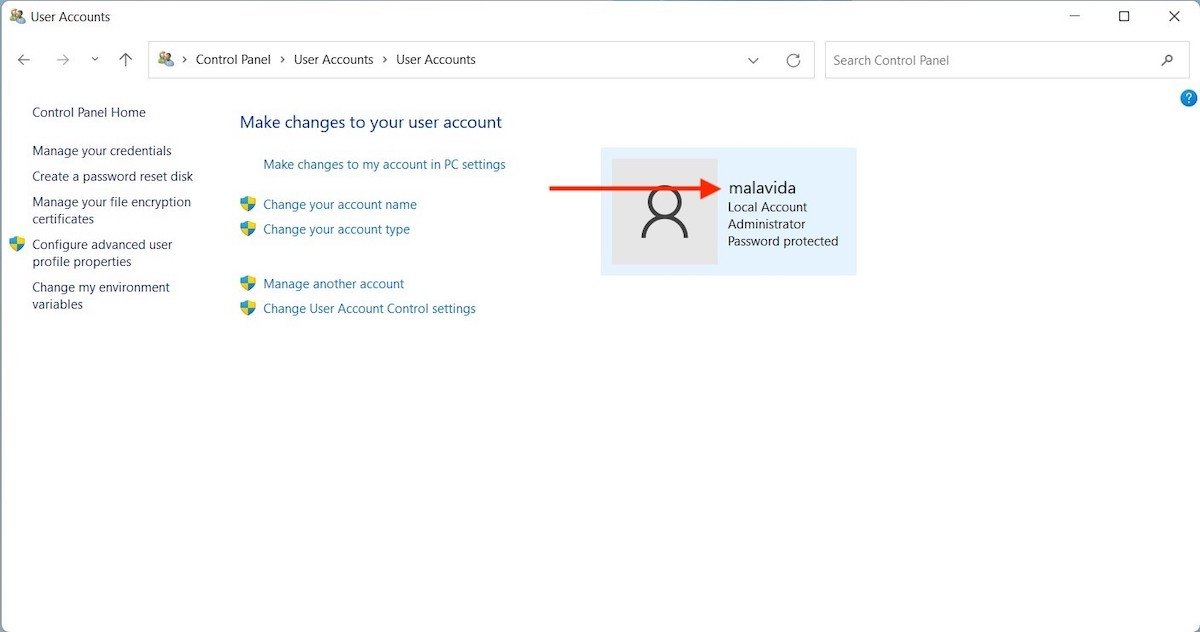 Зроблено зміну імені облікового запису
Зроблено зміну імені облікового запису
Обліковий запис, який раніше використовував тест імені, тепер використовує malavida в всіх місцях системи, де відображається ця інформація.
Як змінити видиме ім’я користувача в обліковому записі Microsoft
Якщо ви пов’язали обліковий запис Microsoft зі своїм профілем Windows, дії будуть відрізнятися. Спочатку відкрийте налаштування та натисніть на аватар облікового запису, розташований у верхньому лівому куті вікна. Потім перейдіть у розділ Ваші даніі натисніть Облікові записи.
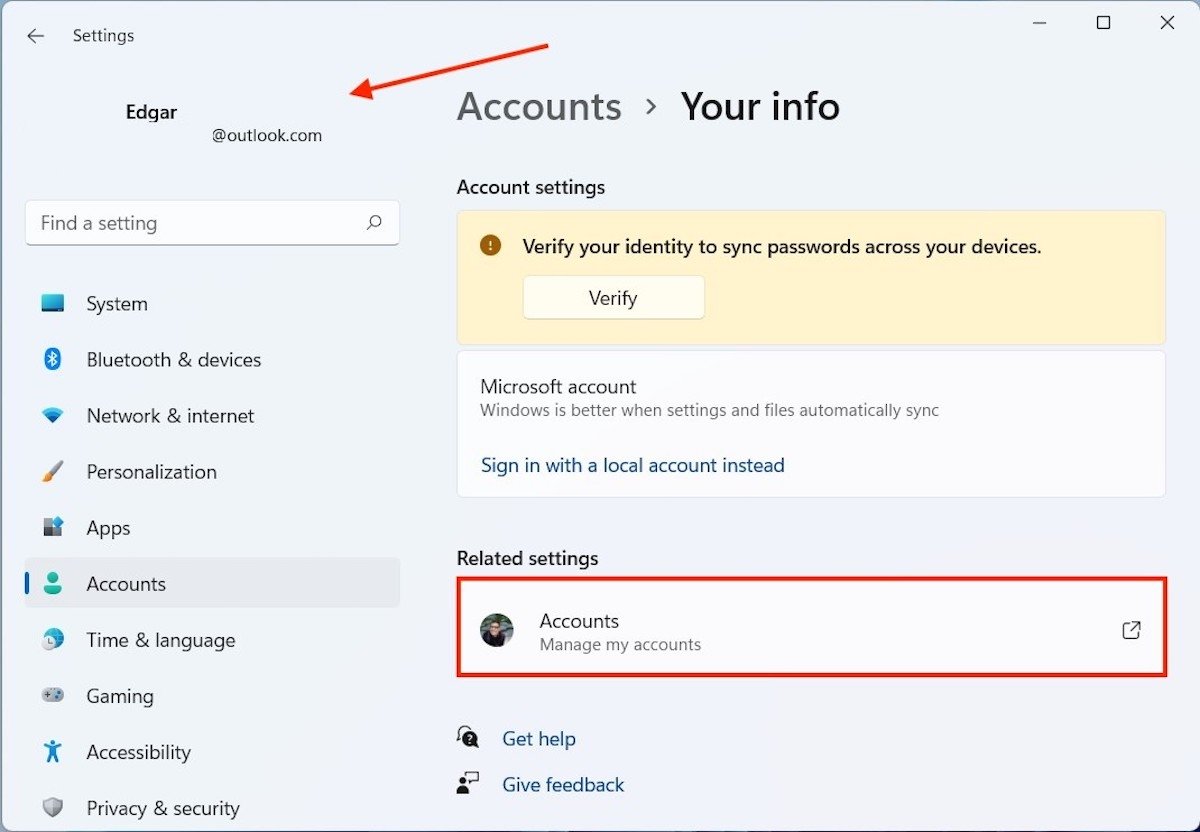 Інформація про обліковий запис
Інформація про обліковий запис
Наступний крок потрібно зробити з браузера. Коли в Інтернеті відкриється інформація про ваш обліковий запис Microsoft, клацніть вкладку Ваші дані.
Клацніть посилання Змінити ім’я,щоб продовжити.
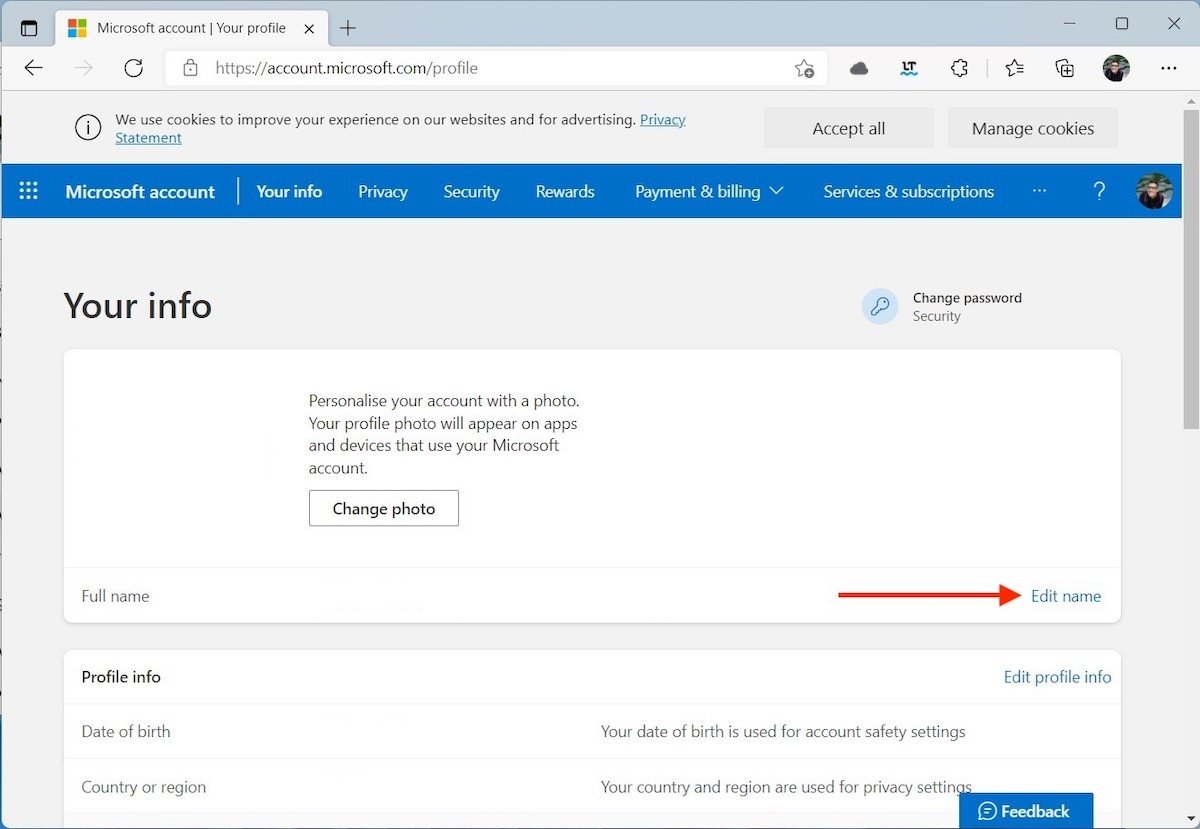 Зміна імені
Зміна імені
Вкажіть своє ім’я та прізвище. Введіть код і натисніть Зберегти, щоб зберегти зміни.
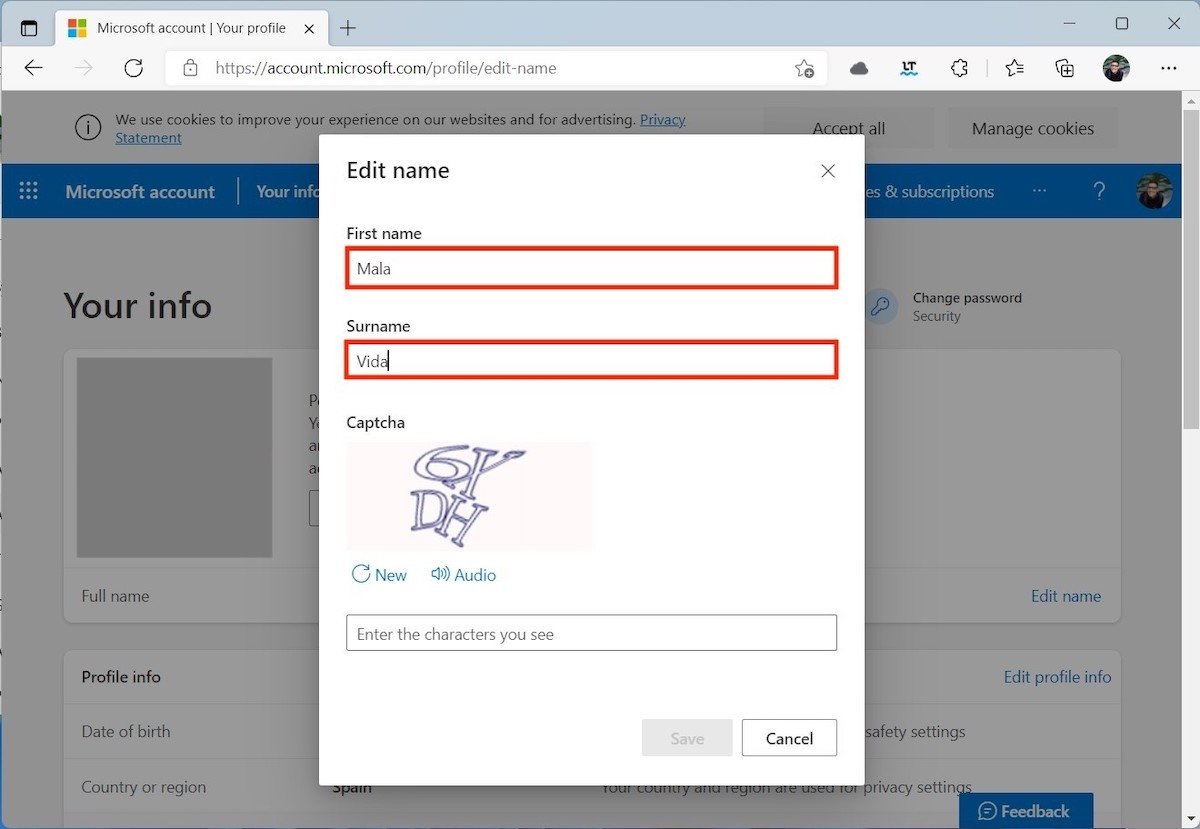 Підтвердження зміни імені
Підтвердження зміни імені
Можливо, потрібно перезавантажити комп’ютер, щоб ваше ім’я користувача оновилося правильно.
Як змінити внутрішнє ім’я користувача вашого облікового запису
Нарешті, ми поговоримо про те, як змінити внутрішнє ім’я користувача, тобто те, яке Windows 11 пов’язує з вашим обліковим записом. Використовуйте комбінацію клавіш Windows + R, щоб відкрити діалогове вікно Виконати. У текстовому полі введіть netplwiz та натисніть клавішу Enter.
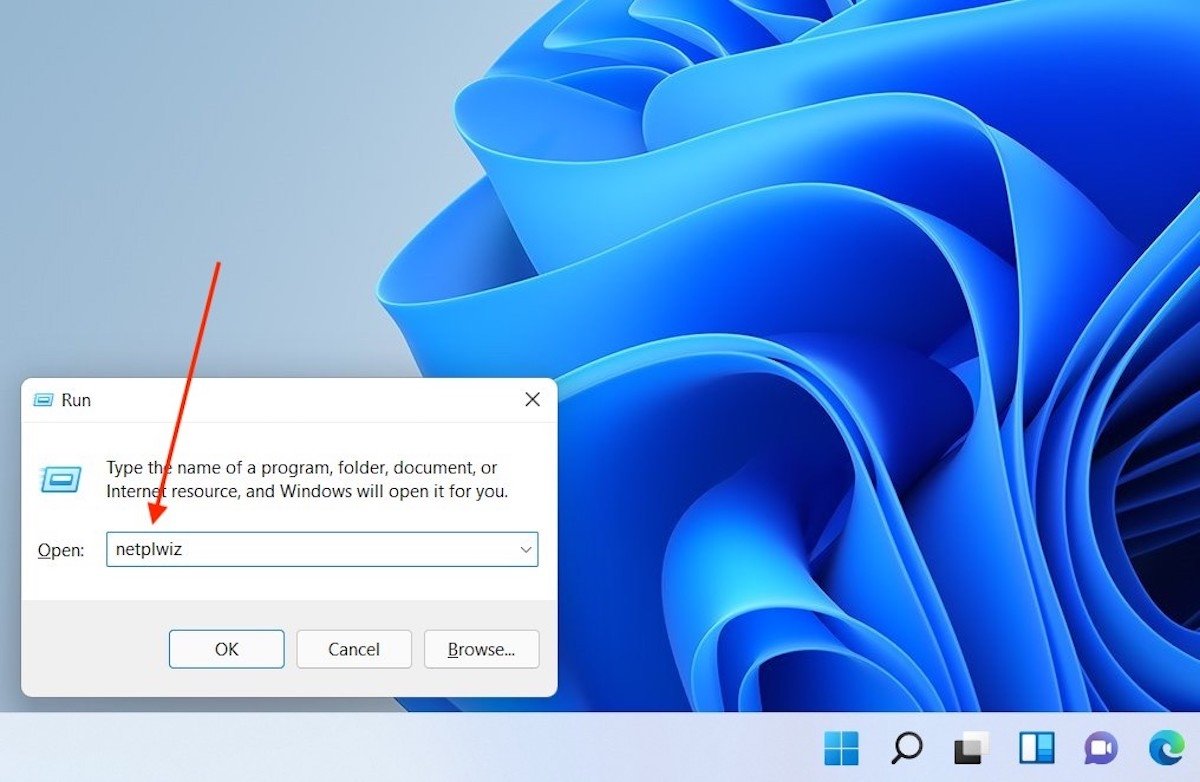 Виконання необхідної команди
Виконання необхідної команди
У вікні Облікові записи користувачів виберіть свій обліковий запис (як бачите, у нашому випадку це все ще було тестова, незважаючи на попередні зміни) і натисніть кнопку «Властивості».
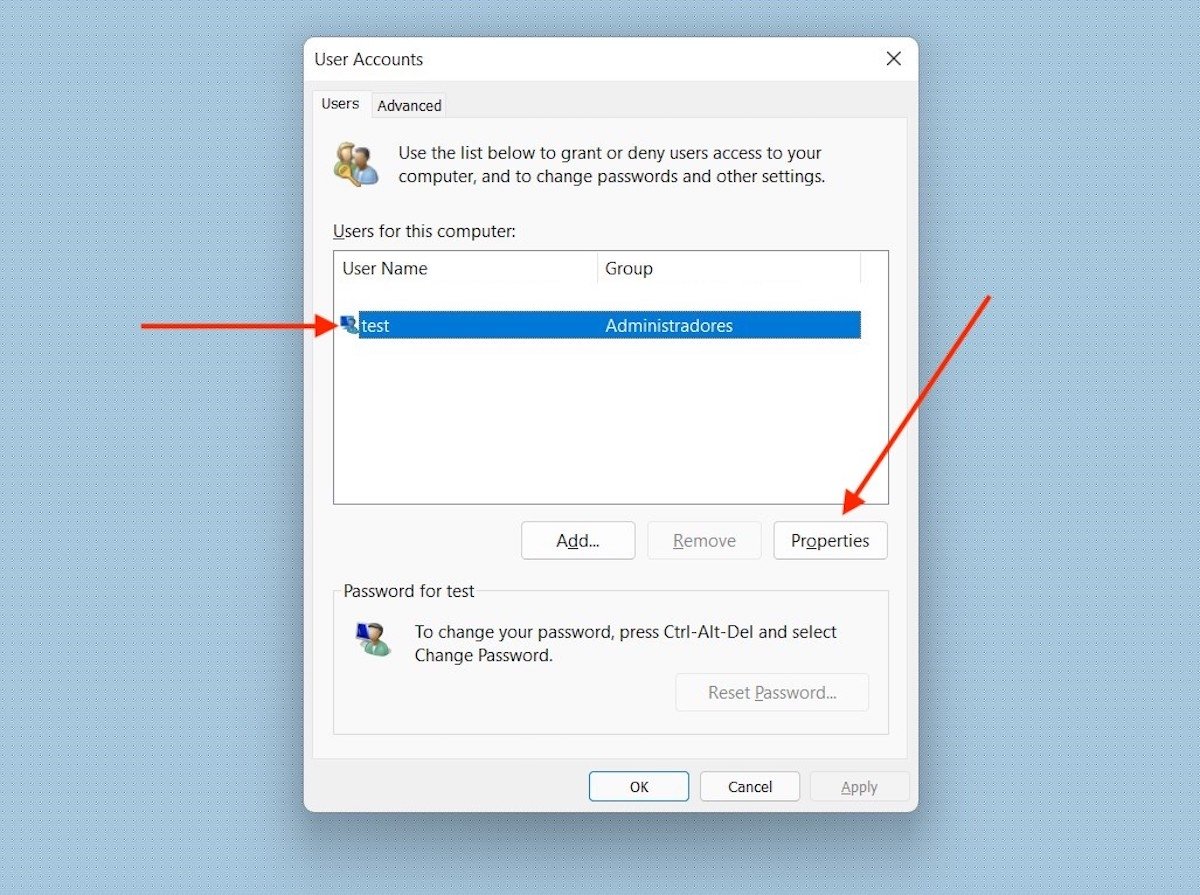 Вибір параметрів облікового запису
Вибір параметрів облікового запису
Змініть своє ім’я користувача, змінивши значення поля Ім’я користувача. Так само, якщо ви хочете змінити видиме ім’я свого облікового запису звідси, ви можете зробити це, написавши його в текстовому полі Повне ім’я.
Коли ви закінчите, використовуйте кнопку Застосувати, щоб зберегти зміни. Можливо, вам потрібно буде перезавантажити комп’ютер. Зміна внутрішнього облікового запису користувача може спричинити деякі внутрішні помилки в операційній системі.