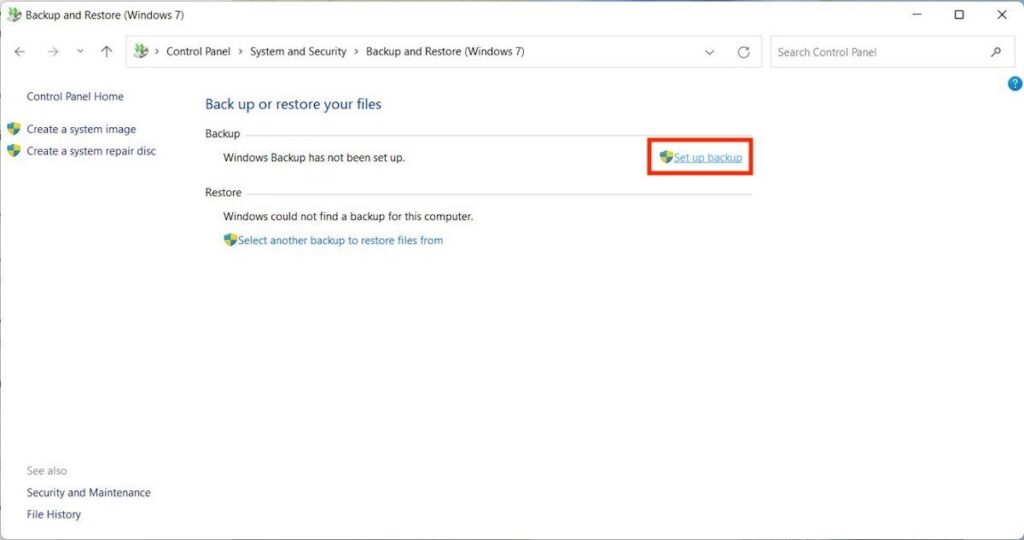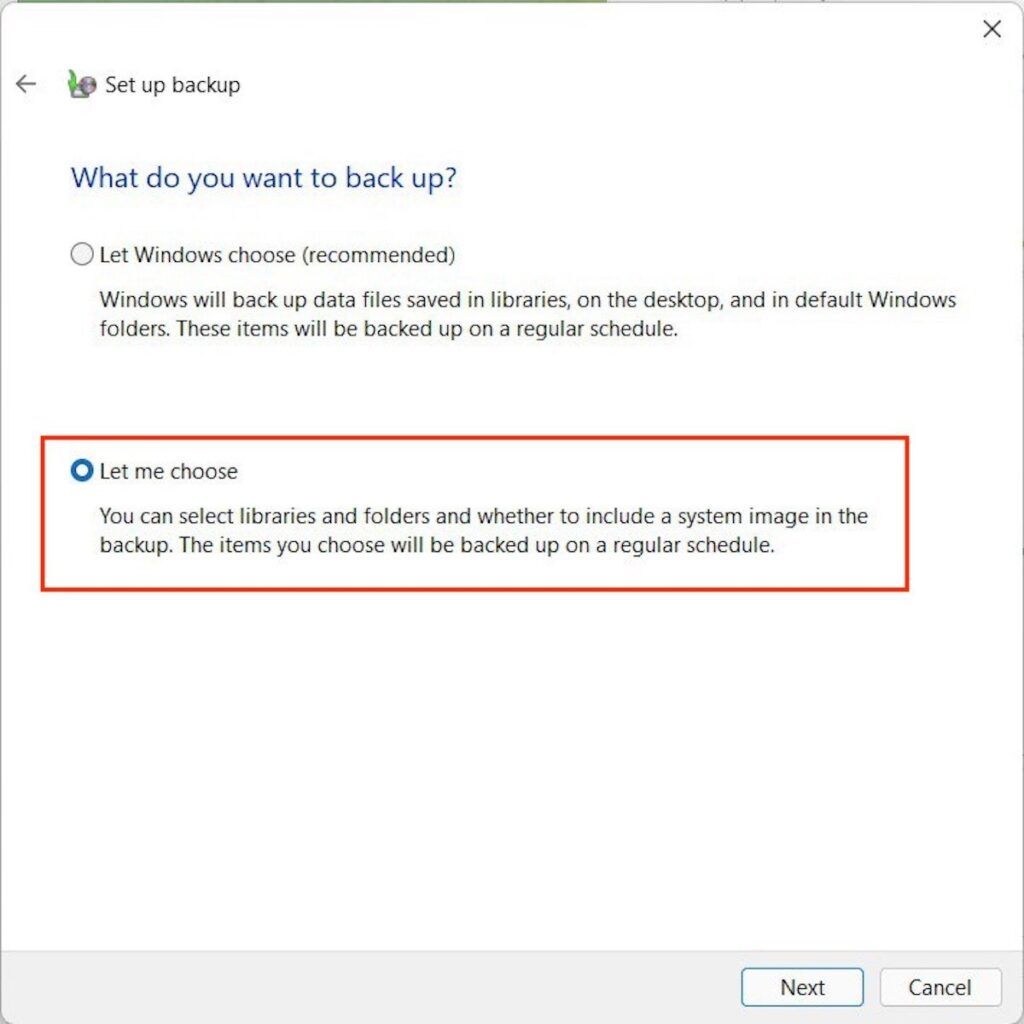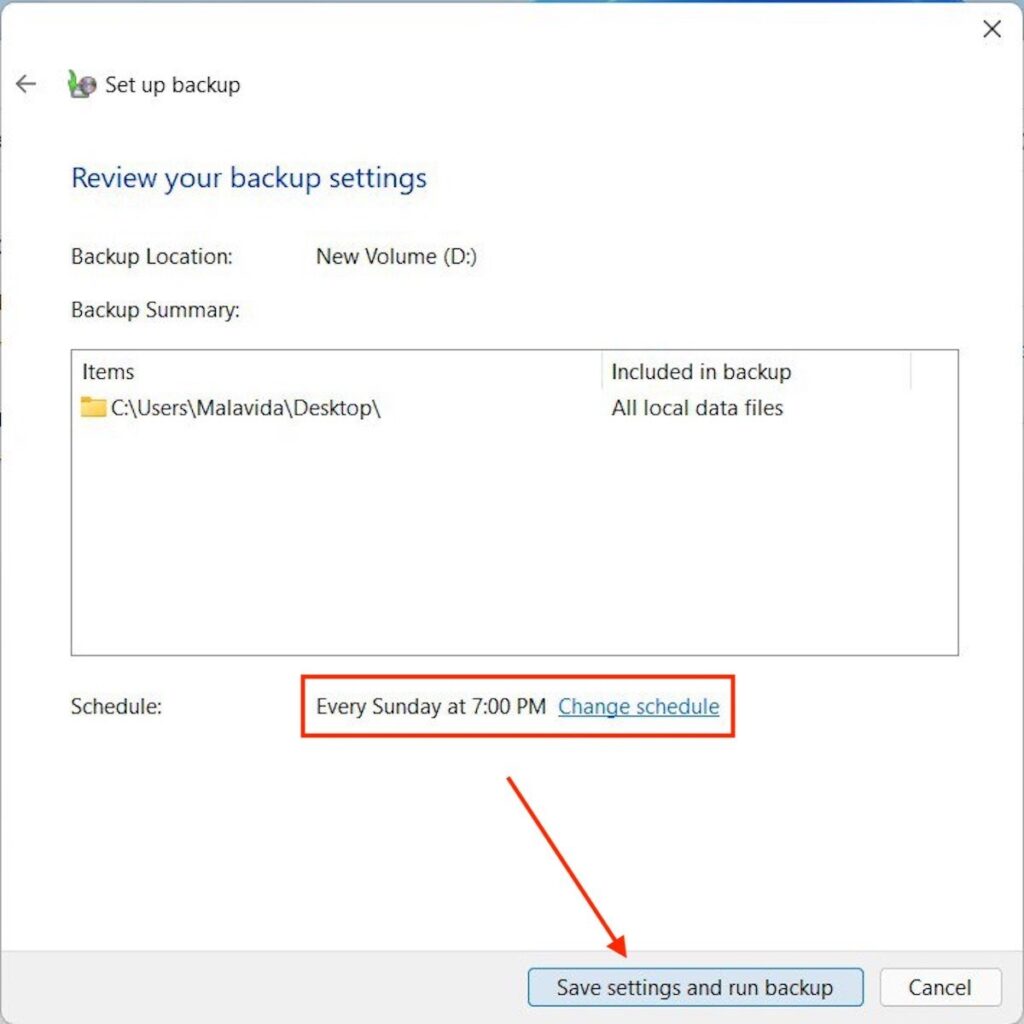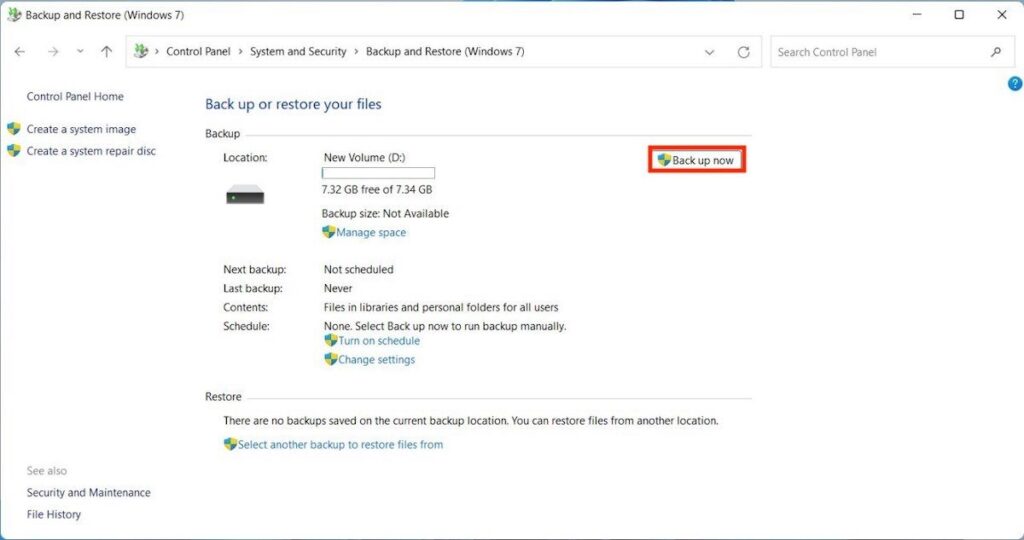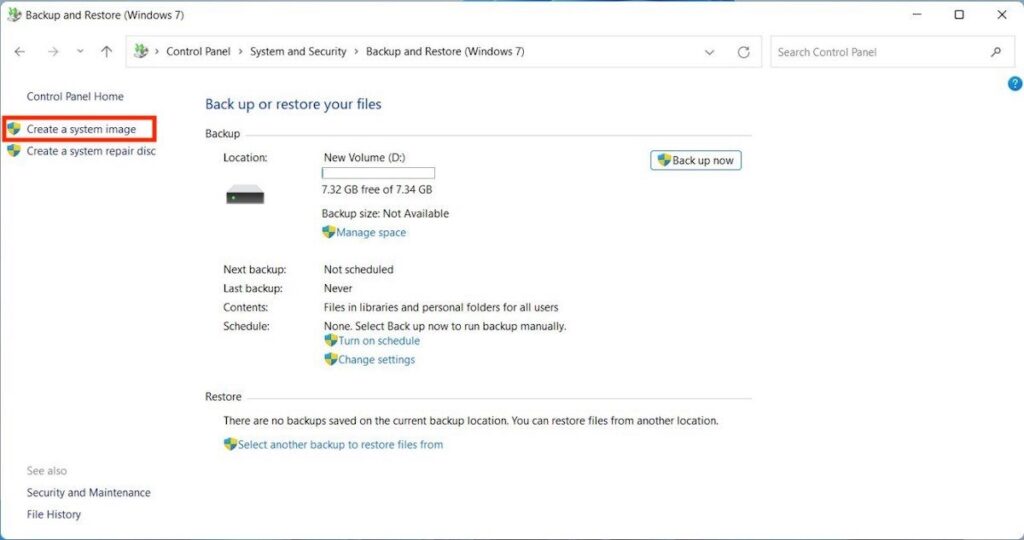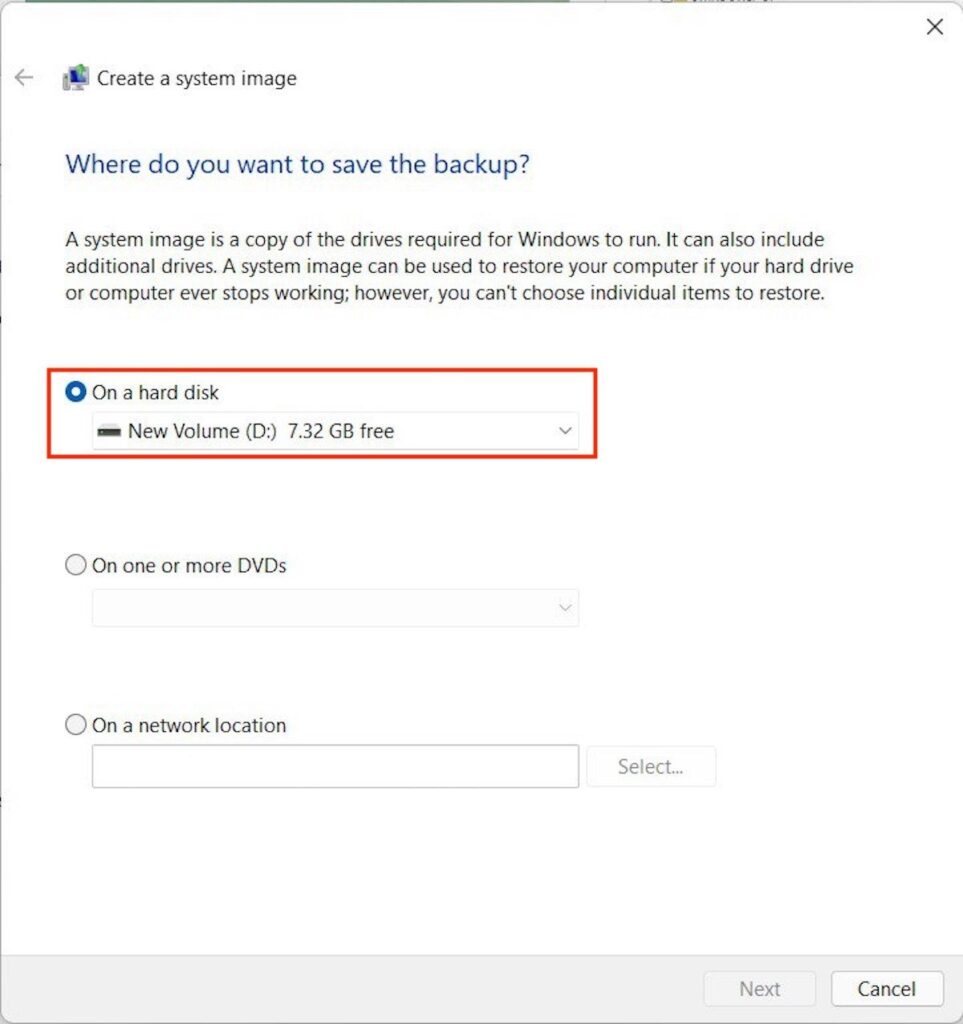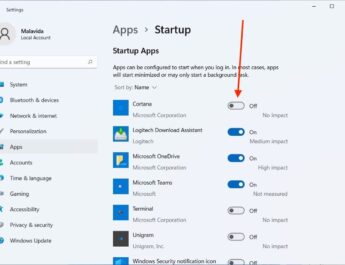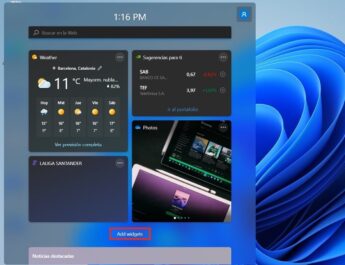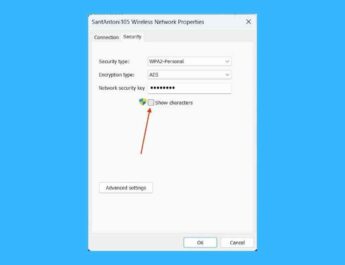Створення резервної копії — це дія, яку ми рекомендуємо час від часу виконувати, особливо якщо ви зберігаєте важливу інформацію на ПК з Windows 11. Не забувайте, що будь-якої миті з вашим комп’ютером може статися аварія , яка спричинить непоправну втрату даних. Є кілька способів відновити втрачені файли у Windows, але вони не завжди ефективні. Отже, що ви можете зробити, щоб зберегти документи в безпеці?
Як створити резервну копію Windows 11 вручну
Створення резервної копії вручну — один із найпростіших способів створити дублікати ваших документів та захистити їх від можливої втрати даних. Виконайте такі дії, щоб зробити це самостійно:
- Підключіть зовнішній жорсткий диск або картку пам’яті до комп’ютера.
- Відкрийте два вікна провідника Windows і розділіть ними екран на дві частини.
- В одному з вікон отримаєте доступ до внутрішньої частини жорсткого диска. Додайте конкретну папку для резервної копії, якщо вважаєте це необхідним.
- Знайдіть файли, які потрібно скопіювати, використовуючи друге вікно провідника.
- Перетягніть документи з вихідного розташування на жорсткому диску.
Повторіть процес стільки разів, скільки потрібно для створення повної резервної копії.
Плюси та мінуси використання цього методу
Плюси:
- Робиться дуже просто.
- Вам не потрібні програми.
- Ви можете використовувати будь-який пристрій, від жорсткого диска до SD-карти.
Мінус:
- Це не автоматичний процес. Ви повинні пам’ятати, щоб створити резервну копію часто.
Як створити резервну копію за розкладом у Windows 11
Другий спосіб створити резервну копію у Windows 11 — використовувати інструмент, який ви знайдете на панелі керування. Опинившись там, клацніть посилання «Резервне копіювання та відновлення (Windows 7)».
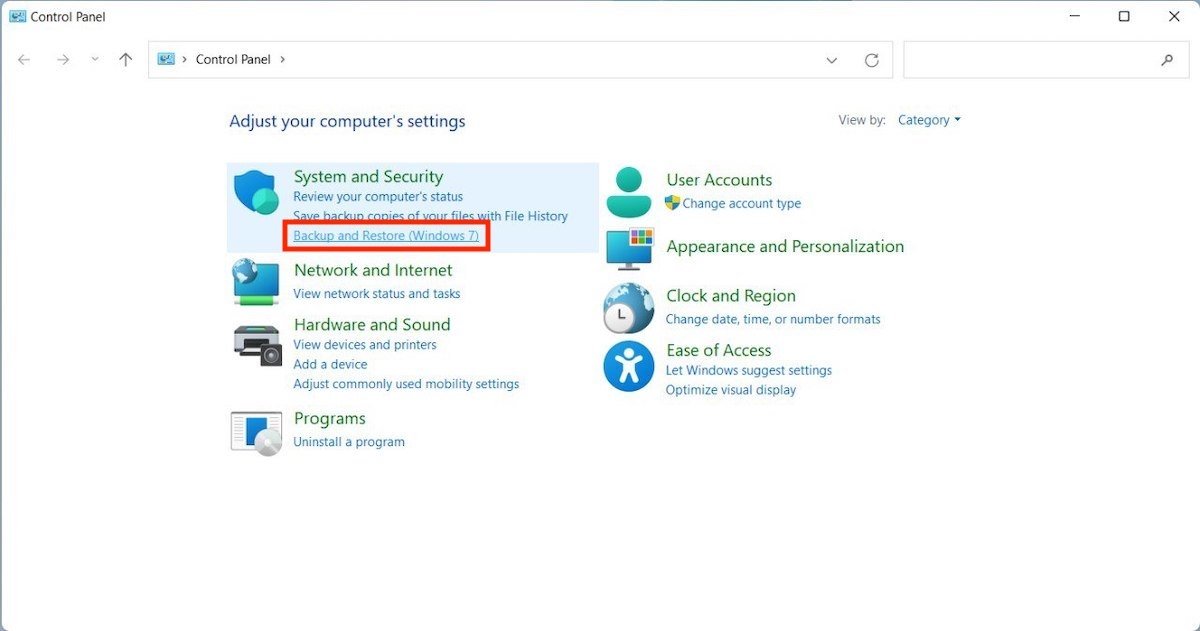
Натисніть кнопку «Налаштувати резервне копіювання», щоб запустити майстер створення резервної копії за розкладом.
Виберіть диск, який ви хочете використовувати, і натисніть «Далі», щоб продовжити.
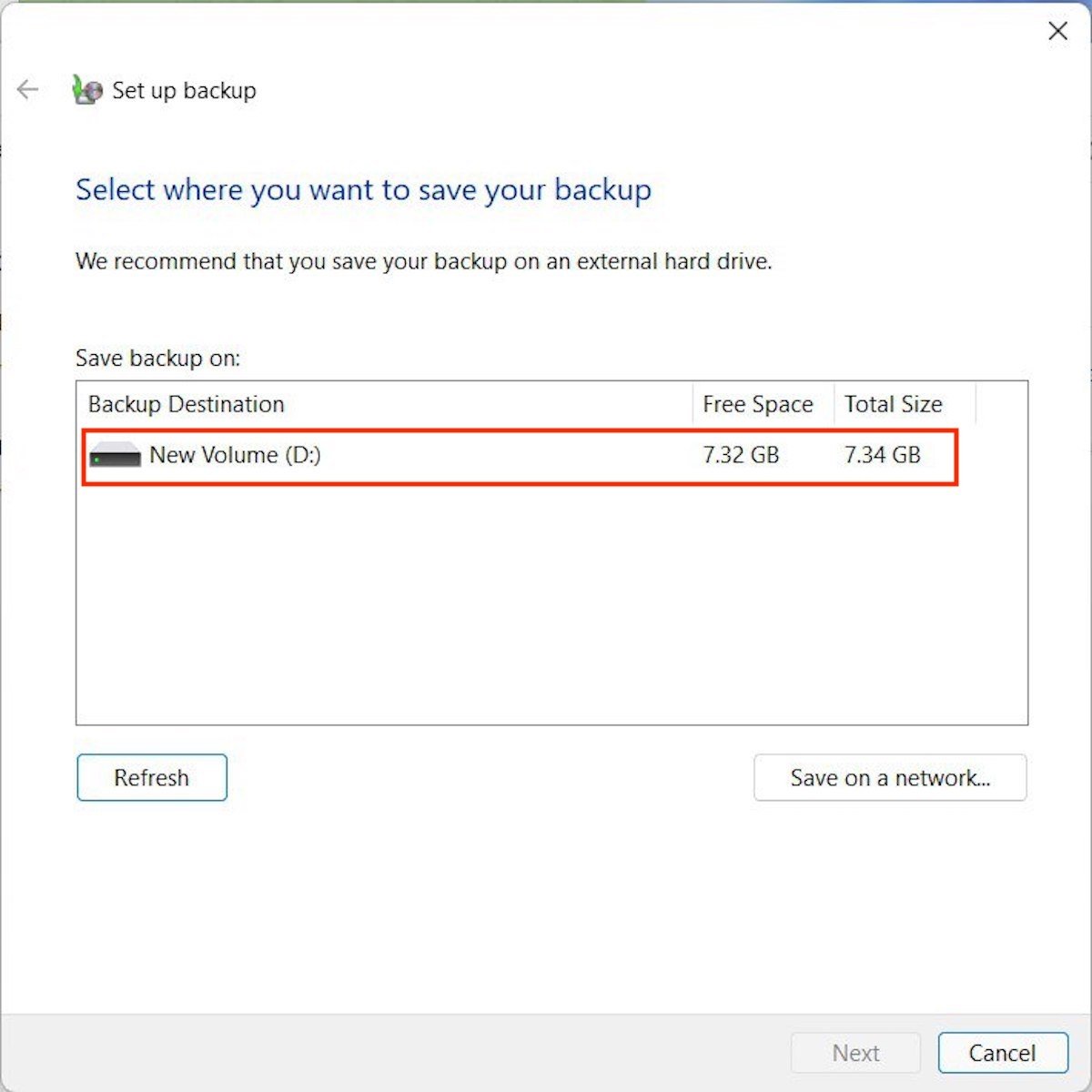 Вибрати диск
Вибрати диск
Вирішіть, чи дозволяти Windows вибирати, які файли копіювати. Як правило, при виборі параметра “Дозволити Windows вибирати” всі важливі файли будуть скопійовані. Однак, якщо ви хочете додати будь-яку конкретну папку, встановіть прапорець “Дозволити мені вибирати”.
Встановіть прапорці поруч із кожним каталогом, щоб Windows створила його резервну копію.
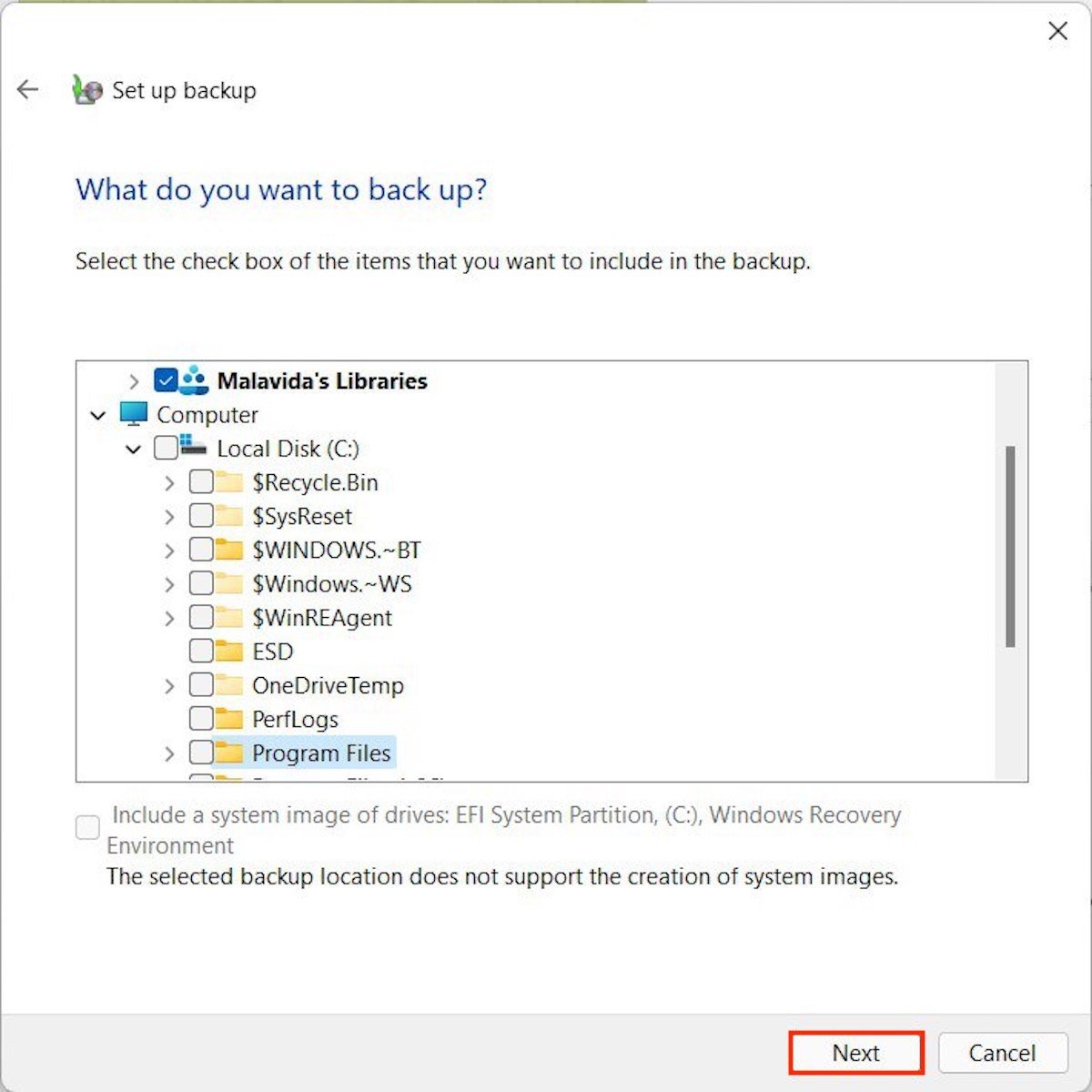 Вибрати папки
Вибрати папки
На наступному кроці заплануйте автоматичне резервне копіювання. Не забудьте залишити вибраний диск під’єднаним до комп’ютера.
У будь-якому випадку, щоб негайно розпочати резервне копіювання, натисніть «Створити резервну копію зараз».
Закрийте панель керування та зачекайте, поки копії будуть зроблені у вибраний час.
Плюси та мінуси використання цього методу
Плюси:
- Дозволяє створювати вибіркову копію файлів.
- Допускає програмування копії, що допоможе вам не хвилюватися.
Мінус:
- Якщо ви заплануєте резервне копіювання, вам потрібно буде не забути підключити жорсткий диск в момент його запуску.
Як створити резервну копію всього диска в Windows 11
Все згадане досі відповідає прийомам, спрямованим на захист ваших особистих файлів. Однак, Windows 11 також пропонує спосіб повного копіювання системного жорсткого диска. І що найприємніше, він знаходиться в тому ж розділі, що ми вже відвідували раніше. Зрозуміло, що в цьому випадку потрібно натиснути на «Створити образ системи».
У спливаючому вікні виберіть На жорсткому диску і виберіть диск, на якому ви хочете запустити процес резервного копіювання.
Дотримуйтесь інструкцій майстра, щоб створити копію системного диска, що трасується. Якщо в будь-який час потрібно відновити його, відвідайте розділ «Відновлення» у розділі «Backcup та відновлення (Windows 7)» панелі керування.
Плюси та мінуси використання цього методу
Плюси:
- Створює точну копію диска, включаючи системні та особисті файли.
Мінус:
- Потрібен великий жорсткий диск, щоб виконати ці кроки.
- Загальний час для створення копії може бути довгим.
Як створити резервну копію за допомогою OneDrive у Windows 11
Зрештою, ми надаємо вам інструкції щодо створення резервних копій у Windows 11 завдяки хмарі. Найкращий інтегрований сервіс із системою Microsoft — не що інше, як OneDrive. Зайдіть у налаштування та натисніть «Акаунти». Потім натисніть на резервну копію Windows.
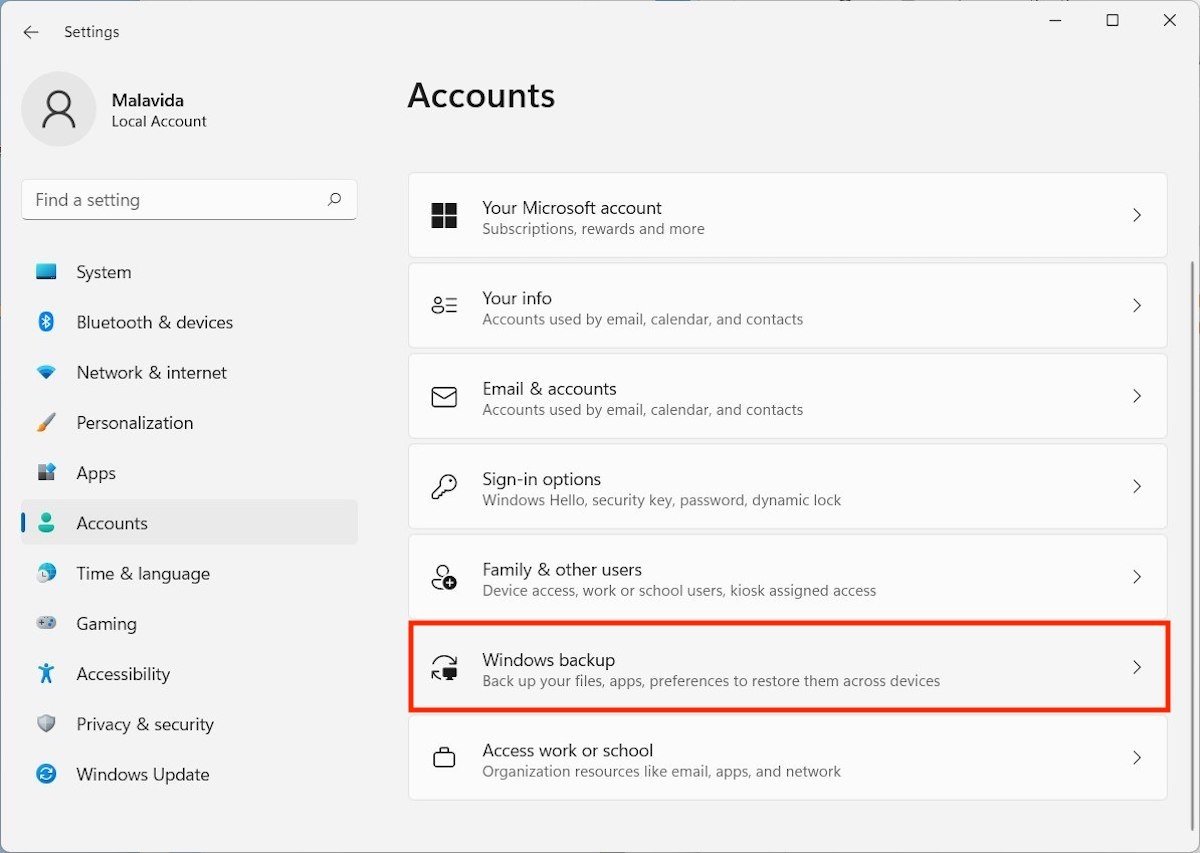 Варіанти хмарного резервного копіювання
Варіанти хмарного резервного копіювання
Натисніть кнопку «Налаштувати синхронізацію», щоб увійти до свого облікового запису Microsoft.
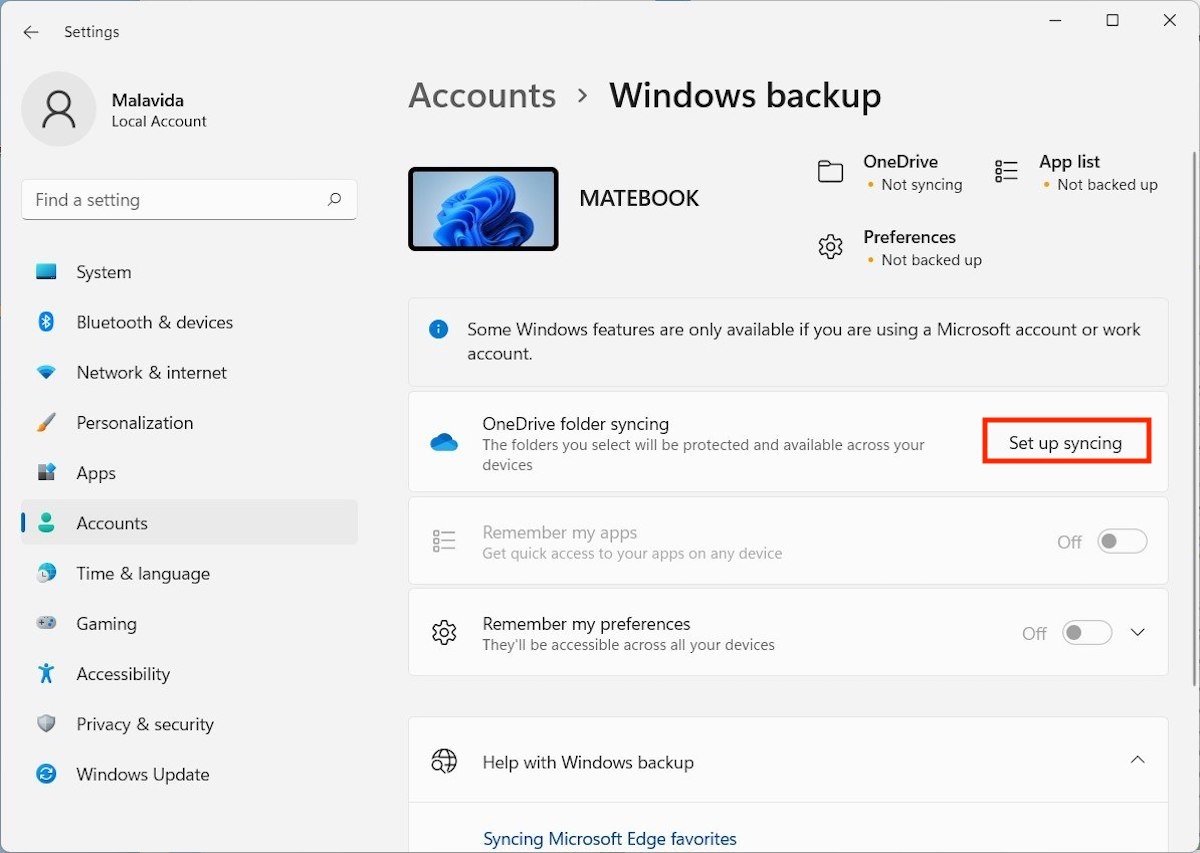
Введіть облікові дані свого профілю, щоб продовжити.
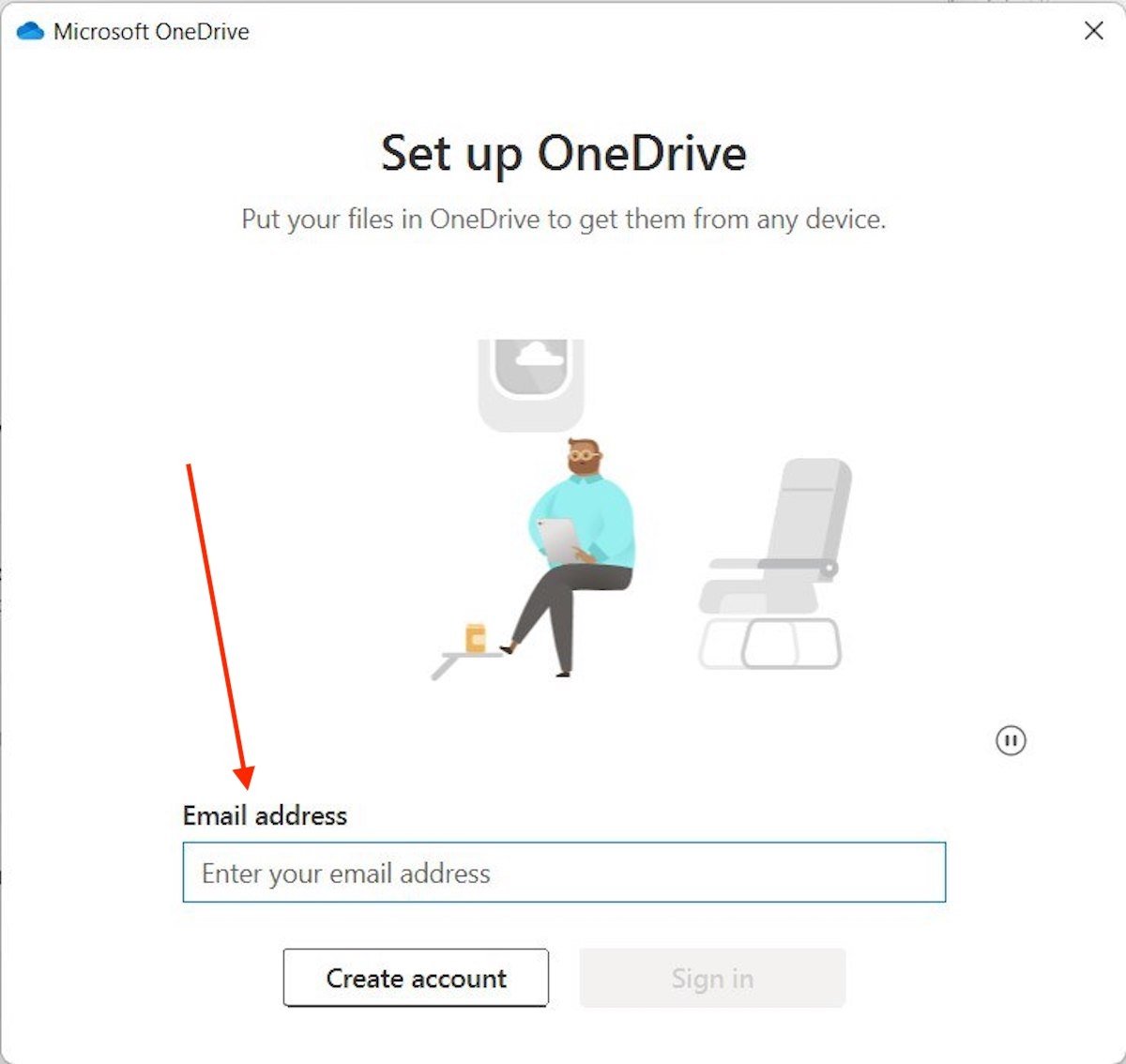 Увійдіть до свого облікового запису Майкрософт
Увійдіть до свого облікового запису Майкрософт
Під час процесу майстер повідомить вам про папку, яку він буде використовувати для синхронізації ваших файлів. Якщо ви натиснете «Змінити розташування», ви зможете змінити шлях.
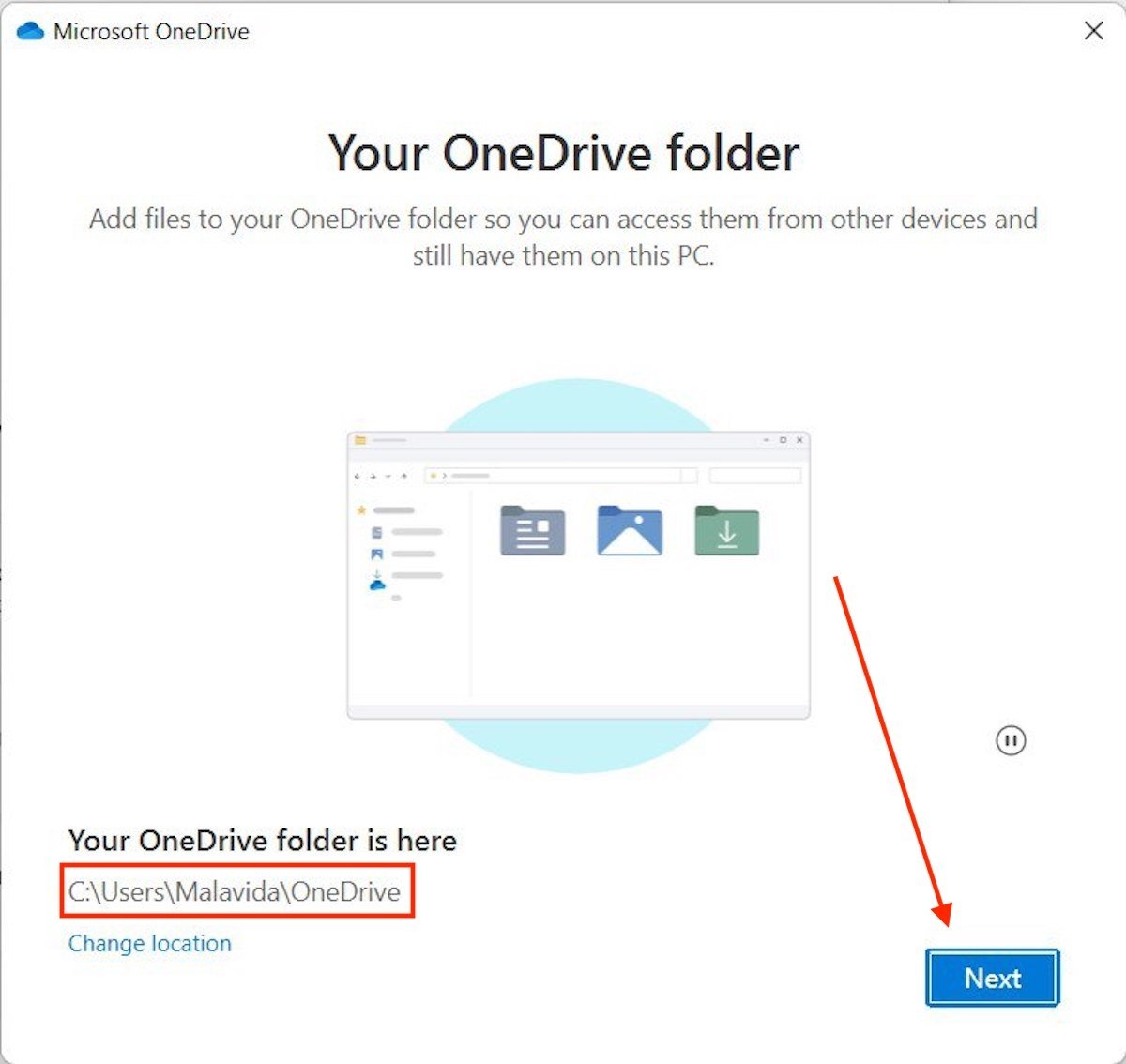 Каталог для копіювання в хмару
Каталог для копіювання в хмару
Нарешті, виберіть додаткові папки, які ви хочете синхронізувати, наприклад «Документи», «Робочий стіл» або «Зображення».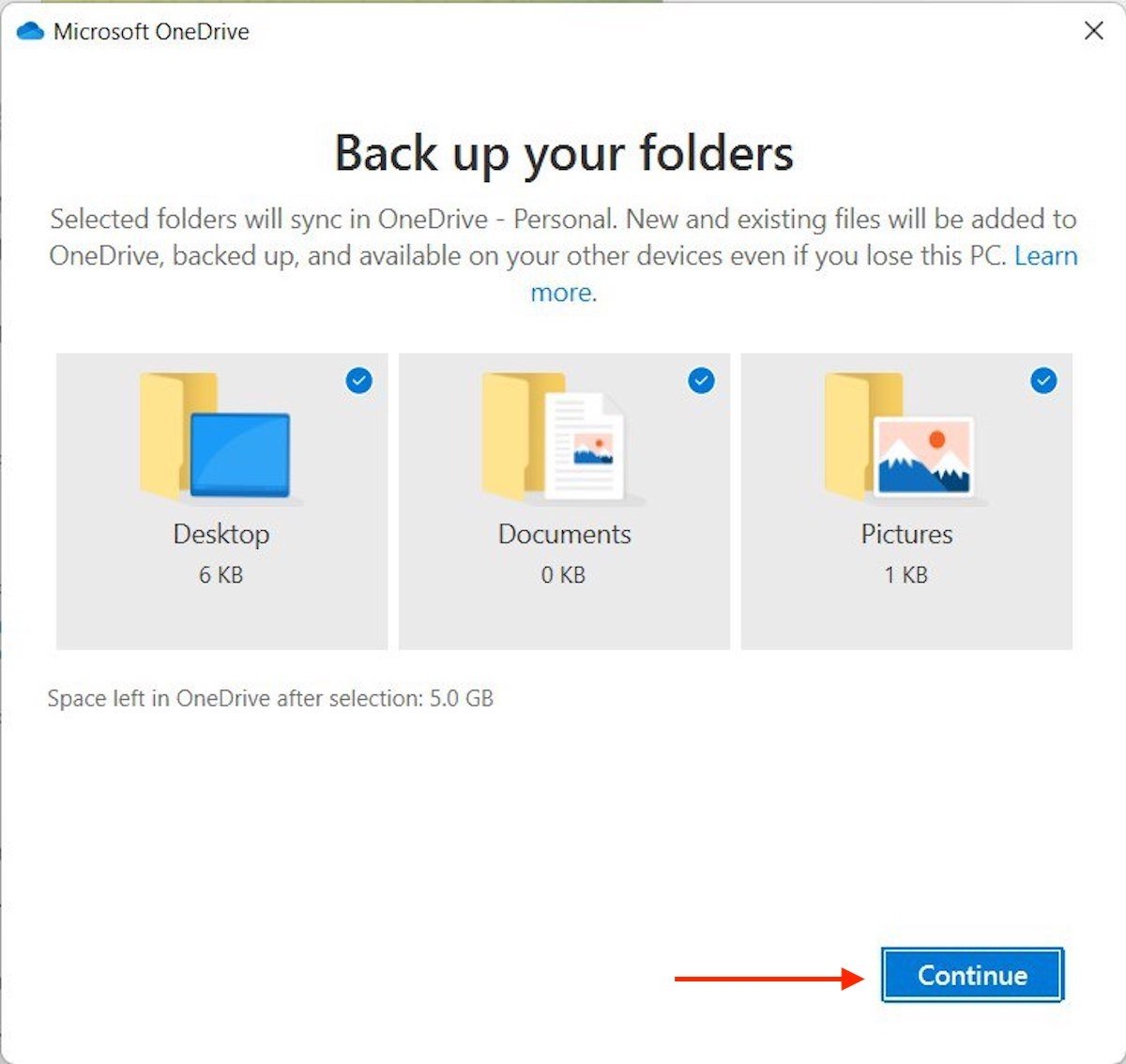 Створити копію інших каталогів
Створити копію інших каталогів
Пам’ятайте, що для безпеки файлу просто перетягніть його в папку OneDrive. Без зволікання копія буде створена в хмарі.
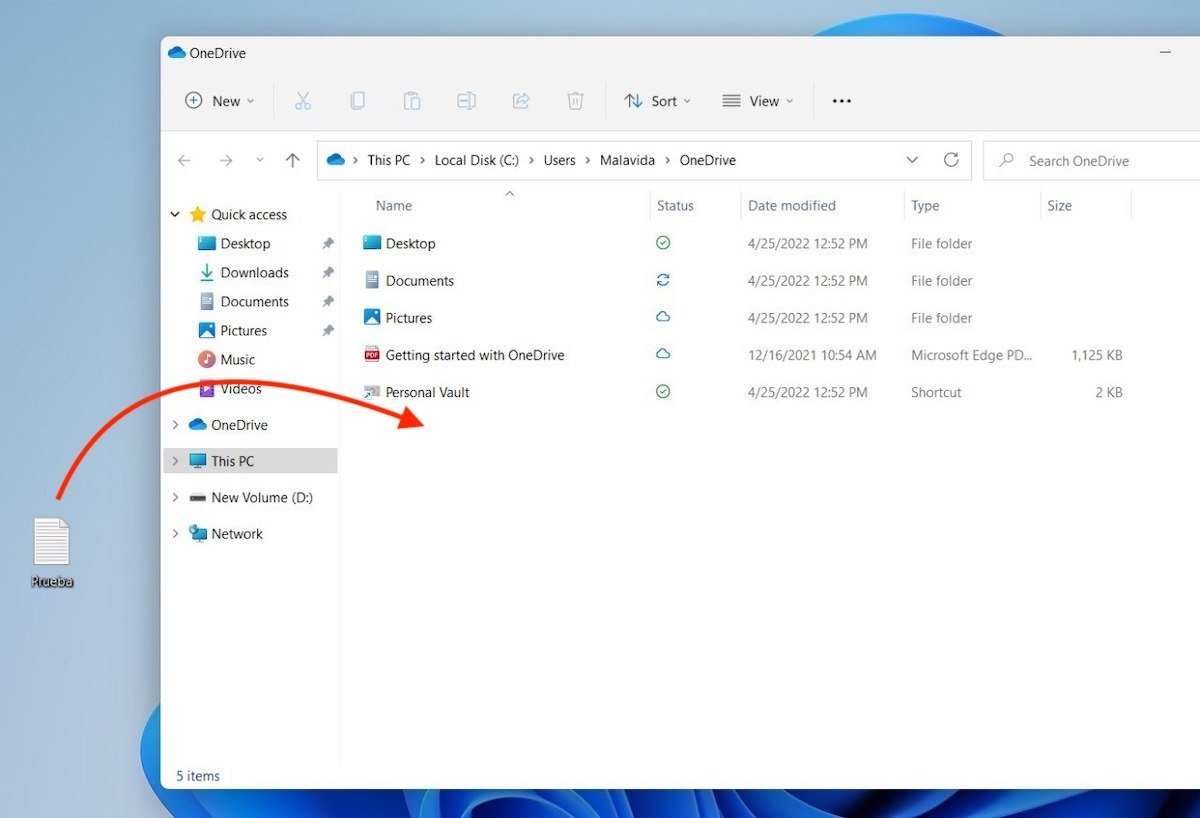 Завантажити файл у OneDrive
Завантажити файл у OneDrive
Звичайно, якщо ви включили синхронізацію для своїх каталогів «Документи», «Робочий стіл» або «Зображення», перенесення ваших файлів туди для резервного копіювання у Windows 11 все одно допоможе.
Плюси та мінуси використання цього методу
Плюси :
- Це один із найзручніших методів. Будь-які зміни, внесені до документів, синхронізуються з хмарою.
- Використовується для зберігання тих самих файлів на декількох комп’ютерах.
Мінус:
- Залежить від облікового запису Microsoft.
- Вільного місця мало, всього 5 Гб.