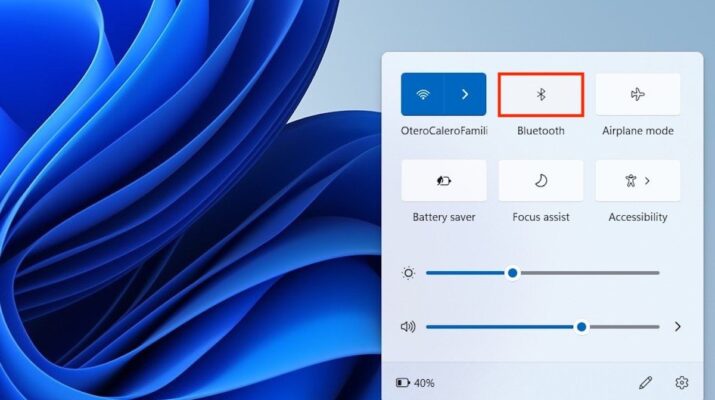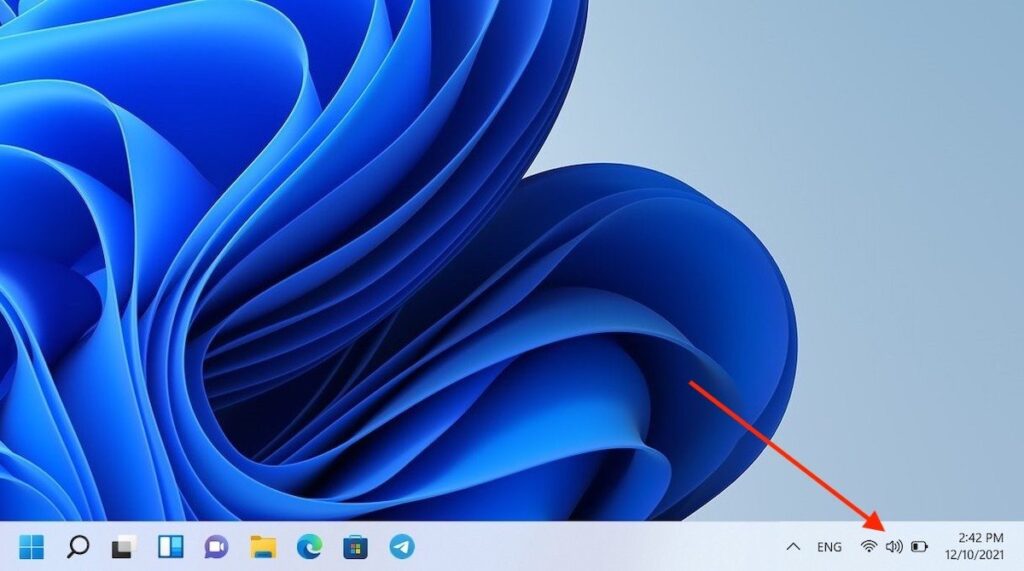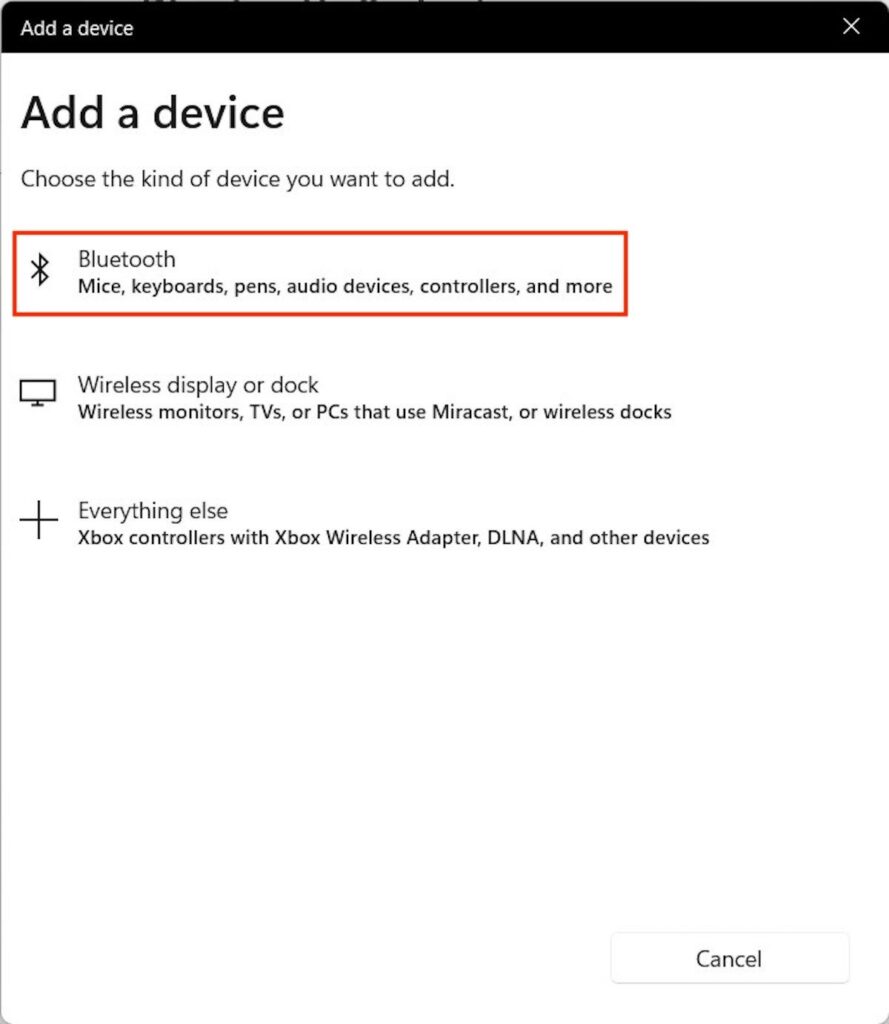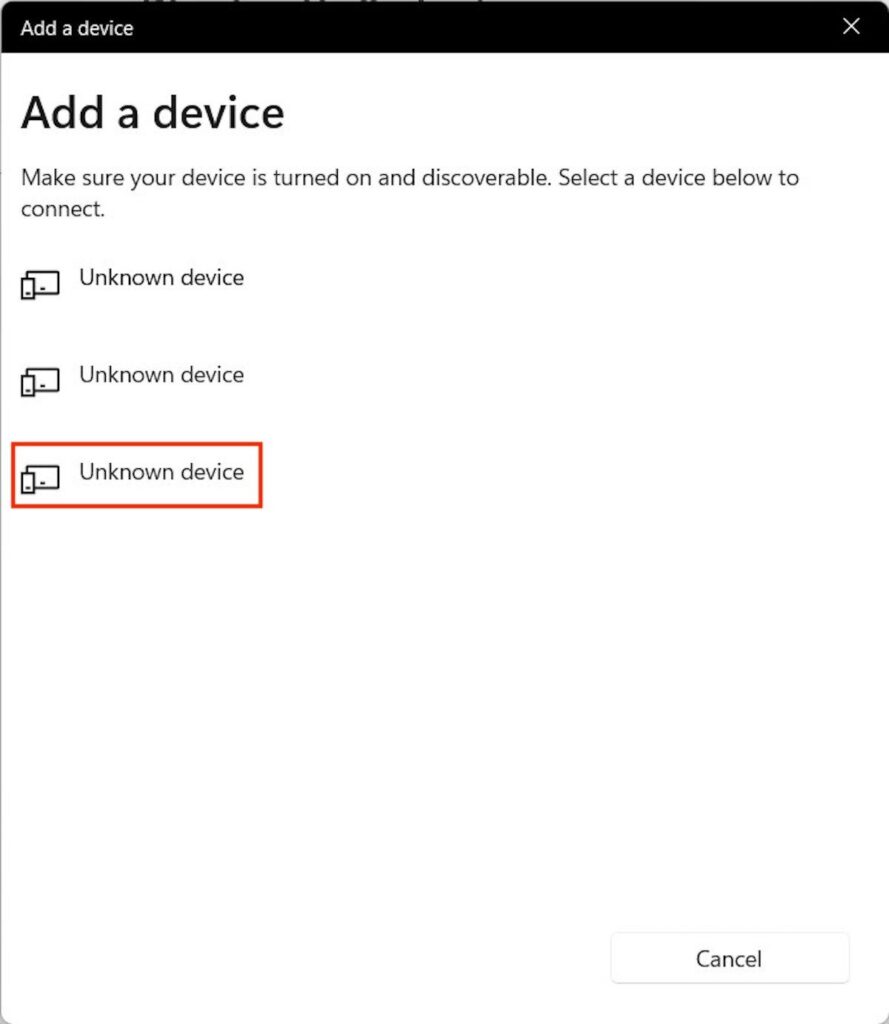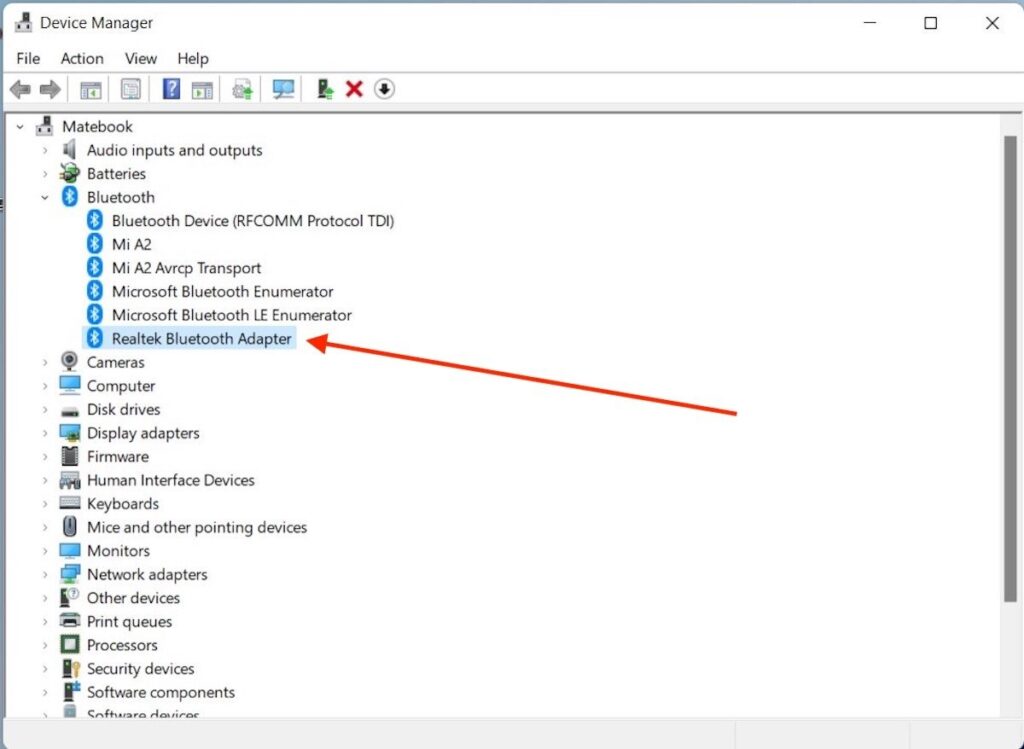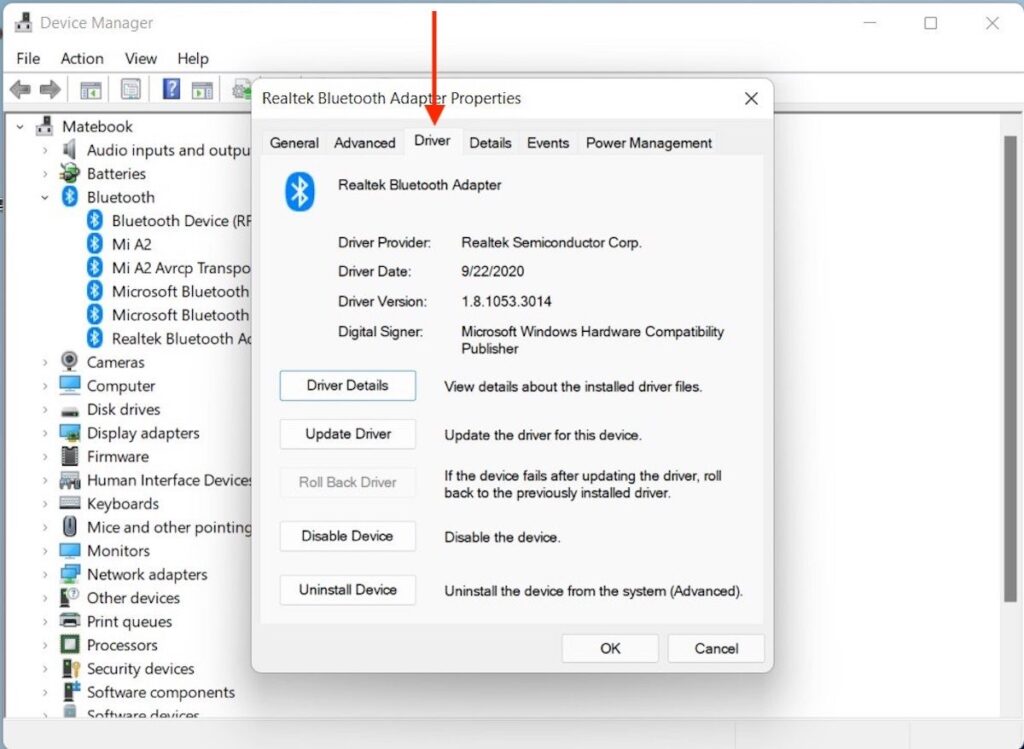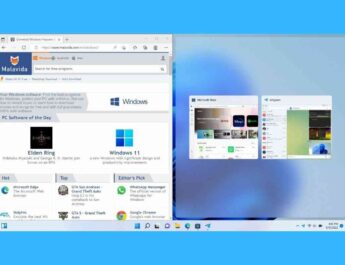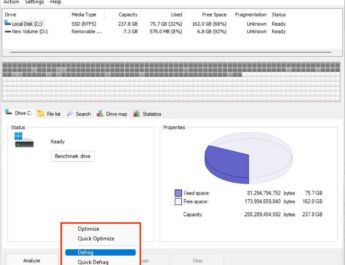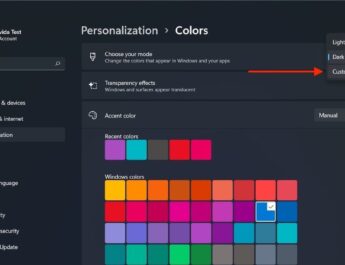Поряд з Wi-Fi з’єднання Bluetooth є одним з найбільш широко використовуваних сьогодні. З його допомогою можна зв’язати два пристрої та обмінюватися ресурсами, такими як музика, документи або принтери. У Windows 11 є диспетчер пристроїв Bluetooth, про який слід знати, якщо ви хочете повною мірою скористатися цим типом підключення. Як активувати Bluetooth у Windows 11?
Активуйте Bluetooth з центру керування
Найефективніший і найпростіший спосіб активувати з’єднання Bluetooth у Windows 11 – через центр керування. Просто клацніть піктограми батареї, гучності та Wi-Fi, які ви побачите в правому нижньому куті панелі завдань.
Потім натисніть кнопку Bluetooth.
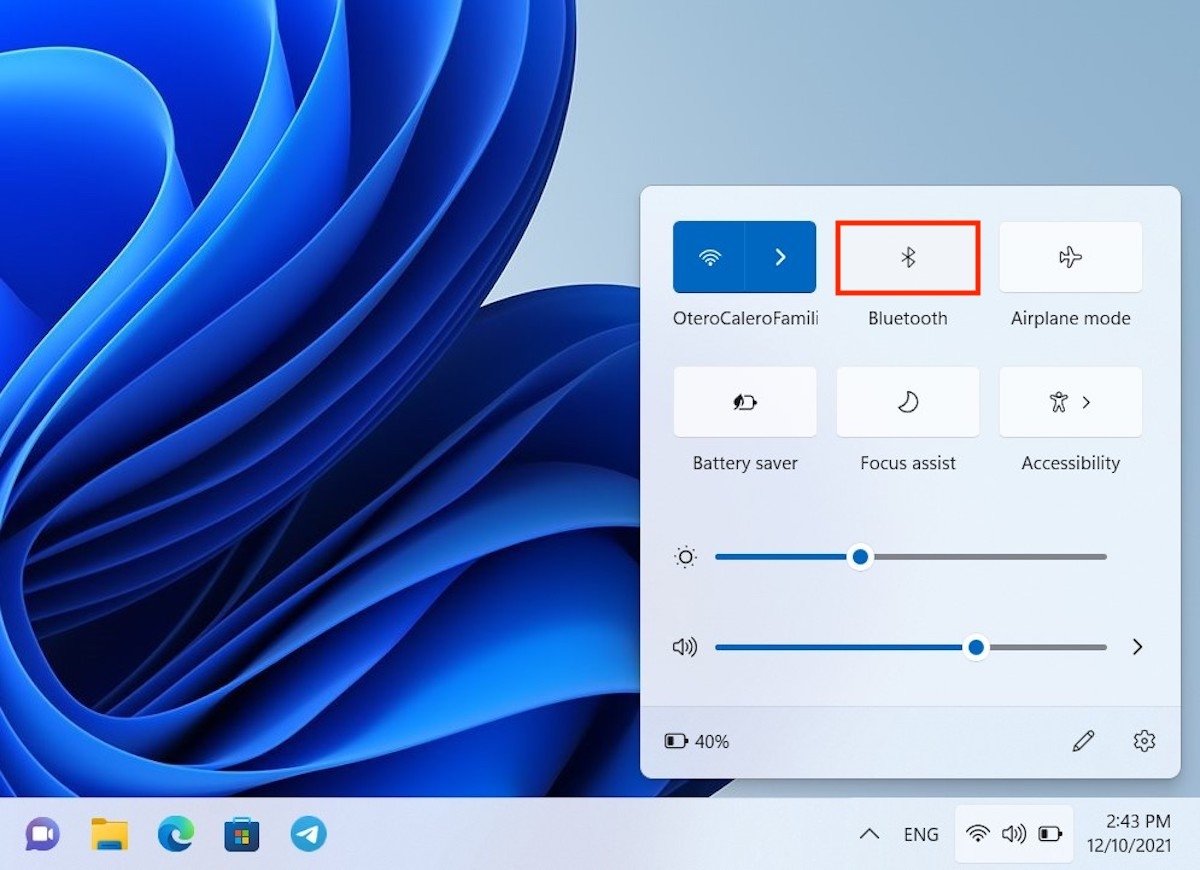 Активувати з’єднання Bluetooth
Активувати з’єднання Bluetooth
Коли ця кнопка змінює свій стан і набуває синій колір фону, це означає, що на вашому комп’ютері активовано Bluetooth.
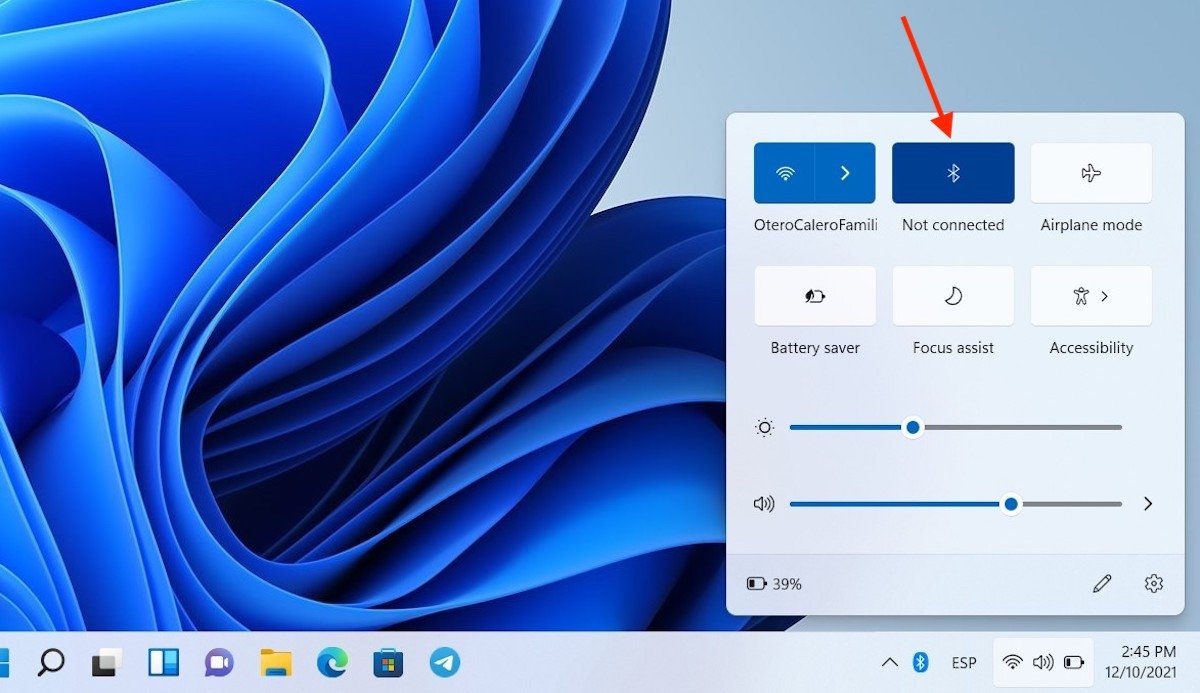 Bluetooth увімкнено
Bluetooth увімкнено
Пам’ятайте, що цей параметр відображатиметься лише в тому випадку, якщо на комп’ютері встановлено адаптер, сумісний з цим підключенням.
Як активувати Bluetooth в Windows 11 з програми налаштувань
Програма конфігурації є альтернативою центру керування для активації з’єднання Bluetooth . Доступ до нього можна отримати, знайшовши його за допомогою системного пошуку.
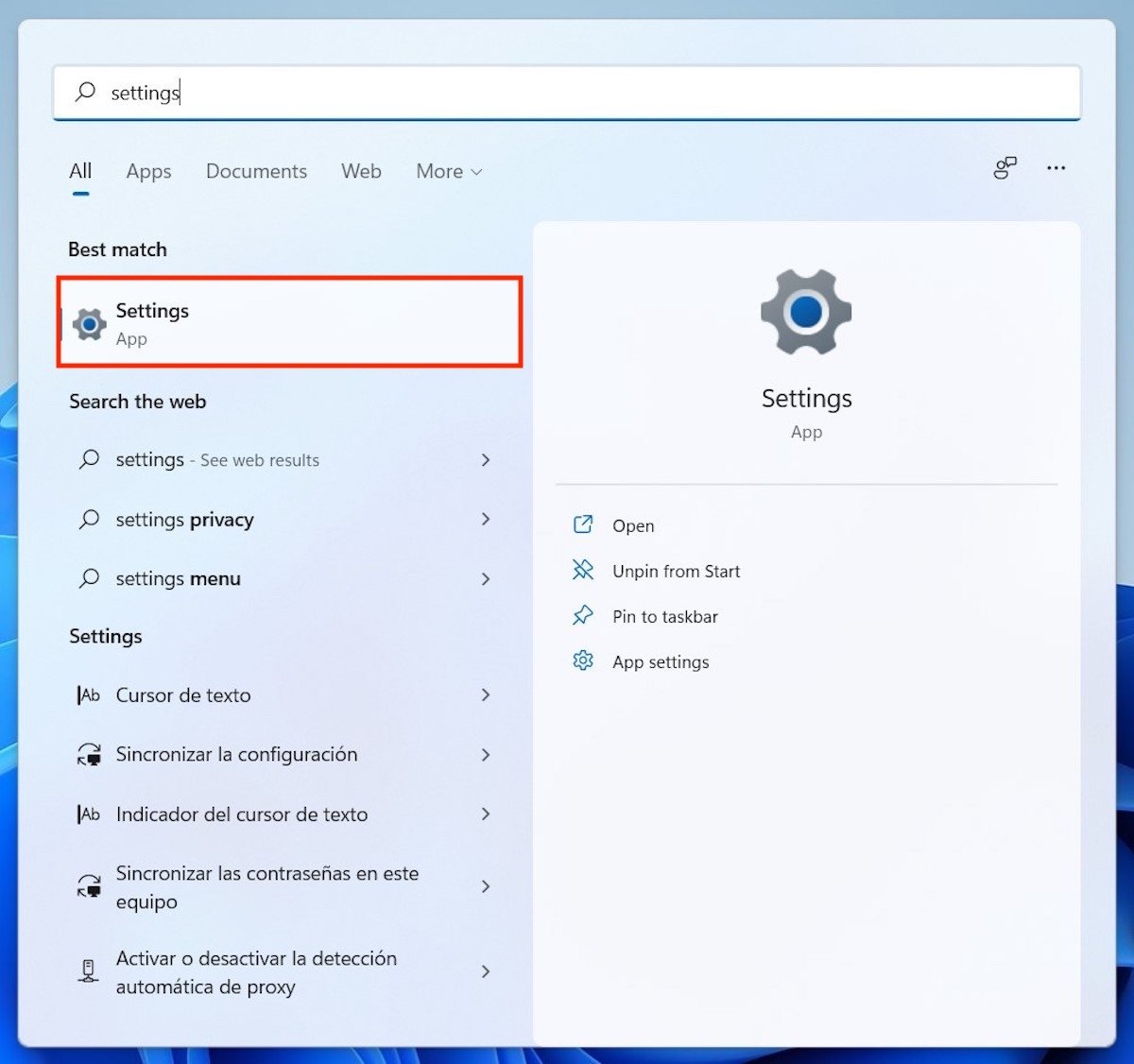 Відкрити системні налаштування
Відкрити системні налаштування
Увійдіть до розділу Bluetooth та пристроїв, використовуючи список опцій збоку. Отже, перемістіть повзунок, який ви побачите поруч із Bluetooth.
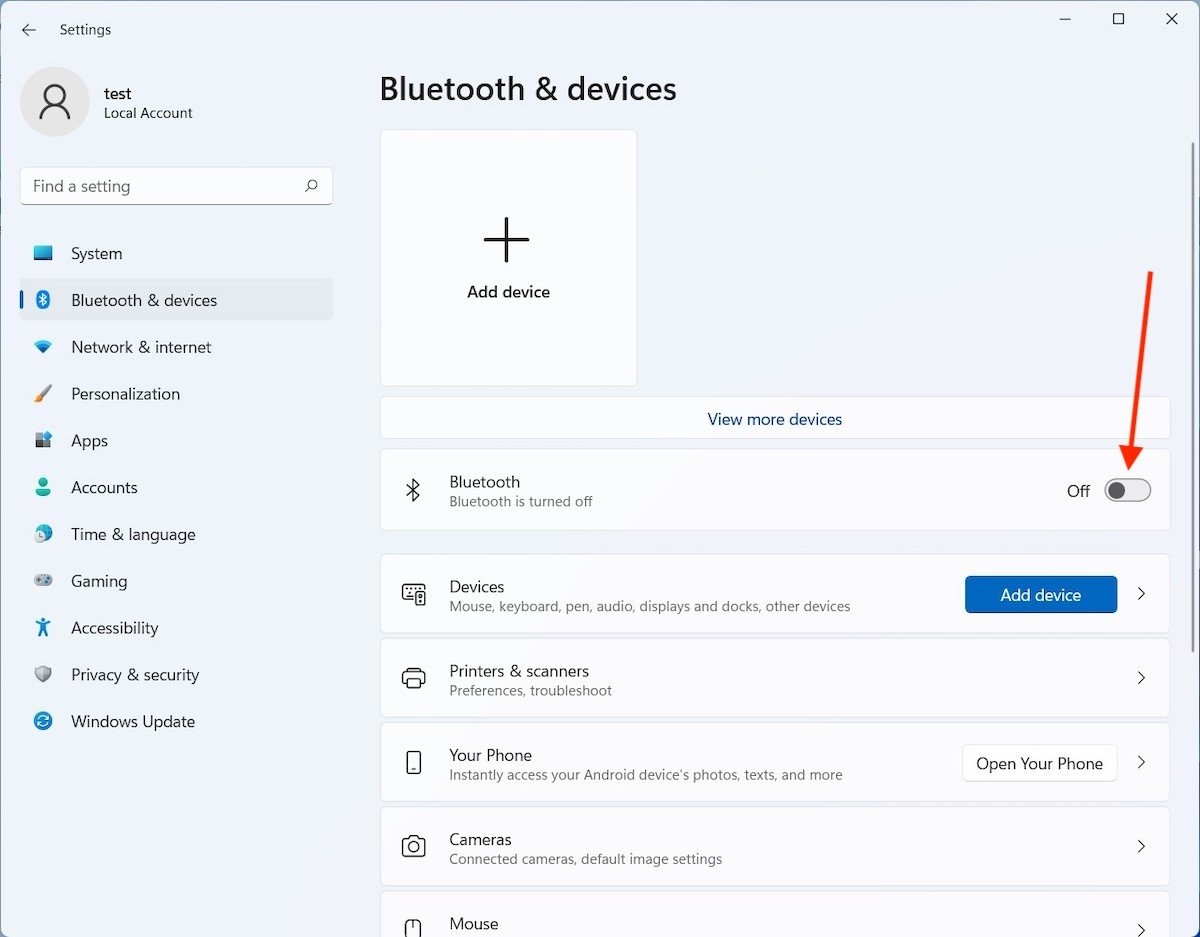 Активувати з’єднання Bluetooth
Активувати з’єднання Bluetooth
Відразу ж з’єднання буде активоване і готове до використання.
Як додати пристрій Bluetooth в Windows 11
Безкоштовно активувати з’єднання, якщо ви не знаєте, як зв’язати новий пристрій . Ви повинні знову перейти до розділу Bluetooth та пристрої у програмі налаштування. У ньому ви побачите дві кнопки, які роблять те саме. З одного боку, один з великих розмірів, який показує текст Додати пристрій та символ плюс (+). І трохи нижче – трохи більш стримана посилання, названа так само. Натисніть будь-який з них, щоб продовжити.
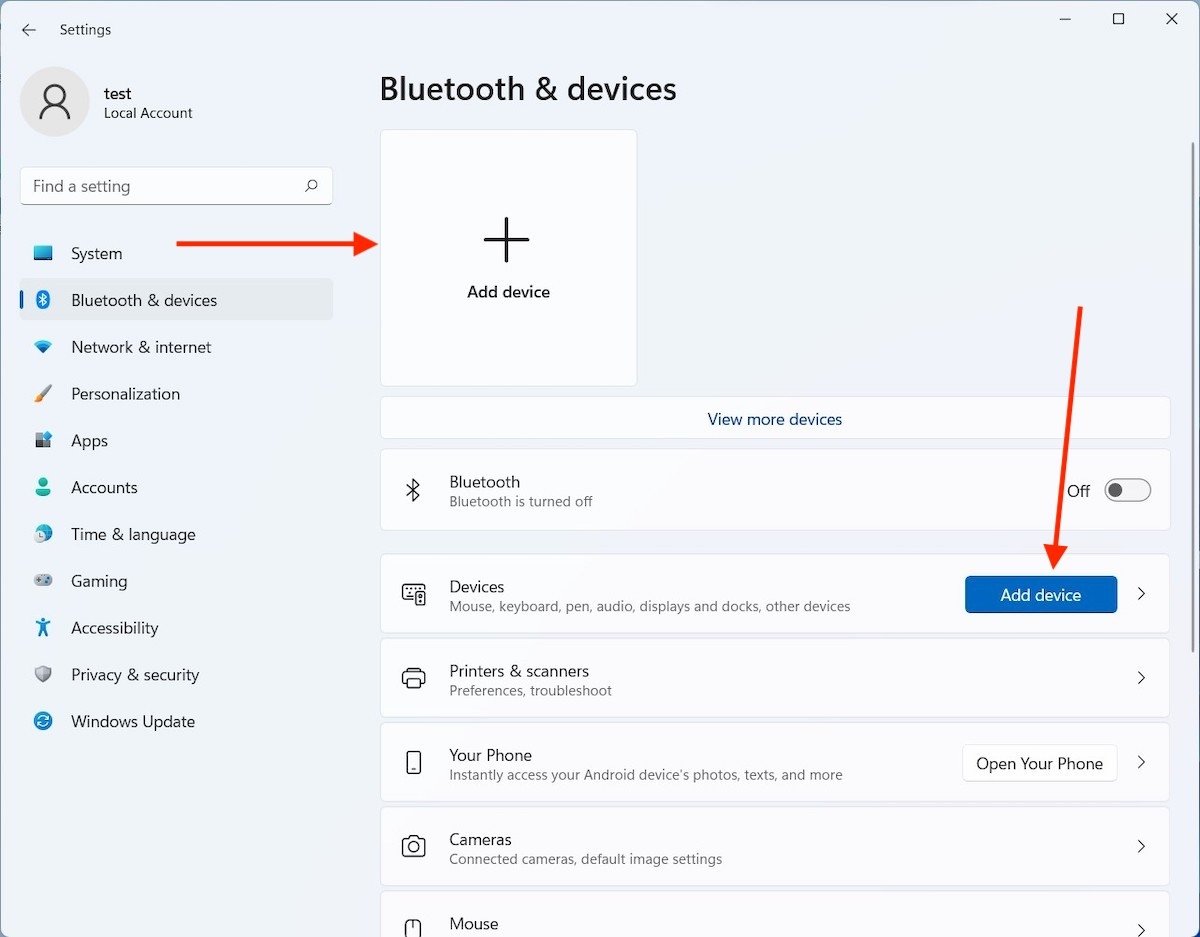 Додайте пристрій
Додайте пристрій
У спливаючому вікні виберіть перший варіант зі списку.
Зачекайте, доки Windows 11 виявить найближчі пристрої та відобразить їх ім’я. Іноді, можливо, вони з’являються під невідомим ім’ям. У будь-якому випадку, якщо ви впевнені, до якого пристрою хочете підключитися, клацніть по ньому.
Іноді вам може знадобитися кілька кроків, щоб підтвердити з’єднання. Під час пари, яку ми провели на нашому тестовому обладнанні, необхідно було підтвердити код, який з’являвся як на комп’ютері, так і на мобільному телефоні Android. За допомогою кнопки Підключитися ви підтверджуєте посилання.
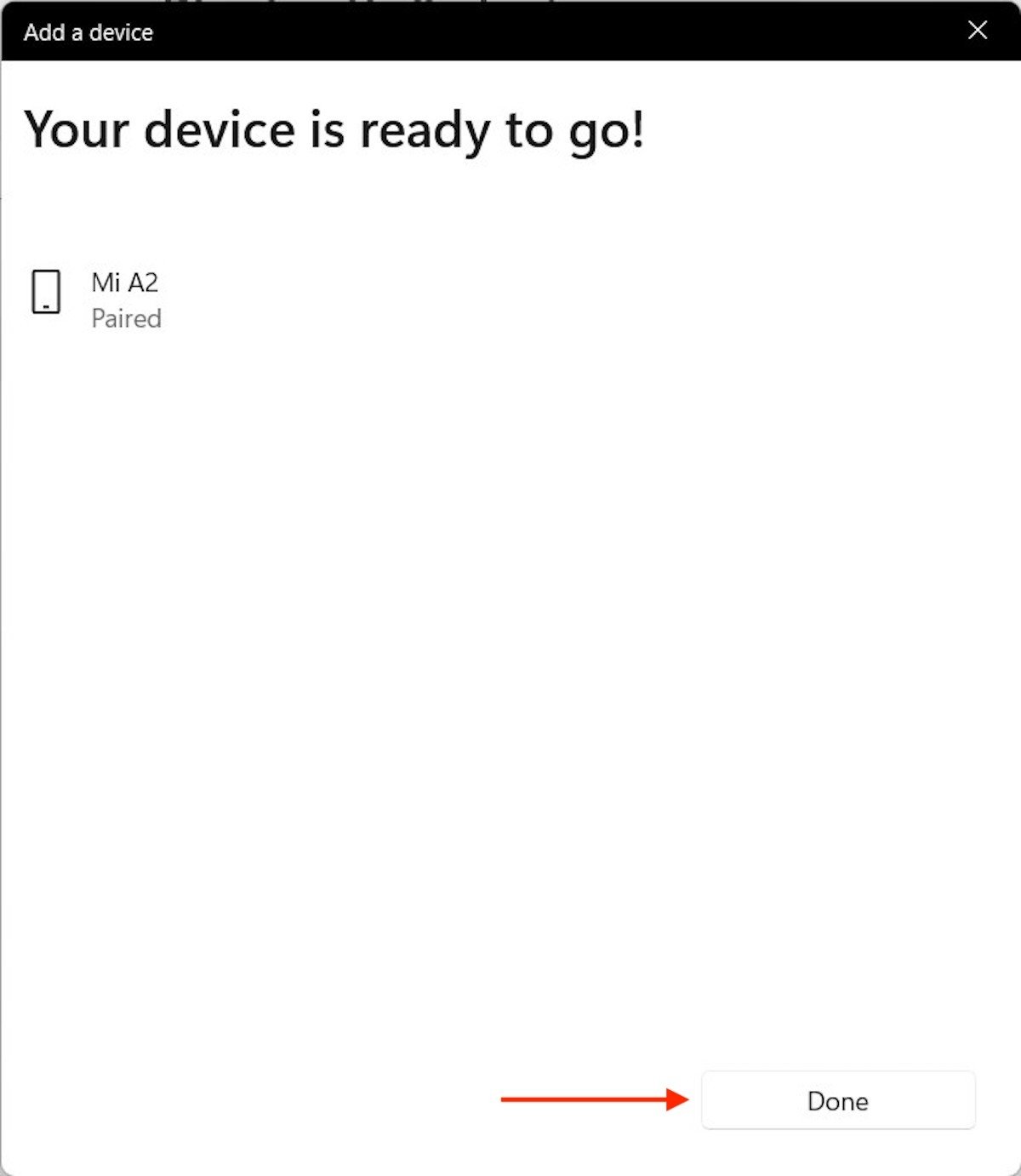 Пристрій підключений
Пристрій підключений
Якщо ви бачите повідомлення Пристрій готовий до роботи! Вітаємо. Пристрій вже підключено.
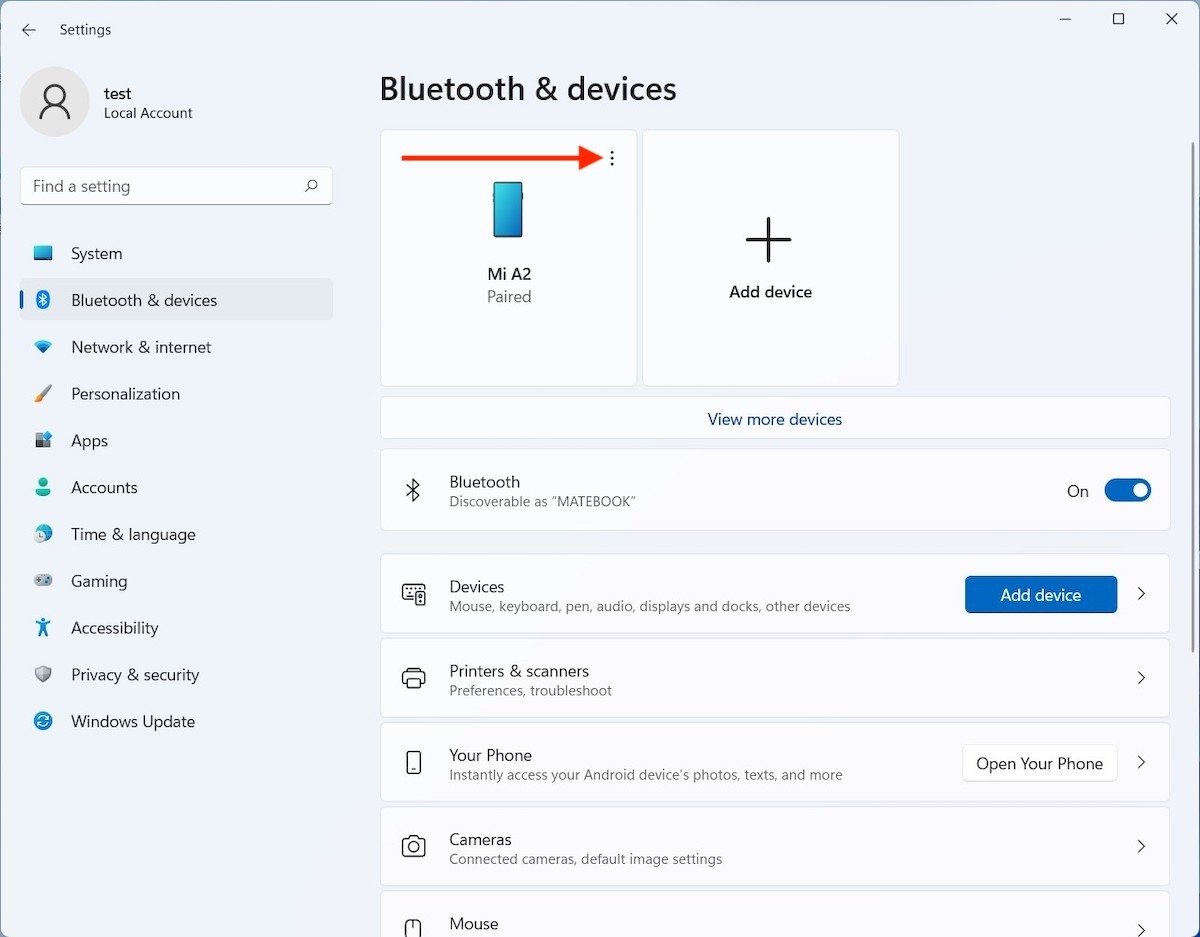 Відкрийте налаштування пристрою
Відкрийте налаштування пристрою
Відтепер зв’язування буде автоматичним. Наприклад, якщо ви підключили клавіатуру або навушники, просто увімкніть їх, щоб комп’ютер встановив з’єднання.
Як видалити сполучений пристрій
Ми підійшли до заключного етапу цього посібника, поговоривши з вами про те, як видалити пристрій, який був пов’язаний раніше. Це так само просто, як відкрити налаштування системи та увійти в Bluetooth та пристрої. Потім натисніть три вертикальні точки, які ви побачите поруч зі своїм пристроєм.
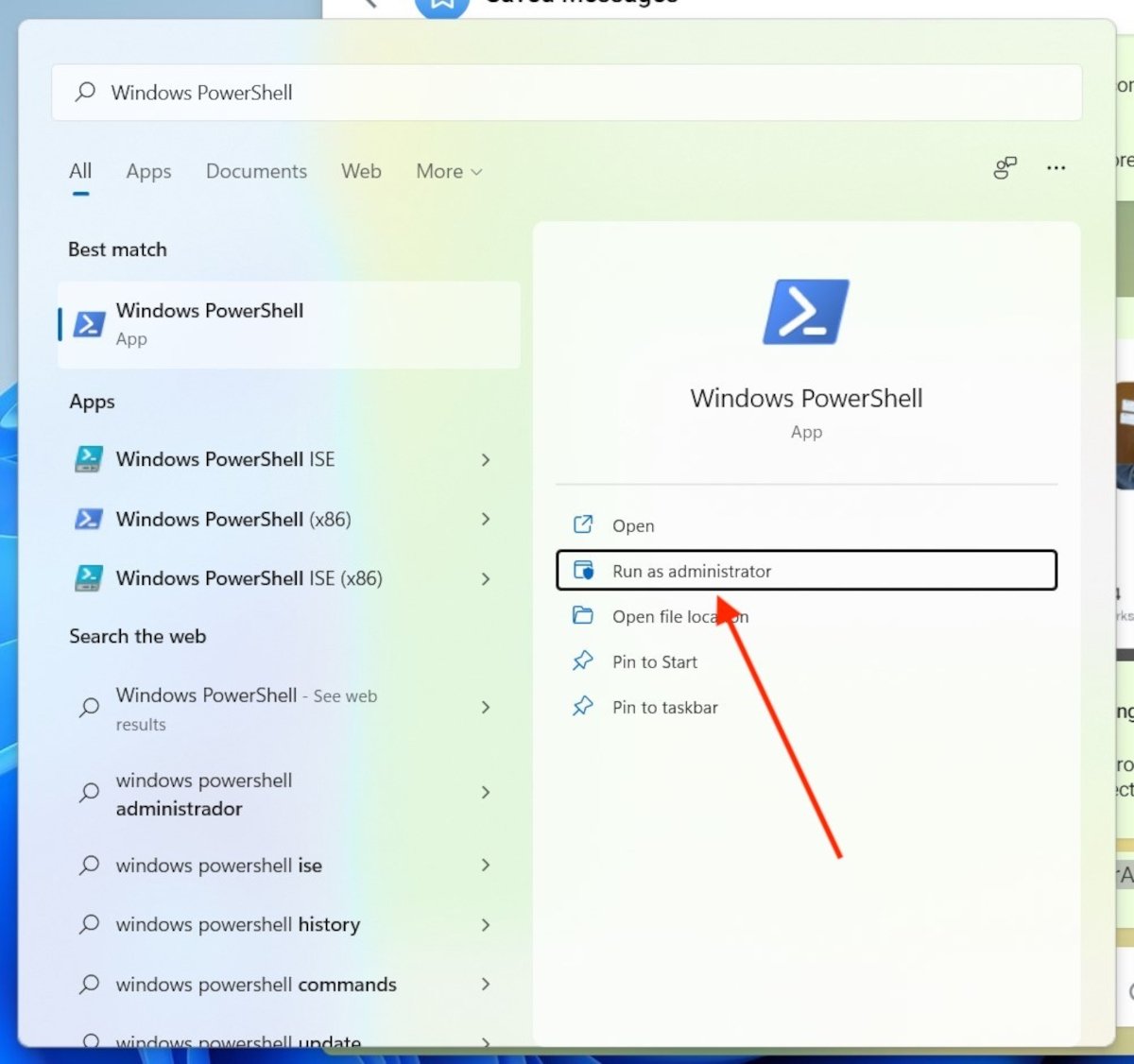 Доступ до PowerShell
Доступ до PowerShell
Використовуйте кнопку Видалити пристрій для підтвердження.
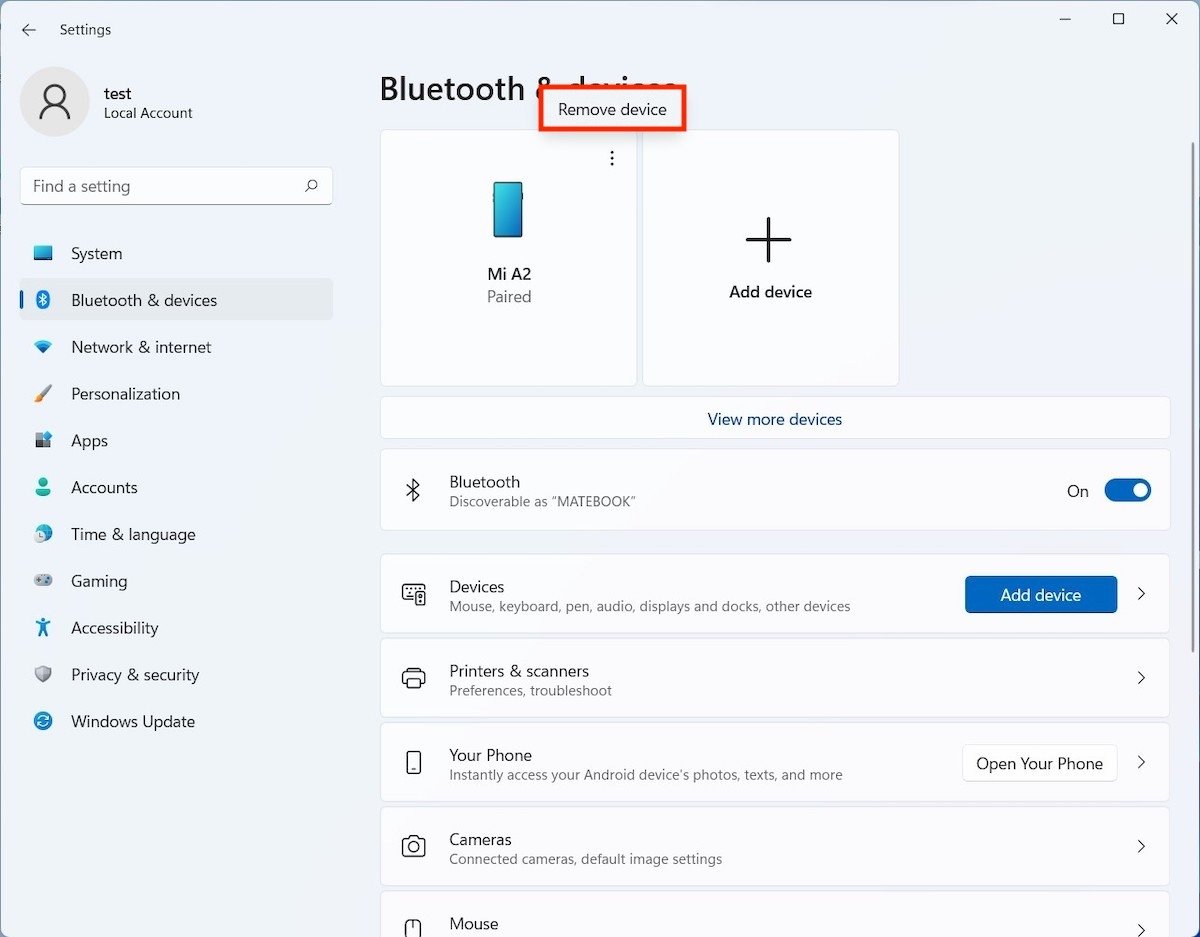 Видалити пристрій
Видалити пристрій
Зробіть це так само, клацнувши стрілку поруч із написом Пристрої.
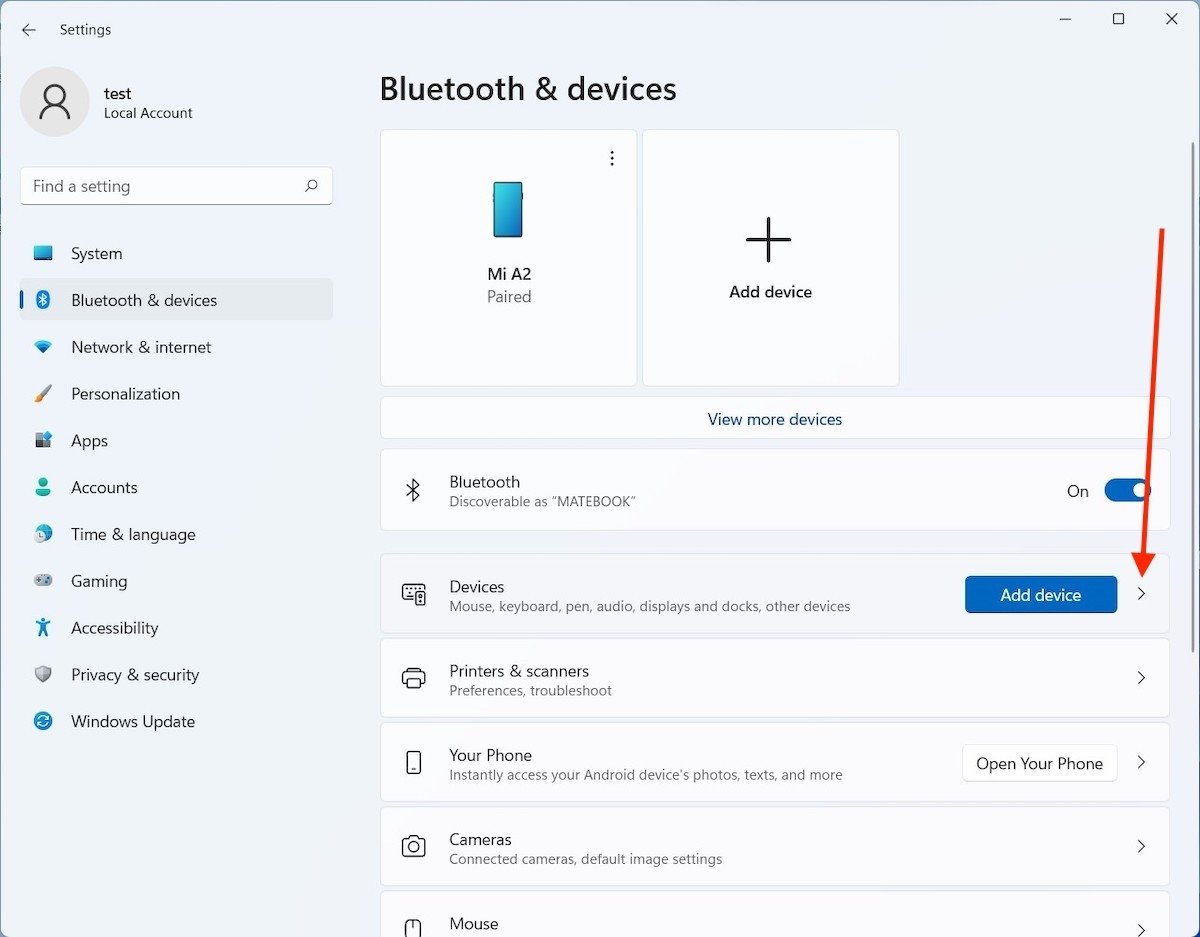 Відкрити всі пристрої
Відкрити всі пристрої
Як і раніше, клацніть три вертикальні точки, щоб відкрити кнопку скасування зв’язку.
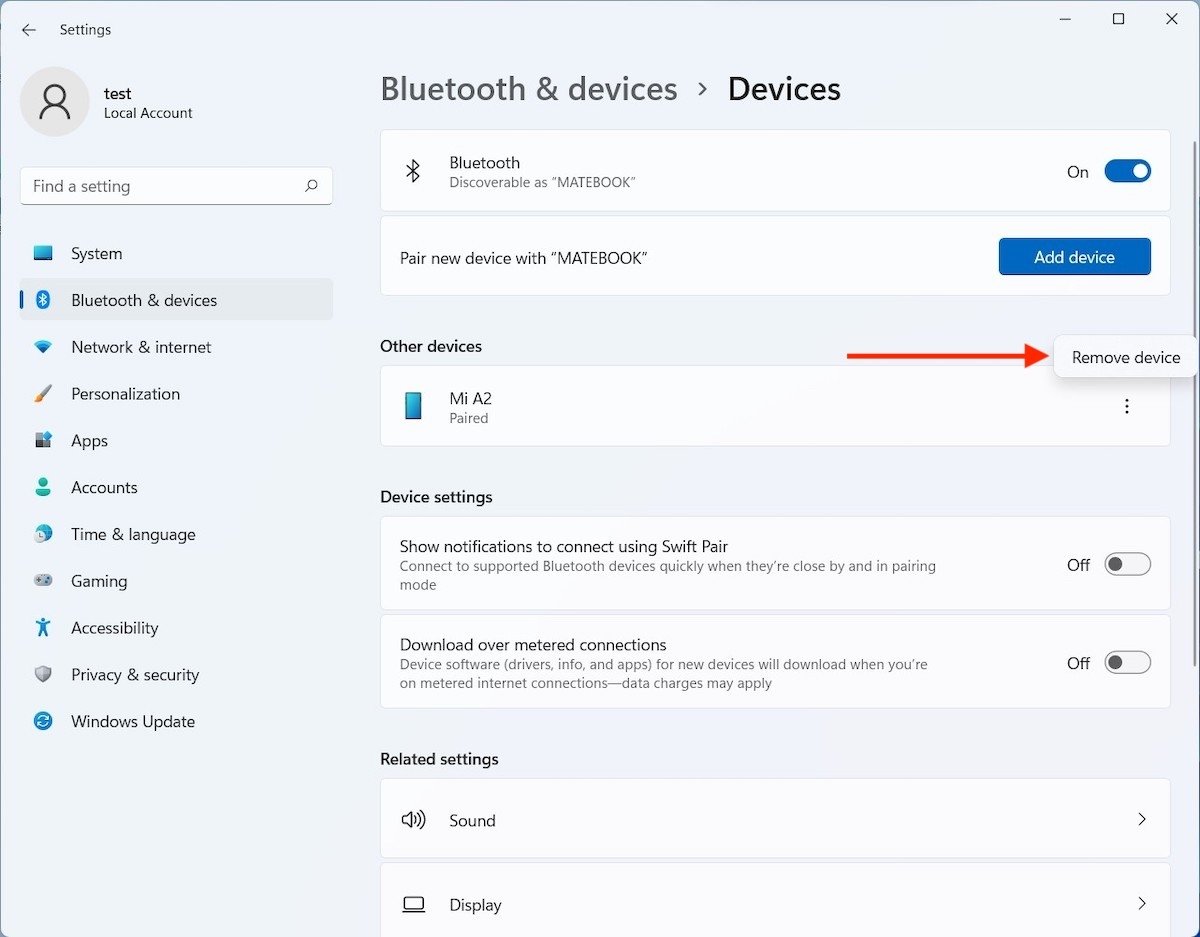
Якщо ви зробите це помилково, не хвилюйтеся. Відновити з’єднання так само просто, як повторно зв’язати два пристрої.
Що робити, якщо я не можу увімкнути Bluetooth в Windows11?
Якщо описані тут кроки не працюють для вас, ймовірно, проблема пов’язана з адаптером Bluetooth . Ви можете перевірити статус за допомогою диспетчера пристроїв. Відкрийте діалогове вікно команди за допомогою клавіш Windows + R і введіть devmgmt.msc.
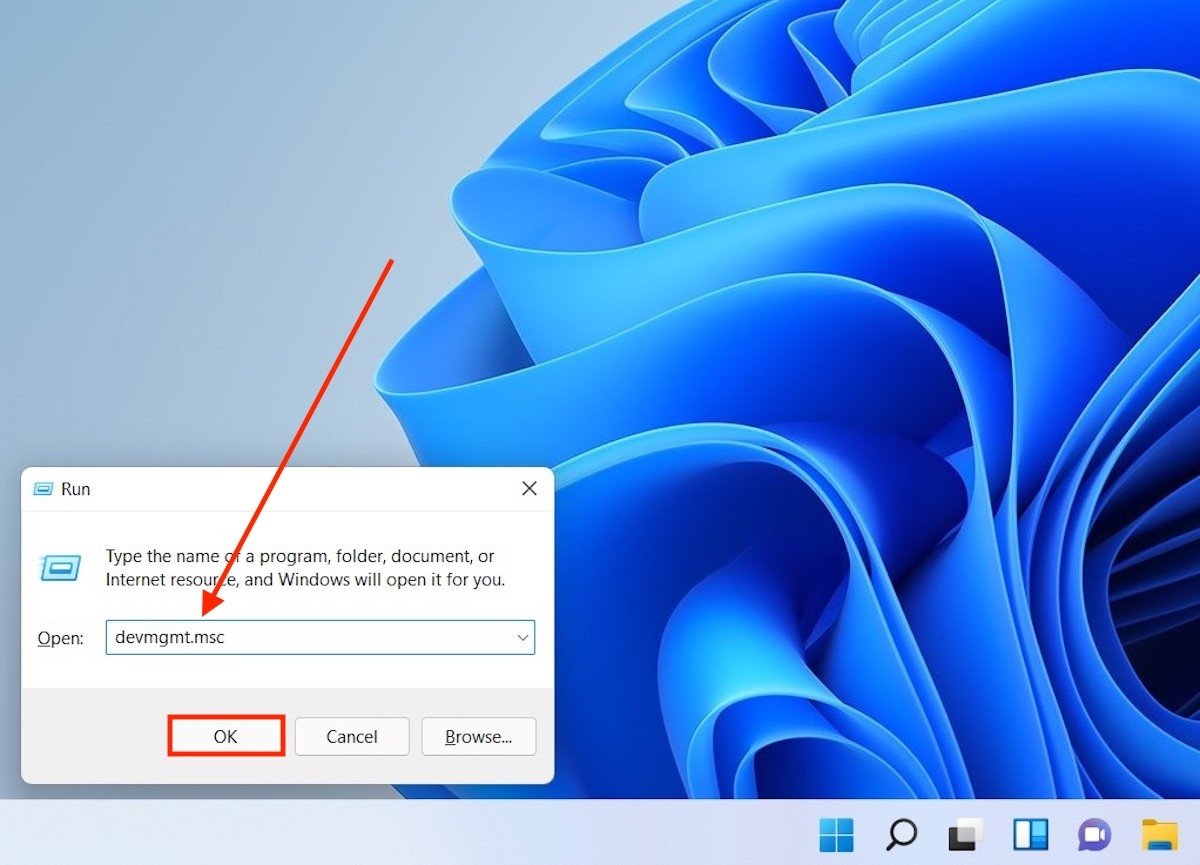
Переконайтеся, що адаптер був розпізнаваний операційною системою.
Ви також можете двічі клацнути по ньому, щоб побачити встановлену версію драйвера і перевірити наявність оновлень.
Якщо проблема не зникне, ми радимо вам відвідати сторінку підтримки виробника та завантажити останню доступну версію драйверів.