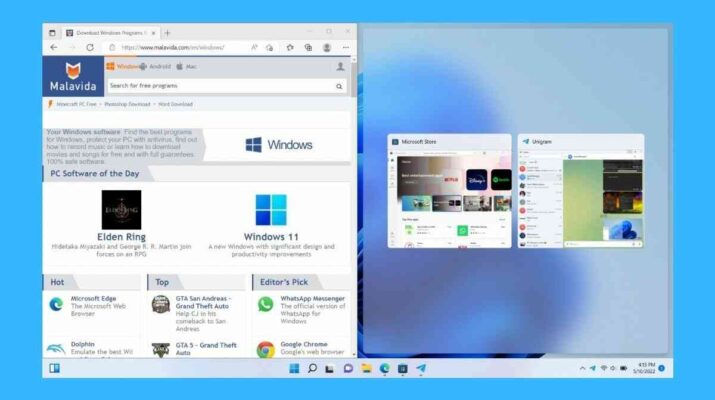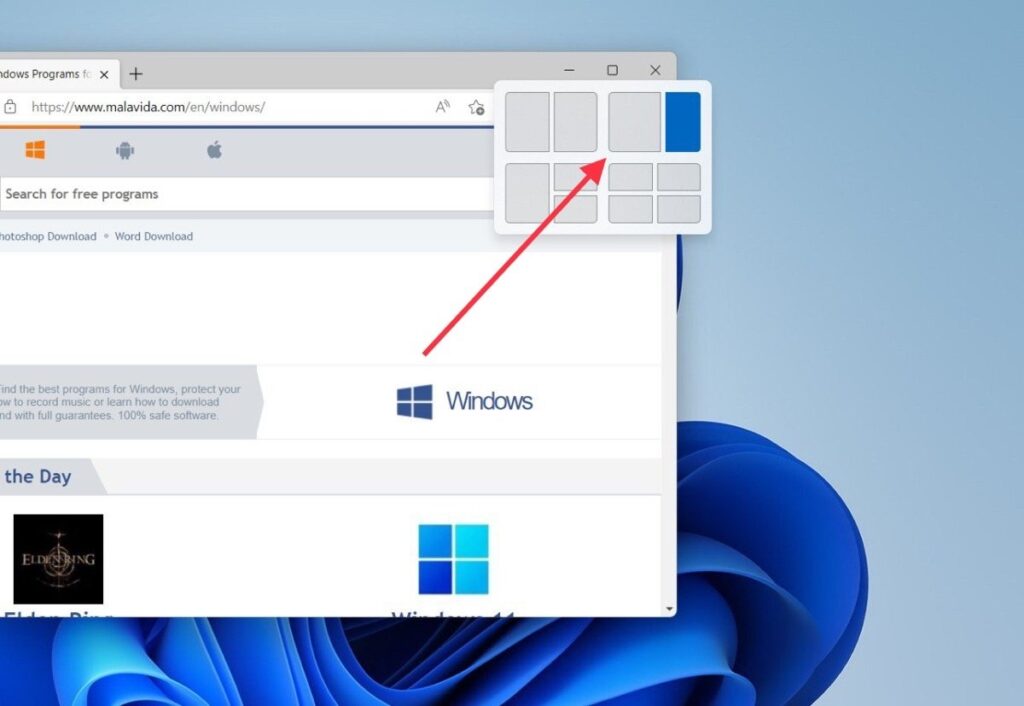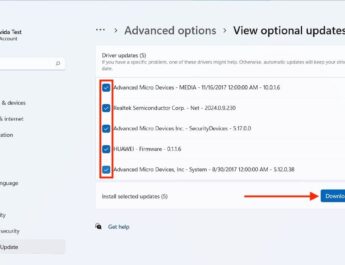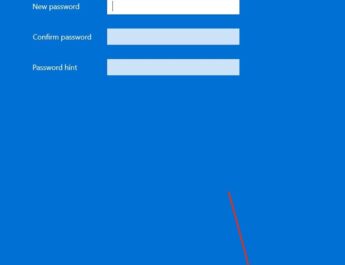Існують різні способи розподілу екрана Windows 11 для підвищення продуктивності і одночасного запуску двох програм. Читайте далі, щоб дізнатися про всі доступні вам варіанти і про те, як ви можете отримати більше від цієї функції. Розповідаємо, як створити екран з двома вікнами і, таким чином, розділити екран на дві частини.
Як розділити екран на два вікна у Windows 11
Щоб розділити екран на дві частини у Windows 11, можна скористатися стикуванням вікон. Виконайте такі дії, щоб мати два екрани у Windows або, точніше, розділений екран на два, спочатку перетягніть вікно у бік екрану. Зачекайте, поки з’явиться напівпрозоре вікно з половиною робочого столу і відпустіть вікно.
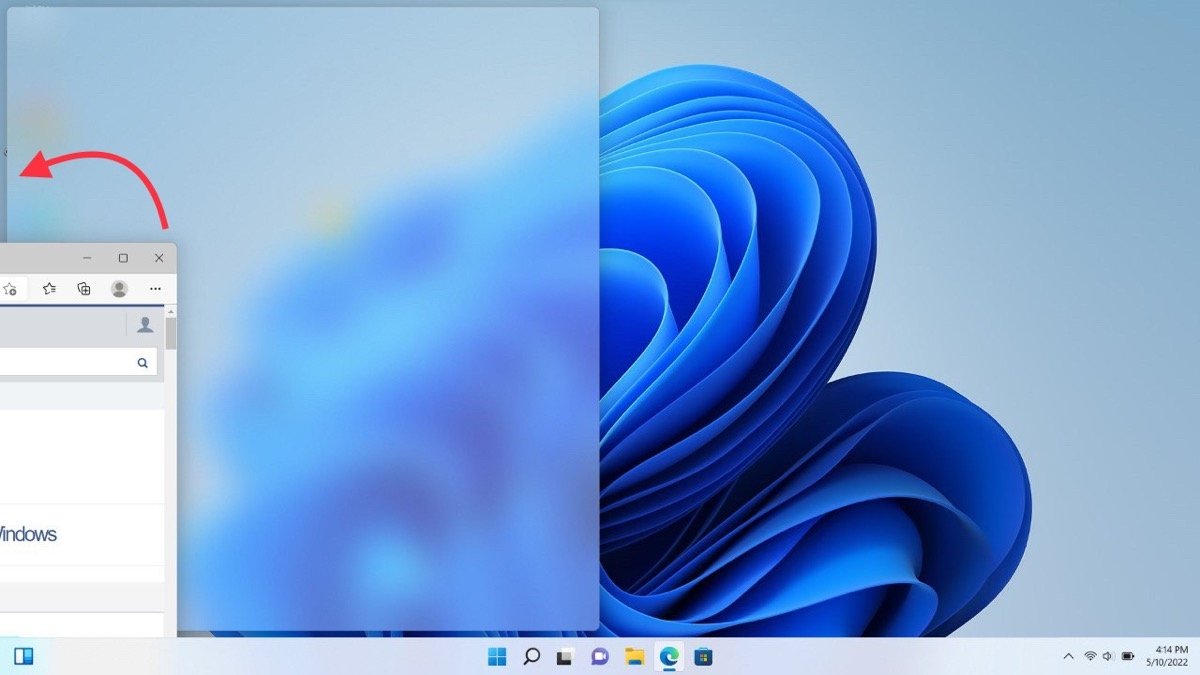 Поділіть екран Windows 11, перетягнувши вікно
Поділіть екран Windows 11, перетягнувши вікно
У селекторі, що з’явився, виберіть програму, яку ви хочете закріпити на іншій половині екрана.
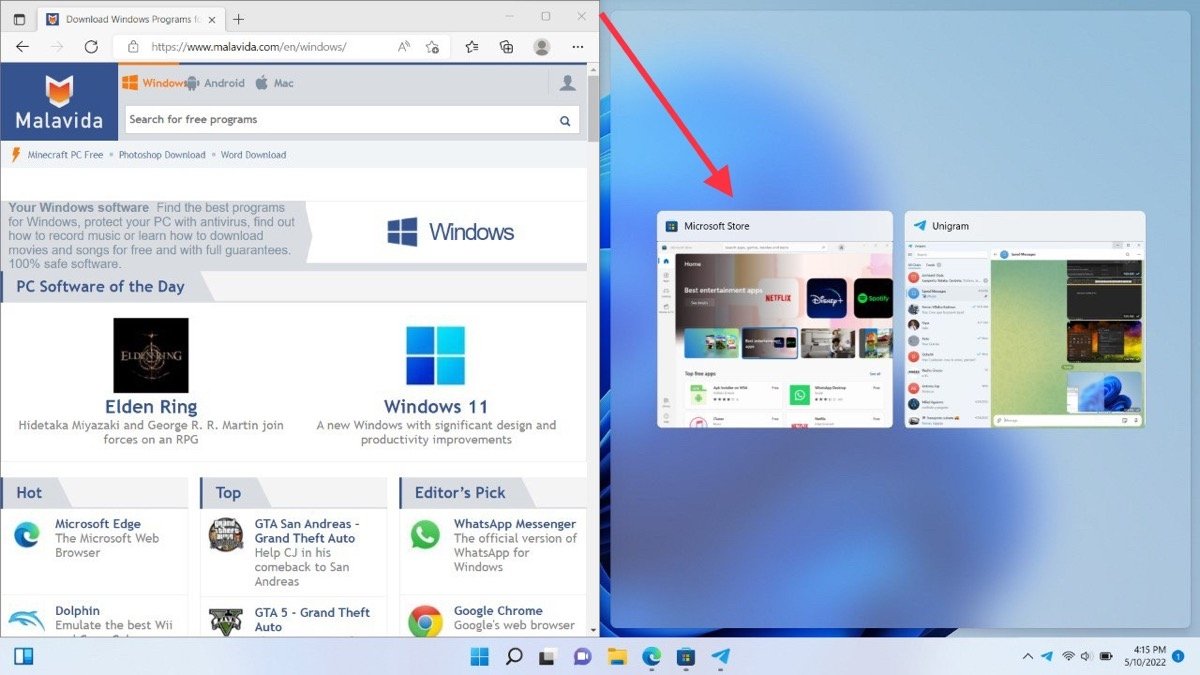 Наступним кроком є вибір активного вікна
Наступним кроком є вибір активного вікна
На даний момент у вас вже є дві програми на розділеному екрані. Пам’ятайте, що можна перетягнути будь-яку іншу програму на одну з двох сторін, щоб замінити активні вікна.
Як розділити екран на 3 або 4 вікна у Windows 11
Інший спосіб виконати описаний вище — використовувати Snap Layouts. Ці шаблони вікон з’являються тоді, коли ви наводите курсор на кнопку розгортання вікна. Виберіть сторону, на яку ви хочете відправити вікно.
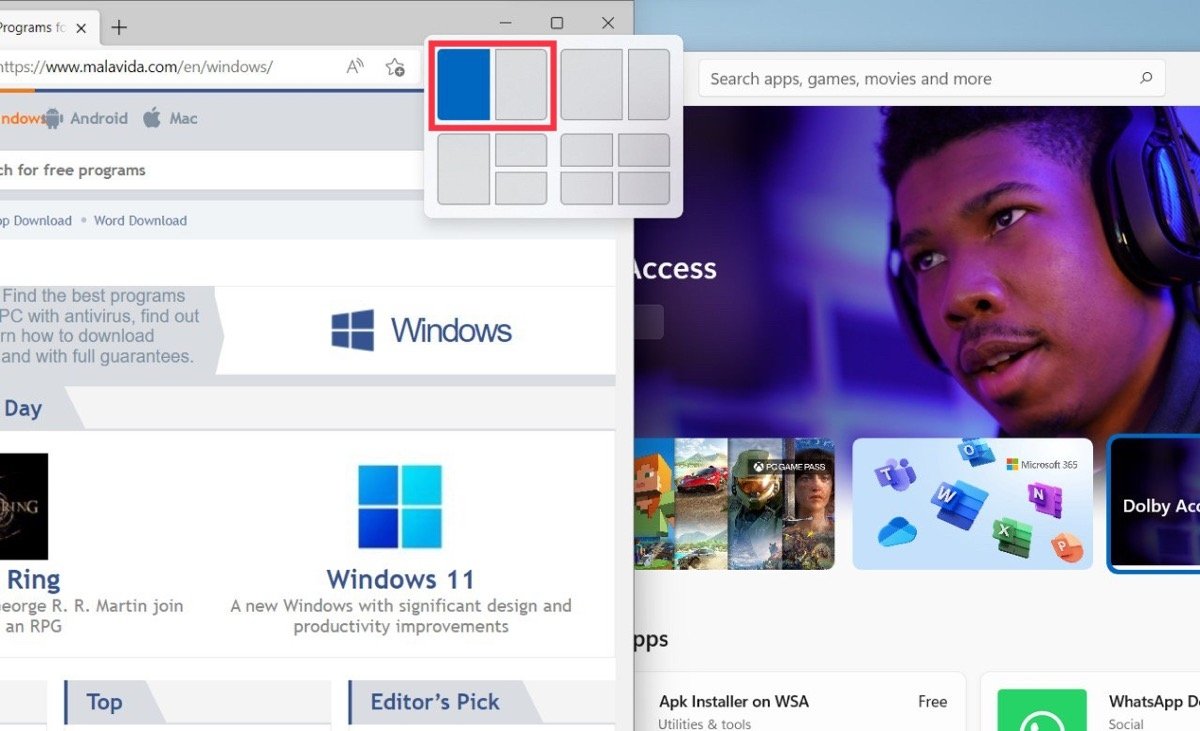 Розділити вікно за допомогою SnapLayouts дуже просто
Розділити вікно за допомогою SnapLayouts дуже просто
Потім повторіть процес з іншою програмою, щоб розмістити його на іншій половині робочого столу. У вас є кілька варіантів, наприклад той, який дозволяє вам прив’язати дві програми з нерівними розмірами. Можна навіть використовувати три або чотири розкладки вікон одночасно.
Пам’ятайте, що залежно від розміру монітора та налаштованого масштабу макети прив’язки пропонуватимуть більше або менше варіантів.
Як розділити екран за допомогою поєднання клавіш у Windows 11
Зрештою, як швидко розділити екран за допомогою клавіатури за допомогою комбінації клавіш. Якщо ви бажаєте надіслати програму праворуч, натисніть клавіші Windows + стрілка праворуч. Натомість, щоб відправити його вліво, використовуйте Windows + стрілка вліво.