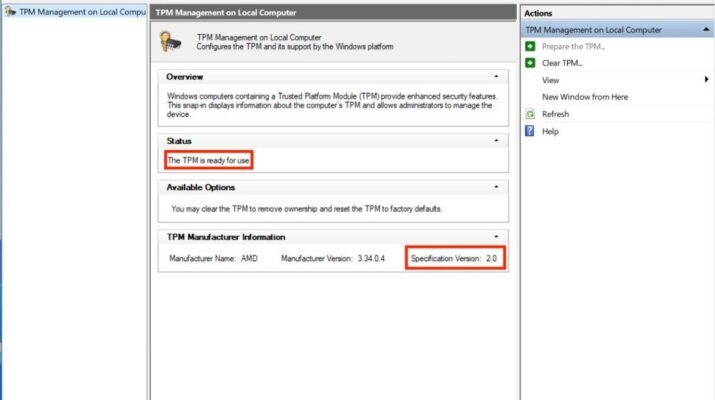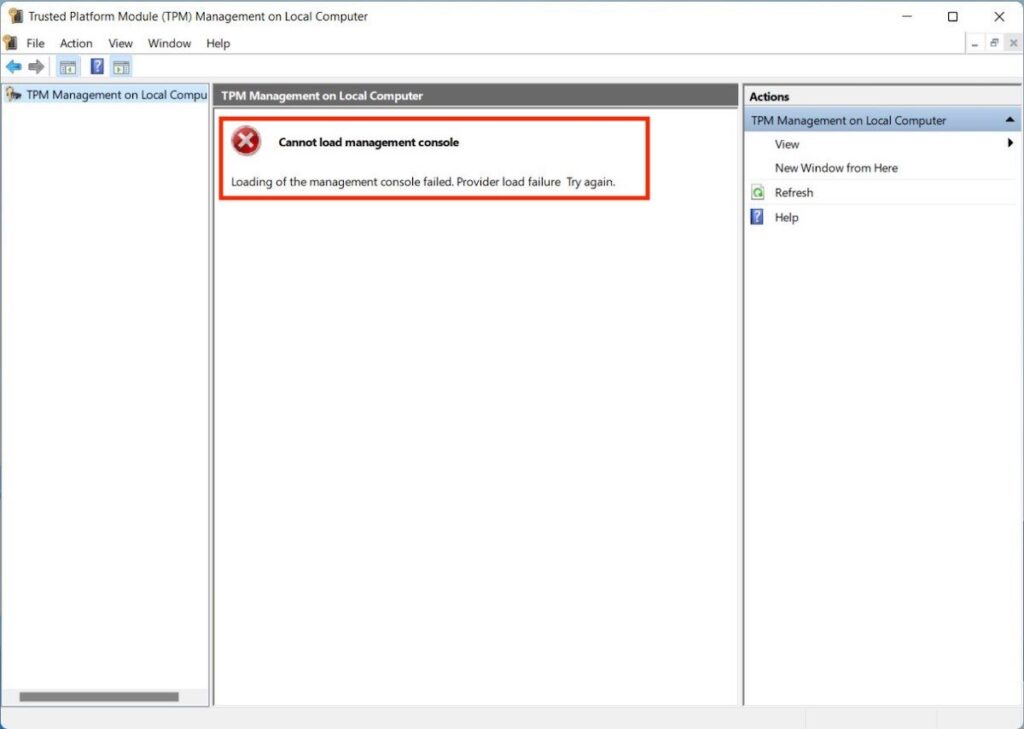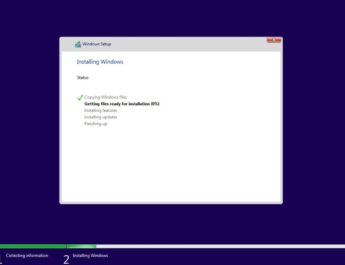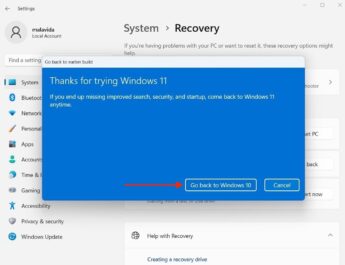TPM – один із найпопулярніших термінів у комп’ютерному світі з моменту появи Windows 11. Якщо ви хочете дізнатися, як активувати його на своєму комп’ютері, щоб він був сумісний з останньою версією системи, уважно прочитайте цю статтю. У наступних розділах ми вирішимо всі ваші сумніви щодо цього компонента.
Що таке TPM і для чого він потрібен?
Перш ніж дати вам пояснення процесу активації TPM, доречно докладно розповісти вам, що таке. Коли ми використовуємо абревіатуру TPM, ми маємо на увазі довірений платформний модуль. Іншими словами, TPM – це криптологічний процесор, який підвищує безпеку системи.
Його основна функція – шифрування ключів для захисту даних і інформації. Коли система генерує ключ або сертифікат, вони запечатуються завдяки TPM. Як апаратне та програмне рішення безпеки, воно є частиною операційної системи та інтегроване в неї.
Ви повинні знати, що кожен чіп TPM має унікальний номер, який відрізняє його від інших. Однак процеси перевірки особистості системою не ґрунтуються на цьому. Скоріше, автентифікація завжди виконується за допомогою ключів, що зберігаються в TPM. Вміст цього чіпа можна очистити та обнулити. Це змушує користувача, серед іншого, оновити свій ПІН-код для доступу до облікового запису Windows 11.
Як увімкнути TPM для встановлення Windows 11
Серед мінімальних вимог Windows 11 – наявність мікросхеми TPM зі специфікацією 2.0. Більшість сучасних комп’ютерів включає його, хоча можливо, що він не активований. Тому першим кроком до оновлення системи Microsoft до останньої версії є включення TPM.
Для цього вам необхідно увійти до налаштувань BIOS. Все, що вам потрібно зробити, це натиснути клавішу, призначену виробником, під час запуску, перш ніж комп’ютер почне завантажувати Windows. Зазвичай вам потрібно натискати F2, F8, F10, F12 або ESC. Якщо ви не знаєте точний ключ, дізнайтеся про марку вашої материнської плати або виробника обладнання і пошукайте в Інтернеті комбінацію для входу в BIOS.
Коли ви зайдете, ви побачите панель налаштувань, дуже схожу на ту, яка показана на наступному знімку екрана. Знайдіть запис TPM/TCM.
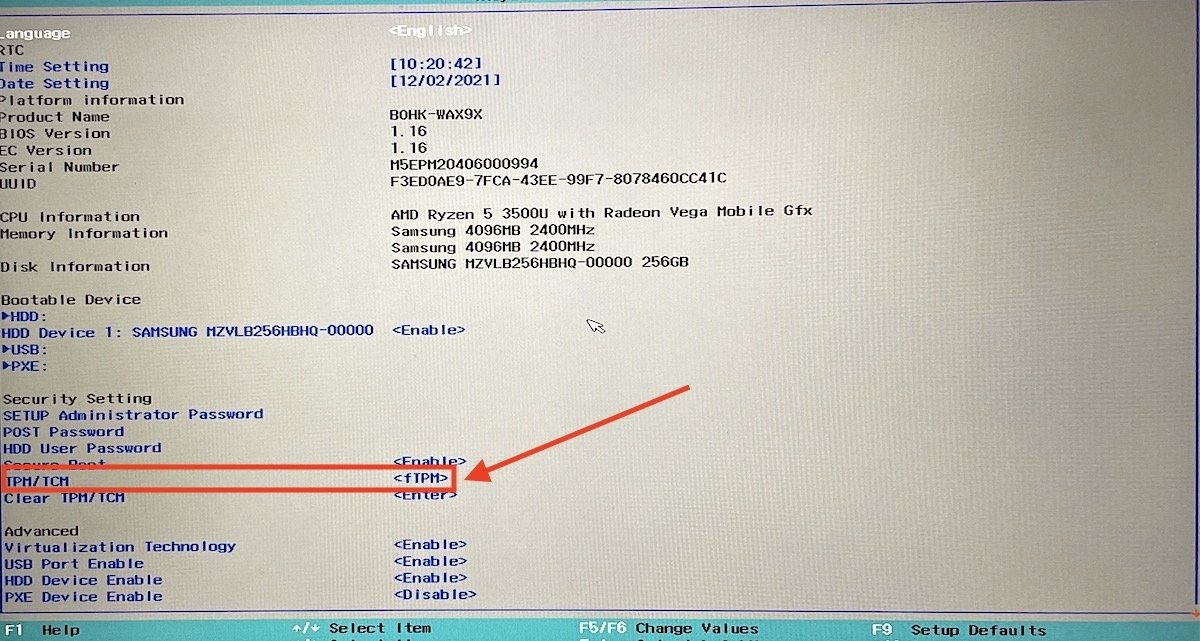 Налаштування ТРМ
Налаштування ТРМ
Встановіть цей прапорець, щоб увімкнути TPM.
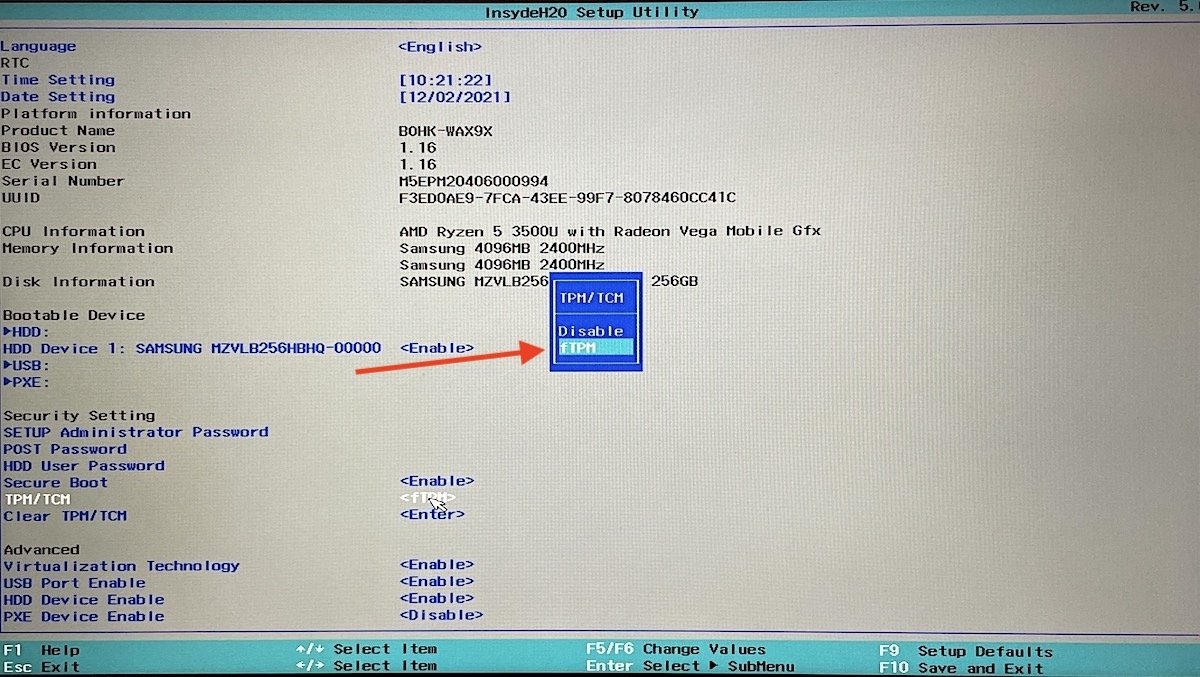 alt=” Увімкніть TPM у BIOS
alt=” Увімкніть TPM у BIOS
Уточнимо, що зовнішній вигляд меню налаштування BIOS розрізняється залежно від виробника та моделі материнської плати.Тому, можливо, у вашому випадку вам потрібно отримати доступ до певного меню, щоб відкрити конфігурацію TPM. Щоб дати вам уявлення про можливі варіанти, ми зібрали необхідний метод активації TPM на платах деяких визнаних виробників.
- Lenovo. Зайшовши в меню BIOS, виберіть Security → Security Chip. Погляньте на опцію Security Chip Typeі під Security Chip виберіть Enable.
- HP. У BIOS відкрийте вкладку Безпека та змініть статус TPM на Увімкнено.
- Dell. Увійдіть у розділ Безпека. Виберіть TPM0Security та увімкніть TPM.
- Asus. У випадку машин Asus необхідно увійти до розділу Підтримка пристроїв безпеки. Там ви повинні змінити стан TPM на Увімкнено.
У будь-якому випадку не забудьте зберегти зміни перед виходом з панелі налаштувань BIOS.
Як дізнатися статус TPM з Windows
Якщо ви зробили попередні кроки, можливо, на вашому комп’ютері вже активовано TPM. Настав час перевірити його статус у Windows. Ми провели цей тест у Windows 11. Не хвилюйтеся, якщо у вас Windows 10. Метод такий самий.
Відкритий діалог Виконати за допомогою клавіш Windows + R.
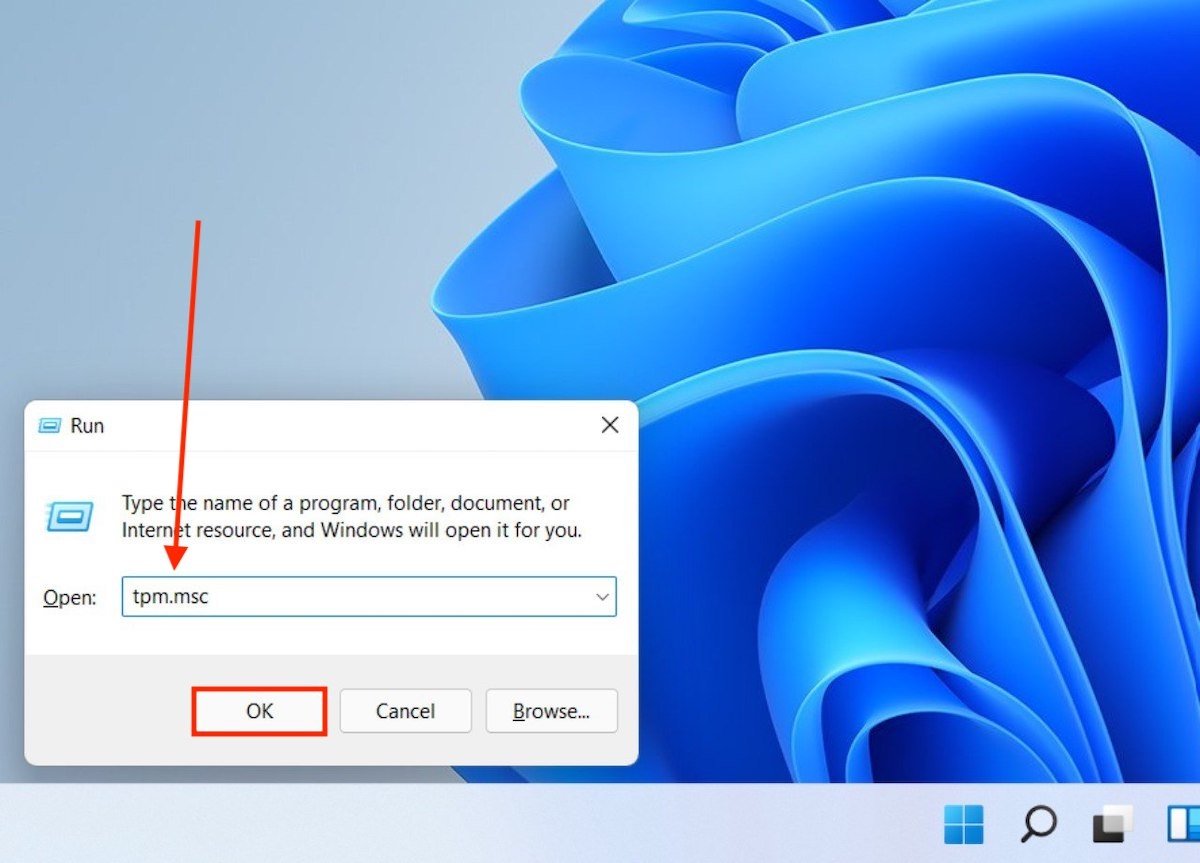 Відкрийте консоль TPM
Відкрийте консоль TPM
Погляньте на повідомлення, яке відображається у спливаючому вікні. Якщо він виглядає так, як показано на зображенні нижче, це означає, що TPM ще не включений або на вашому комп’ютері його немає.
Навпаки , якщо ви бачите повідомлення TPM готове до використання, ваш чіп TPM увімкнено правильно. Скористайтеся можливістю перевірити версію у нижній правій частині вікна.
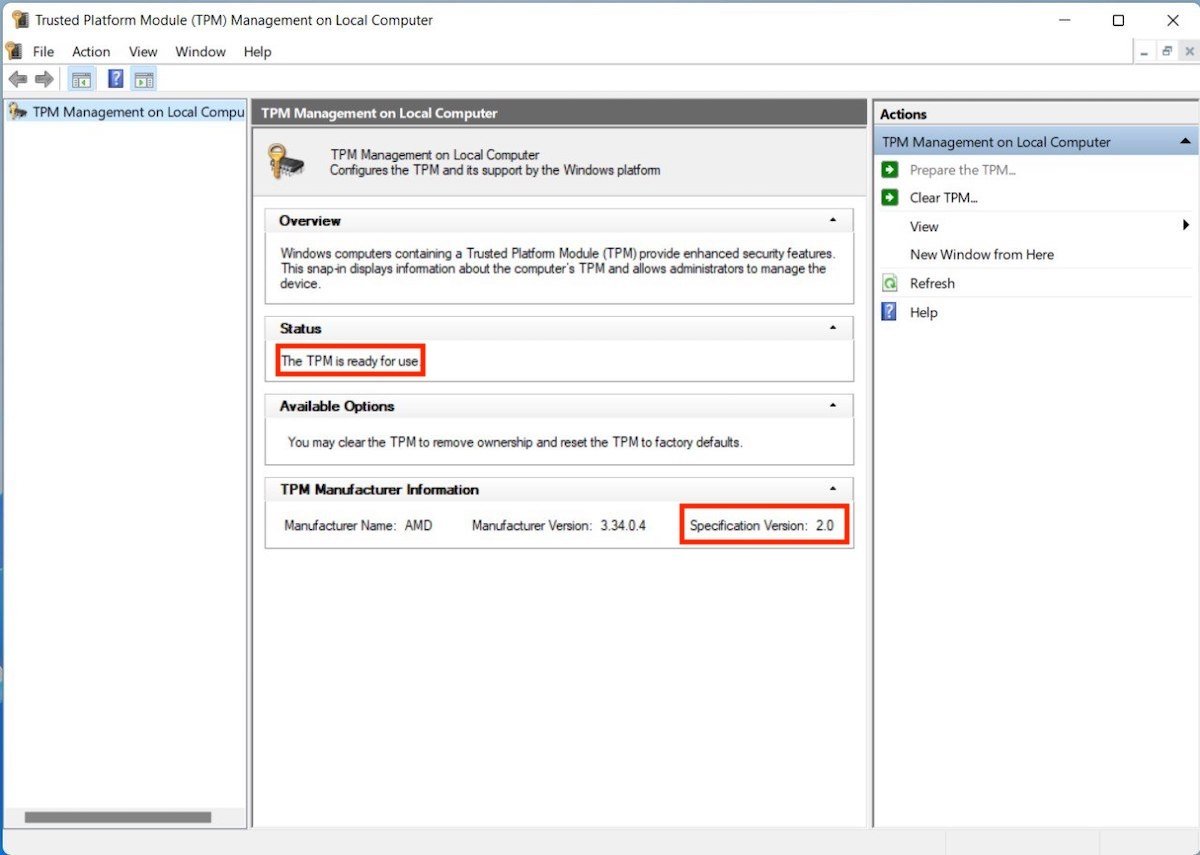 TPM увімкнено з версією та статусом
TPM увімкнено з версією та статусом
Пам’ятайте, що для запуску Windows 11 вам знадобиться TPM 2.0. Якщо на вашому комп’ютері вже встановлена попередня версія, ви не зможете офіційно встановити цю операційну систему.