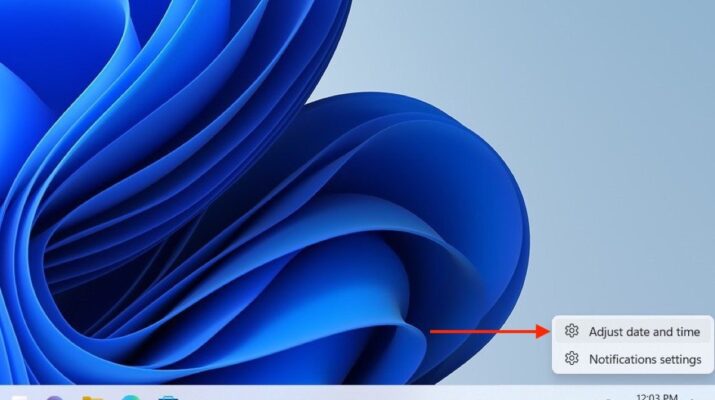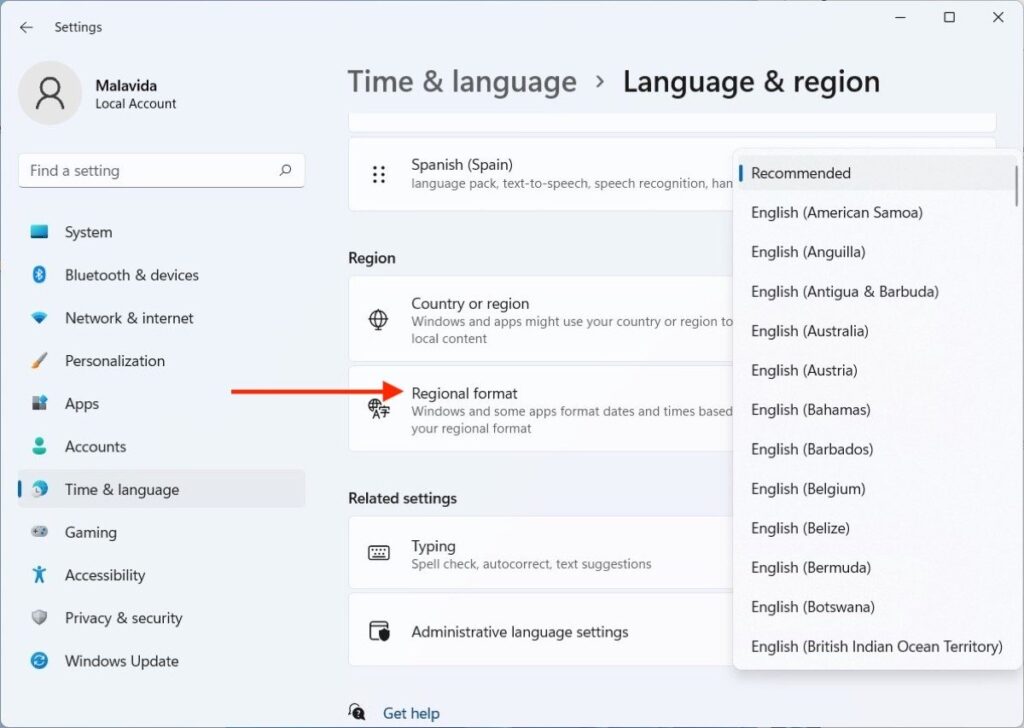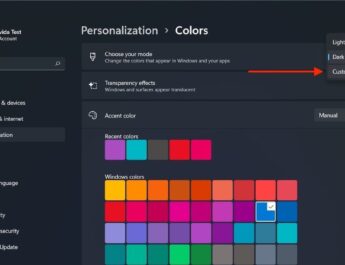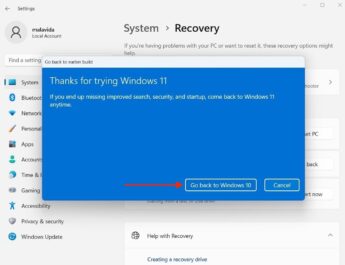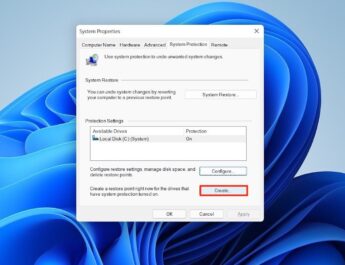Windows 11 здатна автоматично налаштовувати дату і час. Загалом система не завдає особливих проблем у цьому плані і зазвичай коректно визначає часовий пояс. Однак іноді може знадобитися встановити дату та час вручну.
Як змінити час і дату у Windows 11
Основний спосіб встановлення часу та дати у Windows 11 — через додаток «Параметри». Відповідний розділ доступний у панелі завдань, клацніть правою кнопкою миші щогодини. Далі виберіть «Налаштувати дату та час»
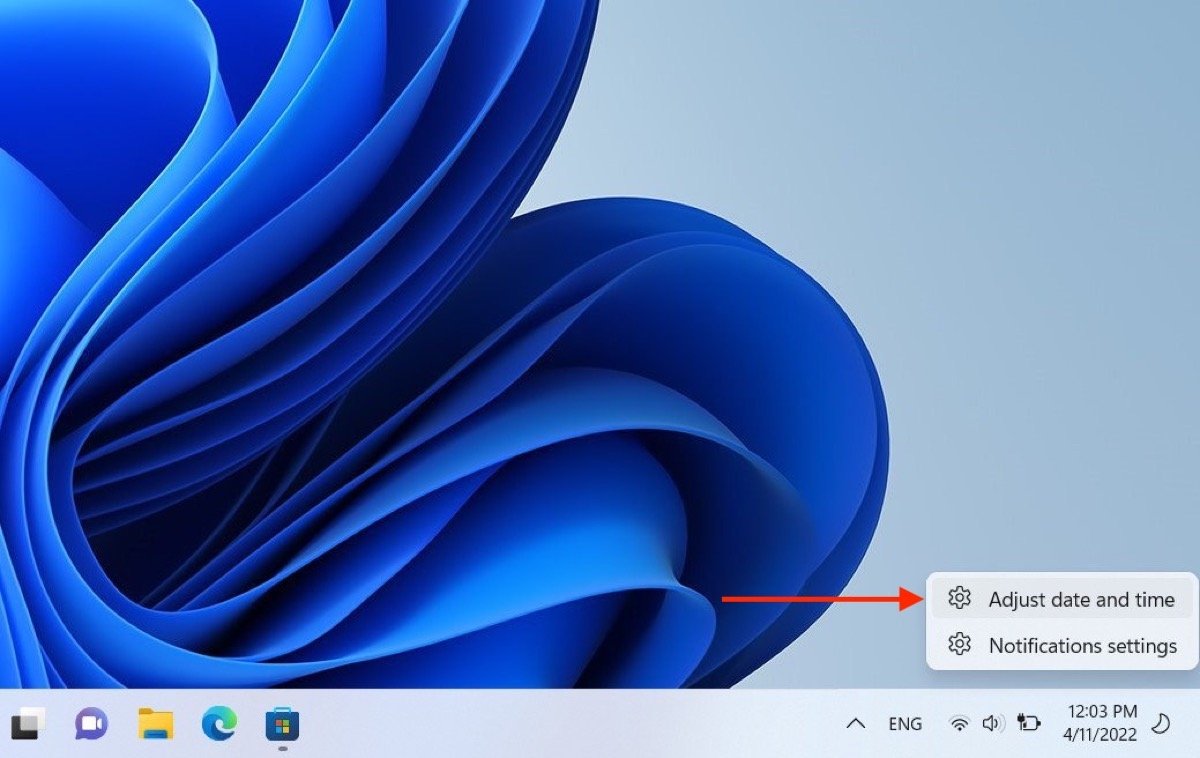
Зніміть прапорець «Встановити час автоматично» у верхній частині вікна. Ви побачите, що в цей момент стане активною кнопка «Змінити». Натисніть її.
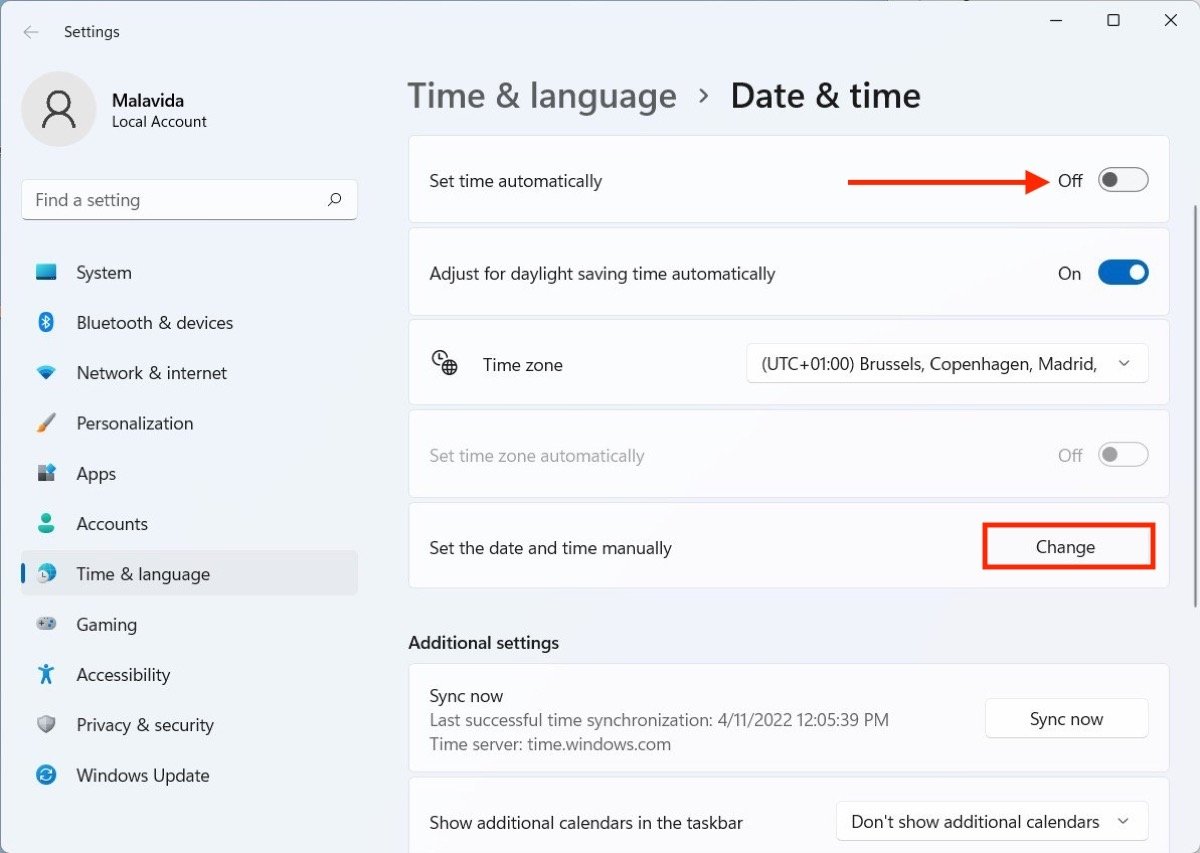
У спливаючому вікні налаштуйте дату та час. Коли ви закінчите, натисніть на кнопку підтвердження.
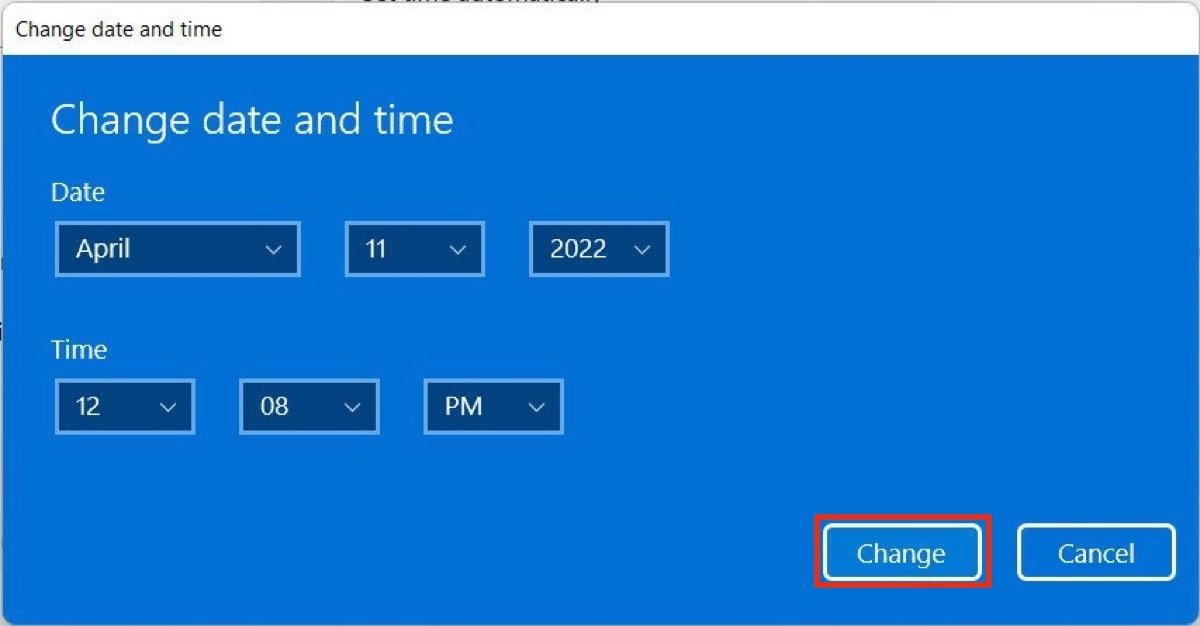
Windows швидко змінить дату та час на введені вами значення . Коротко:
- Клацніть правою кнопкою миші годинник на панелі завдань.
- Вимкніть «Встановити» час автоматично та натисніть кнопку «Змінити».
- Встановіть час і дату та підтвердьте зміну.
Як змінити час і дату в панелі керування
У панелі керування можна змінити час і дату. Вони знаходяться у розділі «Час та регіон».
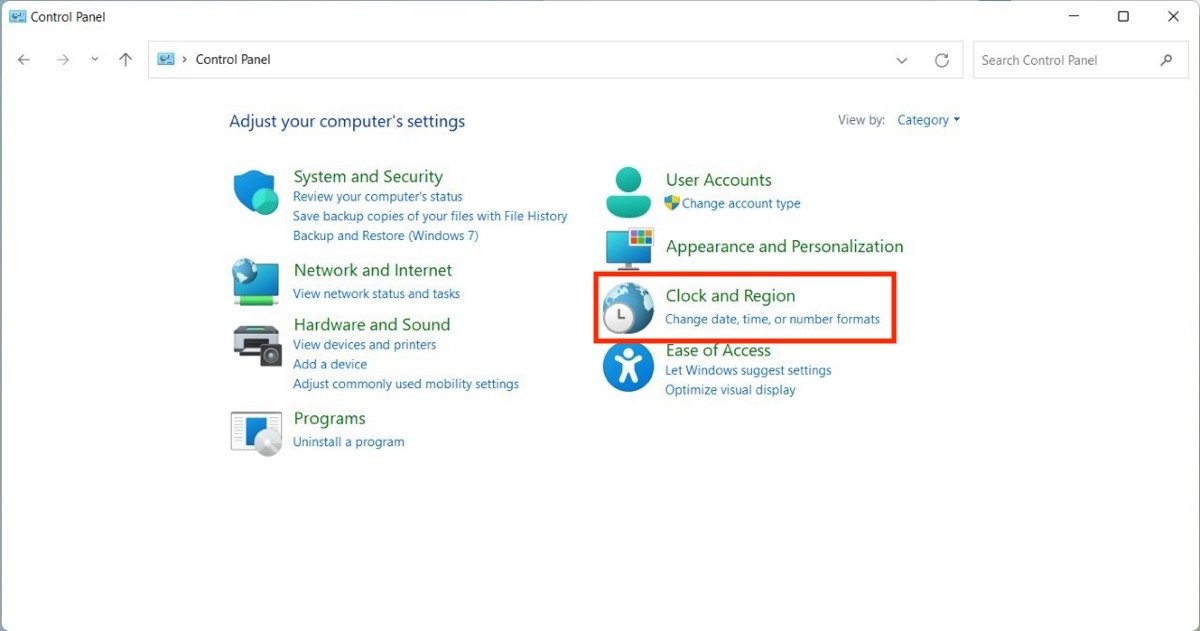
Натисніть «Дата та час» і у спливаючому вікні натисніть кнопку «Змінити дату та час». Щоб закінчити, налаштуйте значення відповідно до уподобань у меню, яке з’явиться на екрані.
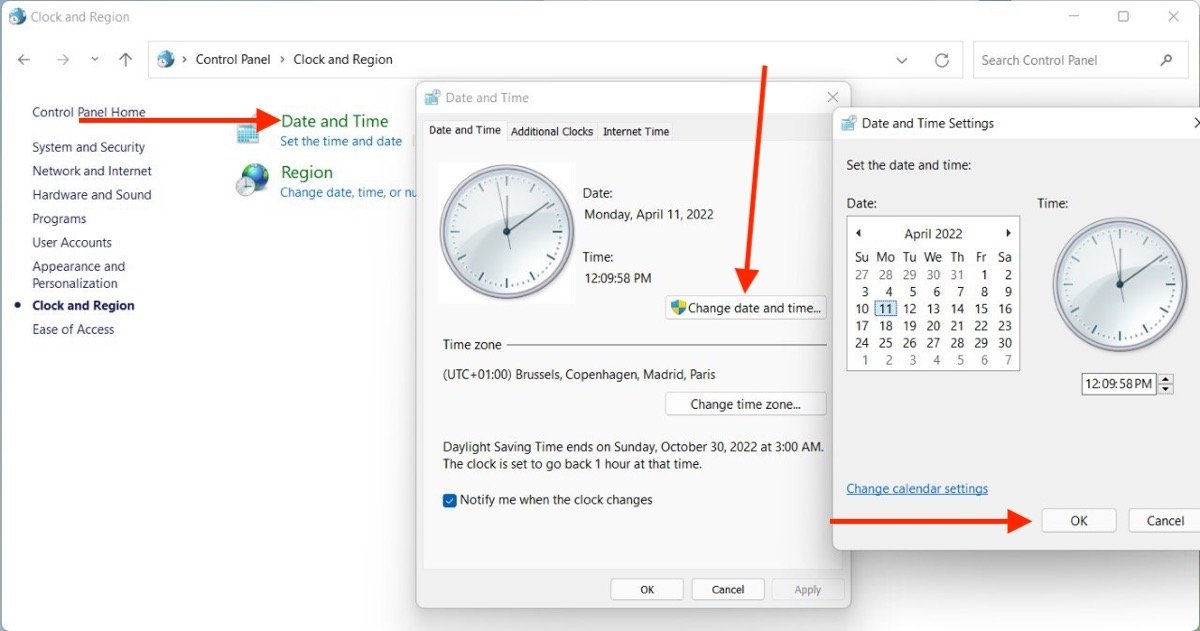
Цей метод має такий самий ефект, як і перший . Пам’ятайте, що ви можете використовувати обидва та отримати однакові результати.
- Зайдіть до Панелі керування, знайдіть розділ Годинник та регіон.
- Натисніть Дата та час.
- Натисніть «Змінити дату та час», налаштуйте час та натисніть «OK».
Як змінити формат часу та дати у Windows 11
Крім змінення часу, вам може знадобитися змінити формат дати та часу у Windows 11. Не виходячи з програми «Налаштування», відкрийте розділ «Час та мова» та натисніть «Мова та регіон».
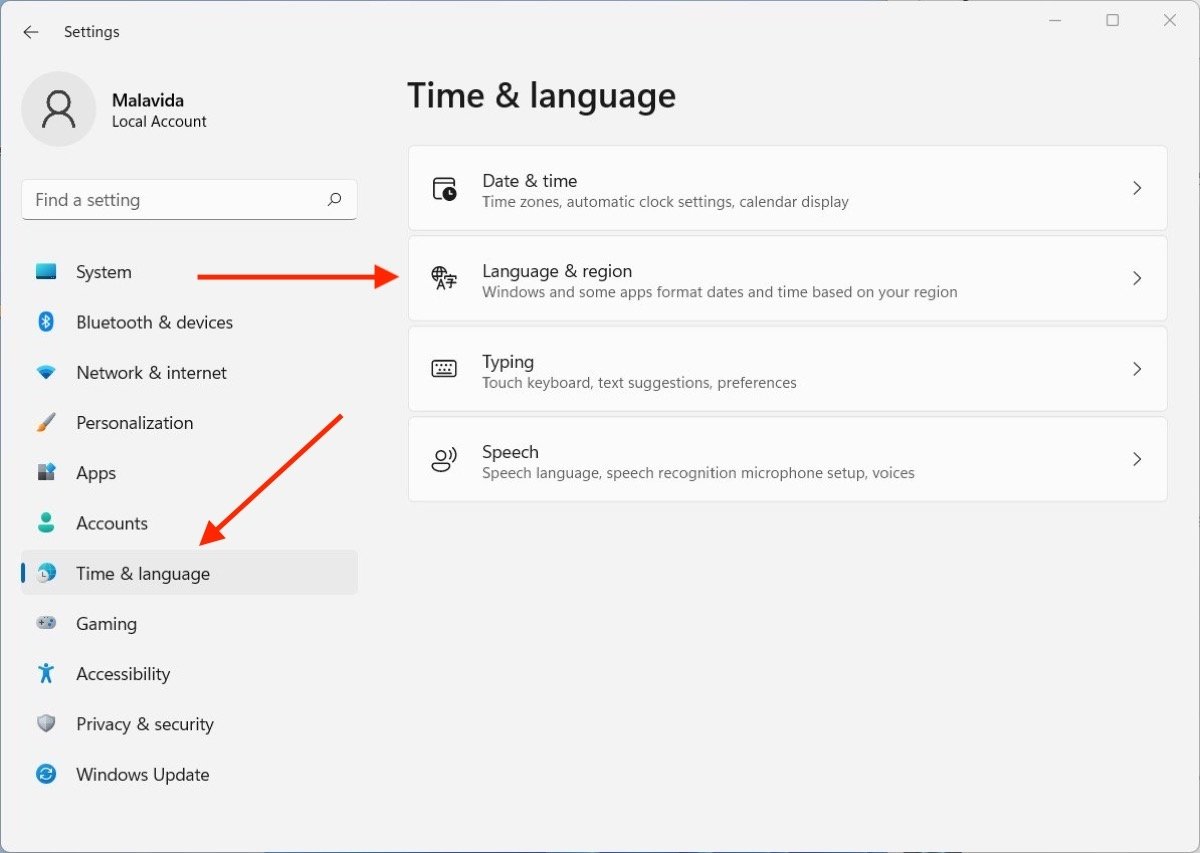
Клацніть вказівником у списку, який ви побачите в регіональному форматі. Потім відзначте свій регіон, щоб система адаптувала формат дати і часу.
Цю опцію можна змінити незалежно від основної мови системи.