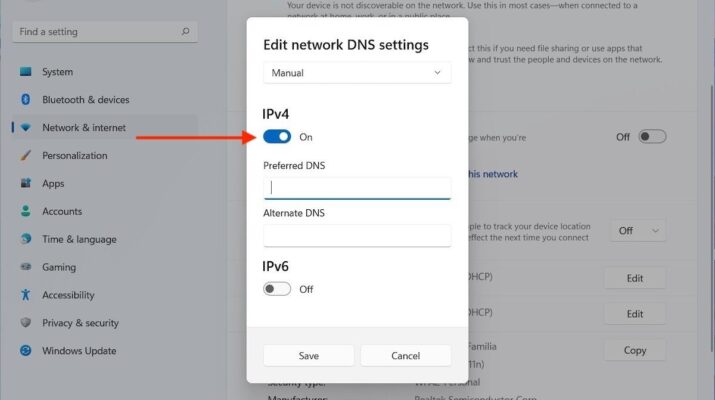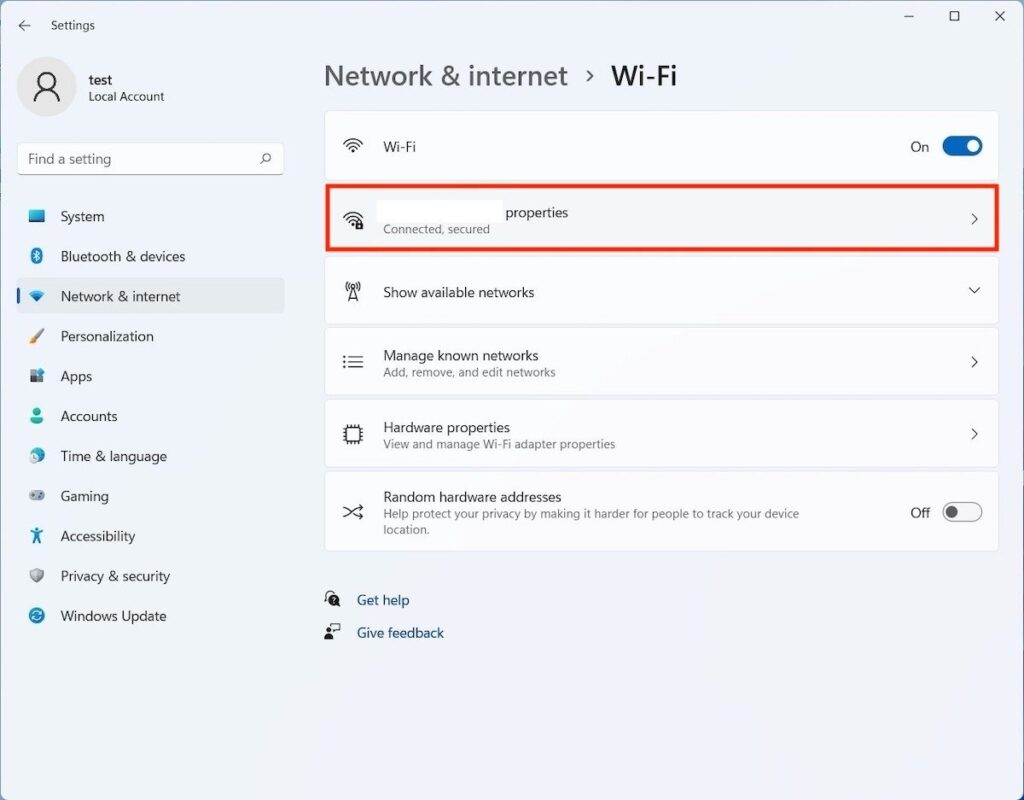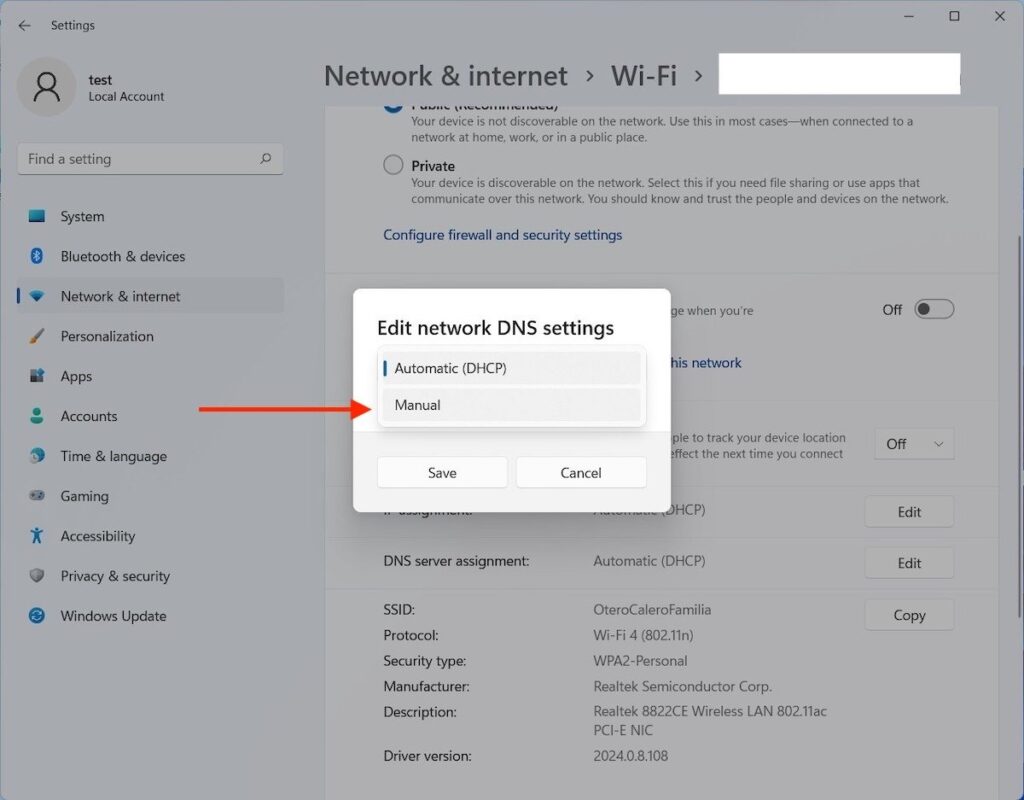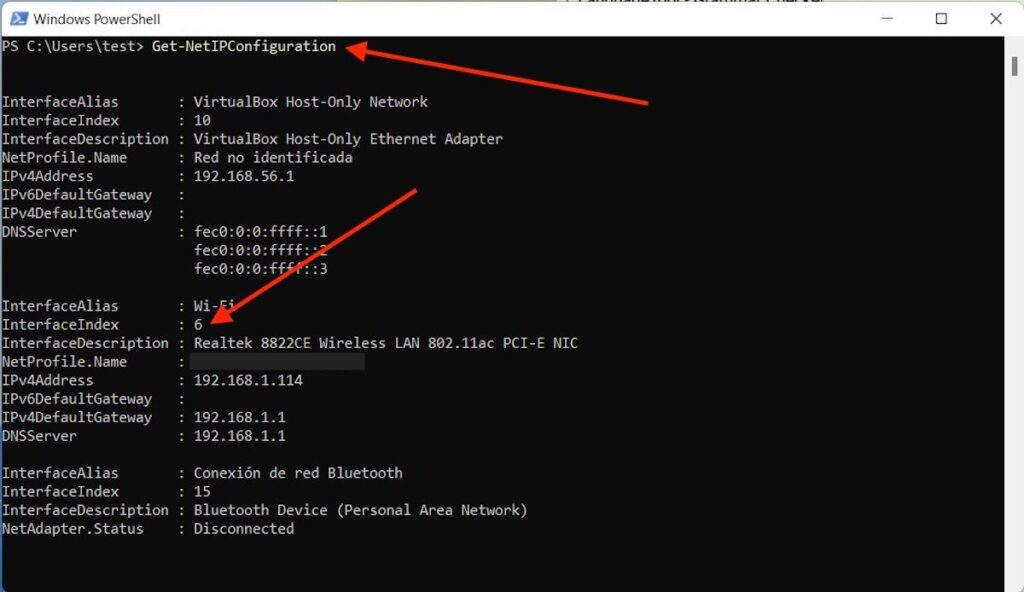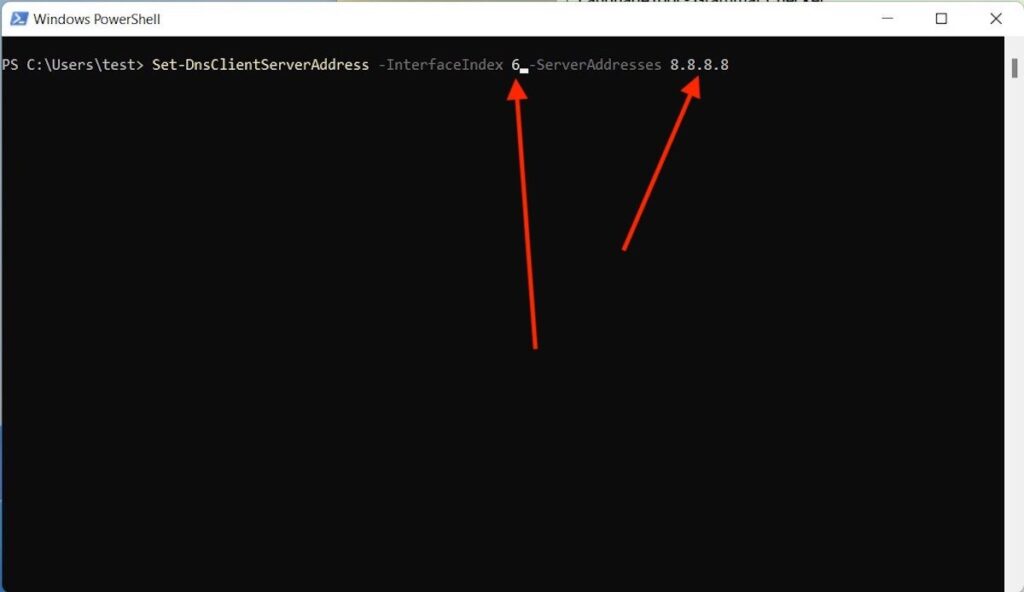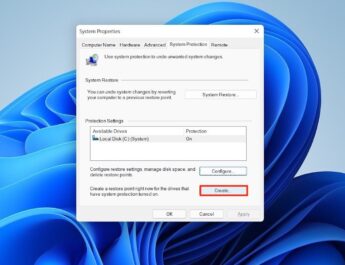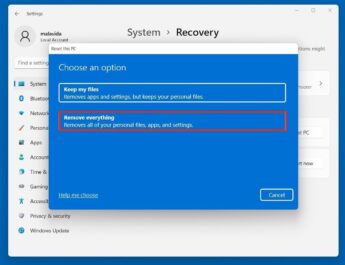У DNS – сервери мають вирішальне значення для серфінгу в Інтернеті. Завдяки ним веб-браузер може перетворювати домени, наприклад www.malavida.com, на правильну IP-адресу сервера. Найчастіше це те, що саме інтернет-провайдер надає сервер для дозволу доменних імен. Однак, з деяких причин користувач може визначити свої власні. Наприклад, ви можете захотіти підвищити продуктивність мережі або підвищити конфіденційність. Як би там не було, у цій статті ви знайдете всі доступні способи зміни DNS на вашому комп’ютері з Windows 11.
Як змінити DNS із програми конфігурації
Почнемо як завжди, з найпростішого методу. Це складається з відкриття програми конфігурації та відвідування розділу Мережа та Інтернет. Там натисніть параметри адаптера. Якщо ви використовуєте кабель, ви побачите у Ethernet. У нашому тестовому обладнанні ми підключаємося через Wi-Fi. Отже, ми повинні були натиснути Wi-Fi.
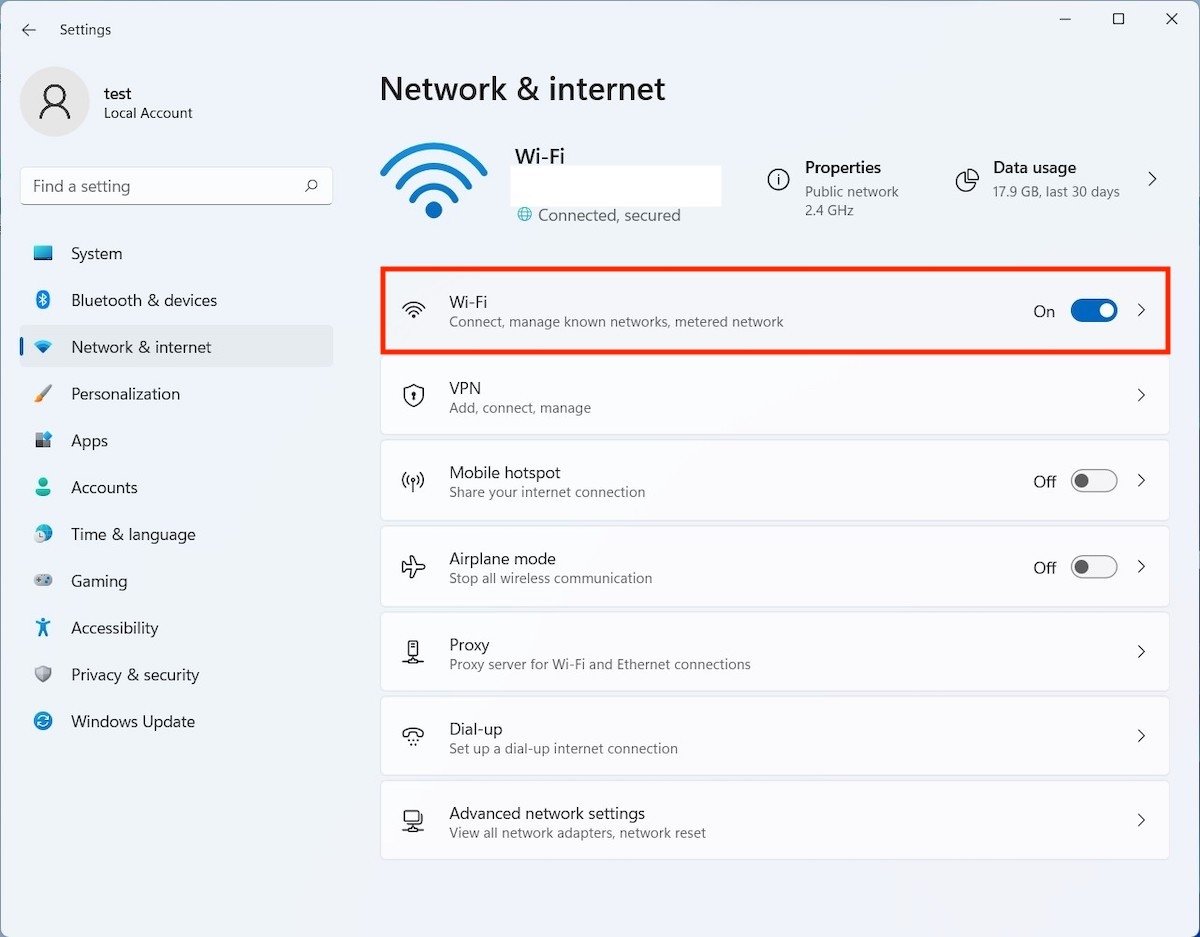 Відкрийте налаштування мережевого адаптера
Відкрийте налаштування мережевого адаптера
Клацніть ім’я мережі, до якої ви підключені, щоб продовжити.
Прокрутіть список параметрів, поки не знайдете призначення DNS сервера. Натисніть Змінити, щоб змінити налаштування.
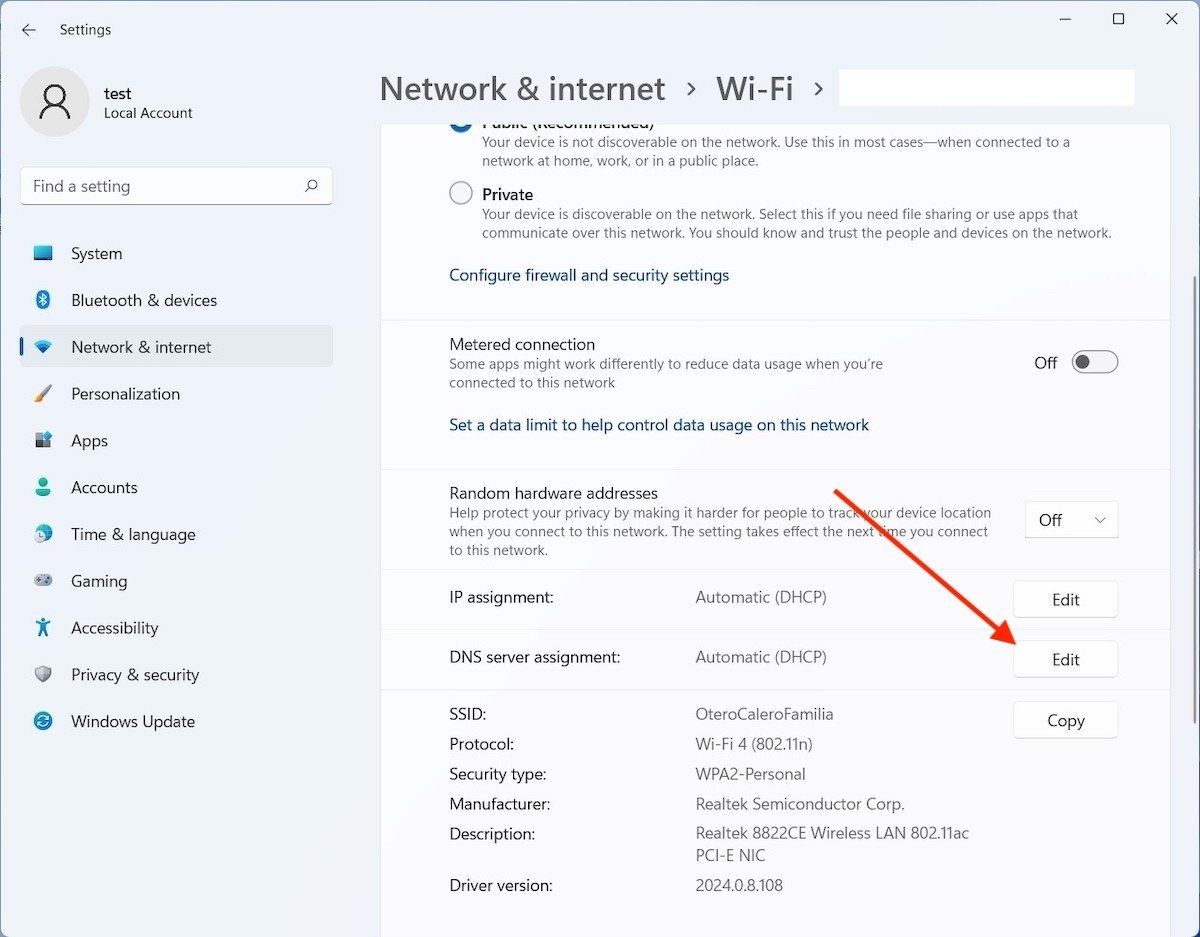 Змінити DNS-адресу
Змінити DNS-адресу
Змініть призначення DNS-сервера та встановіть параметр Вручну.
Активуйте розділ IPv4 і напишіть IP-адресу DNS-сервера, яку хочете використовувати. Ви можете встановити основний сервер та альтернативний сервер у разі відмови першого.
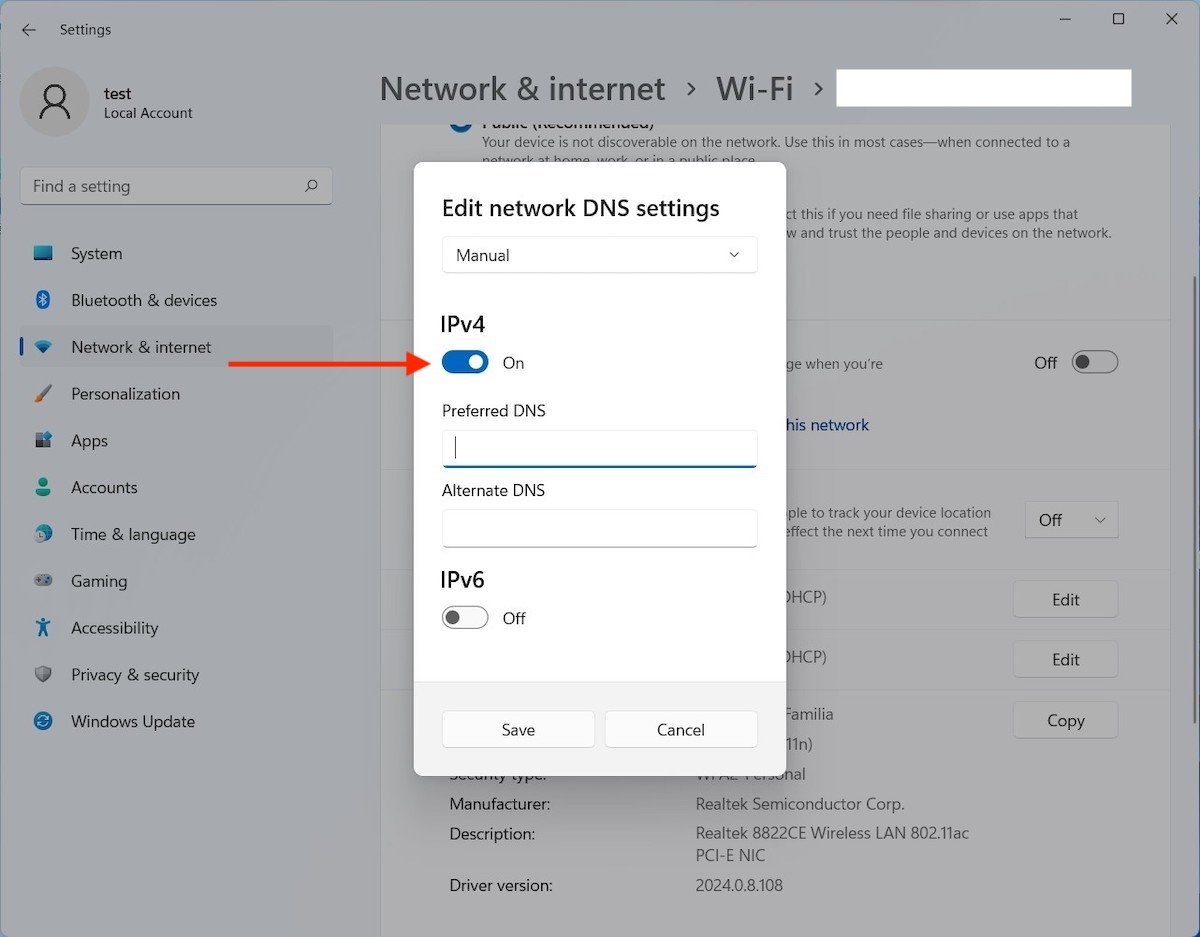 Вкажіть DNS-сервери
Вкажіть DNS-сервери
Використовуйте Зберегти, щоб зберегти зміни. З цього моменту ви будете використовувати вказаний DNS.
Як змінити DNS-сервер з Панелі керування
У Панелі керування як і раніше, є майстер для зміни DNS будь-якої мережі, до якої ви підключені. Вам просто потрібно натиснути Мережа та Інтернет.
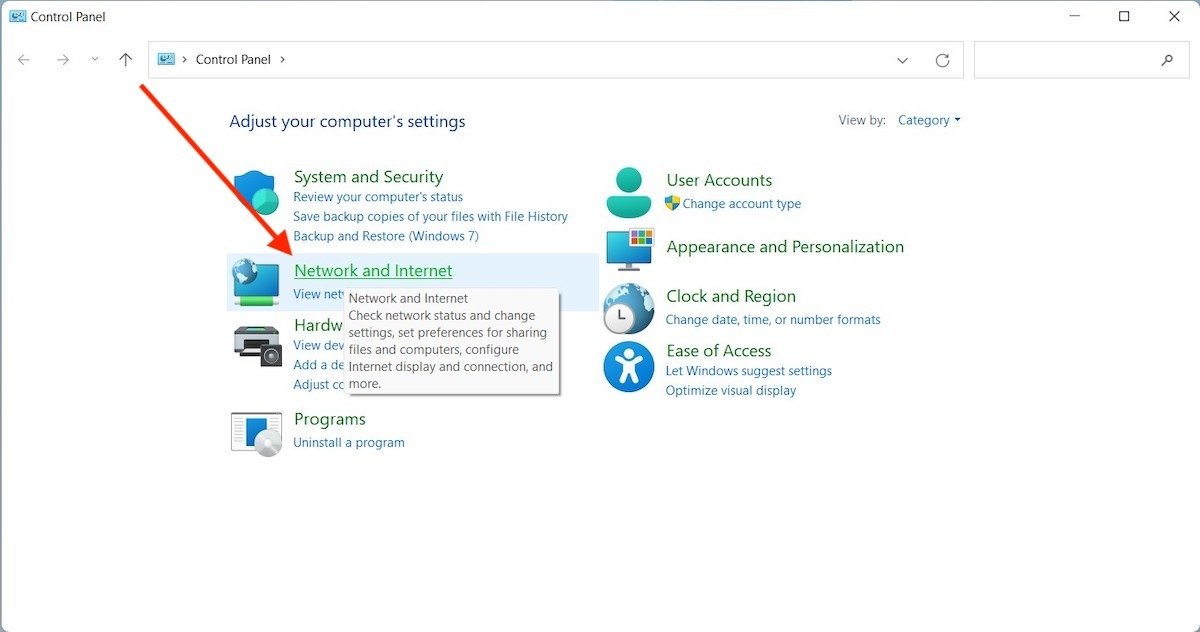 Параметри мережі
Параметри мережі
У наступному вікні клацніть посилання Центр управління мережами та спільним доступом.
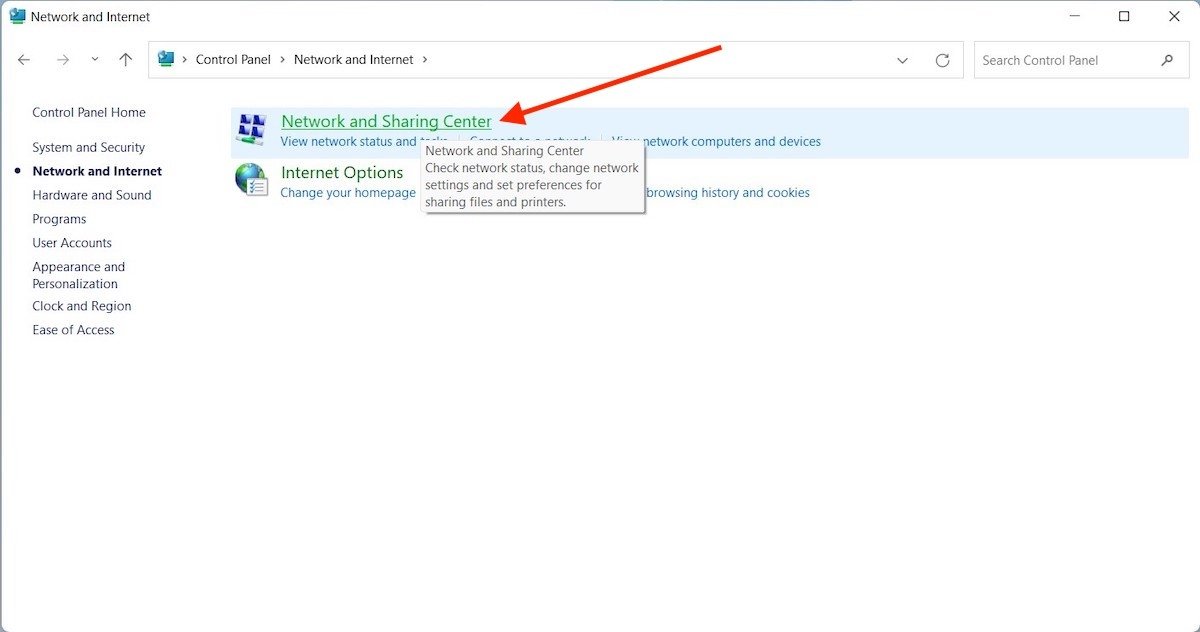 Мережні налаштування та інші параметри панелі керування
Мережні налаштування та інші параметри панелі керування
Клацніть ім’я мережі, до якої ви зараз підключені.
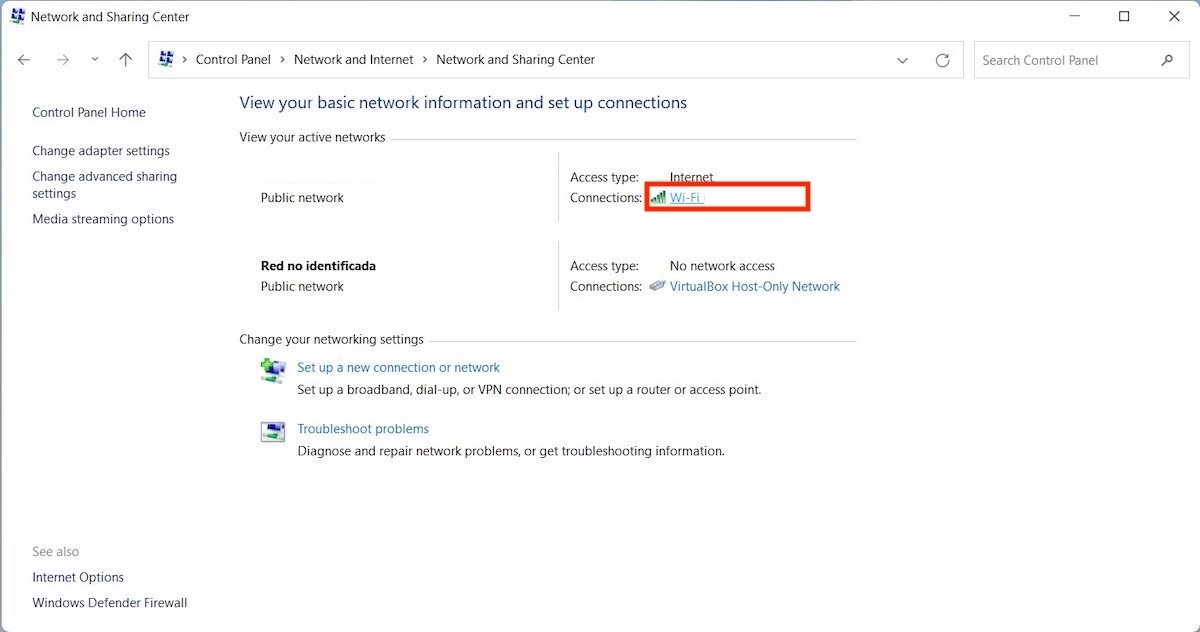
У діалоговому вікні, що з’явилося, використовуйте кнопку Властивості.
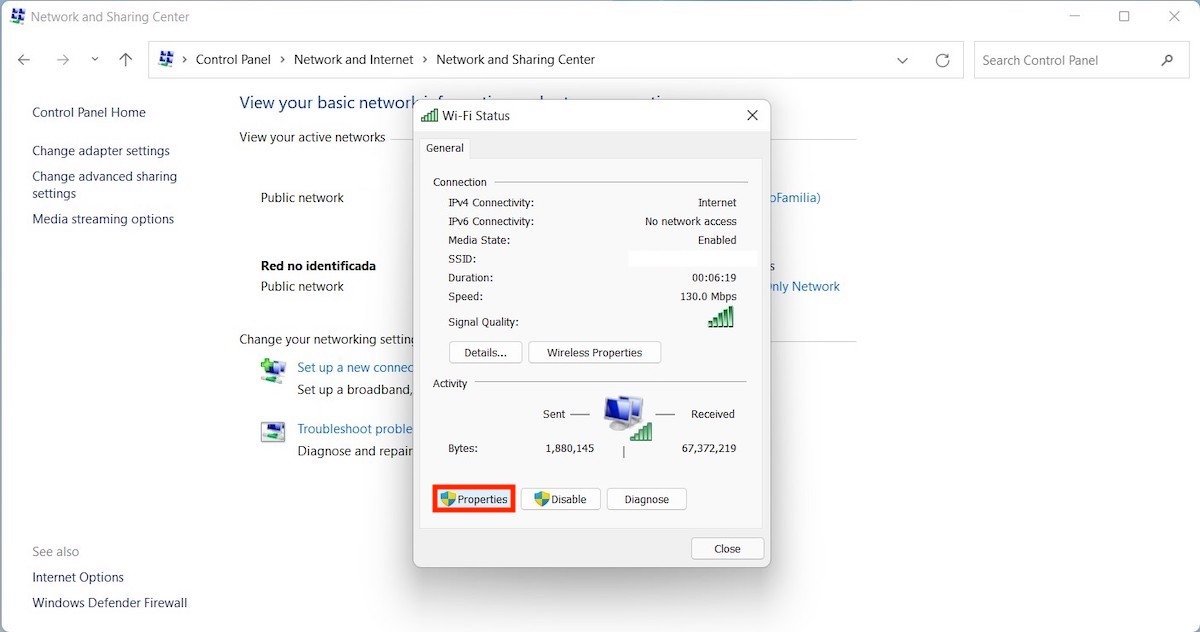
У вікні властивостей Wi–Fiзнайдіть у списку Інтернет-протокол версії 4 та відкрийте налаштування. Отже, позначте Використовувати наступні адресиDNS-серверів. Це активує нижнє текстове поле і дозволить вам змінити IP-адресу DNS-сервера.
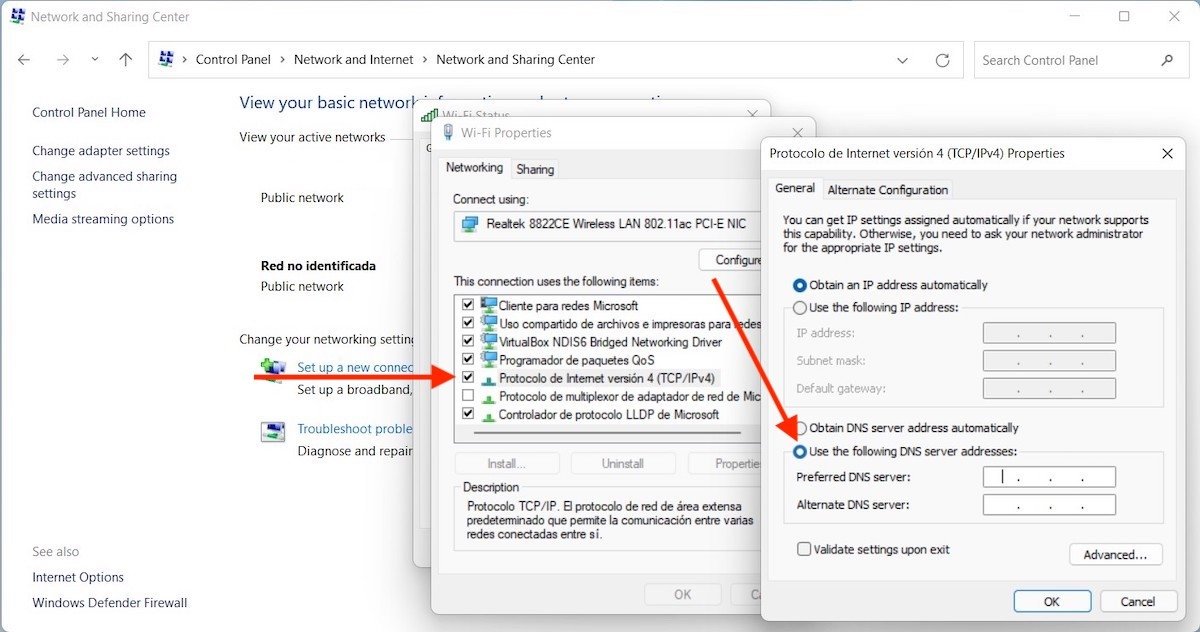 Вкажіть DNS-сервер
Вкажіть DNS-сервер
Як і в попередньому випадку, тут також можна ввести другу адресу як альтернативу першому. Зі свого боку, ми рекомендуємо вам це зробити, якщо ви хочете звести до мінімуму можливі проблеми з підключенням.
Як змінити IP-адресу DNS з PowerShell
Нарешті, ми поговоримо про зміну DNS -сервера з PowerShell. Якщо ви оберете цей метод, вам потрібно буде знати деякі конкретні команди. Крім того, ви повинні запустити PowerShell від імені адміністратора.
Останнє можна зробити за допомогою пошуку Windows. Спочатку знайдіть Windows PowerShell та натисніть Запуск від імені адміністратора.
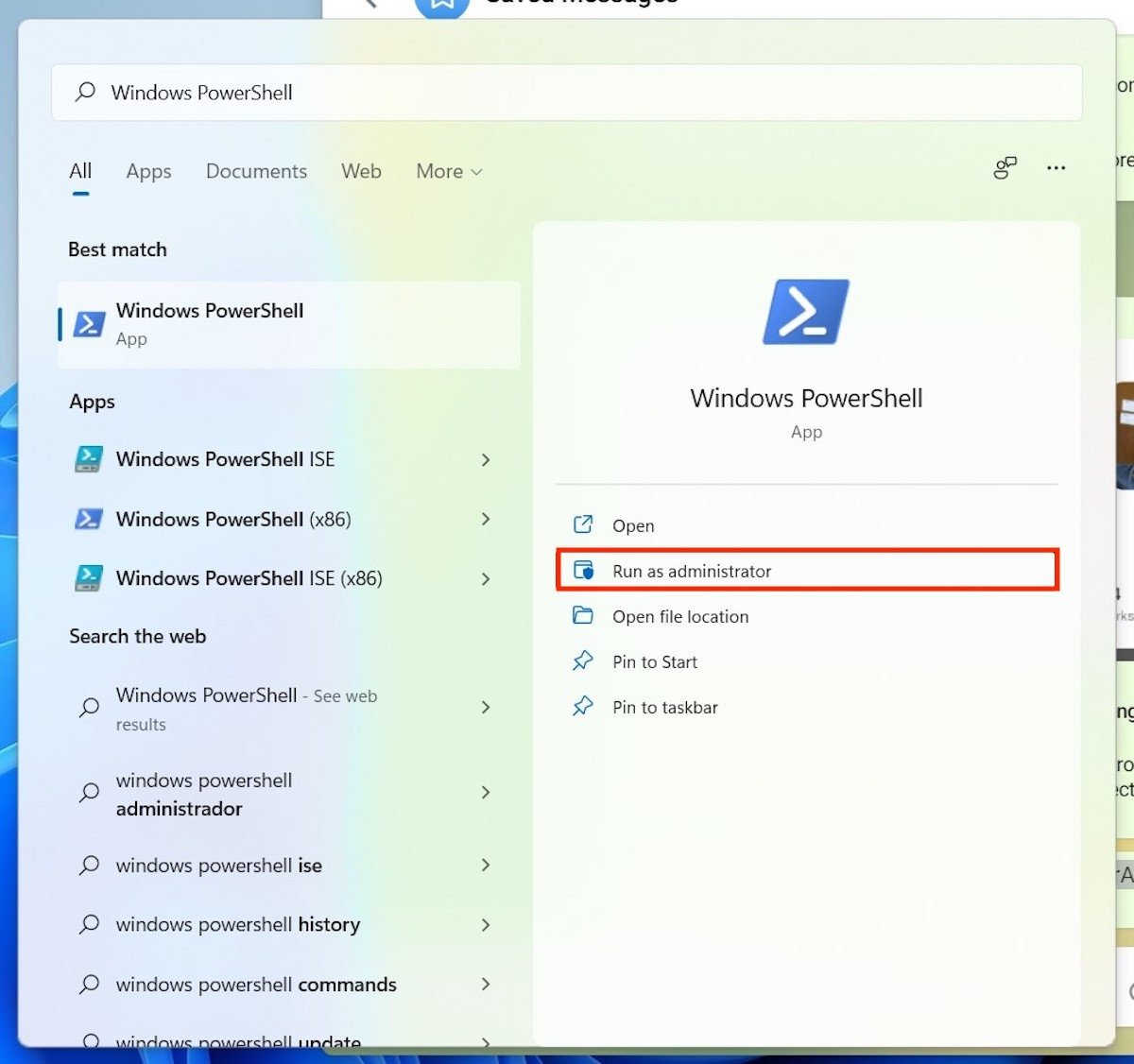 Відкрийте PowerShell
Відкрийте PowerShell
Отже, введіть та запустіть наступну команду:
Get-NetIPConfiguration
У вікні ви побачите список, в якому вказані всі адаптери мережі. Визначте той, який ви використовуєте, та перегляньте розділ InterfaceIndex. У нашому випадку пристрій Wi-Fi має номер 6.
Отже, маючи на увазі вищенаведену інформацію, напишіть наступну команду.
Set-DnsClientServerAddress -InterfaceIndex 6 -ServerAddresses 8.8.8.8
Там, де ми написали «6», це означає номер, який з’явився для вашого адаптера в InterfaceIndex. І в точці, де ми поставили «8.8.8.8», напишіть IP -адреса DNS-сервера, яку ви хочете використовувати. Ми зберегли ці дані в команді, щоб ви могли легко побачити, як має виглядати її остаточний формат.
Коли ви закінчите, знову запустіть Get–NetIPConfiguration.
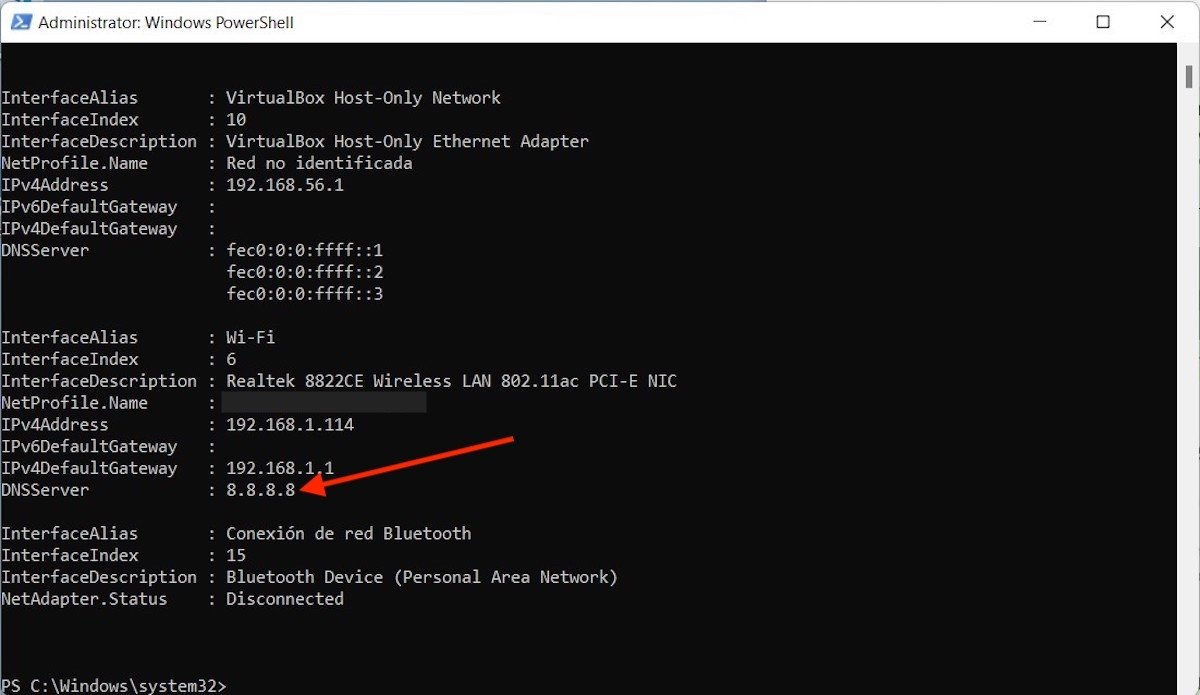
Це допоможе вам переконатися, що для мережного адаптера встановлено новий DNS.