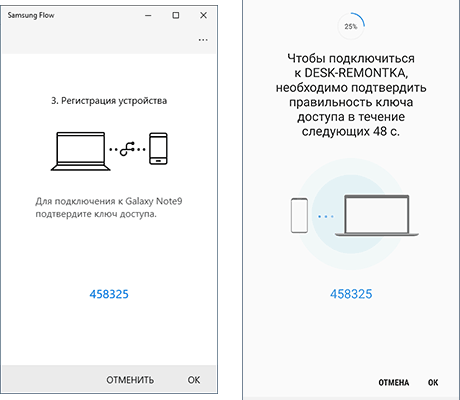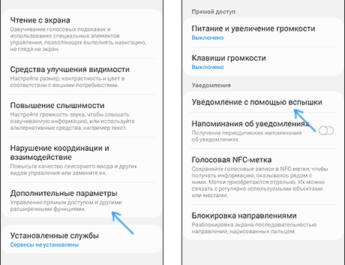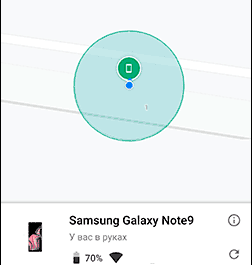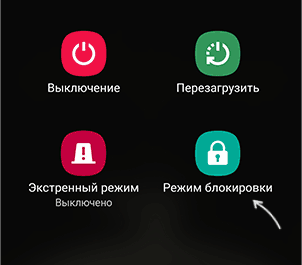Samsung Flow — офіційний додаток для смартфонів Samsung Galaxy, що дозволяє підключити ваш мобільний пристрій до комп’ютера або ноутбука з Windows 10 по Wi-Fi або Bluetooth для можливості передачі файлів між ПК і телефоном, отримання та надсилання СМС повідомлень, віддаленого керування телефоном з комп’ютера та інших задач. Про це й йтиметься у цьому огляді.
Увага: на нових телефонах Samsung з’явилася нова функція Зв’язок з Windows, що працює трохи інакше. Про неї в окремій інструкції — Як налаштувати та використовувати Зв’язок із Windows на смартфоні Samsung Galaxy.
Де завантажити Samsung Flow та як налаштувати підключення
Для того, щоб здійснити підключення вашого Samsung Galaxy і Windows 10 спочатку потрібно завантажити програму Samsung Flow для кожного з них:
- Для Android – з магазину програм Play Маркет https://play.google.com/store/apps/details?id=com.samsung.android.galaxycontinuity
- Для Windows 10 – з магазину Windows Store https://www.microsoft.com/store/apps/9nblggh5gb0m
Після завантаження та встановлення програм запустіть їх на обох пристроях, а також переконайтеся, що вони підключені до однієї локальної мережі (тобто до одного Wi-Fi роутера, ПК може бути підключений і по кабелю) або пов’язані через Bluetooth.
Подальші кроки налаштування складаються з наступних етапів:
- У програмі на смартфоні натисніть «Почати», а потім прийміть умови ліцензійної угоди.
- Якщо на вашому комп’ютері не встановлено PIN-код для облікового запису, вам буде запропоновано це зробити в програмі Windows 10 (за натисканням на кнопку ви перейдете до параметрів системи для налаштування ПІН-коду). Для базової функціональності це робити необов’язково, можна натиснути “Пропустити”. Якщо потрібно розблокувати комп’ютер за допомогою телефону, встановіть ПІН-код, а після його встановлення натисніть «Ок» у вікні з пропозицією включити розблокування за допомогою Samsung Flow.
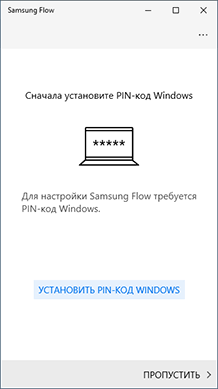
- У програмі на комп’ютері буде виконано пошук пристроїв із встановленим Galaxy Flow, натисніть на вашому пристрої.
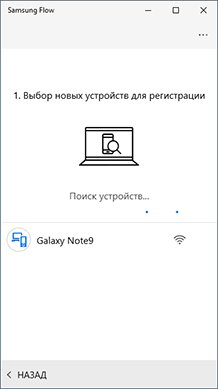
- Буде згенеровано ключ для реєстрації пристрою. Переконайтеся, що на телефоні та комп’ютері він збігається, натисніть «Ок» на обох пристроях.
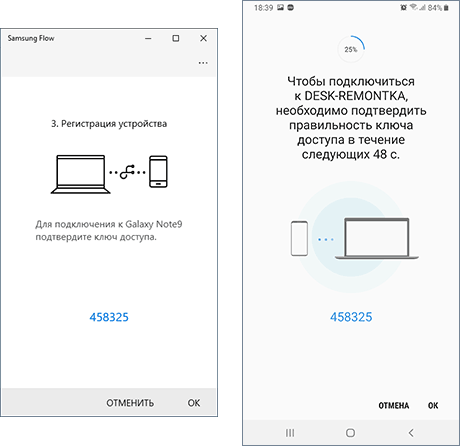
- Через короткий проміжок часу все буде готове, а на телефоні потрібно надати низку дозволів програмі.
На цьому основні установки завершені, можна приступати до використання.
Як користуватися Samsung Flow та про можливості програми
Відразу після відкриття програма як на смартфоні, так і на комп’ютері виглядає приблизно однаково: схоже на вікно чату, в якому можна передавати текстові повідомлення між пристроями (на мій погляд, марно) або файли (це корисніше).
Передача файлів
Для передачі файлу з комп’ютера на смартфон просто перетягніть його на вікно програми. Щоб надіслати файл із телефону на комп’ютер, натисніть на значок «скріпки» та виберіть потрібний файл.
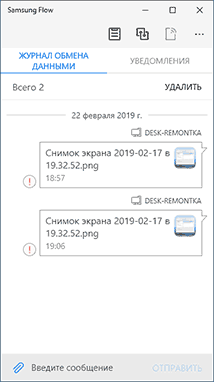
Тут я зіткнувся з проблемою: у моєму випадку передача файлів не працювала в жодному напрямку, незалежно від того, чи я налаштовував ПІН-код на 2-му кроці, як саме виконував підключення (через роутер або Wi-Fi Direct). Знайти причину не вдалося. Можливо, справа у відсутності Bluetooth на ПК, де тестувалася програма.
Повідомлення, відправка СМС та повідомлень у месенджерах
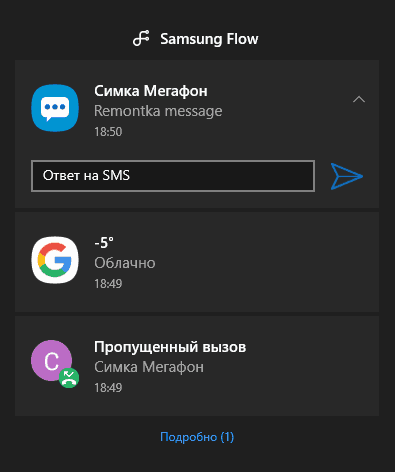
Повідомлення про повідомлення (разом з їх текстом), листи, дзвінки та службові повідомлення Android будуть надходити і в область повідомлень Windows 10. При цьому, якщо вам надходить СМС або повідомлення в месенджері, ви можете надіслати відповідь прямо в повідомленні.
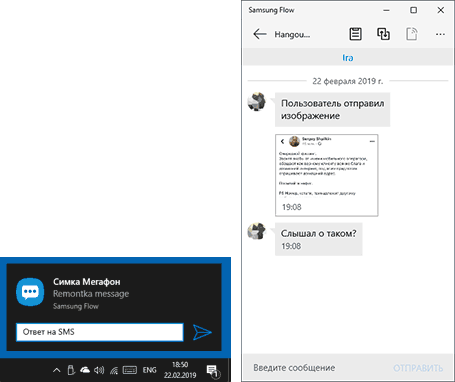
Також, відкривши розділ «Сповіщення» у програмі Samsung Flow на комп’ютері та натиснувши повідомлення з повідомленням, ви можете відкрити листування з конкретною людиною та писати свої повідомлення. Проте можуть підтримуватися не всі месенджери. На жаль, не можна ініціювати листування спочатку з комп’ютера (потрібно, щоб до програми Samsung Flow на Windows 10 надійшло хоча б одне повідомлення від контакту).
Управління Android з комп’ютера в Samsung Flow
Програма Samsung Flow дозволяє відобразити екран вашого телефону на комп’ютері з можливістю керувати ним мишкою, введення з клавіатури також підтримується. Щоб запустити функцію, натисніть по іконці «Smart View»
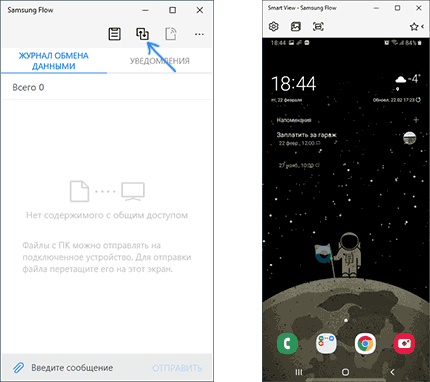
При цьому доступне створення скріншотів з автоматичним збереженням на комп’ютері, налаштування роздільної здатності (чим менше роздільна здатність, тим робота буде швидше), список вибраних програм для їх швидкого запуску.
Розблокування комп’ютера за допомогою смартфона та відбитка пальця, сканування обличчя або райдужок
Якщо на 2-му етапі налаштування ви створили ПІН-код і включили розблокування комп’ютера за допомогою Samsung Flow, то ви зможете розблокувати ваш комп’ютер за допомогою телефону. Для цього, додатково, потрібно відкрити налаштування програми Samsung Flow, пункт «Керування пристроями», натиснути по значку налаштувань сполученого комп’ютера або ноутбука, а потім вказати способи перевірки: якщо ви увімкнете «просте розблокування», то вхід в систему буде відбуватися автоматично, умови, що телефон розблоковано будь-яким способом. Якщо ж буде включений Samsung Pass, то розблокування проводитиметься за біометричними даними (відбитки, райдужки, обличчя).
У мене це виглядає так: вмикаю комп’ютер, прибираю екран з пейзажами, бачу екран блокування (той, де зазвичай вводиться пароль або ПІН-код), якщо телефон розблокований, одразу відбувається і розблокування комп’ютера (а якщо телефон заблокований — достатньо розблокувати його будь-яким способом ).
В цілому функція працює, але: при включенні комп’ютера програма не завжди знаходить з’єднання з комп’ютером, незважаючи на те, що обидва пристрої підключені до Wi-Fi мережі (можливо, при поєднанні Bluetooth все виявилося б простіше і працездатніше) і тоді, відповідно, не працює і розблокування, залишається як завжди вводити ПІН-код або пароль.
додаткова інформація
Все найважливіше про використання Samsung Flow, здається, наголосив. Деякі додаткові моменти, які можуть бути корисними:
- Якщо з’єднання використовується через Bluetooth, і ви запустите мобільну точку доступу (хот-спот) на вашому Galaxy, то до нього можна буде підключитися без введення пароля, натиснувши кнопку в програмі Samsung Flow на комп’ютері (та, що на моїх скріншотах не активна).
- У налаштуваннях програми як на комп’ютері, так і на телефоні можна вказати місце збереження файлів, що передаються.
- У програмі на комп’ютері можна активувати загальний буфер обміну з Android-пристроєм, натиснувши крайню ліворуч кнопку.
Сподіваюся, для когось із власників телефонів марки, інструкція виявиться корисною, а передача файлів буде працювати належним чином.