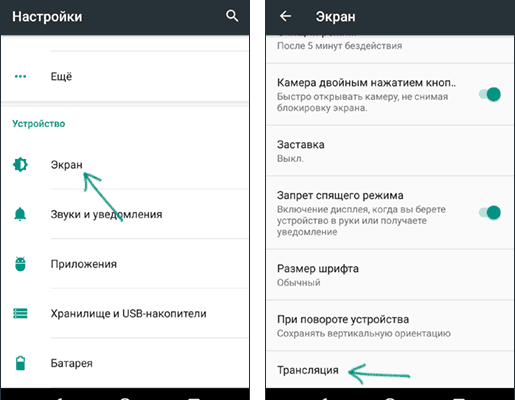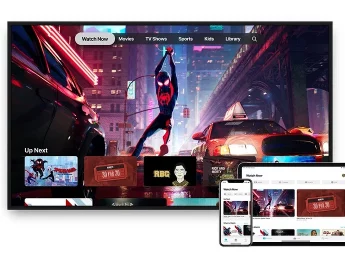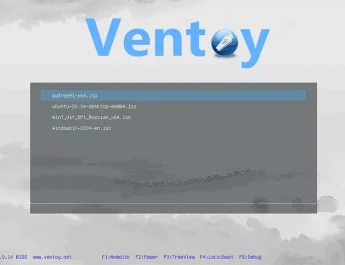Не всі власники сучасних Smart TV та Android смартфонів або планшетів знають, що існує можливість передати зображення з телефону на телевізор Wi-Fi, використовуючи технологію Miracast. Є й інші способи, наприклад, використання кабелю MHL або Chromecast (окремий пристрій, що підключається до HDMI порту телевізора і приймає зображення Wi-Fi) або використання DLNA при підключенні до однієї мережі.
У цій інструкції — докладно про те, як використовувати можливість трансляції зображення зі звуком з телефону Android 9, 8, 7 і раніше на телевізор, що підтримує технологію Miracast (Screen Mirroring). При цьому, незважаючи на те, що підключення виконується по Wi-FI, наявність будинку роутера не потрібна, принаймні для прямої передачі, про яку йдеться в першій частині керівництва. Також може бути цікаво: Як використовувати телефон Android та iOS як пульт для телевізора.
Перевірка підтримки трансляції екрана на Android та включення трансляції
Щоб не витратити час даремно, рекомендую спочатку переконатися, що ваш телефон або планшет підтримує виведення зображення на бездротові дисплеї: справа в тому, що не будь-який Android пристрій на це здатний – багато з них, що відносяться до нижнього і частково середнього цінового сегменту, не підтримують Miracast.
- На Android 9 (у разі чистої ОС) зайдіть у Установки — Підключені пристрої — Установки підключення — Трансляція та переконайтеся, що в меню увімкнена можливість передачі зображення з телефону, як на скріншоті нижче.
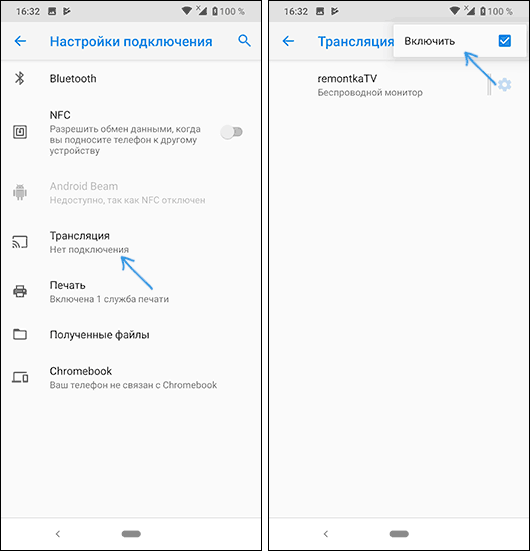
- На смартфонах Samsung Galaxy відкрийте область повідомлень повністю та подивіться, чи є там іконка Smart View (враховуйте, що іконки в області повідомлень можна гортати і потрібна може виявитися не на першій сторінці).
- На ранніх версіях ОС зайдіть в Налаштування — Екран і подивіться, чи є там пункт «Трансляція» (Android 6 і 7) або «Бездротовий дисплей (Miracast)» (Android 5 і деякі пристрої з фірмовими оболонками). Якщо пункт присутній, можете відразу переключити його в стан «Увімкнено», використовуючи меню (викликається за трьома точками) на чистому Android або перемикач Вкл-викл в деяких оболонках.
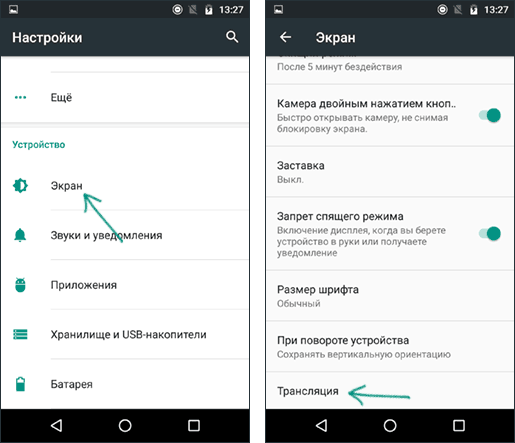
- Ще одне розташування, де ви можете виявити наявність або відсутність функції бездротової передачі зображення («Передати екран» або «Трансляція») – область швидких налаштувань в області сповіщень Android (проте може бути, що функція підтримується, а кнопки для включення трансляції немає, або вона прихована і її можна увімкнути в налаштуваннях, що показано на відео нижче).
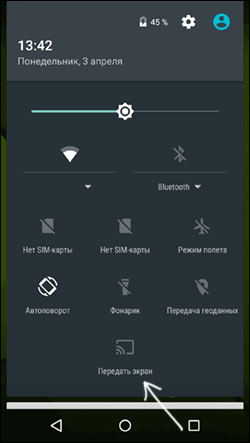
Якщо ні там ні там виявити параметри бездротового дисплея, функцій Screen Mirroring, Smart View, трансляції, Miracast або WiDi не вдалося, спробуйте виконати пошук за налаштуваннями, зайшовши в налаштування та використовуючи поле пошуку. Якщо ж нічого схожого не виявляється – з великою ймовірністю, пристрій не підтримує бездротову передачу зображення на телевізор або інший сумісний екран.
Як увімкнути підтримку трансляції зображення Miracast (WiDI) на телевізорі Samsung, LG, Sony та Philips
Зазвичай, для того, щоб була можливість передавати зображення з телефону на ТБ, достатньо, щоб телевізор був увімкнений і у нього був увімкнений Wi-Fi адаптер, але іноді функція бездротового дисплея вимкнена на телевізорі і спочатку її потрібно включити в налаштуваннях. Нижче приклади таких налаштувань, на вашому телевізорі пункти можуть трохи відрізнятися, але логіка зазвичай одна і та ж і ви зможете знайти потрібні параметри.
- Samsung — Натисніть кнопку вибору джерела сигналу (Source) на пульті телевізора та виберіть Screen Mirroring. Також у параметрах мережі деяких телевізорів Samsung можуть бути додаткові пункти налаштування дзеркального відображення екрана.
- LG – зайдіть в налаштування (кнопка Settings на пульті) – Мережа – Miracast (Intel WiDi) і увімкніть цю функцію.
- Sony Bravia — Натисніть кнопку вибору джерела сигналу на пульті телевізора (зазвичай ліворуч вгорі) і виберіть пункт «Дублювання екрана». Також, якщо в налаштуваннях мережі телевізора (зайти в Home, там відкрити Параметри — Мережа) увімкнути Вбудований Wi-Fi та окремий пункт Wi-Fi Direct, трансляцію можна буде запускати без вибору джерела сигналу (ТВ автоматично перемикатиметься на бездротову трансляцію), але при цьому телевізор має бути вже увімкнено.

- Philips — опція вмикається в Установки — Установки мережі — Wi-Fi Miracast.
Теоретично, від моделі до моделі пункти можуть змінитися, але багато сьогоднішніх телевізорів з Wi-Fi модулем підтримують прийом зображення по Wi-Fi і, впевнений, потрібний пункт меню вам вдасться знайти.
Передача зображення на телевізор з Android через Wi-Fi (Miracast)
Перш ніж почати, обов’язково увімкніть Wi-Fi на вашому телефоні або планшеті, інакше наступні кроки покажуть, що бездротові екрани недоступні.
Для передачі зображення з телефону на телевізор можуть знадобитися злегка різні дії в залежності від версії Android та марки смартфона, але зазвичай доступні такі варіанти:
- В області сповіщень знайдіть іконку “Трансляція”, а після пошуку доступних телевізорів натисніть по потрібному і дочекайтеся початку трансляції.
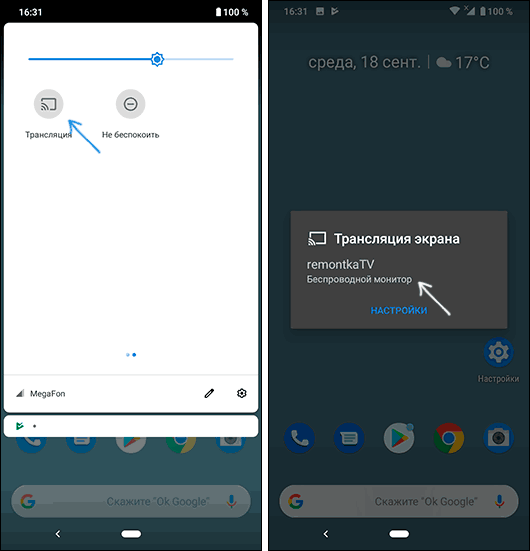
- Якщо у вас телефон Samsung Galaxy, знайдіть піктограму Smart View в області сповіщень, натисніть по ній, дочекайтеся, коли буде знайдено телевізор, натисніть по ньому і зачекайте, коли почнеться трансляція.
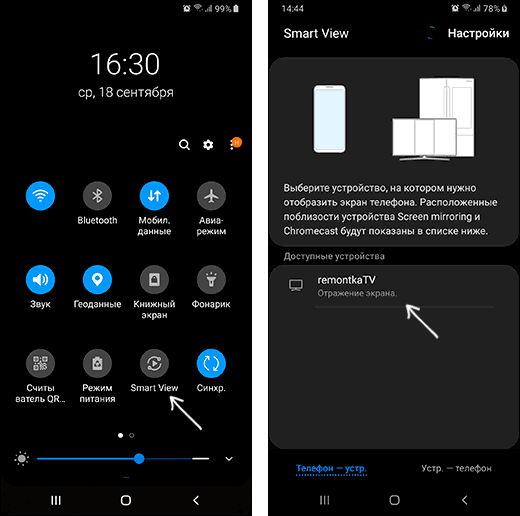
- Зайдіть у Налаштування – Екран – Трансляція (або Бездротовий екран Miracast), у списку з’явиться ваш телевізор (він має бути увімкнений в цей момент). Натисніть і дочекайтеся, коли буде завершено підключення. На деяких телевізорах потрібно “дозволити” підключатися (на екрані ТБ з’явиться запит).
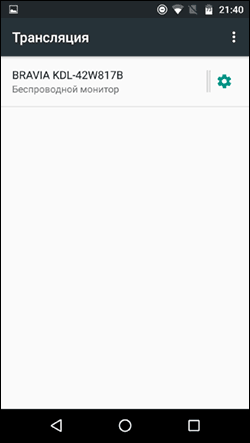
- Відкрийте список швидких дій в області повідомлень Android, виберіть кнопку «Трансляція» (може бути відсутнім), після знаходження телевізора натисніть по ньому.
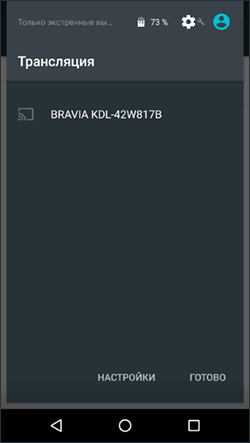
На цьому все – якщо все пройшло успішно, то через короткий час ви побачите екран вашого смартфона або планшета на телевізорі (на фото нижче на пристрої відкрито програму “Камера” та зображення дублюється на ТБ).
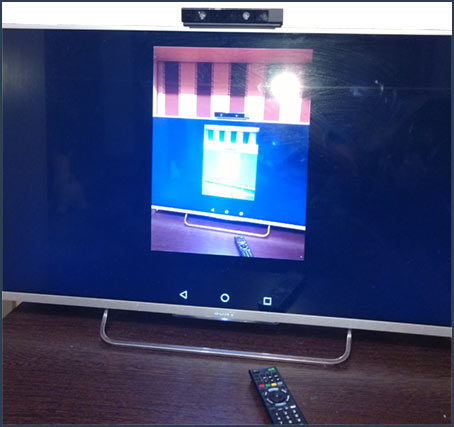
Можливо, вам також знадобляться додаткові відомості:
- Не завжди підключення відбувається з першого разу (іноді довго намагається підключитися і нічого не виходить), але якщо все, що потрібно увімкнено і підтримується, зазвичай вдається досягти позитивного результату.
- Швидкість передачі зображення та звуку може бути не найкращою, грати так більшість ігор не вийде.
- Якщо ви запустили якесь відео на телефоні, а на телевізор воно передається як чорний екран (що може бути в деяких плеєрах і захищеному контенті), краще використовувати методи передачі, описані далі в розділі з додатковими методами передачі зображення.
- Якщо зазвичай ви користуєтеся портретною (вертикальною) орієнтацією екрана, то увімкнувши автоматичний поворот і повернувши пристрій, ви зробите так, що зображення займатиме весь екран телевізора.
Додаткові можливості передачі зображення, відео та фото з Android на телевізор
Якщо ваше завдання — передача відео та фотографій на телевізор, а не просто передача екрана з усіма її обмеженнями, я рекомендую використовувати інші методи, проте враховуйте, що на відміну від попереднього способу, для роботи потрібно, щоб телевізор та смартфон були підключені до однієї мережі (по кабелю або Wi-Fi – не відіграє ролі):
- Додаток для трансляції на телевізор XCast TV, доступний безкоштовно в Play Маркет і підтримує передачу DLNA (можна транслювати відео та фото з телефону), Chromecast і навіть AirPlay – https://play.google.com/store/apps/details?id= cast.video.screenmirroring.casttotv
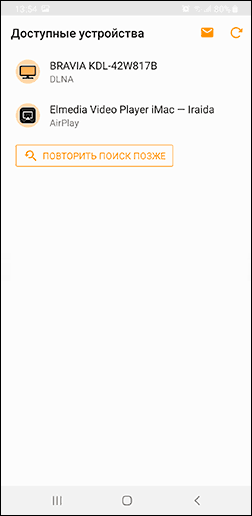
- Додаток Cast Web Video, що дозволяє передавати зображення не тільки з вашого телефону, а й із мережевих відео сервісів, доступний тут: https://play.google.com/store/apps/details?id=castwebbrowsertotv.castwebvideo.webvideocaster
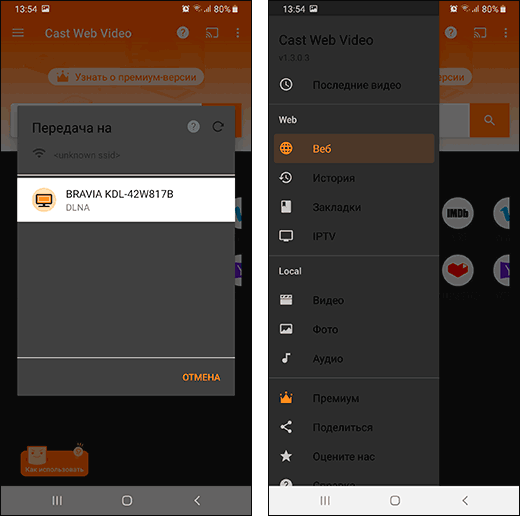
- Не забувайте, що якщо телевізор увімкнено, а на телефоні ви програєте відео в YouTube, ви можете натиснути по значку трансляції у додатку на телефоні, щоб запустити відтворення цього ж відео на ТВ з можливістю керування на Android.
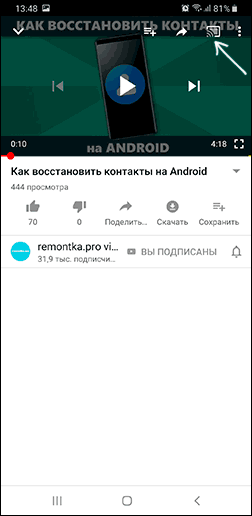
Сподіваюся, одне із запропонованих рішень виявилося працездатним для вашого сценарію спільного використання телефону та телевізора.