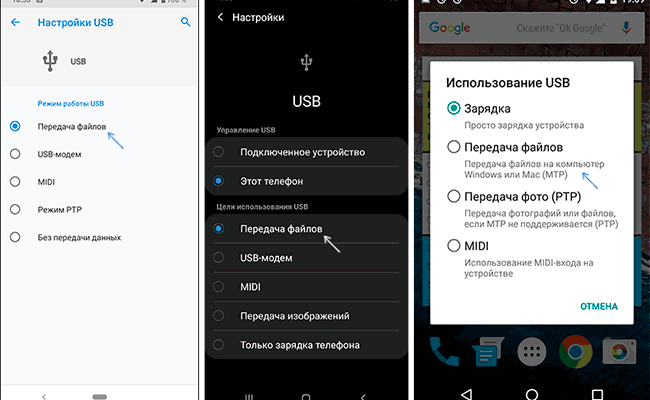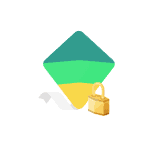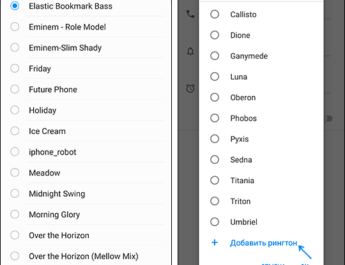Якщо ви зіткнулися з тим, що телефон не підключається через USB, тобто комп’ютер його не бачить для передачі файлів, а відбувається лише зарядка, при цьому звук підключення програється, в цій інструкції – докладно про те, як це виправити та включити можливість переглядати вміст пам’яті телефону при підключенні по кабелю USB.
Кроки, описані нижче, підійдуть для телефонів Android як останніх, так і попередніх версій у випадку, якщо смартфон не видно після підключення USB на комп’ютері з Windows 11, 10, 8.1, Windows 7 і XP або Mac OS.
Чому Android телефон не видно на комп’ютері по USB і відбувається тільки зарядка – прості причини та рішення
Перш ніж приступати до додаткових методів вирішення проблеми, коли телефон не видно через підключення USB, рекомендую звернути увагу на наступні прості моменти: дуже часто причина виявляється в чомусь з перерахованого:
- Якщо ви взяли кабель для USB підключення від не оригінальної дешевої зарядки або що йде в комплекті з іншим пристроєм (наприклад – для зарядки бездротових навушників або іншого пристрою, не призначеного для прийому та передачі даних), то причина може бути саме в цьому: не все кабелі можуть передавати дані, немає відповідних контактів, і зовні не помітити. Рішення – справний кабель із гарантованою можливістю передачі даних.
- Якщо ви зіткнулися з тим, що при підключенні смартфона до комп’ютера він не видно, а нещодавно був ремонт телефону і ремонтувалося щось пов’язане з платою або роз’ємом, велика ймовірність, що ремонт і викликав проблему: дуже часто роз’єм паяють так, що після цього справно працює лише зарядка. Рішення – тільки переробляти.
- Якщо у вас Mac OS, просто встановіть програму Android File Transfer для можливості передачі даних, офіційний сайт: https://www.android.com/filetransfer/
- Якщо раптом у вас є ще Windows XP, встановіть драйвер MTP (Media Transfer Protocol) — (оновлення: файл драйвера був видалений з офіційного сайту, але ви можете завантажити його, як описано в цій статті ) https://www.microsoft.com/ en-in/download/details.aspx?id=19153
Додатково, враховуйте, що підключення навіть справним кабелем через USB-хаб (розгалужувач USB-портів), до несправного USB роз’єму комп’ютера або ноутбука, а іноді до передньої панелі ПК може викликати розглянуту проблему. Спробуйте пряме підключення до USB, іншого роз’єму, задньої панелі ПК, якщо підключали до роз’єму USB 3.0 (зазвичай, синього кольору) — перевірте, чи збережеться проблема при підключенні до USB 2.0.
І останній простий момент: після підключення телефону до комп’ютера для того, щоб він почав відображатися у провіднику з можливістю перегляду фото, відео та інших файлів, потрібно:
- Розблокувати телефон при підключенні, якщо він заблокований — отримати доступ до даних на заблокованих телефонах Android не вийде.
- В області сповіщень натисніть за повідомленням про підключення USB (за замовчуванням більшість телефонів підключаються тільки для зарядки). Якщо повідомлення не з’являється, точніше там не повідомляється про те, що це саме USB підключення, а тільки текст про зарядку, значить з точки зору телефону підключення не служить для передачі даних (неправильний кабель, пошкодження кабелю, роз’єму на телефоні або комп’ютері) . Нижче – скріншоти із зовнішнім виглядом повідомлення на чистому Android 9 та 8, на Samsung Galaxy та на Android 6-7.
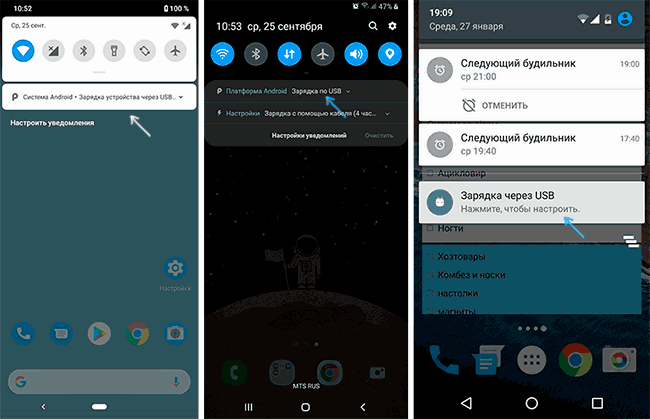
- Виберіть режим передачі MTP для підключення USB. На старих версіях Android також може бути пункт для підключення як USB Mass Storage, він теж підійде, причому може спрацювати навіть краще.
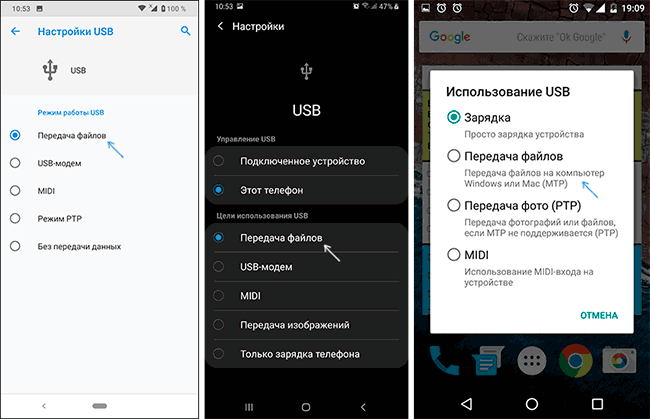
Якщо ці методи не допомогли, перейдемо до більш складних способів виправлення.
Як виправити, якщо комп’ютер не бачить підключений по USB телефон – додаткові методи
Якщо ваш телефон не під’єднується по USB до комп’ютера з можливістю передачі даних, а лише заряджається, спробуйте виправити такі проблеми.
Перевірка роботи телефону (MTP пристрою) у диспетчері пристроїв
- Відкрийте диспетчер пристроїв на комп’ютері з Windows 11, 10, 8.1 або Windows 7, коли телефон підключено. Щоб відкрити диспетчер пристроїв, можна натиснути клавіші Windows+R на клавіатурі, ввести devmgmt.msc і натиснути Enter. Windows – це клавіша з емблемою ОС. У Windows 11 і Windows 10 ви також можете натиснути правою кнопкою миші на кнопку Пуск і вибрати відповідний пункт контекстного меню.
- Подивіться, чи є в диспетчері пристроїв пристрій з іменем MTP (MTP Device, MTP-пристрій) або ім’ям телефону (може перебувати в розділі «Переносні пристрої»).
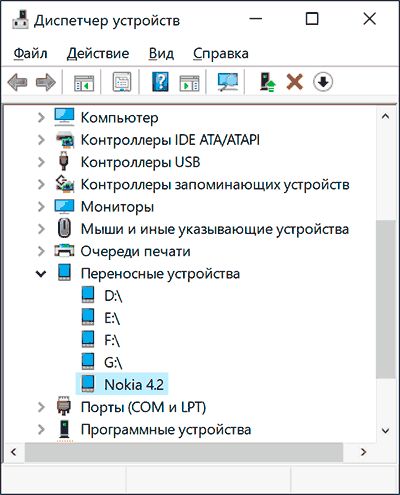
- Якщо є, двічі натисніть по ньому, перейдіть на вкладку “Драйвер”, натисніть “Оновити драйвер” – “Виконати пошук драйверів на цьому комп’ютері” – “Вибрати зі списку доступних драйверів на комп’ютері” та перегляньте список. Якщо в ньому більше одного сумісного пристрою, спробуйте вибрати не той драйвер, який встановлений зараз, зазвичай потрібно вибрати USB-пристрій MTP.
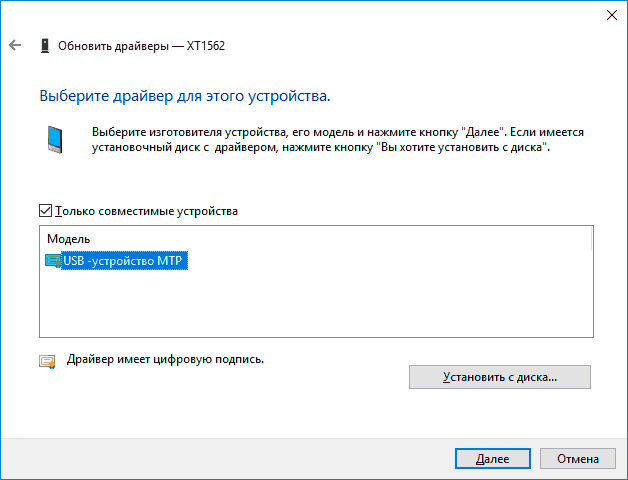
- Якщо жодних нових пристроїв у диспетчері при відключенні та підключенні телефону по USB не з’являється, це ще один аргумент на користь проблем з кабелем, роз’ємом на телефоні або комп’ютері.
Докладніше на цю тему, якщо пристрій відображається в диспетчері пристроїв зі знаком оклику, в окремій інструкції Неправильна секція установки служби в цьому INF-файлі MTP .
Безпечний режим Android, режим розробника драйвери материнської плати та інші нюанси
Крім іншого, у разі виникнення розглянутої проблеми, зверніть увагу на наступні моменти:
- Увімкніть режим розробника на Android, а потім у параметрах розробника увімкніть налагодження по USB і, окремо, знайдіть у налаштуваннях для розробника конфігурація USB за промовчанням і встановіть режим “Передача файлів”. Тут може бути корисно: Як увімкнути налагодження по USB на Android .
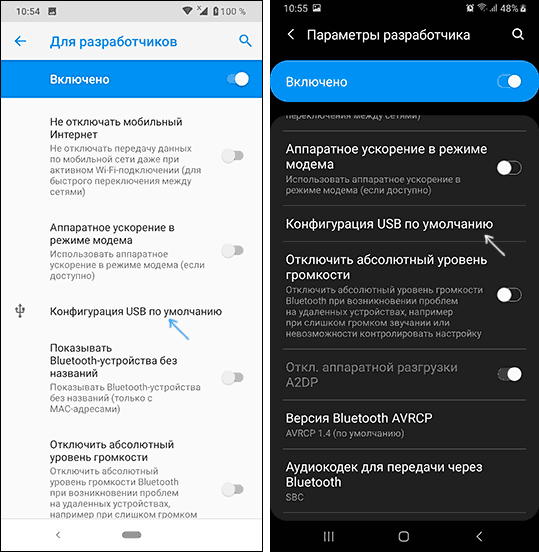
- Якщо ви користувалися режимом USB-модему на телефоні, в налаштуваннях (зазвичай у розділі «Підключення» або «Мережа та Інтернет» — «Точка доступу та модем») вимкніть опцію «USB-модем».
- Якщо телефон перестав бути видно після переустановки або оновлення Windows, встановіть оригінальні драйвери материнської плати, чіпсету з сайту виробника або з сайту виробника ноутбука, якщо у вас ноутбук.
- Спробуйте перезавантажити ваш Android телефон у безпечному режимі . Якщо після цього він став видно при підключенні на комп’ютері, то найімовірніше причина в якихось сторонніх додатках, найчастіше, пов’язаних із захистом, контролем та аналогічних.
- Спробуйте використати вбудоване усунення несправностей у Windows: зайдіть у Панель керування — Усунення несправностей — Устаткування та звук — Налаштування пристрою (в останніх версіях Windows 10 немає).
- Якщо є можливість, спробуйте підключити телефон до іншого комп’ютера. Якщо там він теж не видно, знову ж таки справа швидше за все в кабелі або роз’ємі. Причому роз’єм на телефоні може припинити функціонувати для передачі файлів просто через попадання бруду або води з подальшим окисленням контактів.
- Також можуть допомогти (а можуть створити проблеми з іншими USB накопичувачами, так що беріться лише в тому випадку, якщо готові до цього) способи, що стосуються очищення драйверів з інструкції Комп’ютер не бачить флешку по USB .
Якщо жоден з варіантів не допомагає вирішити проблему, а комп’ютер все також не бачить ваш Android смартфон, опишіть ситуацію в коментарях: що робилося, після чого виникла проблема, як поводиться ваш пристрій при підключенні по USB, чи перевірено кабель з іншим телефоном, а проблемний пристрій на іншому комп’ютері – я спробую допомогти.
додаткова інформація
Якщо ви дійшли висновку, що причиною проблем при підключенні телефону є його фізичні неполадки (гніздо, щось ще) або просто не хочете довго розбиратися в причинах, то ви можете передавати файли з і на телефон іншими способами:
- Якщо у вас Windows 11 або Windows 10 — використовувати вбудовану програму Ваш телефон (Зв’язок з телефоном), якщо телефон Samsung — програма Samsung Flow.
- Синхронізація через хмарні сховища Google Drive, Dropbox, OneDrive, Яндекс Диск.
- Використання таких програм, як AirDroid (зручно і просто для користувачів-початківців).
- Створення FTP сервера на телефоні або підключення його як мережевий диск у Windows.
На цьому завершую, а якщо у вас після прочитання виникли запитання чи доповнення — буду радий, якщо поділіться.