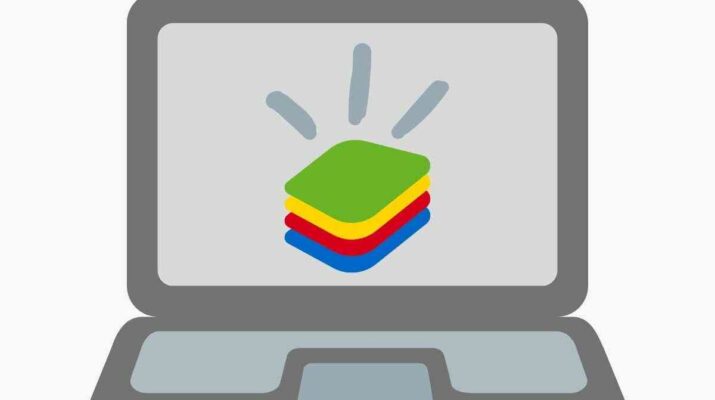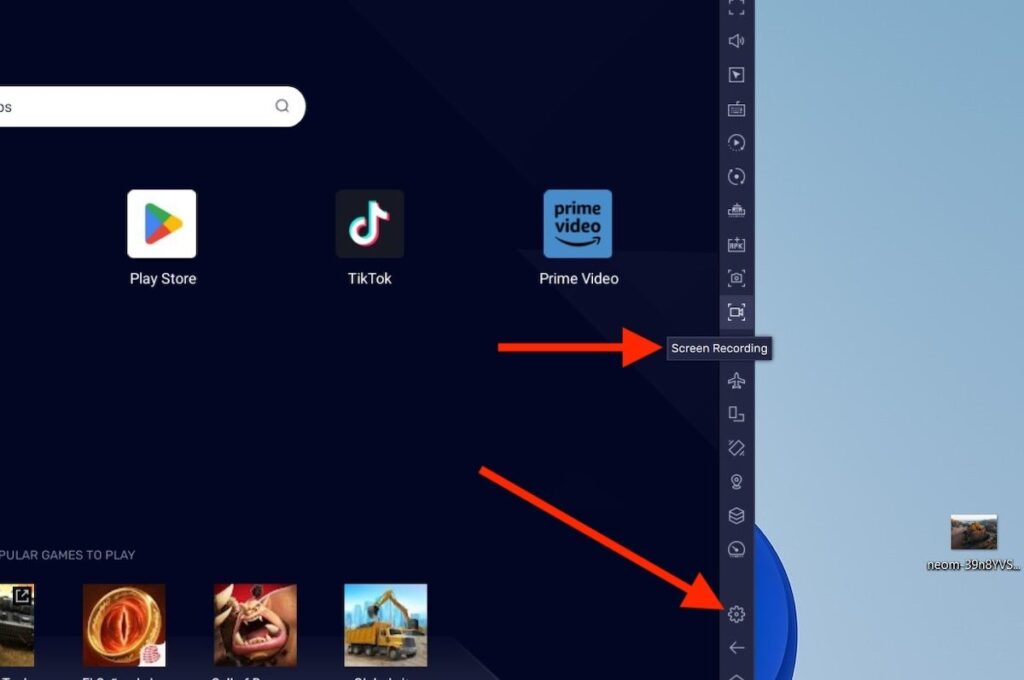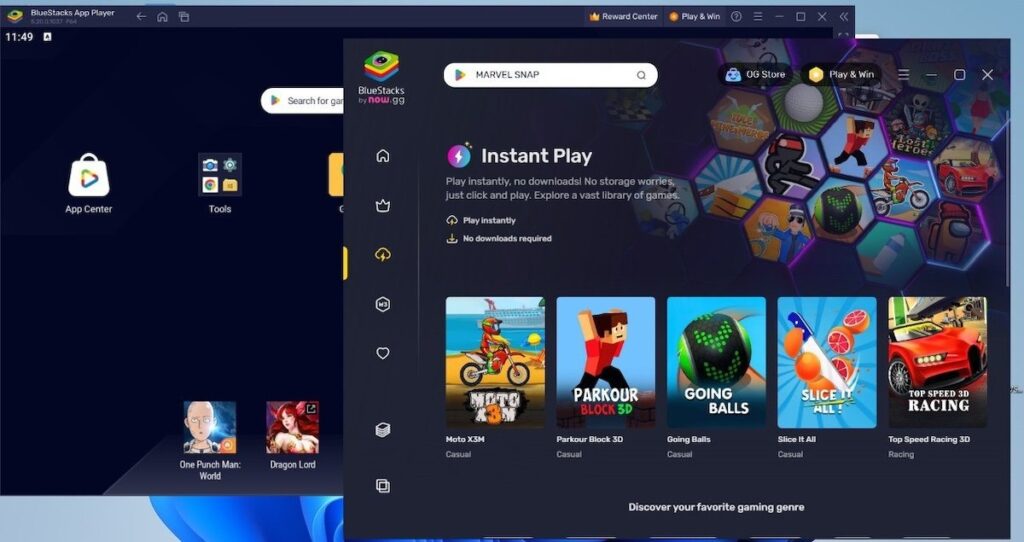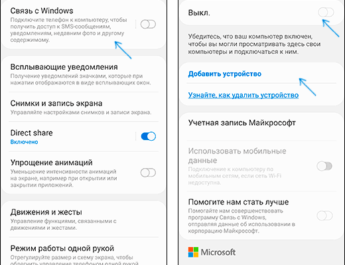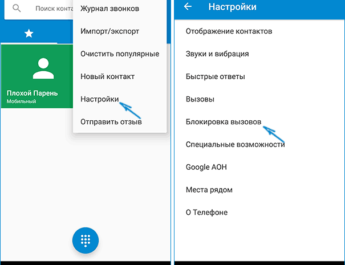У цьому посібнику ми розповімо вам все про BlueStacks. Для початку давайте поговоримо про те, що ж це за додаток і які його основні можливості. Крім того, ми покажемо вам, як воно працює, які початкові кроки необхідно зробити, щоб правильно налаштувати цей інструмент і чим він відрізняється від BlueStacks X. Тут ви знайдете всю необхідну інформацію про цей чудовий емулятор Android.
Що таке BlueStacks і для чого воно потрібне?
BlueStacks – це платформа віртуалізації, що дозволяє працювати з Android на ПК або Mac для запуску додатків та ігор у цій мобільній операційній системі. Важливо, що хоча BlueStack може завантажити будь-який додаток з Play Store або встановити його за допомогою APK-файлу, ця платформа спеціалізується на іграх.
BlueStacks технічно допоможе вам переглядати Facebook за допомогою програми для Android або відправляти електронну пошту з мобільного клієнта Gmail. Однак його основне завдання — виконання програм відеоігор, розроблених для Android. Слід враховувати, що багато поточних ігор створено спеціально для цієї операційної системи. Це суттєво обмежує користувача, оскільки дозволяє грати лише у певні ігри на планшеті чи телефоні. Завдяки BlueStack це обмеження зникає, оскільки його середовище відповідає за адаптацію ігор до ігрового процесу настільного комп’ютера.
В даний час цей інструмент є частиною Now.gg, порталу хмарних відеоігор, які можна грати в браузері, не встановлюючи нічого на ПК. Як ми розповімо нижче, ця деталь є важливою, оскільки вона призвела до появи на ринку двох версій BlueStacks. На сьогоднішній день ця платформа емуляції повністю безкоштовна, і нам невідомо про якісь плани зробити її платною.
Як працює BlueStacks
Якщо зосередити увагу на більш технічній частині, BlueStacks працює з використанням віртуалізації. Це означає, що він схожий на VirtualBox (насправді, схоже, що він використовує їхню технологію) або будь-яку іншу платформу віртуальних машин. Простіше кажучи, ця програма створює відповідне середовище для запуску Android. Іншими словами, відповідає за моделювання реального пристрою з усіма необхідними апаратними компонентами за допомогою програмного забезпечення.
Завдяки цьому додатку можна запустити мобільну операційну систему, наприклад, Android, ще в одному вікні на комп’ютері. Насправді, у більшості випадків при запуску BlueStacks з’являється повідомлення «Планшет запускається». А операційна система платформи така сама, як і на будь-якому іншому пристрої.
З точки зору користувача BlueStacks працює як просто ще одна програма, хоча всередині у неї відображається панель запуску додатків. Вона показує всі програми, які були встановлені на віртуальному пристрої.
Просто натисніть на будь-яке з них, щоб запустити на ПК. Деякі програми вже встановлено, наприклад, Play Store або браузер Chrome. Ось як вони виглядають після запуску на віртуальному пристрої:
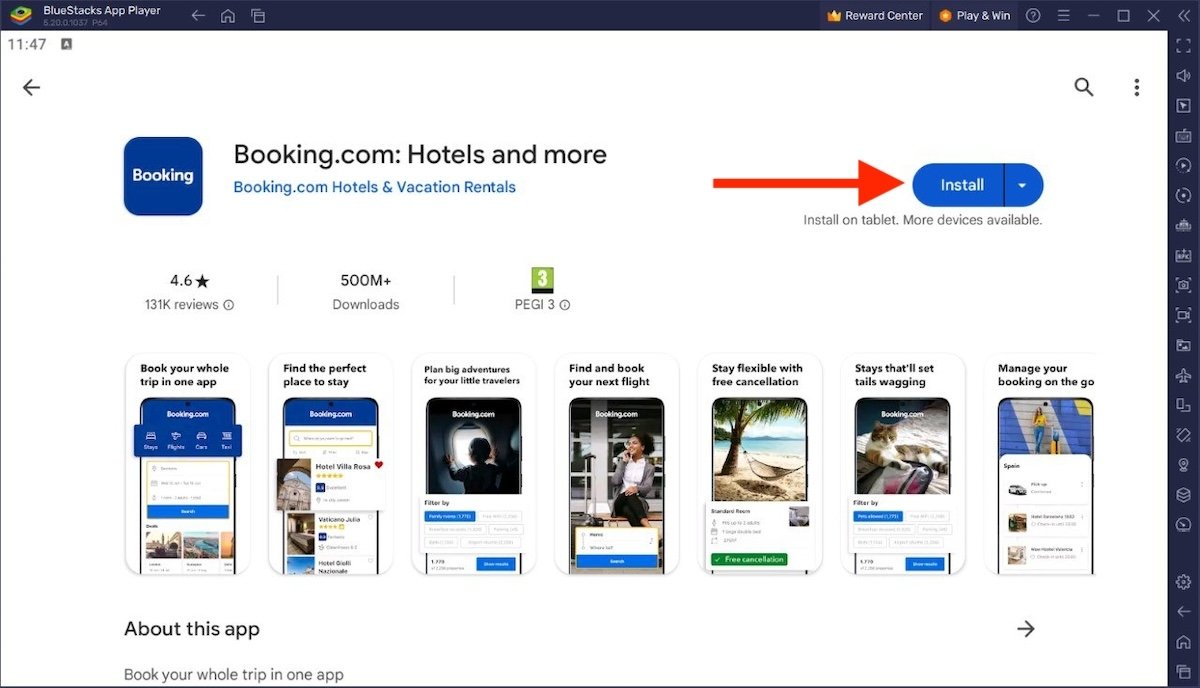 Встановлення програми з Play Store в BlueStacks
Встановлення програми з Play Store в BlueStacks
У BlueStacks програми встановлюються двома різними способами:
- З магазину Play Store. Увійдіть в систему, як якщо б це був будь-який інший пристрій Android, а потім завантажте ігри та програми. Оскільки магазин прив’язаний до вашого профілю, в системі з’являться всі програми, які ви придбали зі свого смартфона.
- Встановлення програми за допомогою APK. Ви можете отримати APK-файл із надійного репозиторію, наприклад, Malavida. Існує можливість завантаження їх безпосередньо в BlueStacks завдяки вбудованому браузеру Chrome або імпорту з Windows. В останньому випадку в емулятор вбудований інструмент для надсилання та отримання файлів із ПК. Однак, вам потрібно перетягнути APK-файл, щоб почати інсталяцію.
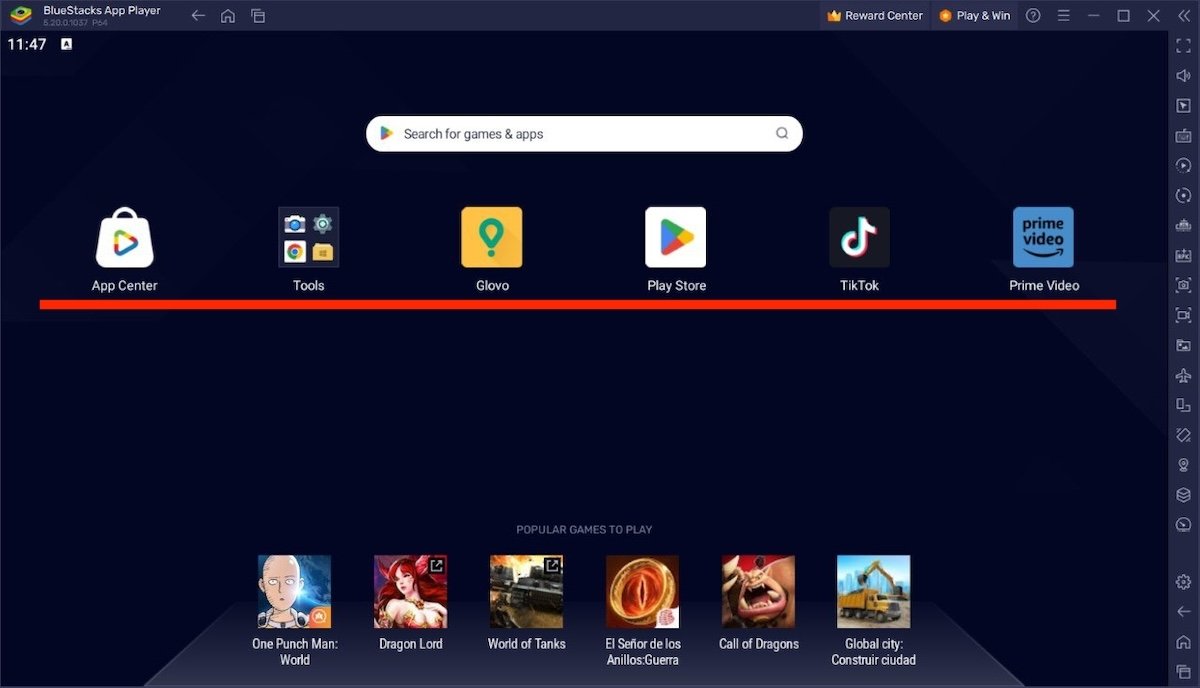 Панель запуску програм BlueStacks з усіма встановленими програмами
Панель запуску програм BlueStacks з усіма встановленими програмами
Після завершення встановлення програма з’явиться на панелі запуску програм на головному екрані. Крім того, з’явиться ярлик на робочому столі Windows, який дозволить швидше запускати програми Android, встановлені на емуляторі.
Як налаштувати BlueStacks
Давайте тепер звернемося до іншого питання. Як налаштувати BlueStacks? Для початку вам необхідно знати, що після запуску BlueStacks на ПК програма буде готова до роботи. Його конфігурація за замовчуванням вже дозволяє встановлювати програми, входити під обліковий запис у Play Store і грати в улюблені ігри.
Як ви розумієте, не всі ігри працюють однаково. Деякі з них потребують сенсорних жестів, інші сумісні із зовнішніми елементами керування, а деякими можна керувати за допомогою комбінацій клавіш, коли справа доходить до налаштування досвіду користувача і адаптації емулятора до кожної гри або програми.
Перший крок, який вам слід зробити, це ознайомитися з швидкими функціями, розташованими в правій частині BlueStacks. Це панель інструментів, на якій ви, серед іншого, знайдете команди, необхідні для створення знімка екрана, встановлення APK, струшування пристрою або зміни його орієнтації. У цьому розділі знаходиться більшість дій, які можна виконати з реальним пристроєм.
Крім того, внизу бічної панелі розташовані кнопки «Додому» та «Недавні програми». Ви також можете запустити команду «Назад». І, звичайно ж, є ярлик налаштувань BlueStacks, представлений типовим значком шестерні.
Якщо ви натиснете кнопку налаштувань, то отримаєте доступ до дійсно великого списку параметрів. Будьте обережні: важливо розрізняти налаштування BlueStacks та налаштування Android, які, як це був справжній пристрій, доступні на головному екрані запуску. Панель налаштувань BlueStacks містить установки, пов’язані з поведінкою емулятора. Зі свого боку, програма налаштувань Android дозволяє змінювати мову віртуального пристрою, керувати обліковим записом Google тощо.
У налаштуваннях BlueStacks перший розділ — «Продуктивність». Ви можете змінювати налаштування, пов’язані з апаратними ресурсами, доступними для BlueStacks. Наприклад, виділити більше ядер чи оперативної пам’яті. Є також кілька режимів продуктивності, які змінюють поведінку емулятора.
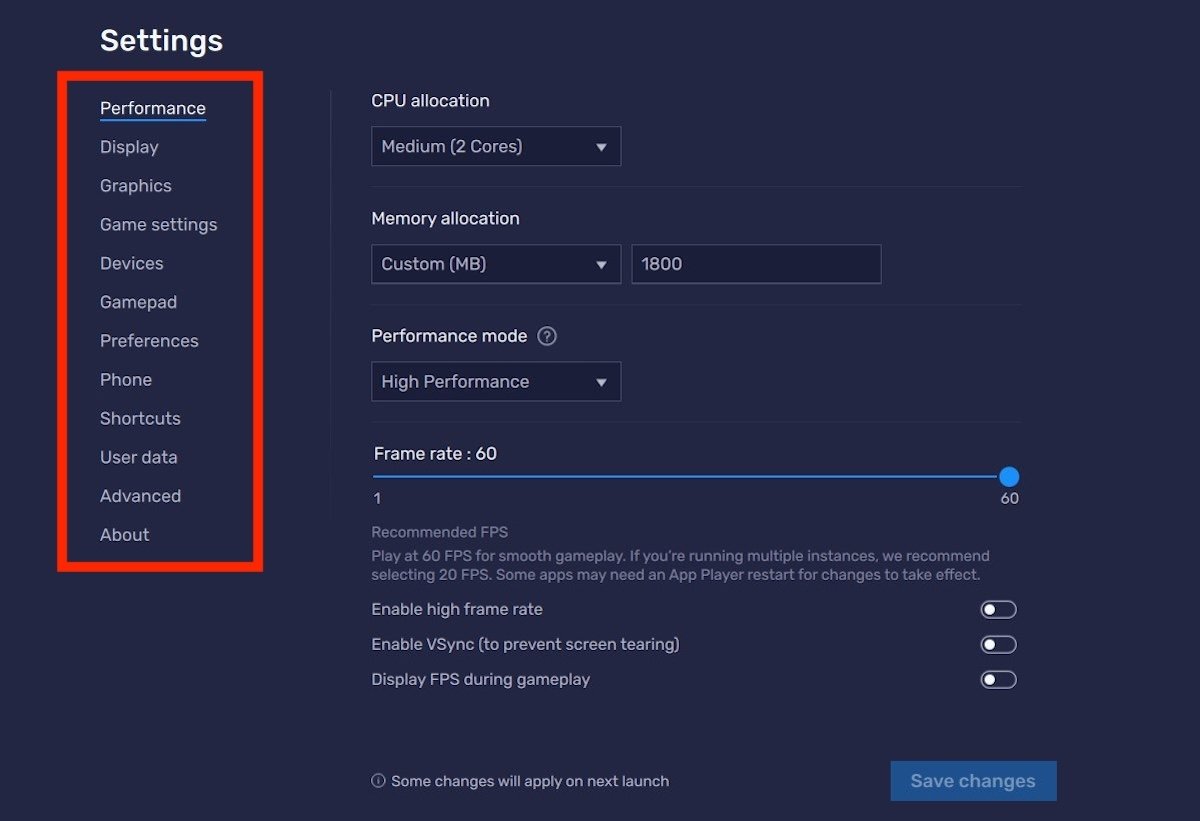 Розділ Продуктивність та інші розділи налаштувань
Розділ Продуктивність та інші розділи налаштувань
Ще один важливий розділ – “Геймпад”. Він дозволяє активувати цей пристрій та дозволити іграм використовувати його. Можна навіть дозволити емулятору користуватися функцією вібрації контролера.
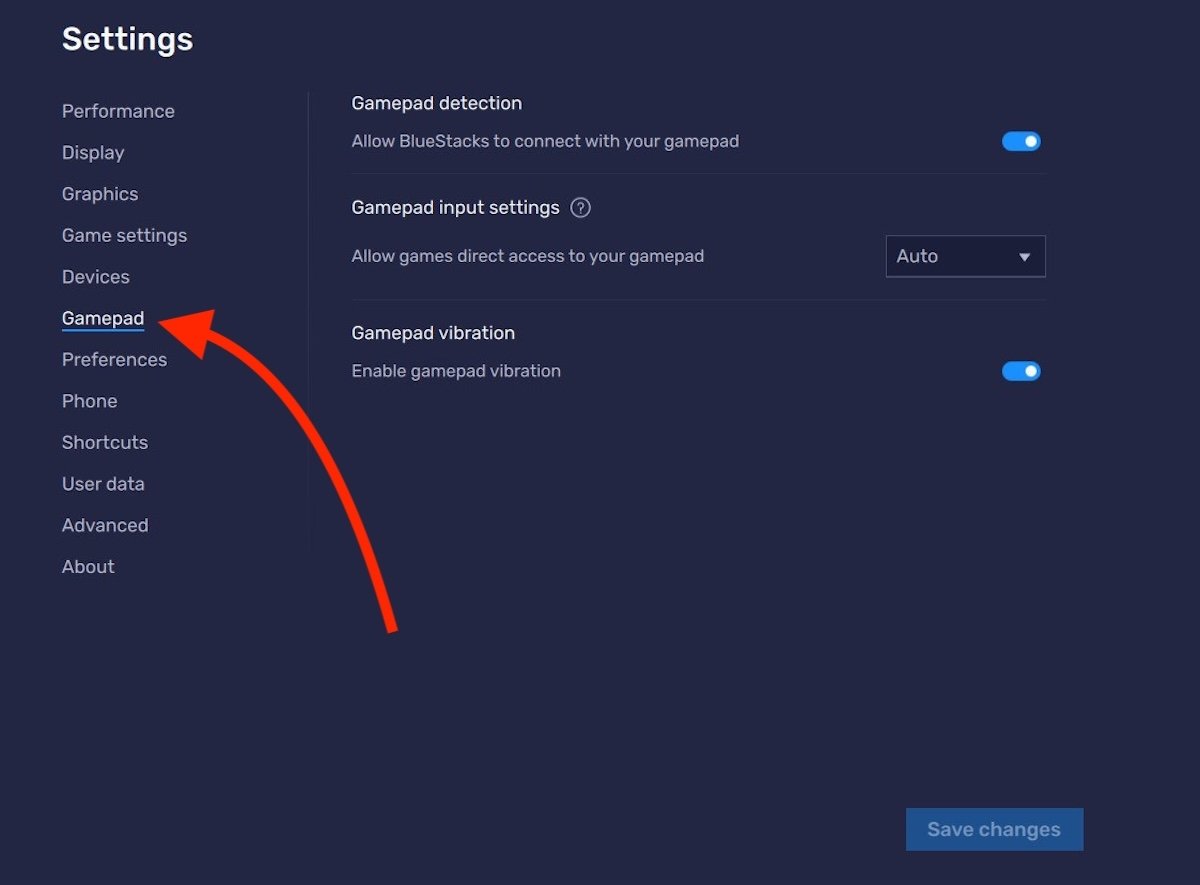 Налаштування зовнішніх контролерів у BlueStacks
Налаштування зовнішніх контролерів у BlueStacks
Нарешті, ми виділяємо третій розділ налаштувань. Це “Ярлики”. Тут можна налаштувати сполучення клавіш для більшості дій BlueStacks. Не забувайте, що ви завжди можете повернутися до стандартних налаштувань, натиснувши «Відновити параметри за замовчуванням».
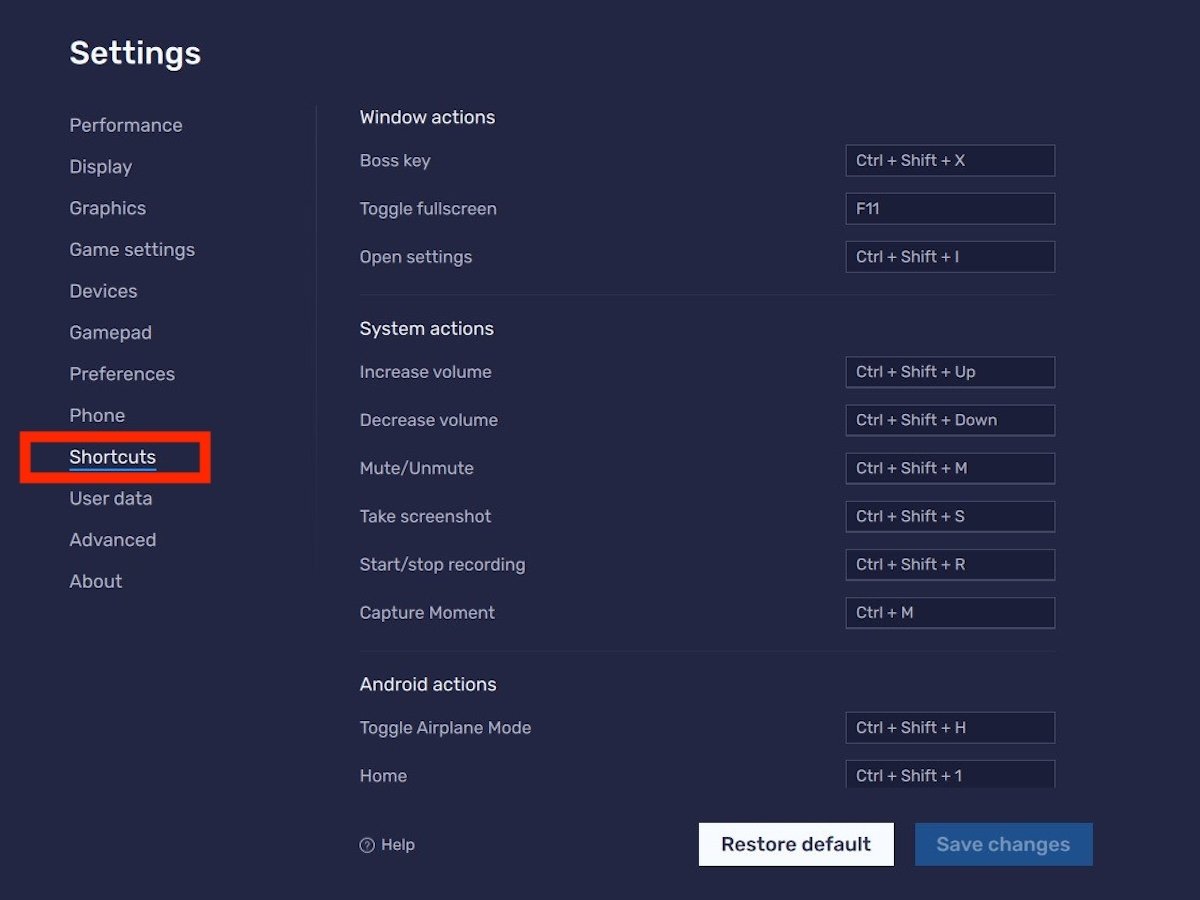 span class=”image-credits”>Налаштування комбінацій клавіш
span class=”image-credits”>Налаштування комбінацій клавіш
Крім цих трьох розділів, у конфігурації емулятора ви знайдете й інші, не менш важливі розділи:
- Візуалізатор. Налаштування дисплея: зміна роздільної здатності, орієнтація пристрою, роздільна здатність…
- Графіка. Налаштування графіки: система рендерингу, використання графічного процесора…
- Ігрові налаштування. Активація виконання у повноекранному режимі.
- Пристрої. Вибір стандартних динаміків, мікрофона та камери.
- Уподобання. Інші досить цікаві налаштування, такі як зв’язування BlueStacks з Discord або поведінка клавіші ESC.
- Телефон. Дозволяє вибрати пристрій та профіль мережі. Наприклад, ви можете попросити емулятор діяти як Galaxy S22, підключений до мережі Movistar.
- Дані користувача. Включає інструмент очищення даних для відновлення місця на вашому комп’ютері. Це також допоможе вам створити резервну копію віртуального пристрою.
- Розширені. Інші додаткові установки, такі як активація з’єднання ADB.
Тепер, коли ви докладно знаєте налаштування BlueStacks, вам буде простіше змінити поведінку емулятора, щоб адаптувати його до ваших особистих уподобань, а також до ігор і програм, які ви хочете запускати на своєму ПК або Mac.
Що таке BlueStacks X: порівняння та відмінності з BlueStacks
Останнє питання, яке ми розглянемо в цьому посібнику, — у чому різниця між BlueStacks X та BlueStacks 5. Перш за все, ви повинні знати, що BlueStacks X тепер відомий як BlueStacks 10, принаймні, якщо ви спробуєте завантажити його з офіційного сайту. Між обома варіантами є помітна різниця: тип ігор, яким вони віддають пріоритет.
З одного боку, є BlueStacks 5 – це емулятор, здатний запускати програми та ігри для Android. Усі вони завантажуються на комп’ютер (зрозуміло, усередині віртуального пристрою) і запускаються з використанням апаратних ресурсів ПК. Зовнішній вигляд цієї версії аналогічний платформі віртуалізації. Тобто інтерфейс Android відображається у вікні комп’ютера, в якому можна взаємодіяти з віртуальним пристроєм.
BlueStacks X — це програма, яка використовує ту ж технологію віртуалізації , але надає пріоритет виконання ігор у хмарі. Таким чином, багато пропонованих ігор запускаються віддалено, на зовнішньому сервері, і не споживають ресурси вашого ПК. Крім того, інтерфейс цього варіанта BlueStacks більше схожий на інтерфейс магазину додатків, ніж на інтерфейс емулятора.
Наша порада: якщо ви хочете емулювати власні ігри та у вас є необхідні ресурси на вашому комп’ютері (це не дуже вимогливий емулятор), виберіть класичну версію. Інсталятор, наданий компанією, може встановити обидва інструменти. Все, що вам потрібно зробити, це відкрити BlueStacks 5 замість BlueStacks X.