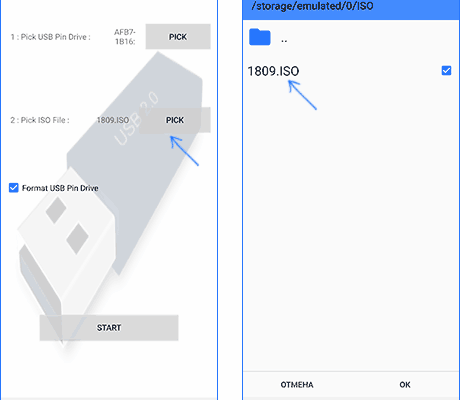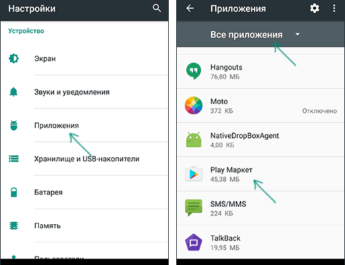У цій інструкції про те, як створити завантажувальну флешку або карту пам’яті (яку, підключивши до комп’ютера за допомогою кард-рідера, можна використовувати як завантажувальний накопичувач) прямо на пристрої Android з ISO образу Windows 10 (та інших версій), Linux, образів з антивірусними утилітами та інструментами, все це без root-доступу. Така можливість буде корисною, якщо єдиний комп’ютер або ноутбук не завантажується і потребує екстрених заходів для відновлення працездатності.
Багато хто з появою проблем з комп’ютером забувають про те, що у більшості з них у кишені є майже повноцінний комп’ютер на Android. Звідси іноді невдоволені коментарі до статей на тему: як же я завантажую драйвери на Wi-Fi, утиліту для очищення від вірусів або ще щось, якщо я якраз і вирішую проблему з Інтернетом на комп’ютері. Легко завантажте і по USB передайте на проблемний пристрій, якщо у вас є смартфон. Більш того, Android можна використовувати і для створення завантажувальної флешки, чого і приступимо. також: Нестандартні способи використання Android смартфона та планшета.
Що потрібно для створення завантажувальної флешки або картки пам’яті на телефоні
Перш ніж почати, рекомендую потурбуватись наступними моментами:
- Зарядіть телефон, особливо якщо у нього не надто ємна батарея. Процес може тривати довго і досить енерговитратний.
- Переконайтеся, що у вас є флешка потрібного обсягу без важливих даних (вона буде відформатована) і ви можете підключити її до смартфону (див. Як підключити флешку до Android ). Можна використовувати і картку пам’яті (дані з неї також буде видалено), за умови, що є можливість підключити її до комп’ютера для завантаження надалі.
- Завантажте потрібний образ на телефон. Наприклад, ви можете завантажити ISO образ Windows 10 або Linux безпосередньо з офіційних сайтів. Більшість образів з антивірусними інструментами також створені на базі Linux та успішно працюватимуть. Для Android існують повноцінні торрент-клієнти, які можна використовувати для завантаження.
По суті, це все, що потрібно, щоб зробити флешку для завантаження на телефоні Android, Можна приступати до запису ISO образу на USB.
Примітка: при створенні завантажувальної флешки з Windows 10, 8.1 або Windows 7 враховуйте, що вона успішно завантажуватиметься тільки в режимі UEFI (не Legacy). Якщо використовується образ сімки, на ньому повинен бути EFI-завантажувач, а в БІОС комп’ютера або ноутбука потрібно виставити відповідні параметри завантаження (якщо включено завантаження тільки Legacy / CSM).
Процес запису завантажувального ISO образу на флешку USB на Android
У Play Маркет доступні кілька безкоштовних програм, що дозволяють виконати розпакування та запис ISO образу на USB флешку або картку пам’яті:
- Ventoy — зручна програма, що дозволяє створити завантажувальну або мультизавантажувальну флешку простим записом образів ISO на накопичувач. Докладніше про використання в окремій інструкції: Завантажувальна флешка на телефоні Ventoy для Android.
- ISO 2 USB – простий безкоштовний додаток, що працює без root. У описі немає чітких вказівок у тому, які образи підтримуються. Відгуки говорять про успішну роботу з Ubuntu та іншими дистрибутивами Linux, я у своєму експерименті (про що далі) записав Windows 10 і завантажився з нього в EFI-режимі (в Legacy завантаження не відбувається). Схоже, що не підтримує запис на картку пам’яті.
- EtchDroid — ще одна безкоштовна програма, що працює без root, що дозволяє записувати як ISO так і DMG образи. В описі заявлена підтримка образів на базі Linux, на додаток приймає образи Windows.
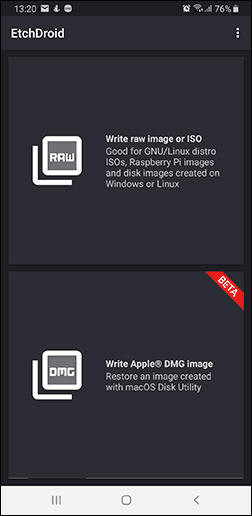
- Bootable SDCard – у безкоштовній та платній версії, вимагає root. З особливостей: доступне завантаження образів різних дистрибутивів Linux у додатку. Заявлено підтримку образів Windows.
Наскільки я можу судити, програми дуже схожі між собою і працюють майже однаково. У своєму експерименті я використовував ISO 2 USB, програму можна завантажити з Play Маркет тут: https://play.google.com/store/apps/details?id=com.mixapplications.iso2usb
Кроки запису USB завантаження будуть наступними:
- Підключіть флешку до Android пристрою, запустіть програму ISO 2 USB.
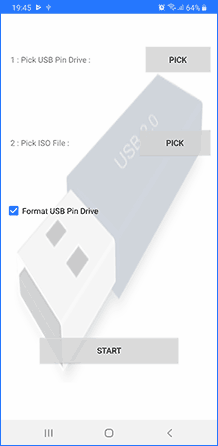
- У програмі напроти Pick USB Pen Drive натисніть кнопку «Pick» і вкажіть флешку. Для цього відкрийте меню зі списком пристроїв, натисніть на потрібний накопичувач, а потім натисніть «Вибрати».
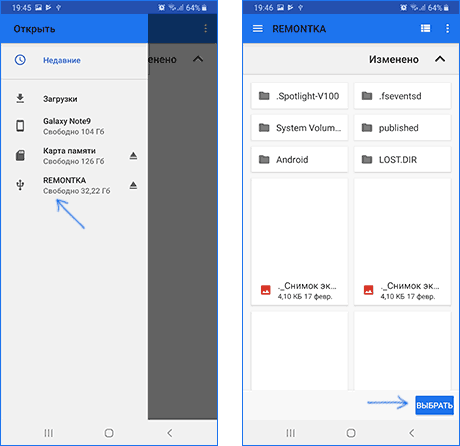
- У Pick ISO File натисніть кнопку і вкажіть шлях до образу ISO, який буде записаний на накопичувач. Я використав оригінальний образ Windows 10 x64.
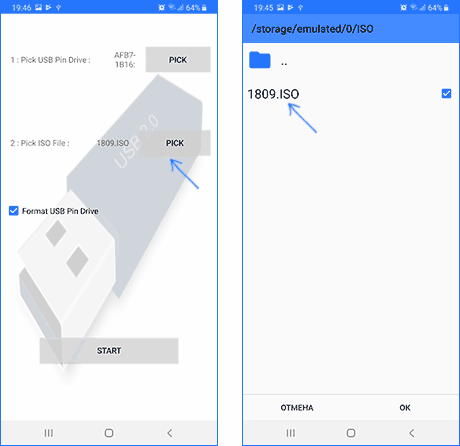
- Залишіть увімкненим пункт «Format USB Pen Drive» (форматувати накопичувач).
- Натисніть кнопку «Start» і дочекайтеся завершення створення завантажувального USB-накопичувача.
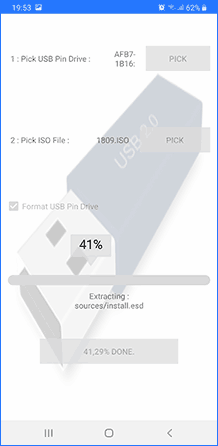
Деякі нюанси, з якими я зіткнувся під час створення завантажувальної флешки в цьому додатку:
- Після першого натискання «Start» програма зависла на розпакуванні першого файлу. Наступне натискання (без закриття програми) запустило процес і він успішно пройшов до кінця.
- Якщо підключити записаний в ISO 2 USB накопичувач до працюючої системи Windows, вона повідомить про те, що з накопичувачем не все гаразд і запропонує виправити це. Чи не виправляйте. За фактом флешка робоча та завантаження/установка з неї відбувається успішно, просто Android форматує її «незвично» для Windows, хоча і використовує файлову систему FAT, що підтримується Така ж ситуація може виникати і при використанні інших подібних додатків.