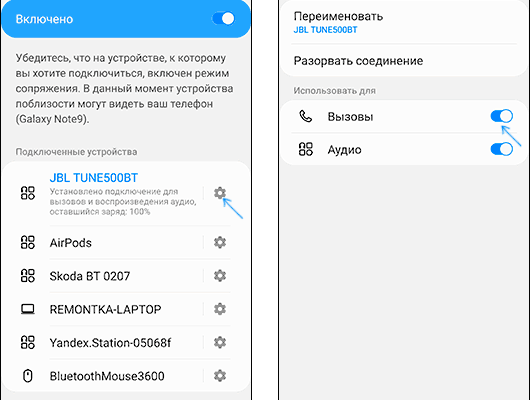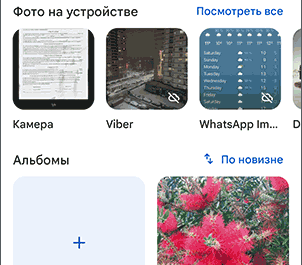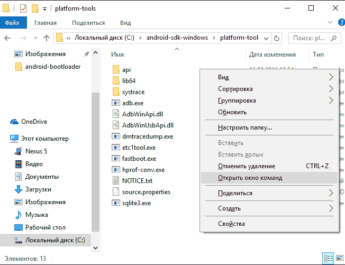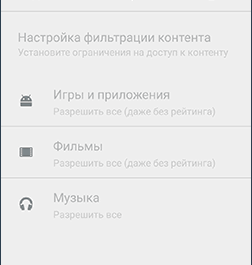Багато хто, вперше підключивши бездротові навушники до Android телефону або ноутбука з Windows 10, 8.1 або Windows 7, стикаються з тим, що звук у навушниках Bluetooth відстає в іграх і відео від того, що відбувається на екрані, що вимагає рішення.
У цій інструкції докладно про те, як виправити відставання звуку в Bluetooth-навушниках, чим це може бути викликано і додаткова інформація, яка може бути корисною в контексті цієї проблеми.
Чому відстає звук у бездротових Bluetooth навушниках
Насамперед деякі важливі нюанси, що стосуються передачі аудіо по Bluetooth, які варто знати та враховувати:
- Затримка при передачі звуку Bluetooth є завжди: десь відсутність синхронізації явно помітно, десь воно проявляється меншою мірою і на нього можна не звертати уваги.
- Час затримки може залежати від конкретних пристроїв (смартфона, Bluetooth адаптера на ноутбуці, самих навушників), профілю та кодека (SBC, aptX, LDAC та інші), що використовується, для передачі аудіо, налаштувань якості переданого звуку.
При передачі звуку по Bluetooth він спеціальним чином кодується на передавальному пристрої, потім передається бездротовим каналом на навушники, де буферизується, перетворюється з цифрового в аналоговий сигнал і тільки після цього ви його чуєте.
Кожен із етапів може займати певний час, причому, якщо судити з тестів, навіть перші два кроки на деяких смартфонах незалежно від кодеків займають близько 500 мілісекунд (півсекунди), на що вже важко не звернути увагу. Однак, у багатьох випадках ми маємо можливість скоротити час затримки при передачі аудіо по Bluetooth та зменшити відставання звуку від відео та ігор.
Що робити, якщо звук у навушниках Bluetooth відстає на Android
При відставанні звуку від того, що відбувається на екрані на Android телефоні або планшеті, ви можете спробувати такі кроки:
- Перевірити, які кодеки підтримуються вашими навушниками Bluetooth і спробувати використовувати інші кодеки, наприклад, aptX. Один із простих методів для цього – безкоштовний додаток «Перевірка для A2DP», доступний у Play Маркет https://play.google.com/store/apps/details?id=com.widget7.check.a2dp. Після запуску програми при підключених навушниках натисніть «Check Bluetooth A2DP» і ви побачите поточний кодек (Current codec) і доступні кодеки (Selectable codec) з можливістю вибору. За наявності інших кодеків, що підтримуються навушниками, спробуйте вибрати їх (натисканням по кодеку в розділі Selectable codecs). Є й інший спосіб зміни кодека, який далі.
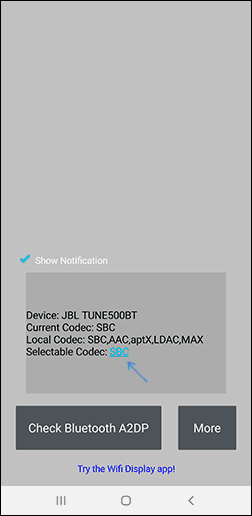
- Якщо увімкнути режим розробника на Android останніх версій, у параметрах розробника ви знайдете можливість ручного вибору кодека Bluetooth (за умови, що він підтримується навушниками) та інших параметрів передачі звуку. Можна спробувати змінювати кодек, якість аудіо та подивитися, як це вплине на ситуацію.
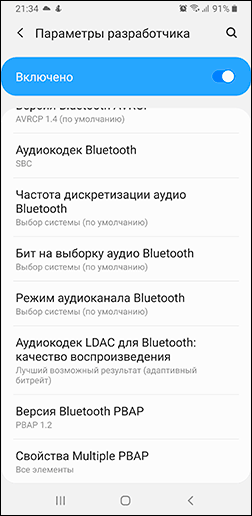
- Ще один метод, який в поодиноких випадках спрацьовує – при підключених навушниках Bluetooth зайти на телефоні в Налаштування – Підключення – Bluetooth, натиснути по кнопці налаштувань конкретних навушників і за наявності такої можливості залишити включеною тільки опцію передачі аудіо/музики, без можливості викликів (дзвінків).
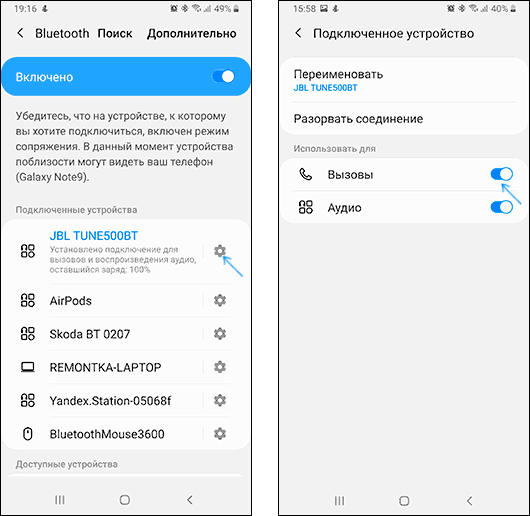
Якщо проблема виникає при відтворенні завантаженого на телефон відео та фільмів, можна використовувати сторонні плеєри, які підтримують налаштування затримки аудіо, наприклад це вміє робити медіа-плеєр VLC.
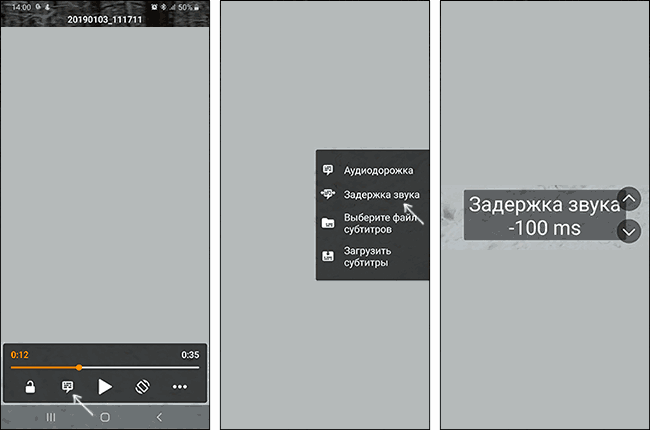
Якщо жоден варіант не допоміг, але у вас є можливість перевірити ваш телефон з іншими (в ідеалі – не з дешевих) бездротовими навушниками – спробуйте. Якщо в цьому випадку затримка стане непомітною, можливо, основний внесок у затримку роблять самі навушники.
Відставання аудіо по Bluetooth у Windows 10, 8.1 та Windows 7
Якщо проблема, що розглядається, у вас виникла при підключенні Bluetooth навушників до ноутбука або комп’ютера з Windows 10, 8.1 або Windows 7, можна спробувати такі методи вирішення:
- Якщо вам не потрібна можливість зв’язку з бездротовими навушниками з мікрофоном, можна зайти до пристроїв запису та відтворення ( Як зайти в «Пристрої запису та відтворення» Windows 10 ) і якщо там на вкладках «Відтворення» та «Запис» є «Навушники» та « Головний телефон» – вимкнути «Головний телефон» (правий клік – вимкнути).
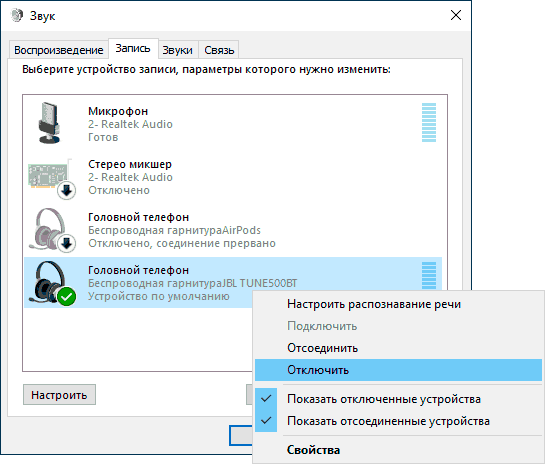
- Там же, вибравши навушники на вкладці «Відтворення», відкрийте їх властивості та перевірте всі вкладки. Вимкніть будь-які ефекти, а якщо на вкладці «Додатково» доступне зменшення якості аудіо, спробуйте використовувати його.
- Зайдіть до Панель керування — Пристрої та принтери, натисніть правою кнопкою миші по Bluetooth навушникам та відкрийте їх властивості. На вкладці «Служби» спробуйте вимкнути всі служби, окрім «Аудіоприймач», і застосувати налаштування.
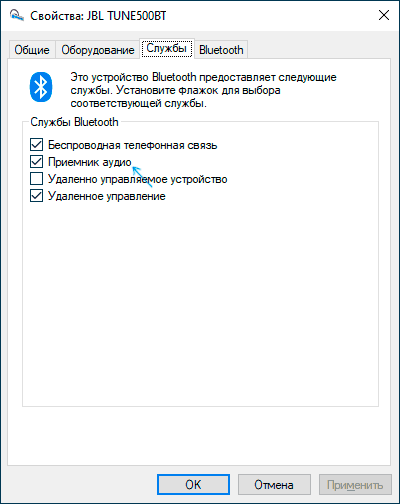
- Ви можете перевірити підтримувані вашими навушниками і кодеки Bluetooth, що використовуються в даний момент, за допомогою програми Bluetooth Tweaker (офіційний сайт – https://www.bluetoothgoodies.com/tweaker/ , після встановлення обов’язкове перезавантаження). Програма платна, але дозволяє переглянути властивості одного з пристроїв безкоштовно: виберіть ваші навушники, натисніть «Refresh codec information» і в програмі відобразяться кодеки (Codec supported by device), що підтримуються навушниками, і вибраний Windows кодек (Codec selected by Windows). У випадках, коли навушники підтримують сучасні кодеки (наприклад, aptX, LDAC), а вибирається стандартний SBC, причиною можуть бути не ті драйвери Bluetooth адаптера (варто спробувати встановити вручну новіші, а іноді, навпаки, допомагають попередні версії), відсутність підтримки сторони самого адаптера, а деяких випадках – застаріла ОС.
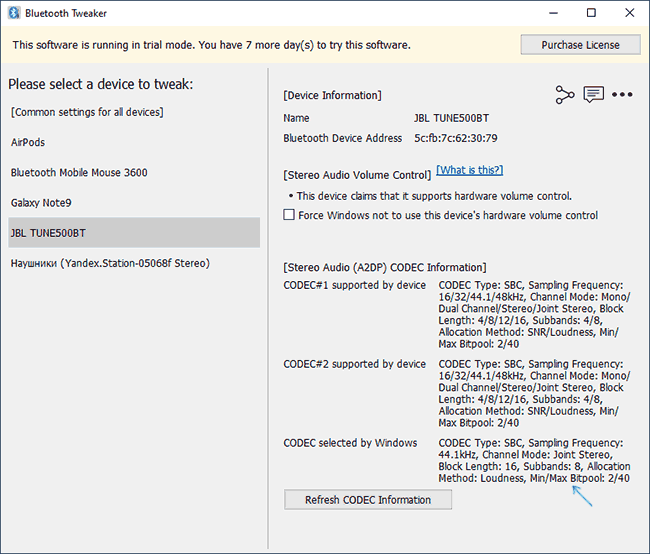
Також, за деякими відгуками, для Bluetooth-адаптерів Intel 8260, 7265/3165/7260/3160 допомагає встановлення драйверів Intel Bluetooth Audio. Ці драйвери відсутні на сайті Intel, але є на сайті Dell (встановлюються і на інші пристрої).
У випадку із вказаними Wi-Fi/Bluetooth адаптерами Intel модель свого адаптера ви можете у диспетчері пристроїв у розділі «Мережні адаптери». Якщо у вас один із зазначених адаптерів, а на ноутбуці встановлена Windows 10, 8.1 або Windows 7 (при цьому драйвери Bluetooth повинні бути вже встановлені):
- Для Intel 8260 завантажте драйвер зі сторінки https://www.dell.com/support/home/ua/rubsdc/Drivers/DriversDetails?driverId=100J9&fileId=3546946146 (як цільової системи там вказана Windows 8.1, але працює і на інших версіях ОС).
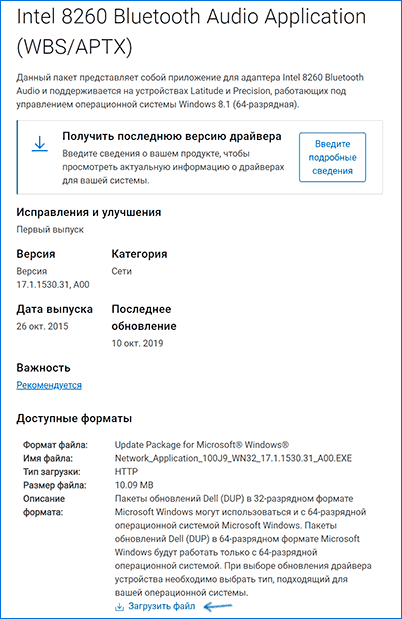
- Для Intel 7265/3165/7260/3160 завантажте файл зі сторінки https://www.dell.com/support/home/ua/rubsdc/Drivers/DriversDetails?driverId=90WTD&fileId=3506730032
- Запустіть завантажений файл і у вікні натисніть «Extract» (для розпакування файлів у вибрану папку) і розпакуйте файли.
- З папки, куди були розпаковані файли, запустіть файл Intel Bluetooth Audio.msi і виконайте процес інсталяції.
- Перезавантажте комп’ютер і перевірте, чи вирішено проблему зі звуком через Bluetooth.
- Якщо ваші навушники підтримують кодек aptX, додатково зайдіть у властивості «Пристрої запису та відтворення» і перевірте, чи з’явилася нова вкладка для включення цього кодека. Якщо так, увімкніть його та застосуйте установки.
Важливо: іноді після зазначених маніпуляцій якість звуку змінюється не на краще, наприклад, з’являються переривання. Якщо ви зіткнулися, знову запустіть файл установки, як у кроці 4, але в установщику виберіть «Видалити». Після видалення перезавантажте комп’ютер, звук повернеться у вихідний стан.
Також як і у випадку з Android — для завантаженого відео ви можете налаштувати затримку аудіо в програвачі, наприклад медіа-плеєрі VLC ви можете знайти таке налаштування в меню «Інструменти — Синхронізація доріжок».
І, якщо жодне рішення не виявилося корисним, пам’ятайте, що й самі Bluetooth навушники можуть створювати помітну затримку, в такому разі маніпуляції в ОС Windows і з драйверами не застосовні.