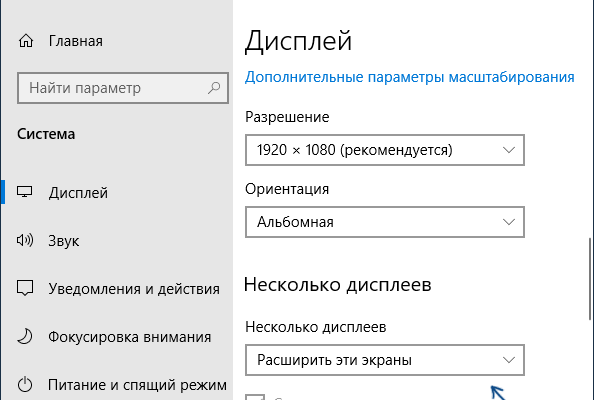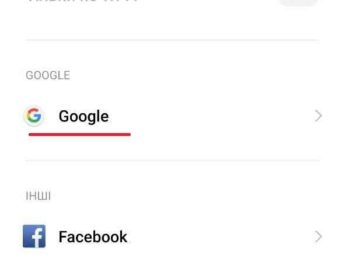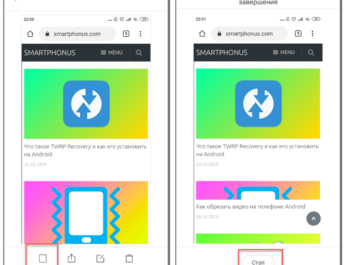Не всі знають, але ваш планшет чи смартфон на Android можна використовувати як повноцінний другий монітор для комп’ютера чи ноутбука. Причому йдеться не про віддалений доступ з Android до комп’ютера, а саме про другий монітор: який відображається у параметрах екрана і на який можна виводити окреме зображення від основного монітора.
У цій інструкції — 5 способів підключення Android як другий монітор по Wi-Fi або USB, про необхідні дії та можливі налаштування, а також про деякі додаткові нюанси, які можуть виявитися корисними. Увага: на планшеті Galaxy Tab S7 є вбудована функція використання як другий монітор .
SpaceDesk
SpaceDesk – безкоштовне рішення для використання Android та iOS пристроїв як другий монітор у Windows 10, 8.1 та 7 з підключенням по Wi-Fi (комп’ютер може бути підключений кабелем, але повинен знаходитися в тій самій мережі). Підтримуються майже всі сучасні та не дуже версії Android.
- Скачайте та встановіть на телефон безкоштовний додаток SpaceDesk, доступний у Play Маркет — https://play.google.com/store/apps/details?id=ph.spacedesk.beta (зараз програма в Бета-версії, але все працює )
- З офіційного сайту програми завантажте драйвер віртуального монітора для Windows і встановіть його на комп’ютері або ноутбуці – https://www.spacedesk.net/ (розділ Download – Driver Software).
- Запустіть програму на пристрої Android, підключеному до тієї ж мережі, що і комп’ютер. У списку буде відображено комп’ютери, на яких інстальовано драйвер дисплея SpaceDesk. Натисніть на посилання «Connection» із зазначенням локальної IP-адреси. На комп’ютері може знадобитися дозволити драйверу SpaceDesk доступ до мережі.
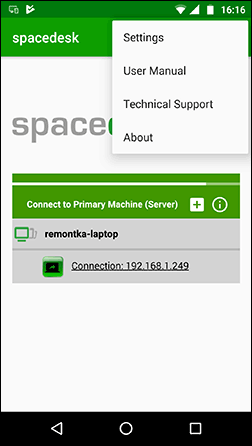
- Готово: на екрані планшета або телефону з’явиться екран Windows у режимі «Дублювання екрана» (за умови, що раніше ви не налаштовували режим розширення робочого стола або відображення лише на одному екрані).
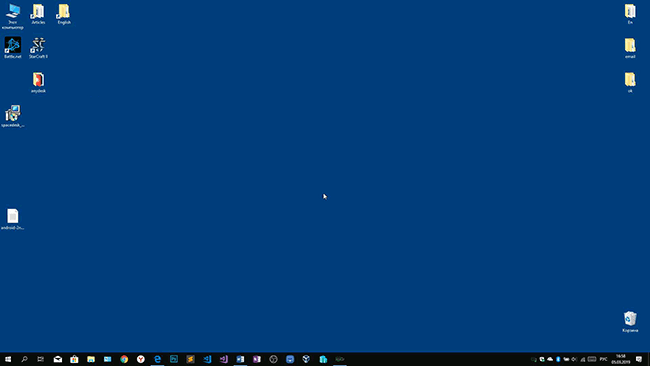
Можна приступати до роботи: у мене все працювало напрочуд швидко. Сенсорне введення з екрана Android підтримується та працює справно. При необхідності, відкривши параметри екрана Windows, ви можете налаштувати те, як саме використовуватиметься другий екран: для дублювання або для розширення робочого столу (про це – в згаданій на початку інструкції про підключення двох моніторів до комп’ютера, тут все те ж саме) . Наприклад, у Windows 10 ця опція знаходиться у параметрах екрана, внизу.
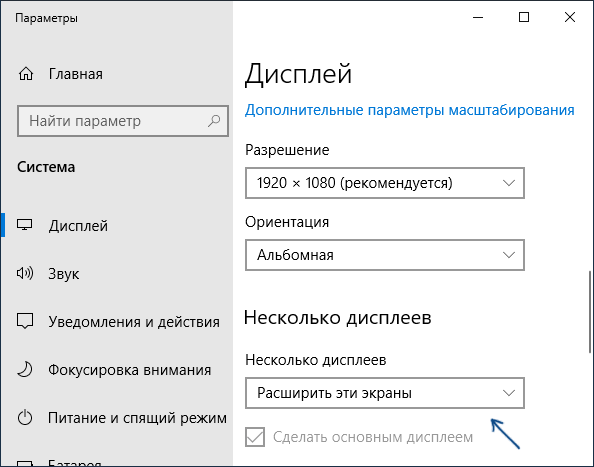
Додатково, у програмі SpaceDesk на Android у розділі «Settings» (зайти туди можна до виконання підключення) ви можете налаштувати такі параметри:
- Quality/Performance — тут можна задати якість зображення (чим якісніша тим повільніше), глибину кольору (чим менше — тим швидше) та бажану частоту кадрів.
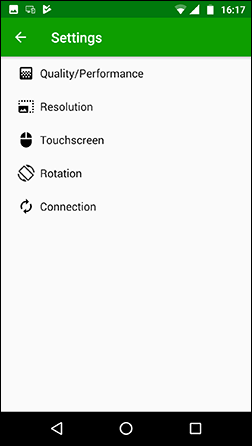
- Resolution — роздільна здатність монітора на Android. В ідеалі встановити реальну роздільну здатність, яка використовується на екрані, якщо це не веде до значних затримок відображення. Також, у моєму тесті, за умовчанням було встановлено меншу роздільну здатність, ніж підтримує пристрій за фактом.
- Touchscreen — тут можна ввімкнути або вимкнути керування за допомогою сенсорного екрана Android, а також змінити режим роботи сенсора: Absolute touch означає, що натискання спрацьовуватиме саме в тому місці екрана, куди ви натиснули, Touchpad — натискання працюватимуть, якби екран пристрою був тачпадом.
- Rotation — налаштування того, чи екран повертатиметься на комп’ютері так само, як повертається на мобільному пристрої. У мене ця функція ні на що не впливала, повороту не відбувалося у будь-якому випадку.
- Connection — Настройки з’єднання. Наприклад, автоматичне підключення при виявленні сервера (тобто комп’ютера) у програмі.
На комп’ютері драйвер SpaceDesk показує піктограму в області сповіщень, натиснувши яку можна відкрити список підключених Android пристроїв, змінити дозвіл, а також вимкнути можливість підключення.
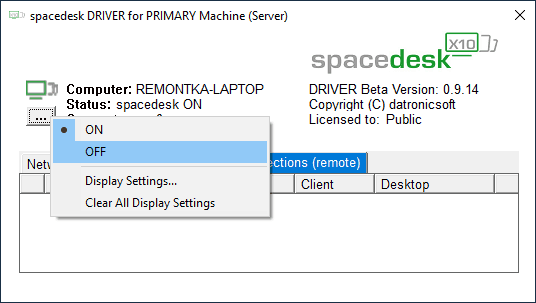
Загалом моє враження про SpaceDesk є виключно позитивним. До речі, за допомогою цієї утиліти можна перетворити на другий монітор не тільки Android або iOS пристрій, а й, наприклад, інший комп’ютер із Windows.
На жаль, SpaceDesk – єдиний повністю безкоштовний метод для підключення Android як монітор, що залишилися 3 вимагають оплати для використання (за винятком Splashtop Wired X Display Free, яким можна користуватися протягом 10 хвилин безкоштовно).
GlideX
GlideX – фірмовий додаток від ASUS (працює і на інших пристроях), що дозволяє використовувати планшет або смартфон з Android або iOS як другий монітор, всі базові функції доступні безкоштовно, підтримується сенсорне введення з екрана мобільного пристрою.
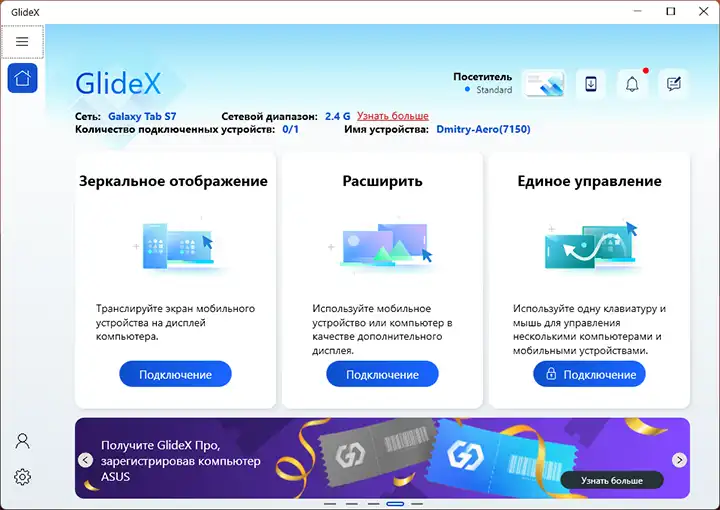
Відмінні риси додатку:
- Простота використання навіть для користувача-початківця
- Підключення по Wi-Fi
- Додаткові функції, зокрема, відображення екрана мобільного пристрою на комп’ютері
Інструкція з використання та завантаження доступна в окремому матеріалі GlideX — використання смартфона або планшета як другий монітор та інші можливості.
Splashtop Wired XDisplay
Програма Splashtop Wired XDisplay доступна як у безкоштовній (Free), так і у платній версіях. Безкоштовна працює справно, але обмежений час використання – 10 хвилин, по суті, вона призначена для того, щоб ухвалити рішення про покупку. Підтримуються Windows 7-10, Mac OS, Android та iOS.
На відміну від попереднього варіанту, підключення Android в ролі монітора виконується USB кабелем, а порядок дій виглядає наступним чином (приклад для Free версії):
- Завантажте та встановіть Wired XDisplay Free з Play Маркет – https://play.google.com/store/apps/details?id=com.splashtop.xdisplay.wired.free
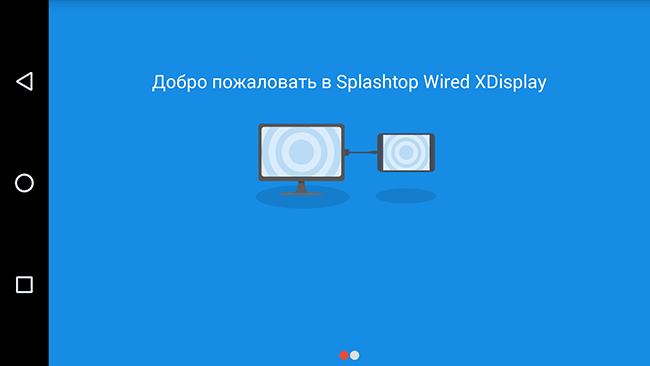
- Встановіть програму XDisplay Agent для комп’ютера з Windows 10, 8.1 або Windows 7 (Mac теж підтримується), завантаживши її з офіційного сайту https://www.splashtop.com/wiredxdisplay
- Увімкніть налагодження USB на Android пристрої . А потім підключіть USB-кабелем до комп’ютера, на якому запущено XDisplay Agent і дозвольте налагодження з цього комп’ютера. Увага: може знадобитися завантажити драйвер ADB вашого пристрою з офіційного сайту виробника планшета або телефону.
- Якщо все пройшло успішно, після того, як ви дозволите підключення на Android, на ньому автоматично відобразиться екран комп’ютера. Сам Android пристрій буде видно, як звичайний монітор у Windows, з яким можна виконувати усі звичні дії, як і у попередньому випадку.
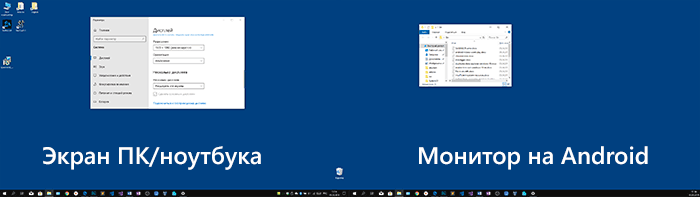
У програмі Wired XDisplay на комп’ютері можна налаштувати такі параметри:
- На вкладці Settings — роздільна здатність монітора (Resolution), частоту кадрів (Framerate) та якість (Quality).
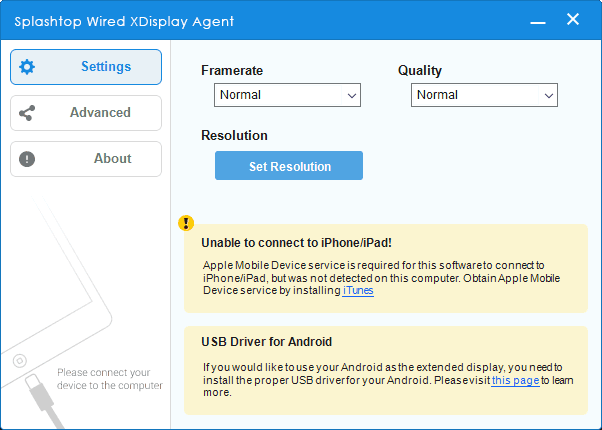
- На вкладці Advanced можна увімкнути або вимкнути автоматичний запуск програми на комп’ютері, а також видалити драйвер віртуального монітора за потреби.
Мої враження: працює, добре, але за відчуттями трохи повільніше, ніж SpaceDesk, незважаючи на кабельне підключення. Також передбачаю проблеми з підключенням для деяких користувачів-початківців у зв’язку з необхідністю включення налагодження по USB і установки драйвера.
Примітка: якщо ви пробуватимете цю програму, а потім видаляти з комп’ютера, зверніть увагу, що крім Splashtop XDisplay Agent у списку встановлених програм виявиться Splashtop Software Updater – видаляйте його теж, сам він цього не зробить.
iDisplay та Twomon USB
iDisplay і Twomon USB — ще дві програми, що дозволяють здійснити підключення Android як монітора. Перше працює по Wi-Fi і сумісне з різними версіями Windows (починаючи з XP) і Mac, підтримує майже всі версії Android і було одним з перших додатків такого роду, друге – по кабелю і працює тільки для Windows 10 і Android, починаючи з 6-ї версії.
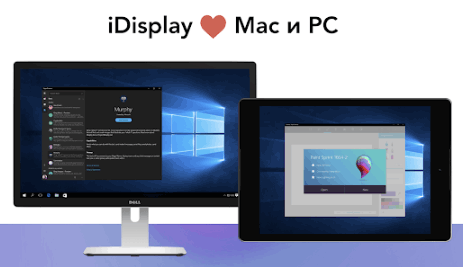
Ні той ні інший додаток я не спробував особисто — надто вони платні. Чи є досвід використання? Поділіться у коментарях. Відгуки в Play Маркет, у свою чергу, різноспрямовані: від «Це найкраща програма для другого монітора на Android», до «Не працює» та «Роняє систему».