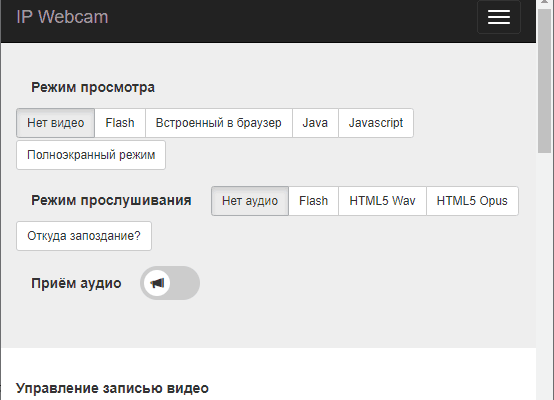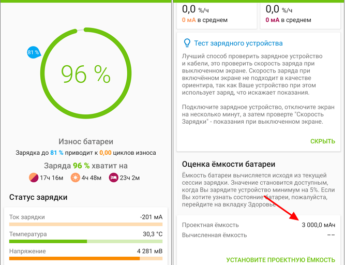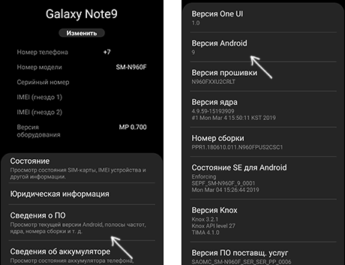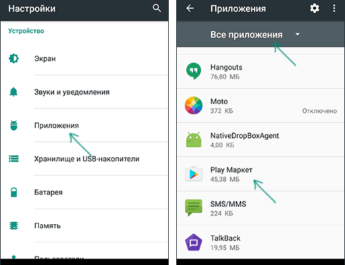Якщо вам терміново була потрібна веб-камера для зв’язку в Skype, Zoom або в іншому чаті або месенджері, але під рукою немає нічого, крім вашого телефону Android, ви цілком можете перетворити його на веб-камеру для вашого комп’ютера або ноутбука.
У цій інструкції детально про два простих способи використання Android телефону як веб-камера для Windows 10, 8.1 або Windows 7.
Перетворюємо Android на веб камеру за допомогою DroidCam
DroidCam Wireless Webcam — одна з найпопулярніших і найпростіших програм для таких цілей. Воно дозволяє легко перетворити Android телефон на IP-камеру з доступом по локальній мережі або (після деяких маніпуляцій) — через Інтернет або на веб-камеру для використання на комп’ютері по Wi-Fi або кабелю USB.
- Скачайте безкоштовний додаток DroidCam на ваш Android телефон з Play Маркет – https://play.google.com/store/apps/details?id=com.dev47apps.droidcam . Можна відразу запустити його, після екрану з базовою інформацією камера автоматично активується і у вікні програми ви побачите адресу веб-камери у локальній мережі. Увага: комп’ютер і телефон повинні бути підключені до однієї мережі. Якщо це не можна реалізувати, далі буде описано додатковий спосіб підключення USB.
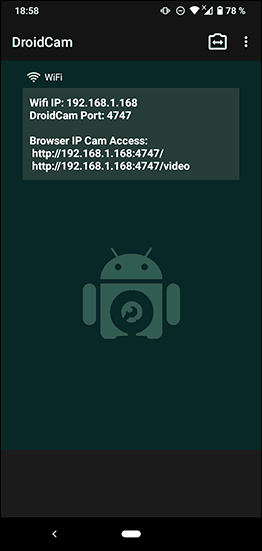
- На комп’ютер завантажте та встановіть програму DroidCam Client з офіційного сайту https://www.dev47apps.com/droidcam/windows/
- Запустіть DroidCam на комп’ютері та введіть IP-адресу, що відображається на телефоні. За бажанням, позначте «Audio» для передачі не лише відео, а й аудіо. Натисніть кнопку Start.
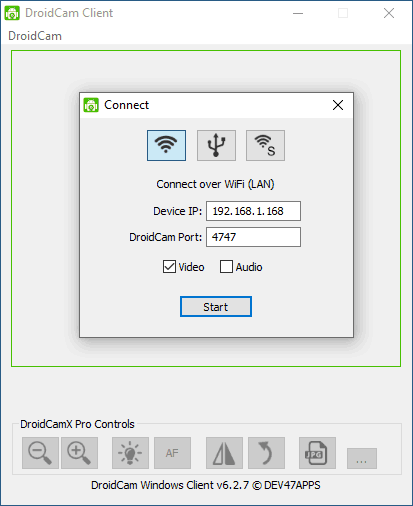
- В результаті після підключення ви побачите зображення з камери телефону у вікні DroidCam. Це вікно можна згорнути (або натиснути Ctrl+H, щоб згорнути програму в область сповіщень), а потім відкрити будь-яку програму, в якій вам потрібна веб-камера, при необхідності вибрати потрібну камеру DroidCam в налаштуваннях програми.
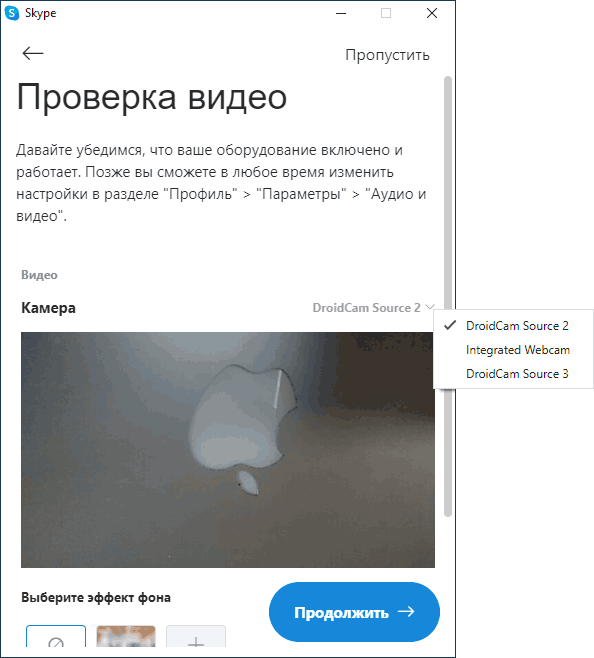
- При необхідності вибрати фронтальну або основну камеру телефону, ви можете зайти в налаштування DroidCam на телефоні та відкрити пункт «Камера».
У більшості програм для відеоконференцій веб-камера DroidCam успішно працює, проте змусити її працювати у вбудованій програмі «Камера» Windows 10 мені не вдалося. На жаль, у моєму випадку камера виявилася перевернутою (хоча, загалом можна змінити положення телефону), а опції розвороту та відображення камери недоступні у безкоштовній версії Droidcam.
Якщо ви не можете підключити комп’ютер і телефон до однієї мережі, можна використовувати підключення телефону через USB, для цього:
- Увімкніть налагодження USB на Android телефоні, підключіть телефон кабелем до комп’ютера і дозвольте налагодження на екрані телефону. Запустіть програму DroidCam на Android.
- У DroidCam на комп’ютері виберіть з’єднання USB, вкажіть пристрій у списку та натисніть Start.
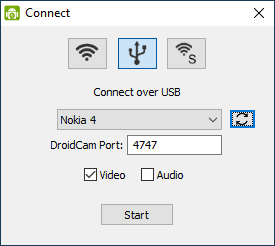
- Інші кроки будуть тими самими, що й у попередньому випадку.
IP веб-камера
IP Webcam — ще одна гарна програма з тими ж можливостями. Щоб використовувати ваш телефон Android як веб-камеру за допомогою цієї програми, виконайте такі кроки:
- Встановіть IP Webcam на ваш телефон і запустіть програму, сторінку програми в Play Маркет – https://play.google.com/store/apps/details?id=com.pas.webcam
- У програмі після запуску відразу відкриється екран налаштувань. Перейдіть його вниз і натисніть кнопку «Запустити».
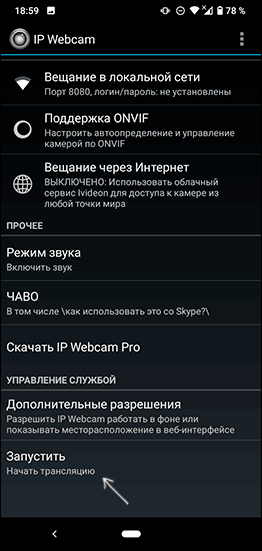
- На екрані телефону внизу з’явиться адреса, за якою можна отримати доступ до камери. Введіть його в адресному рядку браузера на комп’ютері, підключеному до тієї ж мережі, що й телефон. Потрібно відкрити сторінку як на зображенні нижче.
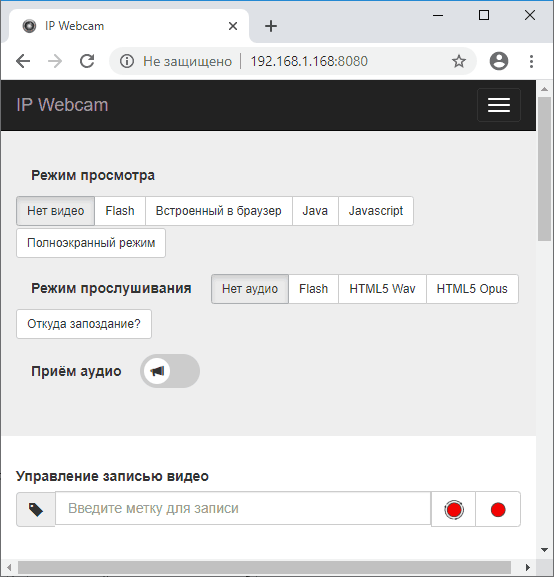
- У меню цієї сторінки оберіть “Драйвери для чатів” – “IP Camera Adapter” і завантажте драйвер на комп’ютер за посиланням на наступній сторінці. Встановіть його на комп’ютер. Також можна просто завантажити драйвер веб-камери на сторінці https://ip-webcam.appspot.com/
- Після встановлення запустіть утиліту конфігурації IP Camera Adapter і введіть вказану на екрані телефону IP адресу, з додаванням /video в кінці, наприклад http://192.168.1.168:8080/video і натисніть OK.
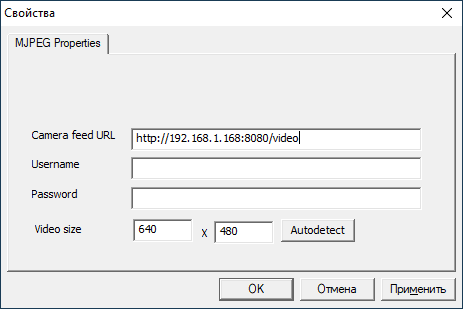
- Готово. Тепер, як і у випадку з попередньою програмою, ви можете запустити будь-який месенджер або іншу програму, де потрібна веб-камера, припустимо, Skype, вибрати в налаштуваннях камери MJPEG Camera і використовувати ваш телефон як веб-камеру.

Знову ж таки, все це справно працює в більшості, але не у всіх додатках. Також пам’ятайте про налаштування конфіденційності в Windows 10, де може бути включена заборона доступу до камери, докладніше: Що робити, якщо веб-камера не працює в Windows 10.