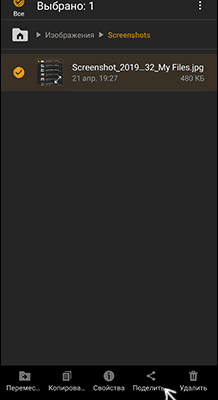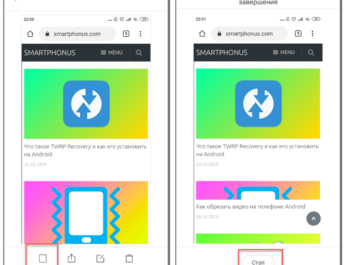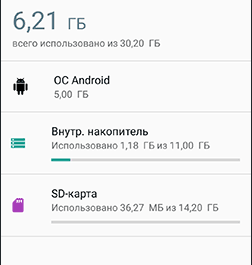Якщо ви захотіли відправити файли (фото, відео та інші) через Bluetooth зі свого Android телефону на ноутбук або комп’ютер, зробити це дуже просто, за умови, що Bluetooth адаптер на комп’ютері правильно встановлений і увімкнений.
У цій інструкції покроково описано процес відправлення файлів по Bluetooth на комп’ютер з Windows 10, але і для Windows 7 і 8.1 процедура буде приблизно такою самою. також: Як скинути фото з iPhone на комп’ютер.
Надсилання файлів через Bluetooth на ноутбук або комп’ютер
Кроки для надсилання файлів по Bluetooth дуже прості: для цього навіть не потрібне поєднання пристроїв, зазвичай все працює і без цього:
- Переконайтеся, що Bluetooth адаптер увімкнено: у Windows 10 для цього можна натиснути по значку центру сповіщень праворуч внизу і переконатися, що кнопка із символом Bluetooth синього кольору (може знадобитися натиснути «розгорнути», щоб побачити цю кнопку). Якщо ні, просто натисніть по ній.
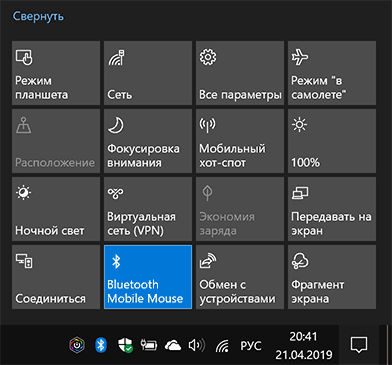
- Якщо не ввімкнулося і після цієї дії, перегляньте, чи немає на вашому ноутбуці клавіші у верхньому ряду зі значком Bluetooth або Wi-Fi, якщо є, спробуйте натиснути цю клавішу або її в поєднанні з Fn для увімкнення Bluetooth адаптера. Якщо це не допомогло, можуть допомогти інструкції: Не працює Bluetooth на ноутбуці , Не працює клавіша Fn на ноутбуці.
- Наступний крок – увімкнути очікування передачі файлів. Це можна зробити, натиснувши по значку Bluetooth в області повідомлень і вибравши пункт «Прийняти файл», або (наприклад, якщо значок не відображається), натиснути клавіші Win+R, ввести fsquirt у вікно виконати, натиснути Enter, а потім вибрати пункт «Приймати файли».
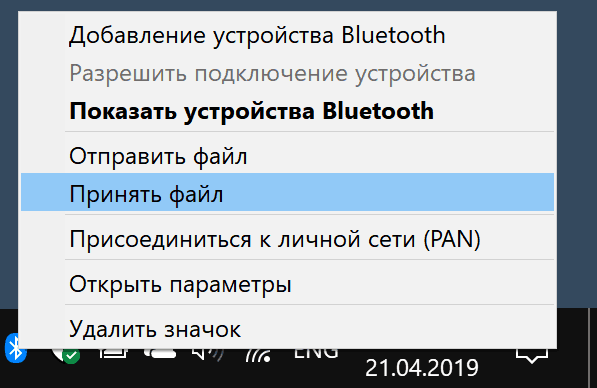
- Тепер візьміть свій Android телефон, відкрийте будь-який файловий менеджер (див. Кращі файлові менеджери для Android ), у моєму прикладі я використовую стандартний файловий менеджер “Файли” на Samsung Galaxy. Виберіть потрібні файли (зазвичай це можна зробити тривалим утриманням файлу) та натисніть кнопку «Поділитися».
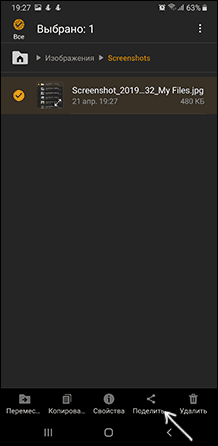
- Виберіть Bluetooth.
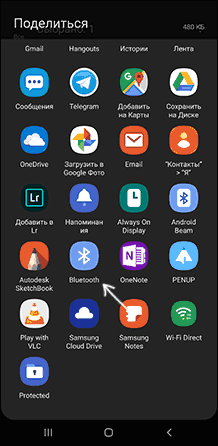
- Зачекайте деякий час, доки будуть знайдені доступні пристрої Bluetooth. Виберіть у тому числі пристрій з ім’ям комп’ютера.
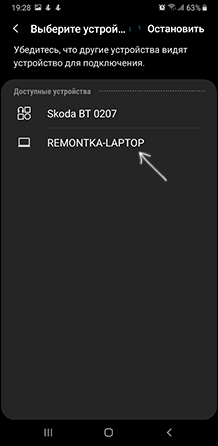
- Почнеться передача файлу, процес зазвичай з’являється і на телефоні, і на комп’ютері.
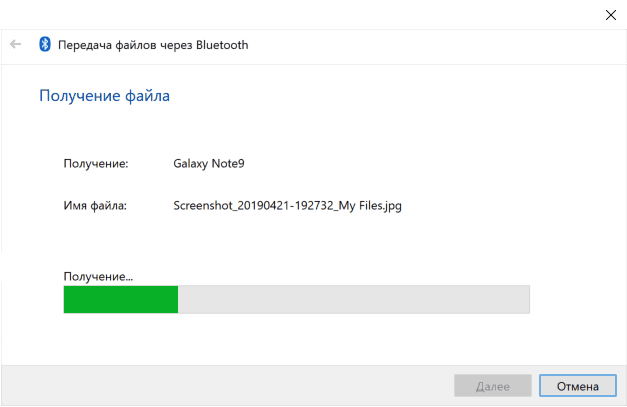
- Вкажіть місце збереження файлу на комп’ютері.
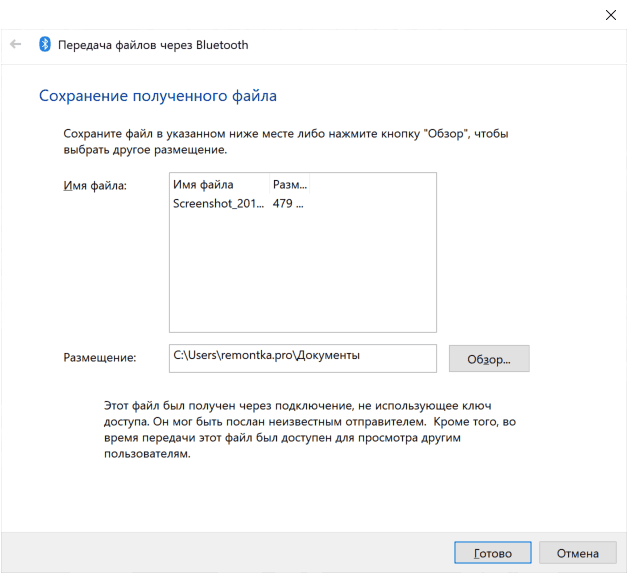
Готово, передача файлу Bluetooth завершена і, як згадувалося вище, зазвичай все працює за умовчанням, за умови, що у вас встановлені оригінальні драйвери і є можливість включити адаптер BT.
Деяка додаткова інформація, яка може бути корисною:
- Якщо піктограма Bluetooth не відображається в області сповіщень, а в іншому все працює справно, ви можете натиснути клавіші Win+R на клавіатурі, ввестиrundll32.exe shell32.dll,Control_RunDLL bthprops.cpl,,1натиснути Enter, а в наступному вікні натиснути «Відображати піктограму Bluetooth в області сповіщень. Інший шлях потрапити до цього ж вікна (для Windows 10): відкрити Параметри — Пристрої — Bluetooth та інші пристрої — Інші параметри Bluetooth.
- У Windows 10 є ще один спосіб відкрити вікно надсилання та отримання файлів через Bluetooth: Параметри — Пристрої — Bluetooth та інші пристрої — Відправлення та отримання файлів через Bluetooth у розділі «Супутні параметри».
- У Windows 10 є вбудована програма, що дозволяє, у тому числі скопіювати фото з телефону на ноутбук або комп’ютер, про це тут: Програма Ваш телефон у Windows 10 .
- Для синхронізації фото, відео та інших файлів дуже зручно використовувати хмарні послуги. Наприклад, якщо у вас на Android включена синхронізація фотографій з Google, то ви будь-якої миті можете подивитися їх і з комп’ютера: просто зайдіть на сайт photos.google.com з вашим обліковим записом Google.
- Існує безліч засобів, що дозволяють отримувати дані з телефону Android на комп’ютер (і відправляти у зворотному напрямку) Wi-Fi, зазвичай це зручніше і швидше ніж по Bluetooth. Докладніше можна дізнатися, наприклад, тут: Віддалене керування Android з комп’ютера.