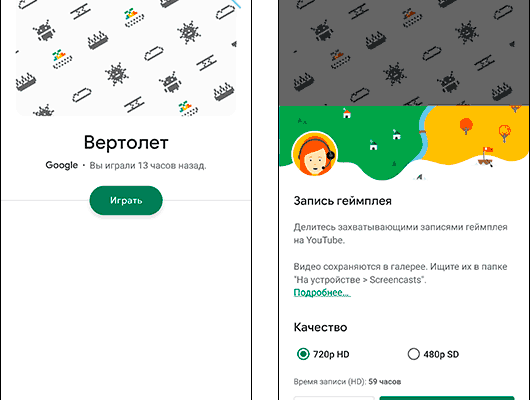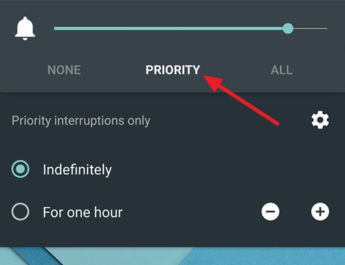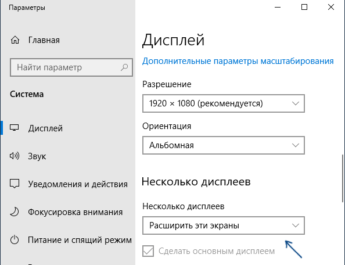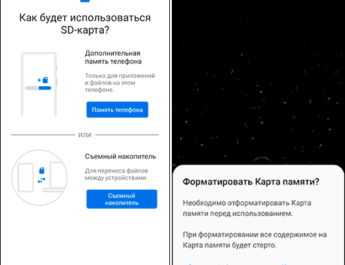Існує безліч способів запису відео з екрана Android телефону або планшета – вбудованими засобами системи, за допомогою сторонніх програм, шляхом передачі зображення на комп’ютер або навіть в ADB за допомогою командного рядка, про всі їх у статті Як записати відео з екрана Android. Ще одна можливість – вбудована програма Play Ігри, яка використовується багатьма користувачами і, крім іншого, дозволяє записувати екран, причому не тільки в іграх, але і в додатках або Android.
У цій простій інструкції про те, як саме записати відео екрана Android за допомогою Play Ігри, про особливості запису, додаткові можливості та обмеження цього способу.
Використання функції запису екрана у Play Ігри
Для того, щоб записати відео з екрана Android у Play Ігри, виконайте такі прості кроки:
- Запустіть програму Play Ігри та виберіть будь-яку гру, не натискайте «Грати», а просто натисніть на піктограму гри. Якщо потрібно записати не відео з гри, а відео з екрану (домашнього екрана та інших програм), рекомендую вибирати не ті ігри, які довго завантажуються, а щось з міні-ігор, вбудованих в Play Ігри.
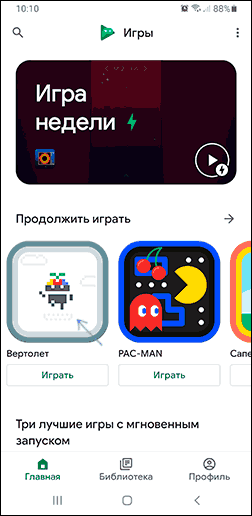
- Натисніть значок камери у верхньому рядку, виберіть якість запису та натисніть «Почати».
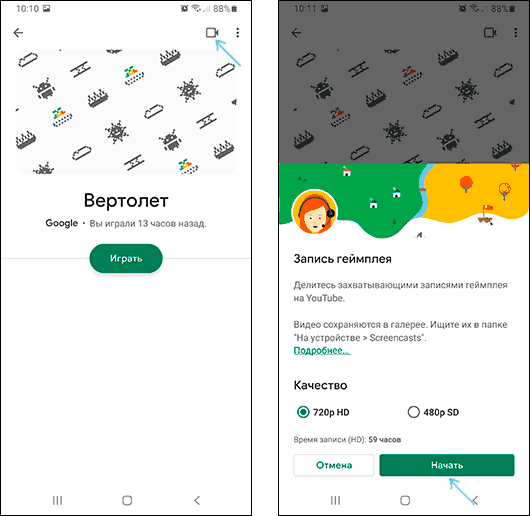
- Автоматично запуститься гра, також може з’явитись повідомлення від системи Android, де потрібно дати дозвіл на запис екрана.
- З’явиться екран гри, а також кнопки для керування записом та «кружок», у якому буде зображення з передньої камери. Фронтальну камеру можна вимкнути, натиснувши на піктограму камери, мікрофон — шляхом натискання на піктограму мікрофона.
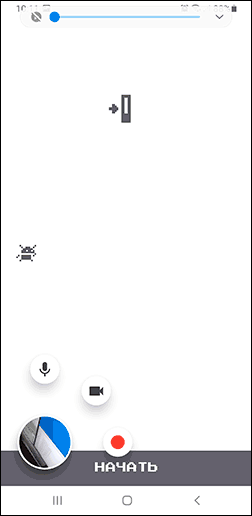
- Якщо згорнути гру (перейти на домашній екран), кнопки керування записом не зникнуть, і ми також зможемо натиснути по значку «Запис» для запису відео з екрана. Для завершення запису натисніть кнопку управління записом і натисніть кнопку «Стоп» (квадрат).
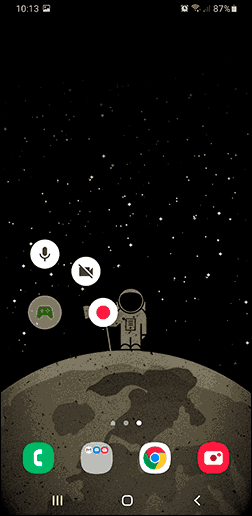
- Якщо натиснути і утримувати кружечко із зображенням відео з фронтальної камери (або геймпада, якщо ми відключили запис фронтальної камери), його можна перенести в будь-яке зручне місце на екрані. Якщо перенести його в центр екрана, елементи керування записом пропадуть.
- Файли запису екрана зберігаються у папці Movies\Screencasts у внутрішній пам’яті пристрою.
Використовувати запис екрана в цій програмі дуже просто і якихось проблем, навіть у користувача-початківця виникнути не повинно. Цікавою може виявитися можливість запису відео з фронтальної камери Android одночасно із записом відео.
Але, як ви могли помітити, є обмеження якості записуваного відео – всього 720p, причому це не залежить від реального дозволу екрану вашого пристрою або його продуктивності. Для багатьох цілей цього цілком достатньо, але, якщо вам потрібний запис в оригінальній роздільній здатності, слід використовувати інші способи, посилання на інструкцію наведено на початку цієї статті.