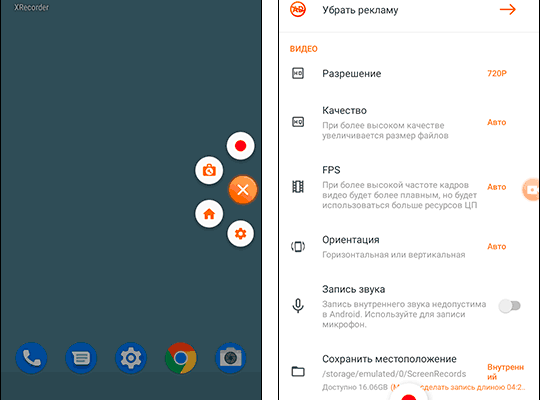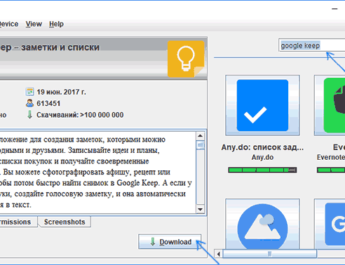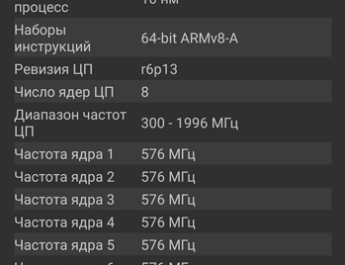Якщо вам потрібно записати відео з екрана Android — з інтерфейсу системи, ігор та інших програм, зробити це можна різними способами: в деяких випадках доступний запис вбудованими засобами Android, майже завжди можна використовувати сторонні програми запису екрана, також існують методи запису відео з екрану смартфон на комп’ютері.
У цій інструкції докладно про різні методи записати відео з екрана Android телефону або планшета, один з яких обов’язково повинен підійти для ваших завдань.
Запис екрана Android вбудованими засобами системи
Якщо говорити про можливості запису відео з екрана засобами Android, аж до версії 10, то, крім випадків, коли така можливість передбачена виробником (наприклад, Samsung Galaxy або LG, про що в наступному розділі інструкції), такої функції ви не побачите.
Однак, якщо на телефоні встановлена чиста Android 10, можна спробувати наступний метод (працює не на всіх телефонах):
- Увімкніть режим розробника Android.
- Зайдіть у параметри “Для розробників” і знайдіть пункт “Експериментальні функції”, відкрийте його.
- Якщо список не порожній і в ньому є параметр settings_screenrecord_long_press — увімкніть його.
Після включення цієї експериментальної функції для початку запису екрана потрібно буде натиснути і утримувати кнопку включення, потім в меню натиснути і утримувати кнопку створення скріншота і далі ви зможете запустити запис екрана.
Запис відео з екрана Android на Samsung Galaxy
Залежно від версії Android на смартфоні Samsung Galaxy, можливості запису відео з екрану можуть відрізнятися:
- На смартфонах Samsung з Android 10 і новіше достатньо зайти в область повідомлень і знайти кнопку «Запис екрану» (зверніть увагу, що список кнопок дій може перегортатися по горизонталі). За її відсутності, натисніть по кнопці меню (три точки праворуч вгорі), виберіть пункт «Порядок кнопок» і перегляньте, чи доступна кнопка запису екрана серед вимкнених і додайте її за потреби.
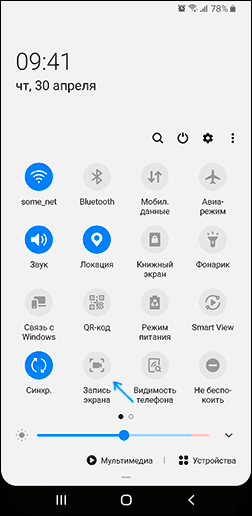
- Під час запуску екрана за допомогою цієї кнопки ви зможете вибрати, чи слід записувати звук і звідки: тільки з телефону (з гри, програми) або з телефону та мікрофона.
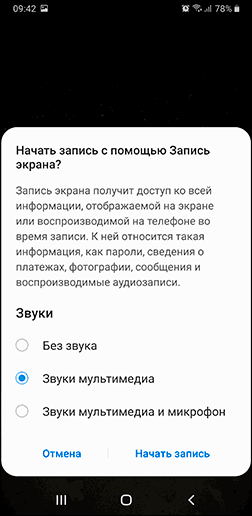
- Під час запису відео з екрана, поверх нього з’явиться панель, де запис можна буде зупинити.
- Установки запису екрана на Samsung з Android 10 знаходяться в Установки — Додаткові функції — Знімки та запис екрана (наприклад, там ви можете вибрати роздільну здатність відео).
На смартфонах Samsung Galaxy з попередніми версіями Android запис екрану був можливим в іграх: для цього в Налаштування – Додаткові функції потрібно включити Game Launcher.
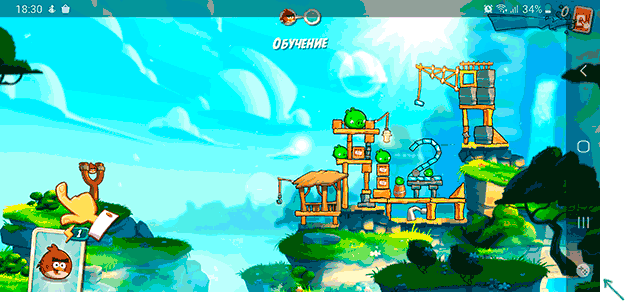
А під час гри відкрити панель із кнопками керування та на ній використовувати кнопку Game Launcher, де і будуть функції запису екрану.
Запис відео з екрана Android у програмі Play Ігри
У багатьох власників Android телефонів та планшетів є встановлений додаток Google Play Ігри. Але далеко не всі з них знають, що воно дозволяє вести запис відео з екрану, причому не тільки з ігор, а й в інших розташуваннях Android.
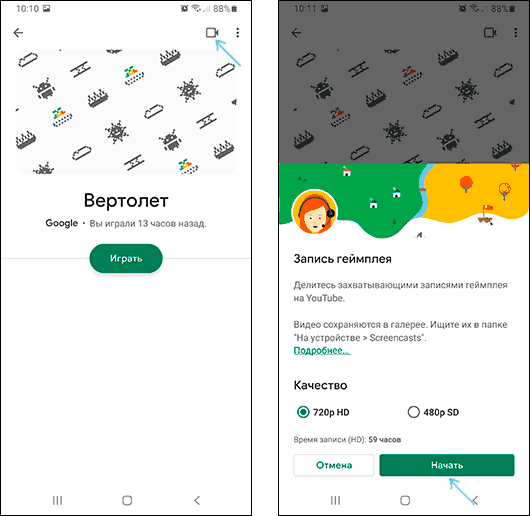
Детально про використання функції в окремій інструкції Як записати відео з екрана Android у програмі Play Ігри.
Безкоштовні програми для запису відео з екрана Android
Якщо описані вище методи не підходять для вас, ви можете використовувати безкоштовні програми запису екрана Android, у великій кількості доступні в Play Маркет. Серед них:
- Запис екрану Xrecorder — дуже простий і зручний додаток для запису відео з екрана на Android, з найкращими відгуками користувачів на Play Маркет: https://play.google.com/store/apps/details?id=videoeditor.videorecorder.screenrecorder
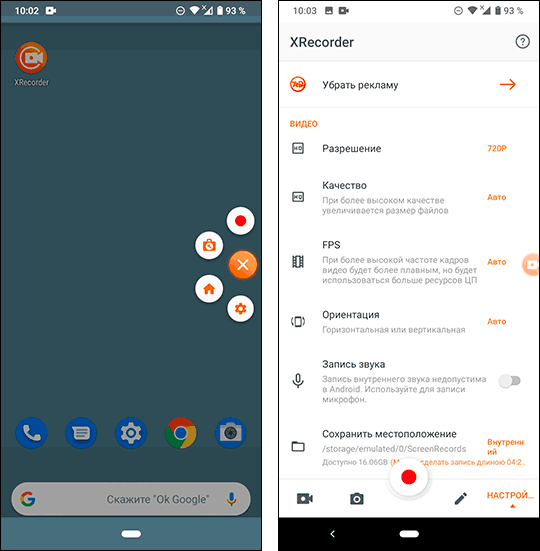
- AZ Screen Recorder – це і наступний додаток дуже схожі за функціональністю та принципом роботи на попереднє.
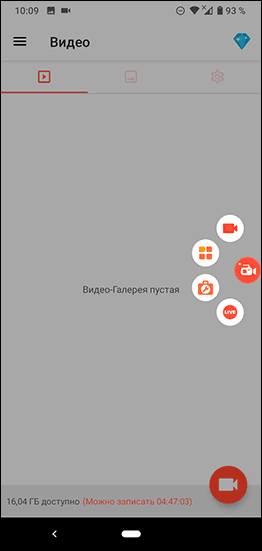
- Super Screen Recorder
- Mobizen – дуже популярна програма, хороші відгуки, але, на мій погляд, занадто багато реклами в безкоштовній версії програми.
Насправді, таких додатків в офіційному магазині є набагато більше: я вказав лише найпопулярніші з них, найпростіші у використанні.
Як записати відео з екрана Android на комп’ютері
Якщо запис відео на Android передбачає подальшу обробку на комп’ютері, ви можете одразу виконати запис на ньому. Для цього можна використовувати такі методи:
- Транслювати відео з екрана на комп’ютер (навіть за допомогою вбудованих функцій трансляції зображення Windows 10 ) та записувати сторонньою програмою запису відео, такої як OBS Studio.
- Використовувати спеціальні програми для трансляції екрана Android на комп’ютер із функцією запису, наприклад, Apower Mirror або LetsView.
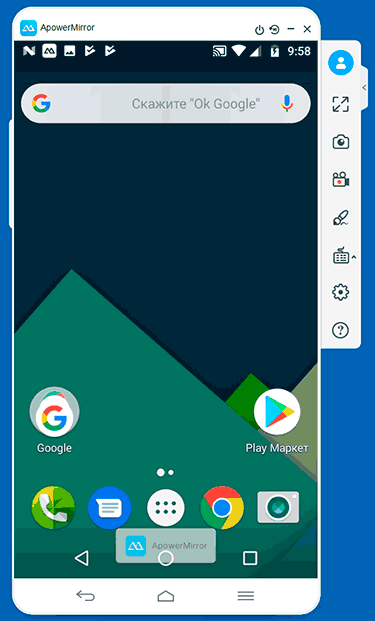
При цьому враховуйте, що такий метод запису не дуже підійде для ігор через затримки при трансляції, а ось для запису інструкцій та дій в інтерфейсі Android та звичайних додатках його буде більш ніж достатньо.
Використання ADB для захоплення екрану
Якщо прості шляхи не для вас і потрібно щось витончене, можна записати відео з екрана Android за допомогою ADB (Android Debug Bridge):
- Завантажте та розпакуйте Platform Tools від Google – dl.google.com/android/repository/platform-tools-latest-windows.zip
- Увімкніть відкладку USB на вашому Android телефоні і підключіть його до комп’ютера USB.
- Запустіть командний рядок і введіть cd ПУТЬ_К_ПАПКЕ_PLATFORM_TOOLS (якщо папка знаходиться не на диску C:, то спочатку введіть команду, що складається з літери потрібного диска з двокрапкою).
- Введіть команду
adb shell screenrecord /sdcard/video.mp4
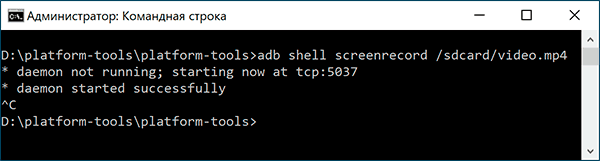
- В результаті почнеться запис файлу відео, що відбувається на екрані Android, в папку sdcard, ім’я файлу — video.mp Зупинити запис можна, натиснувши Ctrl+C у вікні командного рядка.
- Якщо ви бажаєте скопіювати відео на комп’ютер, введіть команду
adb pull /sdcard/video.mp4
Файл відео буде збережено в поточній папці Platform Tools.
- Запис екрана через консоль підтримує настройки, список яких можна отримати за допомогою команди
adb shell screenrecord --help
І, на завершення, один нюанс — деякий контент, наприклад, відео, що відтворюється на Android, може не записуватися (на записі буде чорний екран), це пов’язано з функціями захисту такого контенту.
На цьому все. Якщо є що додати, наприклад, на тему вбудованих засобів захоплення екрана на інших марках смартфонів — ваш коментар буде корисним.