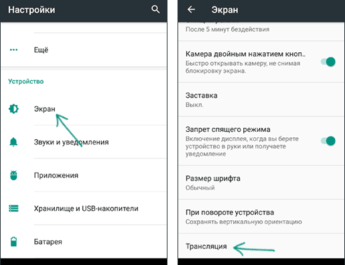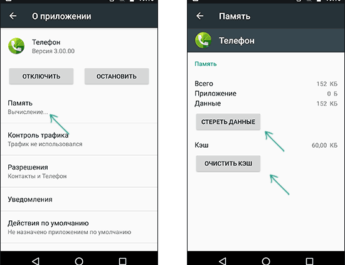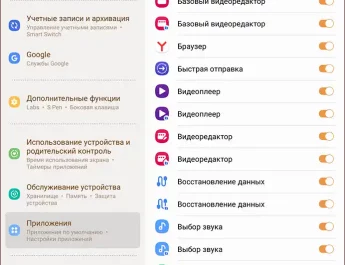На сайті публікувалося вже кілька статей на тему встановлення Android-систем на ноутбук або комп’ютер: як правило, це робиться або для запуску специфічних ігор та додатків, які в емуляторі Android гальмують, або просто для того, щоб комфортно працювати на старому обладнанні. PrimeOS — ще одна така операційна система на базі Android x86, адаптована для використання на комп’ютерах.
У цьому огляді — про те, де завантажити PrimeOS, про доступні дистрибутиви та їх відмінності, начинку, установку та суб’єктивне враження від роботи. Заздалегідь зазначу, що для тесту не обов’язково встановлювати систему: вона швидко працює з флешки в режимі LiveCD. Про аналогічні системи: Як встановити Android на ноутбук чи комп’ютер.
Де скачати PrimeOS і 3 доступні варіанти системи
Офіційний сайт PrimeOS – https://primeos.in. Цікаво, що це перша адаптація Android, що трапилася мені, для комп’ютера, що розробляється не в Китаї, а в Індії (якщо не вважати чистою Android x86, яка не надто зручна для використання на звичайному моніторі).
На офіційному сайті представлено одразу три версії PrimeOS:
- PrimeOS Mainline – для комп’ютерів, випущених у 2014 і пізніше, тобто. для відносно нових систем x
- PrimeOS Standard — також x64 варіант для систем випуску 2011 і пізніше.
- PrimeOS Classic – 32-бітна версія, для старіших комп’ютерів.
Крім цього, для кожного з варіантів доступне завантаження двох варіантів дистрибутива (займають трохи більше 1 Гб):
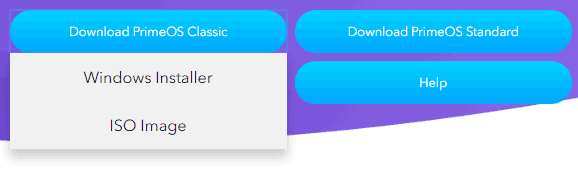
- Windows Installer – для запуску всередині Windows та простої установки на жорсткий диск. Доступно лише для систем із UEFI-завантаженням, інакше встановлення за допомогою цього файлу виконати не вдасться.
- ISO образ — образ із системою для запису на флешку з можливістю запуску в режимі LiveCD або встановлення на комп’ютер або віртуальну машину. Працюватиме як в EFI, так і в режимі Legacy.
Запуск PrimeOS, інтерфейс, працездатність
У своєму тесті я завантажив ISO образ PrimeOS Mainline та записав його на флешку. Розробники рекомендують використовувати для цього Rufus або Etcher (останній варіант підійде, якщо потрібно записати систему на USB з-під Mac OS або Linux). Для завантаження зі створеного накопичувача обов’язково потрібно відключити Secure Boot (за наявності функції на старих системах її може не бути).
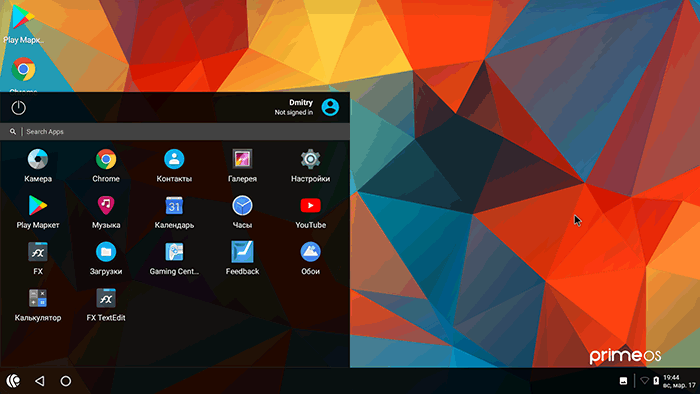
Експеримент проводився на ноутбуці Dell Vostro з i5-7200u, інтегрованим відео та 16 Гб RAM.
- Запуск LiveCD пройшов успішно. При першому запуску потрібно було ввести дані користувача Android в англомовне вікно (не дані облікового запису Google).
- Мову інтерфейсу встановлюємо у Settings – Language and Input.
- Налаштування введення з клавіатури здійснюється у параметрах фізичної клавіатури, наведені на скріншоті нижче. Перемикання клавіш Win+Пробіл, що не дуже зручно (т.к. по клавіші Win також відкривається і «Пуск» в PrimeOS).
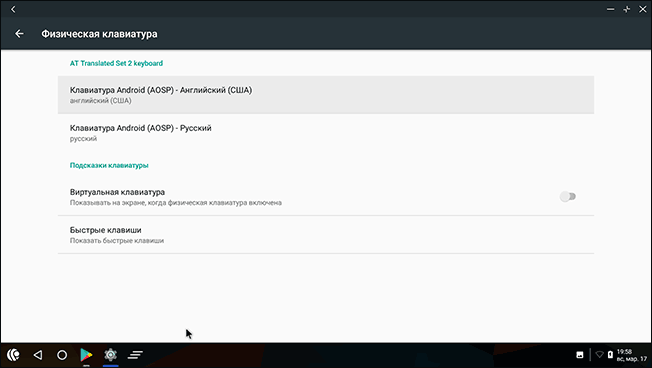
- Відразу запрацювали: Wi-Fi, Bluetooth, клавіші гучності та яскравості на клавіатурі (у поєднанні з Fn), веб-камера, роз’єми USB. Але, незважаючи на роботу клавіш гучності, сам звук на моїй системі не включився.
Результат: все працює, дуже спритно (але і ноутбук не найслабший), нижче – скріншот з Geekbench, результат кращий за мій Galaxy Note 9.
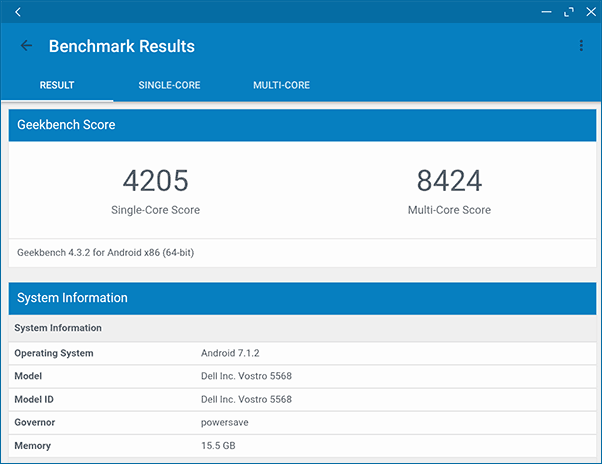
Інтерфейс мінімальний і немає і нічого зайвого в системі, майже чиста Android 7.1 – доданий лише файловий менеджер FX, додаток Gaming Centre, в якому можна налаштувати керування з клавіатури в іграх, і розділ у налаштуваннях:
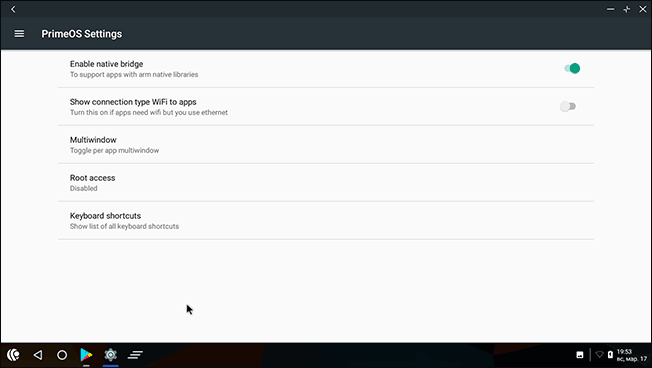
У ньому ви можете увімкнути Root-доступ, подивитися гарячі клавіші PrimeOS, вибрати, які з програм можна запускати в декількох вікнах, а також включити опцію, щоб програми вважали, що підключення до Інтернету здійснюється через Wi-Fi навіть коли за фактом використовується Ethernet.
Мабуть, це все, що можна розповісти – дійсно простий, зручний і швидкий ОС Android, що справно працює, хіба що не пощастило зі звуком, мабуть, не знайшлося драйвера.
Установка PrimeOS
Насамперед, при встановленні подібних систем як другий ОС поруч із Windows рекомендую бути обережними: не завжди все може пройти гладко, а тому майте резервні копії важливих даних, а ще краще – навички для відновлення вихідної системи за потреби.
Установка PrimeOS, як уже описувалося, можлива двома методами:
- З використанням готового інсталятора в EFI-системах: просто запускаємо інсталятор, функція Secure Boot повинна бути відключена. Вказуємо, скільки місця та на якому диску виділити під PrimeOS, чекаємо, комп’ютер перезавантажуватиметься в процесі. Розробник вказує на те, що не варто звертати на вікна командного рядка, що з’являються в процесі, і щось робити в них.
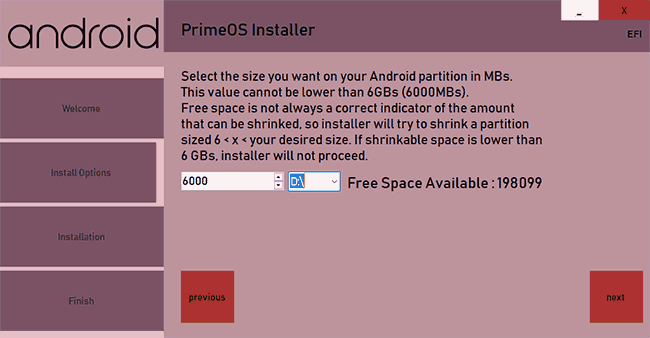
- Із завантажувальної флешки. У цьому випадку попередньо, ще до завантаження з неї підготуйте окремий розділ для PrimeOS, а вже під час встановлення виберіть цей розділ, вкажіть файлову систему Ext4 (дані на ньому будуть видалені) і дайте доступ R/W (запис-читання) до цього розділу, про що у процесі з’явиться запит.
Я не проводив перевірку процесу встановлення повністю, але, найімовірніше, вся процедура не повинна надто відрізнятися від встановлення інших аналогічних систем.
І, як підсумок: PrimeOS мені припала до душі. Але ви можете спробувати й інші такі системи без установки: Remix OS, Bliss OS і Phoenix OS , можливо, одна з них вам сподобається більше, ніж усі інші.